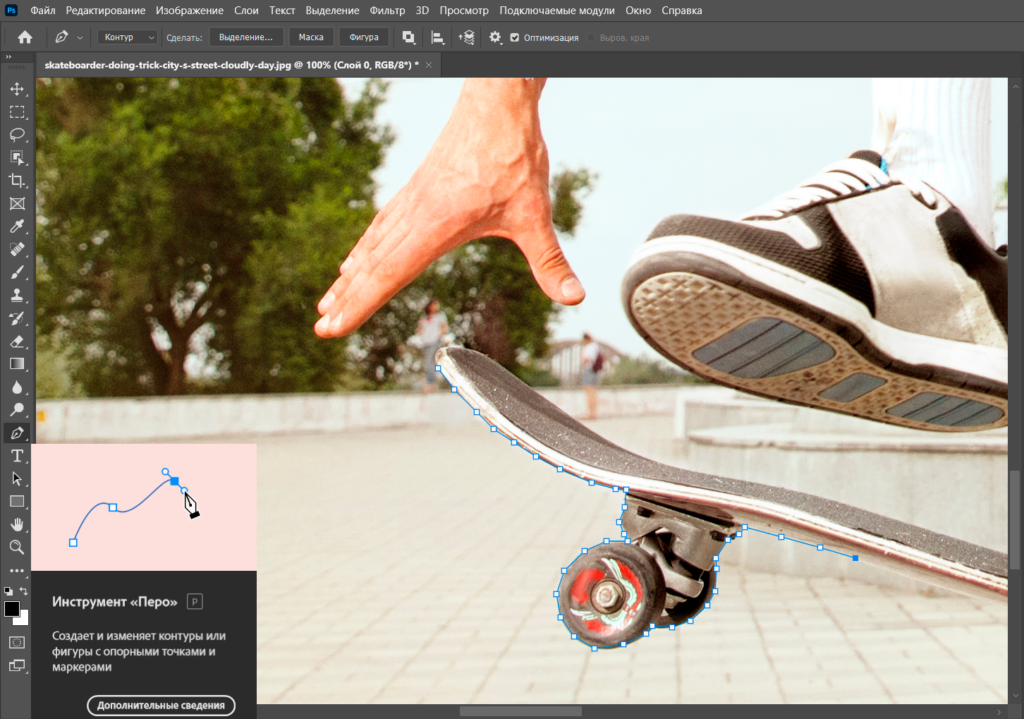Работать в Photoshop стало гораздо проще. Чтобы выделить объект, больше не нужно создавать маски, заходить в настройки цветового диапазона или параметров наложения. Для этого сейчас есть более простые инструменты, но перед началом работы с каждым из них нужно обратить внимание на панель слоев в меню справа.
Если слой с вашей картинкой называется «Фон» (Background), кликните по замочку справа от названия этого слоя. Название автоматически изменится на «Слой 0» или Layer 0. Это важно, потому что слой «Фон» не поддерживает прозрачность.
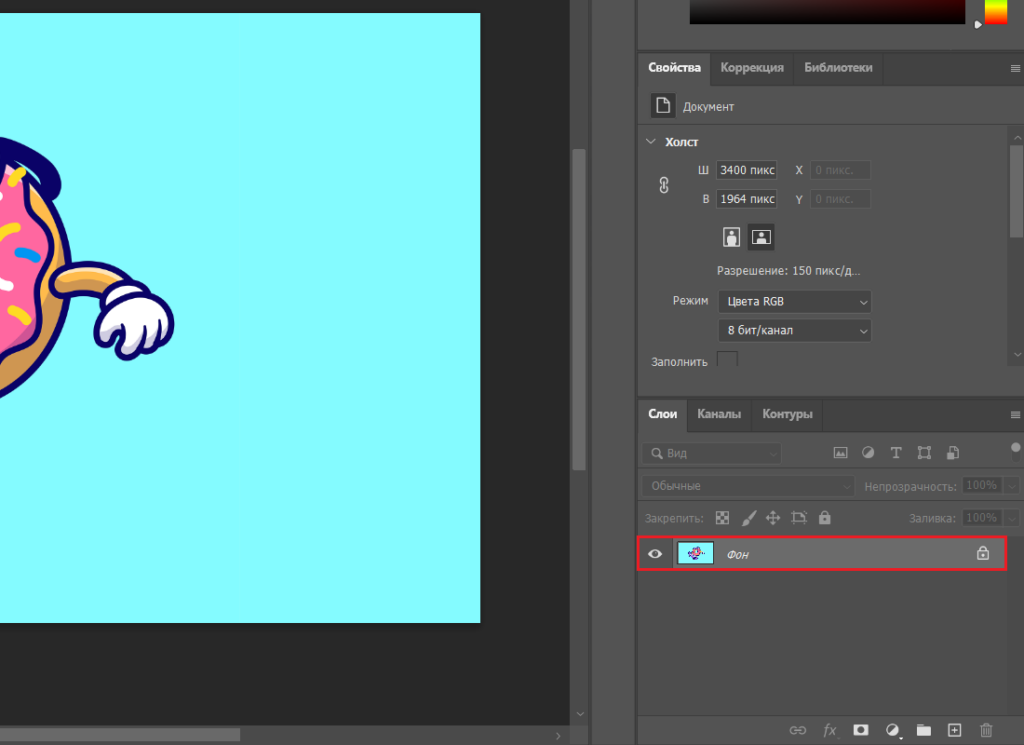
Какой вы дизайнер?
5 минут
Какой вы дизайнер?
Пройдите тест и узнайте, какая дизайн-профессия подойдет именно вам

Простой способ удаления фона, в котором всего два шага — это «Волшебная палочка» (Magic Wand Tool). Он подойдет для однотонного, контрастного фона, на котором находится объект с четкими границами.
Выберите «Волшебную палочку» в панели инструментов, наведите на фон и кликните левой кнопкой мыши.
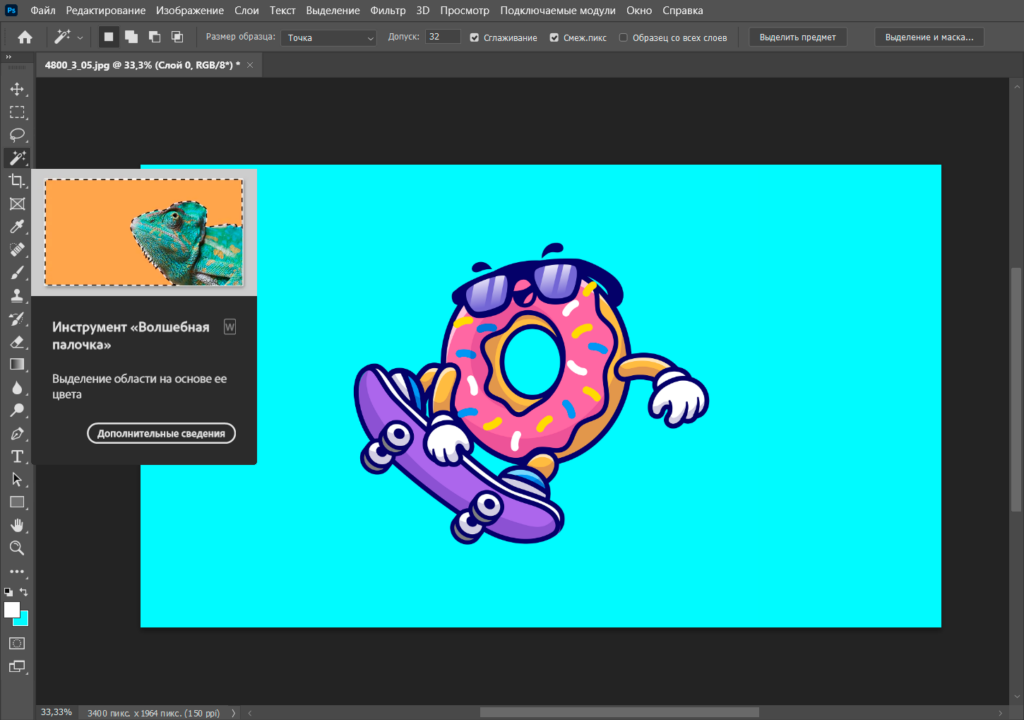
Граница выделения пройдет ровно по контуру объекта и по краям всего изображения. Теперь выделенную область остается только вырезать.
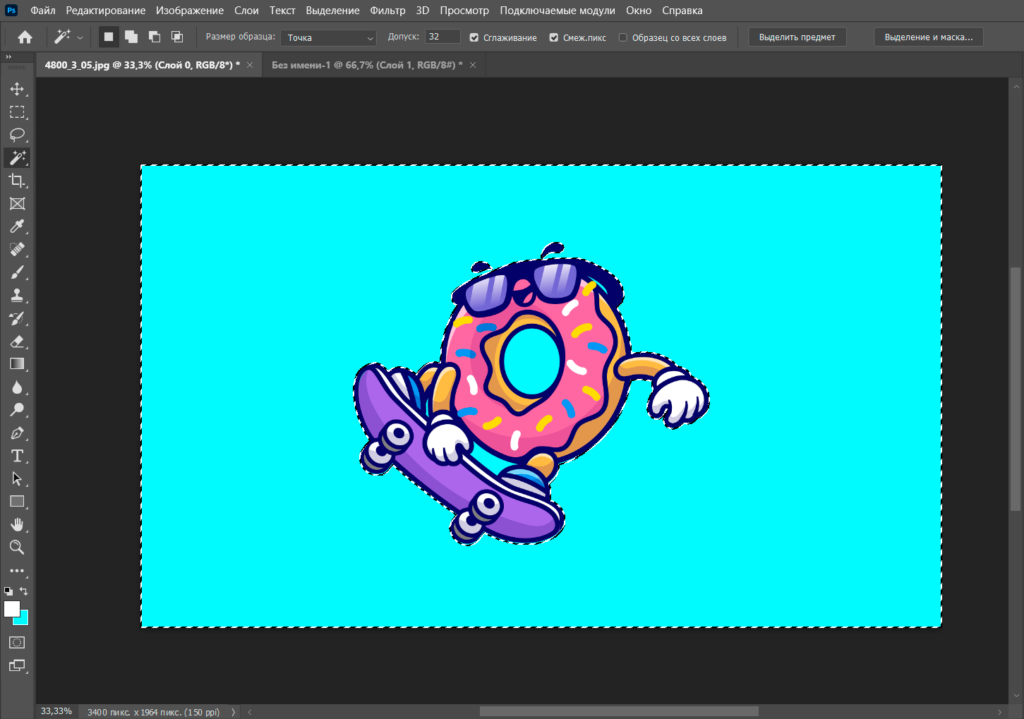
Элементы в Photoshop проще всего вырезать с помощью клавиши Delete или горячих клавиш Ctrl + X.
Не забывайте, что фон может просвечивать внутри объекта, и эти участки тоже нужно вырезать «Волшебной палочкой». Чтобы выделить сразу несколько участков, при клике мышкой по фону зажимайте Shift.
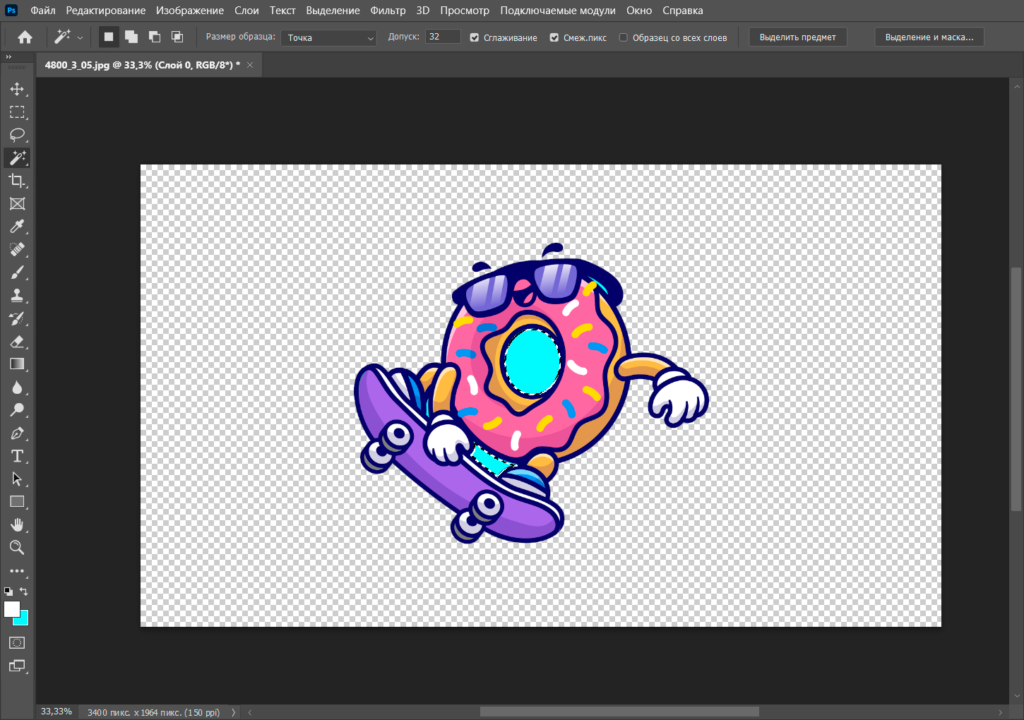
Иногда даже однотонный фон с помощью « Волшебной палочки» выделяется неравномерно. Тогда можно использовать инструмент «Выделение объектов» (Object Selection Tools).
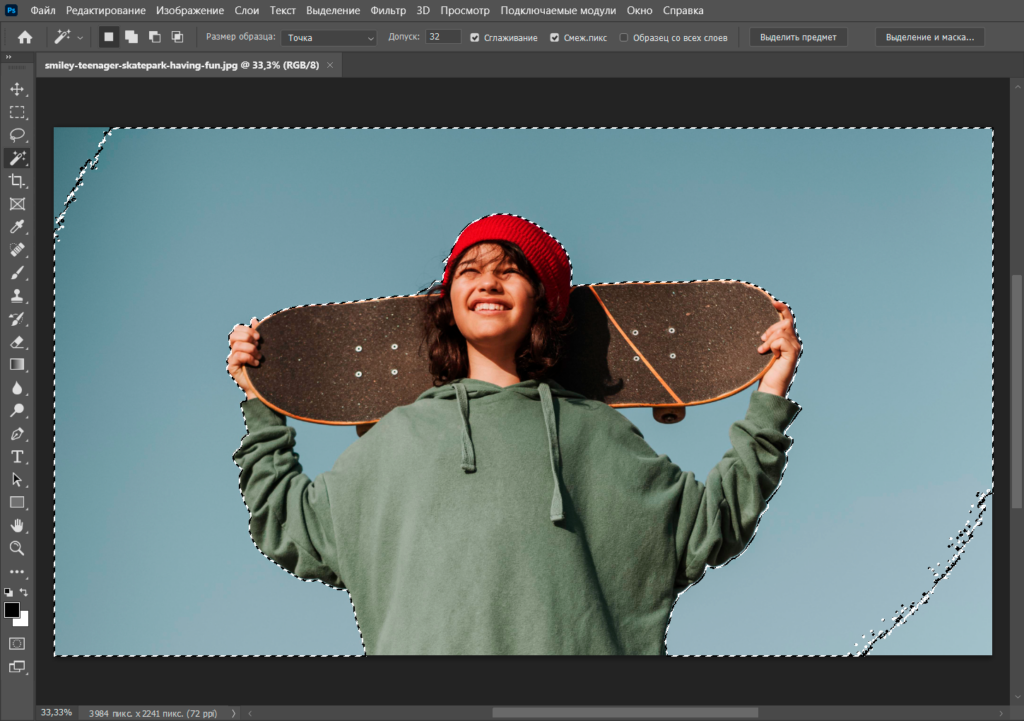
Он находится в той же вкладке, что и «Волшебная палочка», для выбора нужно кликнуть по панели инструментов правой кнопкой мыши.
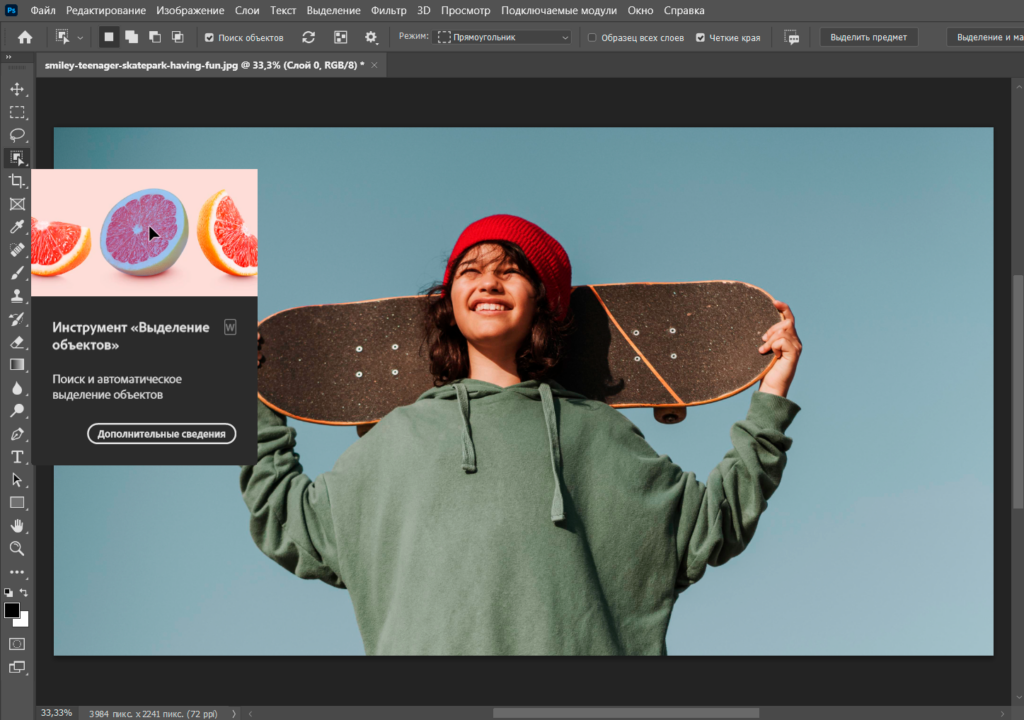
Кстати, чтобы отменить неудачное выделение объекта, можно использовать горячие клавиши Ctrl + D
Инструмент подсвечивает объект синим. Если нужная область выделилась не полностью, можно дополнить выделение, зажав Shift.
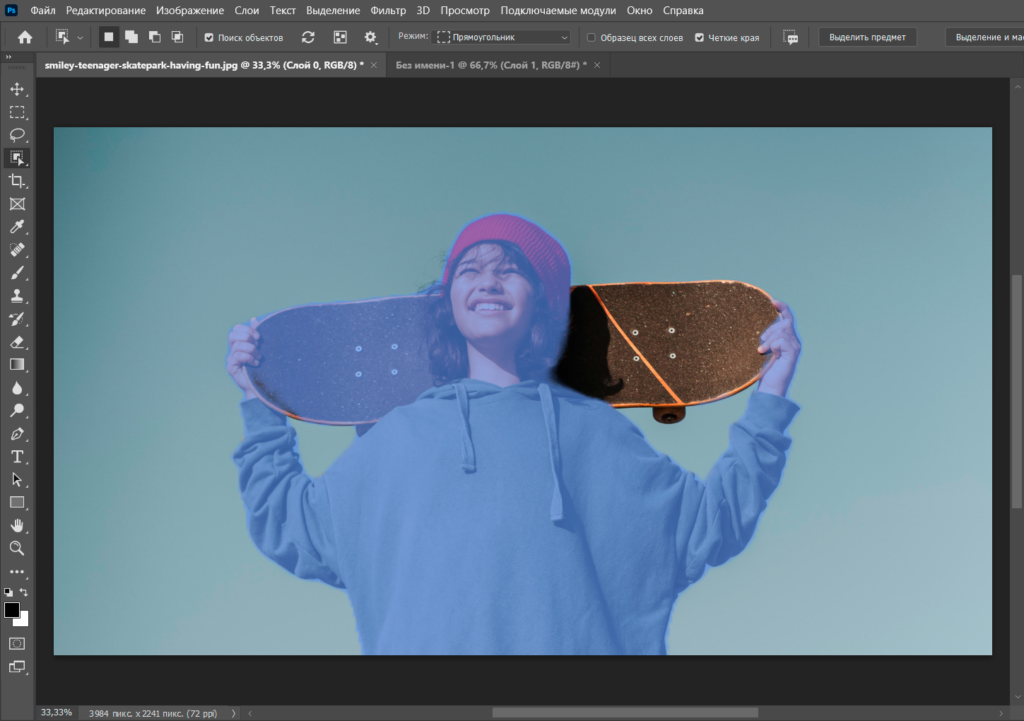

Когда объект выделен целиком, нужно инвертировать выделение с помощью клавиш Shift + Ctrl + I или команды «Выделение» → «Инверсия» (Select → Inverse). После этого будет выделен весь фон вокруг объекта, и его можно будет удалить.

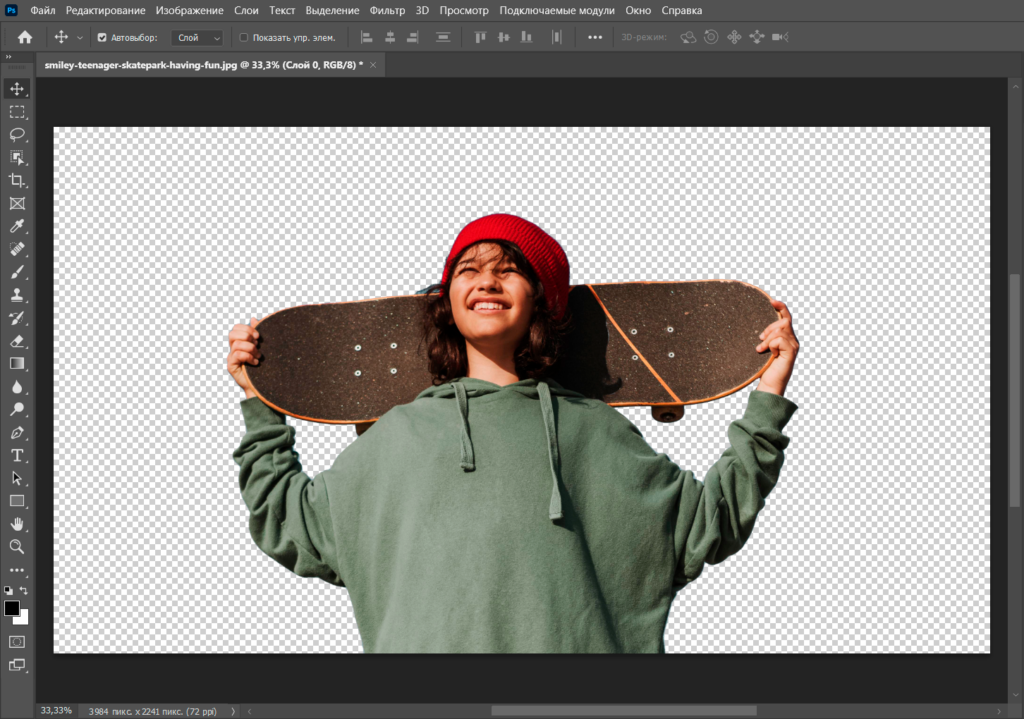
И последний секрет Photoshop: в панели инструментов справа есть кнопка «Удалить фон» (Remove Background).
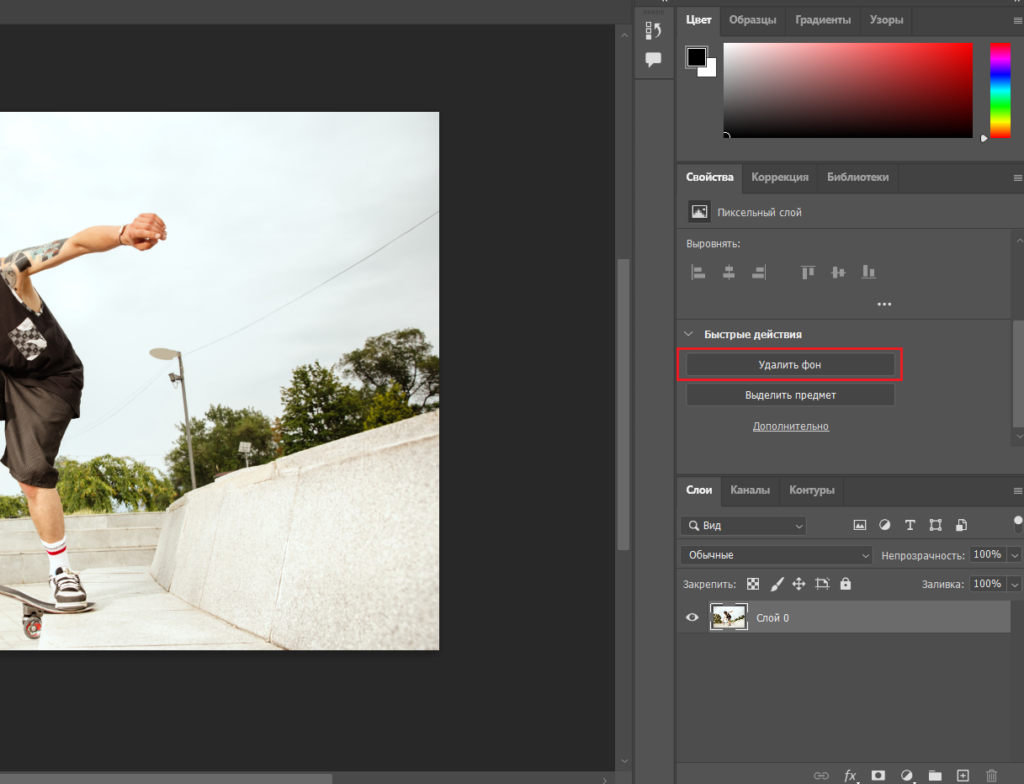
Он тоже не всегда работает идеально и может удалить вместе с фоном нужные объекты. Так что иногда придется прибегать к более сложным инструментам.
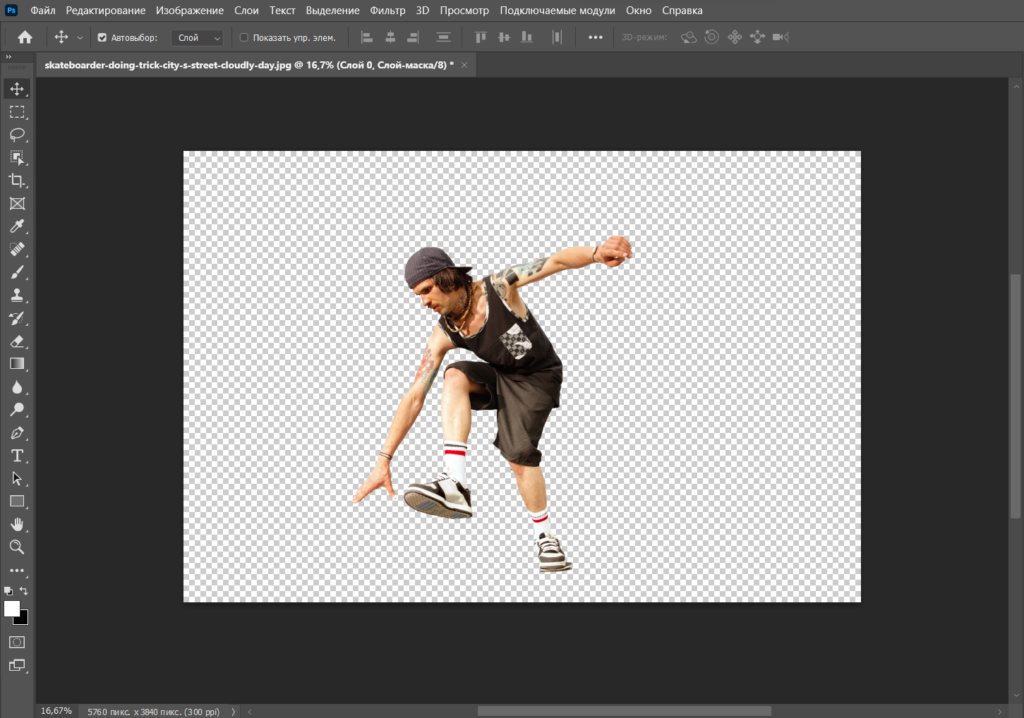
Например, можно выделить объект с помощью инструмента «Перо» (Pen):