Что такое слои в Photoshop
Слои (или Layers в английском интерфейсе) — это своеобразные «листы», которые можно создавать, удалять, преобразовать или менять их порядок. Слои позволяют работать отдельно с передним и задним планом композиции и накладывать элементы друг на друга.
Представьте себе коллаж из бумаги. Вырезанные элементы накладываются один за другим, чтобы в итоге стать полноценной работой. Точно так же работают слои в Photoshop, где каждый отдельный элемент коллажа — это отдельный слой.
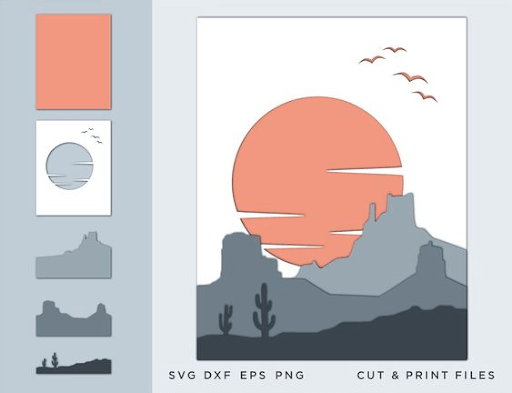 Принцип работы слоев на примере бумажной аппликации. Источник
Принцип работы слоев на примере бумажной аппликации. Источник
Где находятся слои в интерфейсе
Сами слои и их настройки находятся на правой панели в рабочей области Photoshop. По умолчанию в новом пустом файле вы увидите в этой области только слой фона — Background.
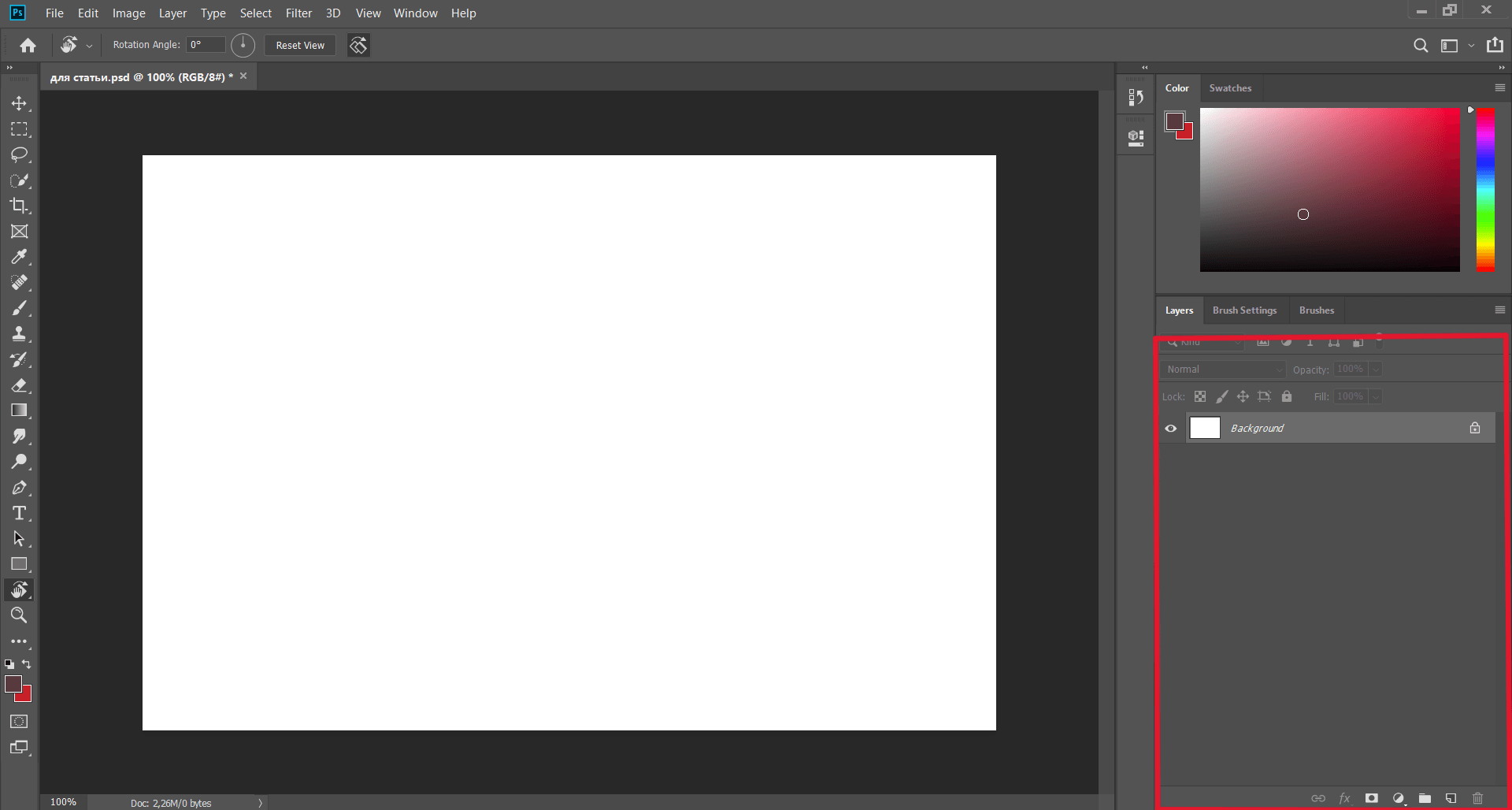 Где находится панель слоев или Layers
Где находится панель слоев или Layers
Настройки слоев
Добавить слой
Создать новый слой можно с помощью иконки в виде листа бумаги в нижней строке меню:
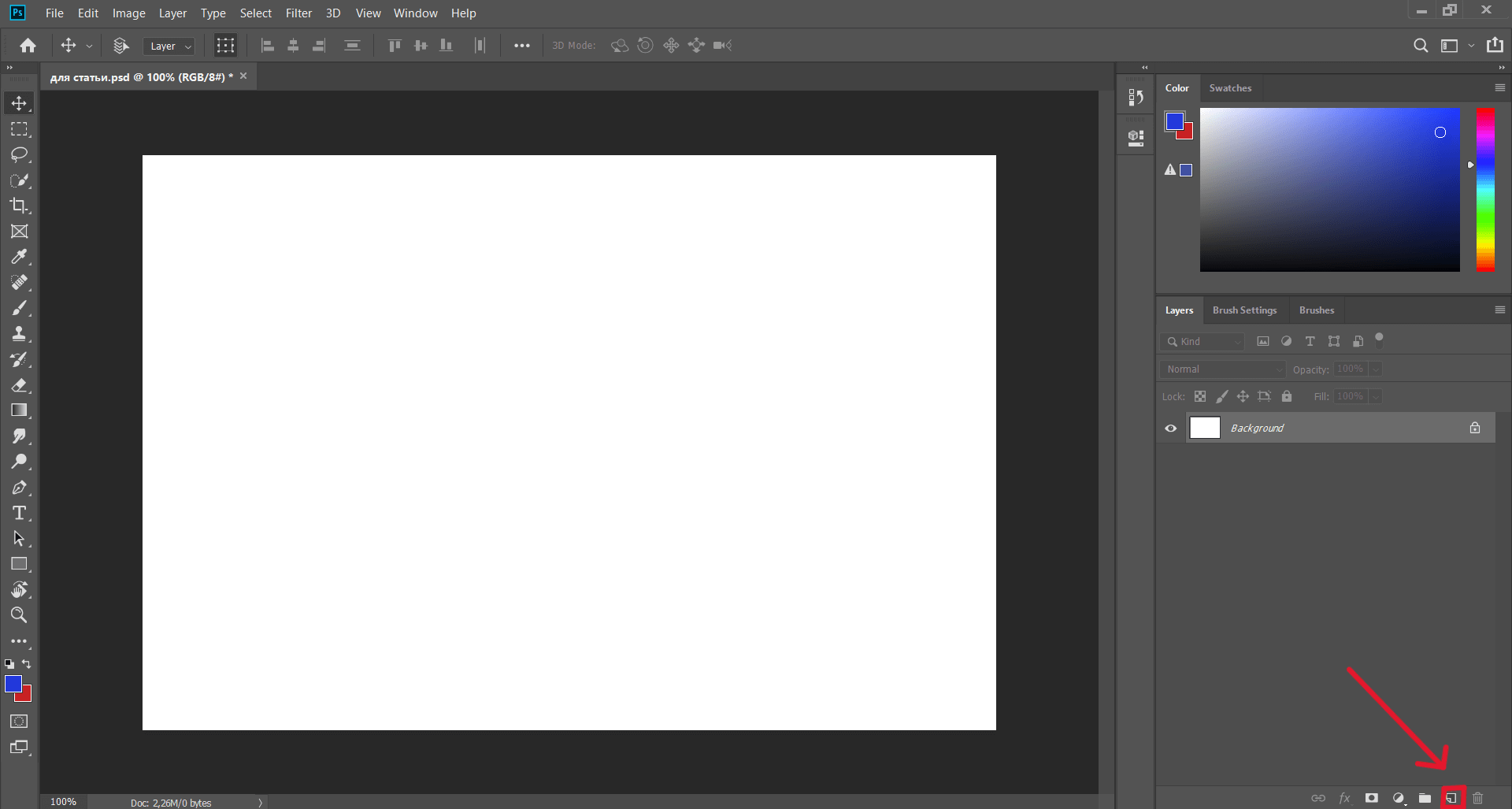 Иконка создания нового слоя
Иконка создания нового слоя
Если кликнуть по этой иконке, на панели слоев появится новый слой с нумерацией:
- Layer 1 (Слой 1);
- Layer 2 (Слой 2);
- и далее по порядку.
Позже их можно будет переименовать.
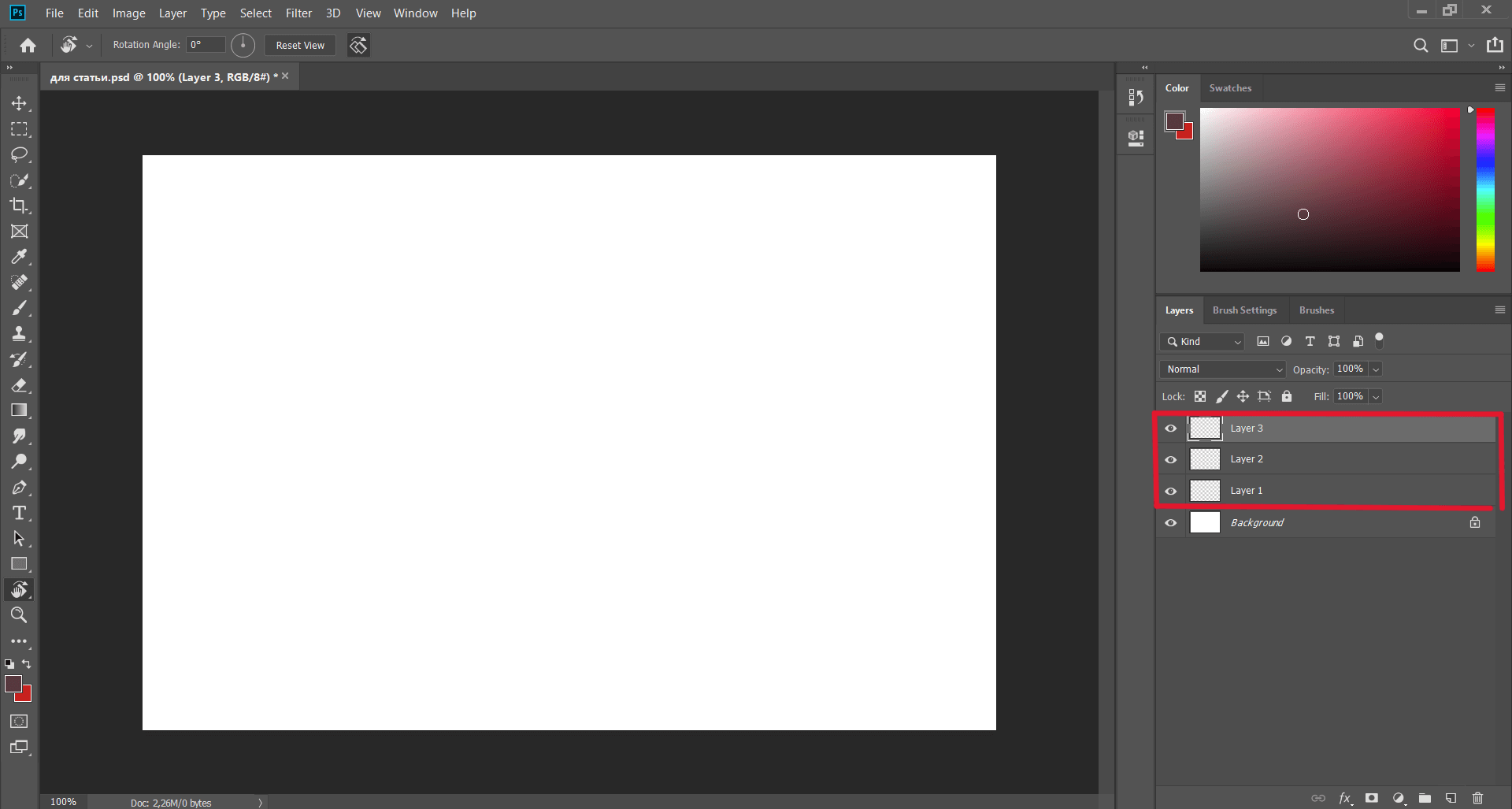 Создание новых слоев
Создание новых слоев
Если нажать горячие клавиши Ctrl + Shift + N, откроется отдельное окно, в котором можно сразу задать имя слоя и некоторые настройки, например, процент прозрачности и режим наложения нового слоя. Об этих параметрах мы поговорим чуть ниже.
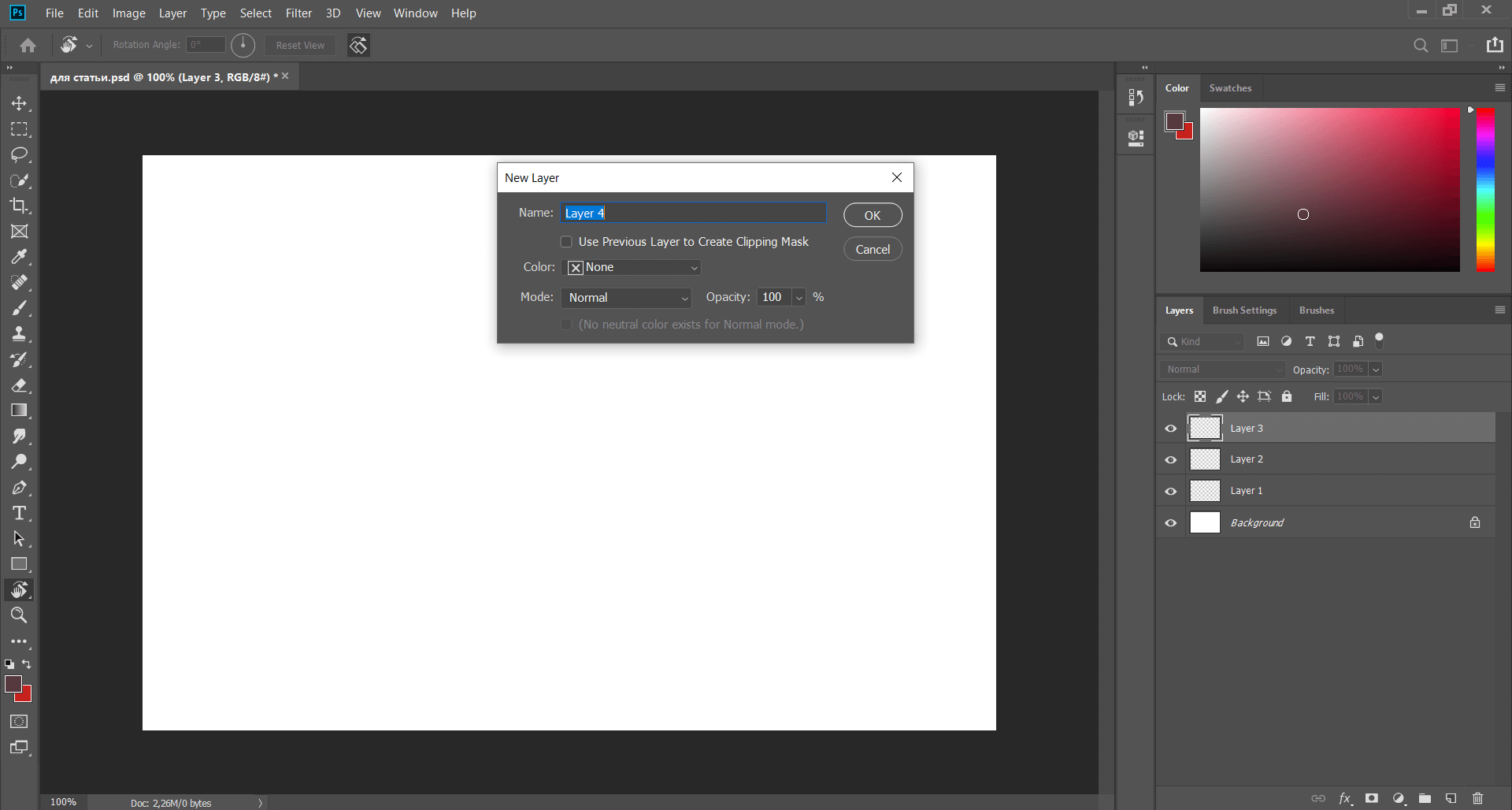 Создание нового слоя с помощью горячих клавиш
Создание нового слоя с помощью горячих клавиш
Удалить слой
Чтобы удалить слой, достаточно выделить его курсором и нажать клавишу Backspace. Также можно кликнуть на иконку корзины в нижней части меню.
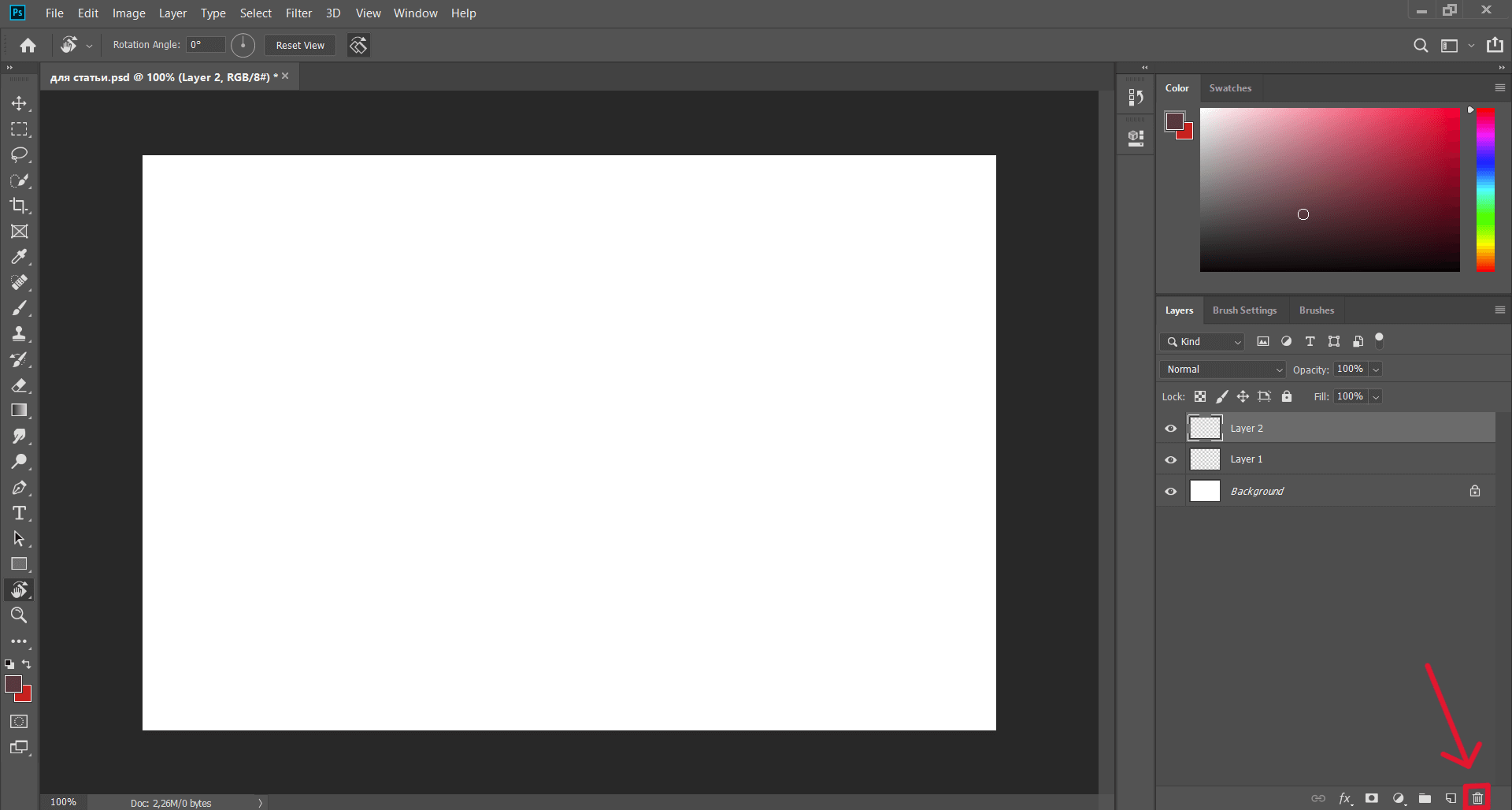 Удаление слоя
Удаление слоя
Скрыть слой
Если удалять слой окончательно не хочется, то его можно скрыть, чтобы он стал невидимым и не мешал работать. Для этого в строке слоя есть иконка в виде глаза. Нажмите на неё, когда хотите скрыть или отобразить слой.
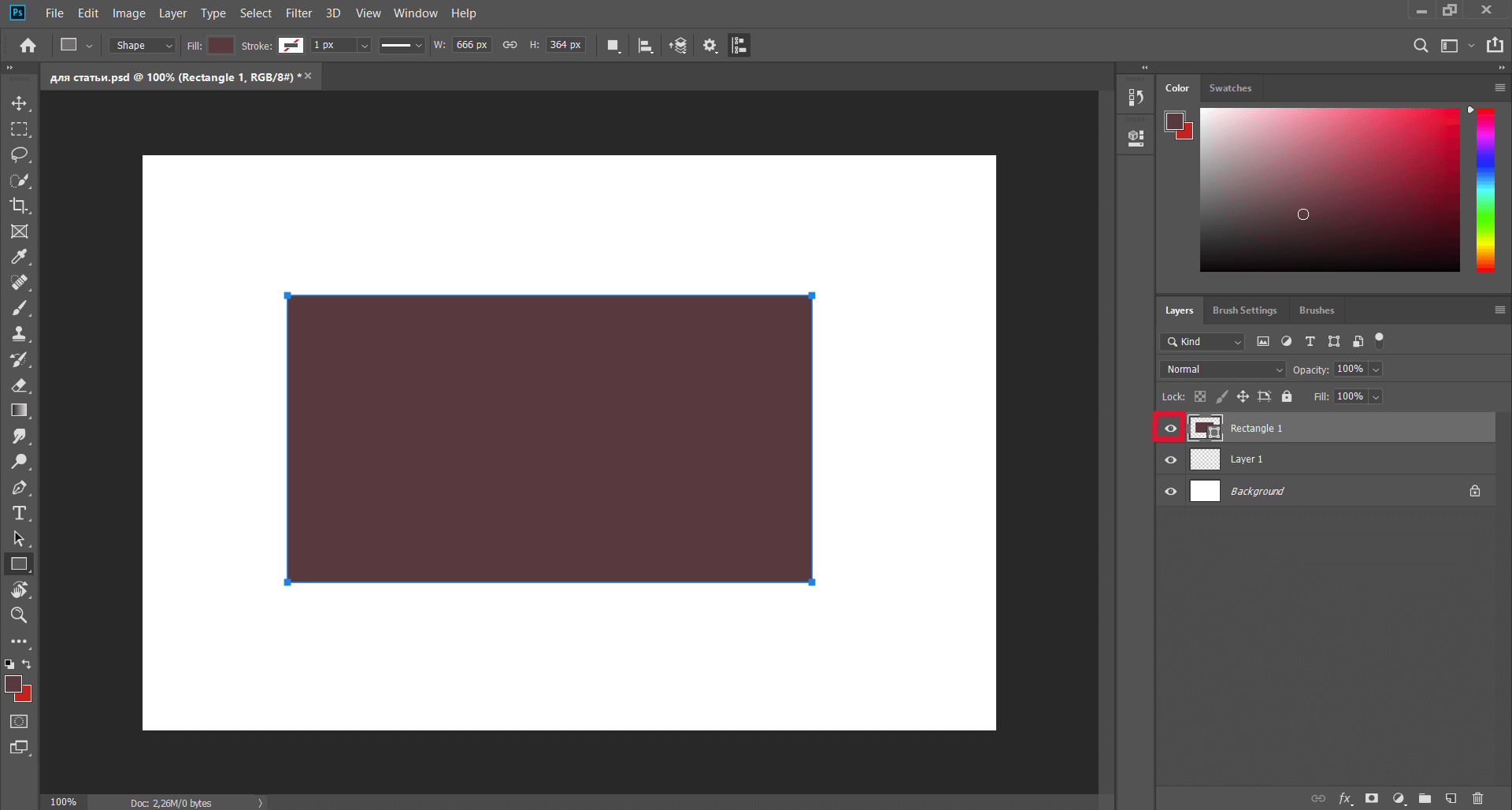 Слой отображается
Слой отображается
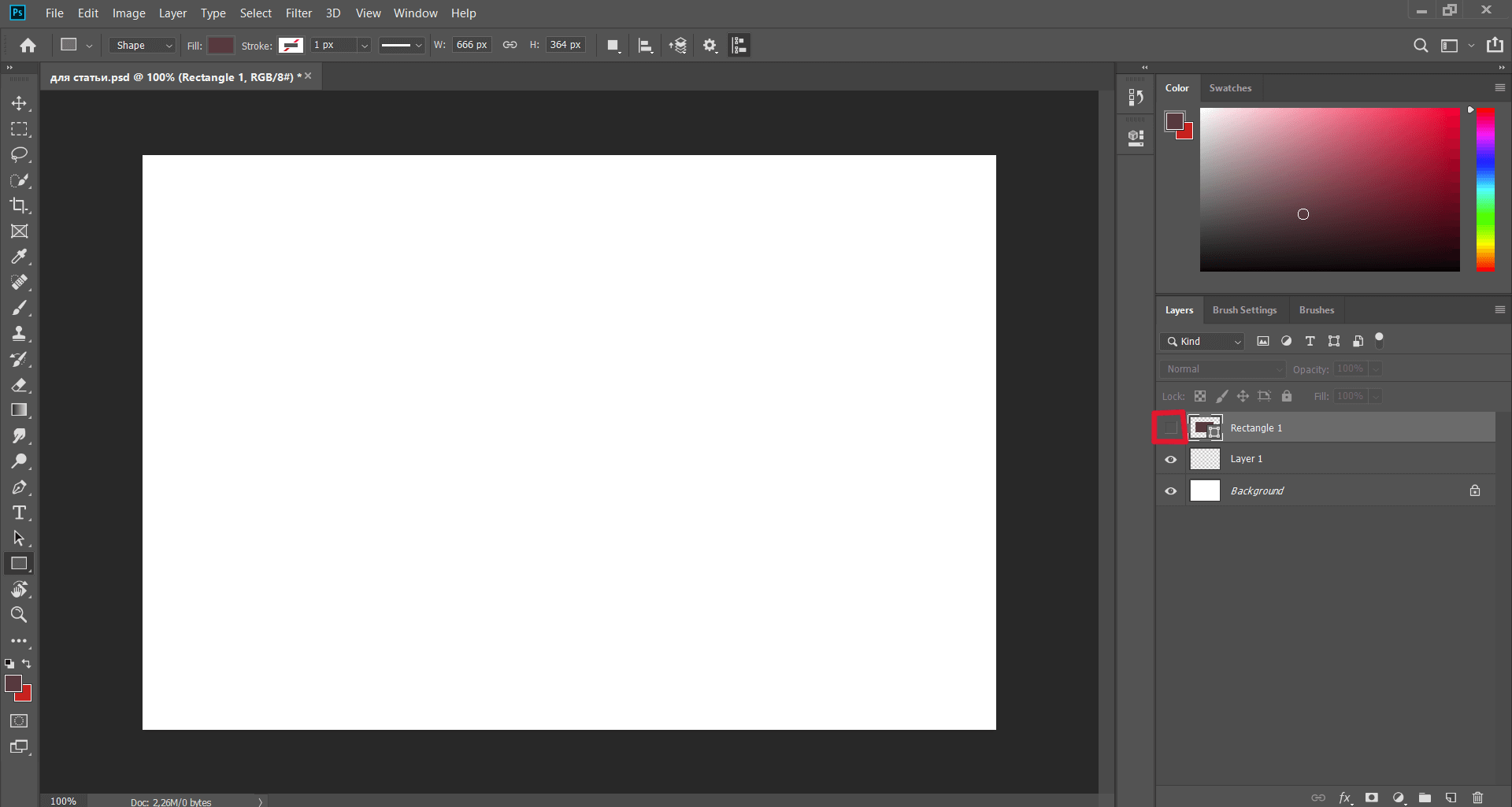 Слой скрыт
Слой скрыт
Переименовать слой
Названия слоев можно менять. Для этого нужно:
- дважды кликнуть курсором по строке конкретного слоя, чтобы его название подсветилось синим;
- ввести новое имя;
- нажать клавишу Enter.
Если слоев много, в них очень легко потеряться, поэтому важно сразу давать им понятные названия.
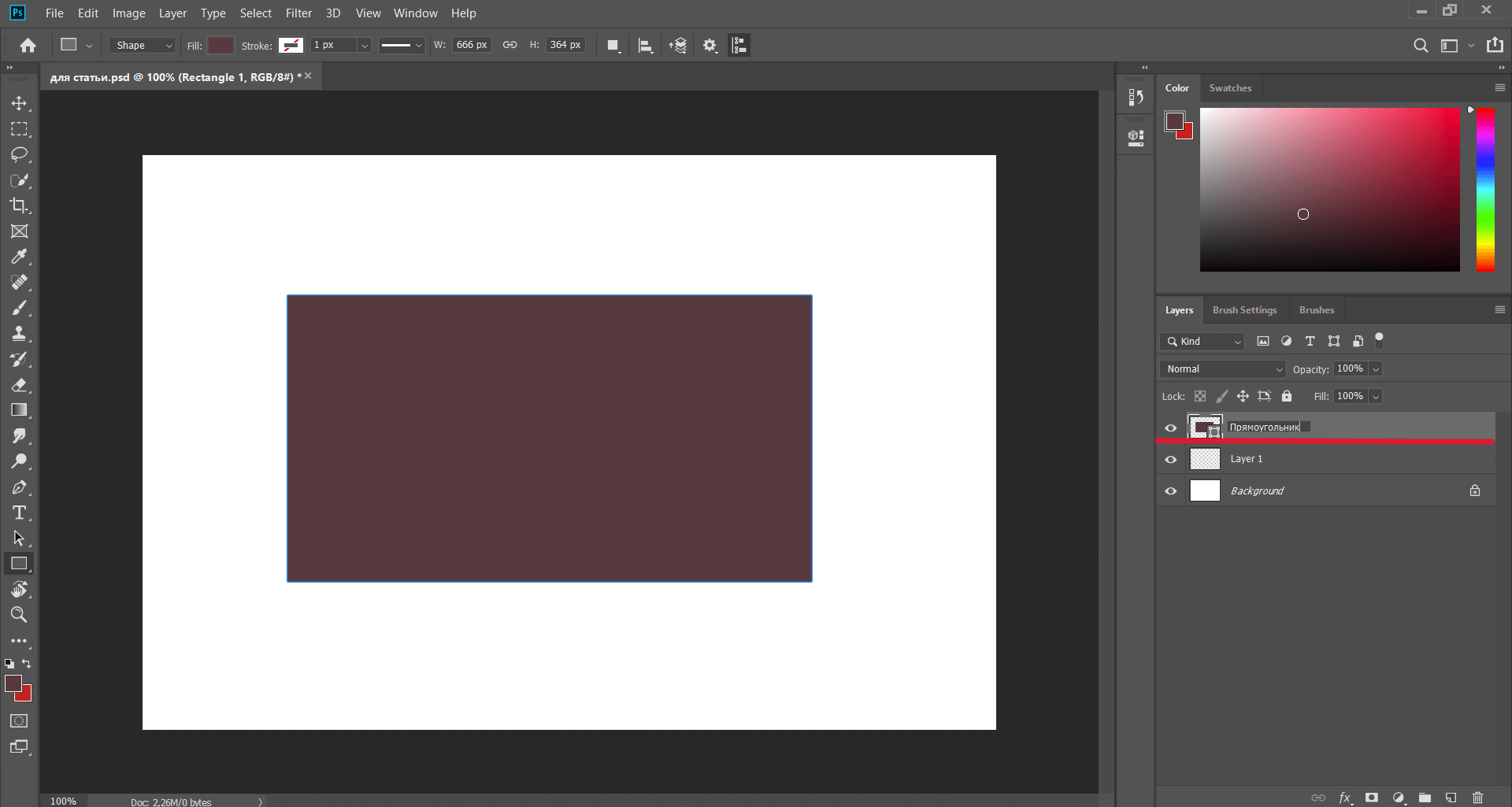 Переименование слоя
Переименование слоя
Блокировка слоя
В верхней части меню слоев есть различные функции блокировки слоя — Lock. Из них можно выделить блокировку всего слоя целиком и блокировку движения. Сейчас поясним, что означают эти настройки.
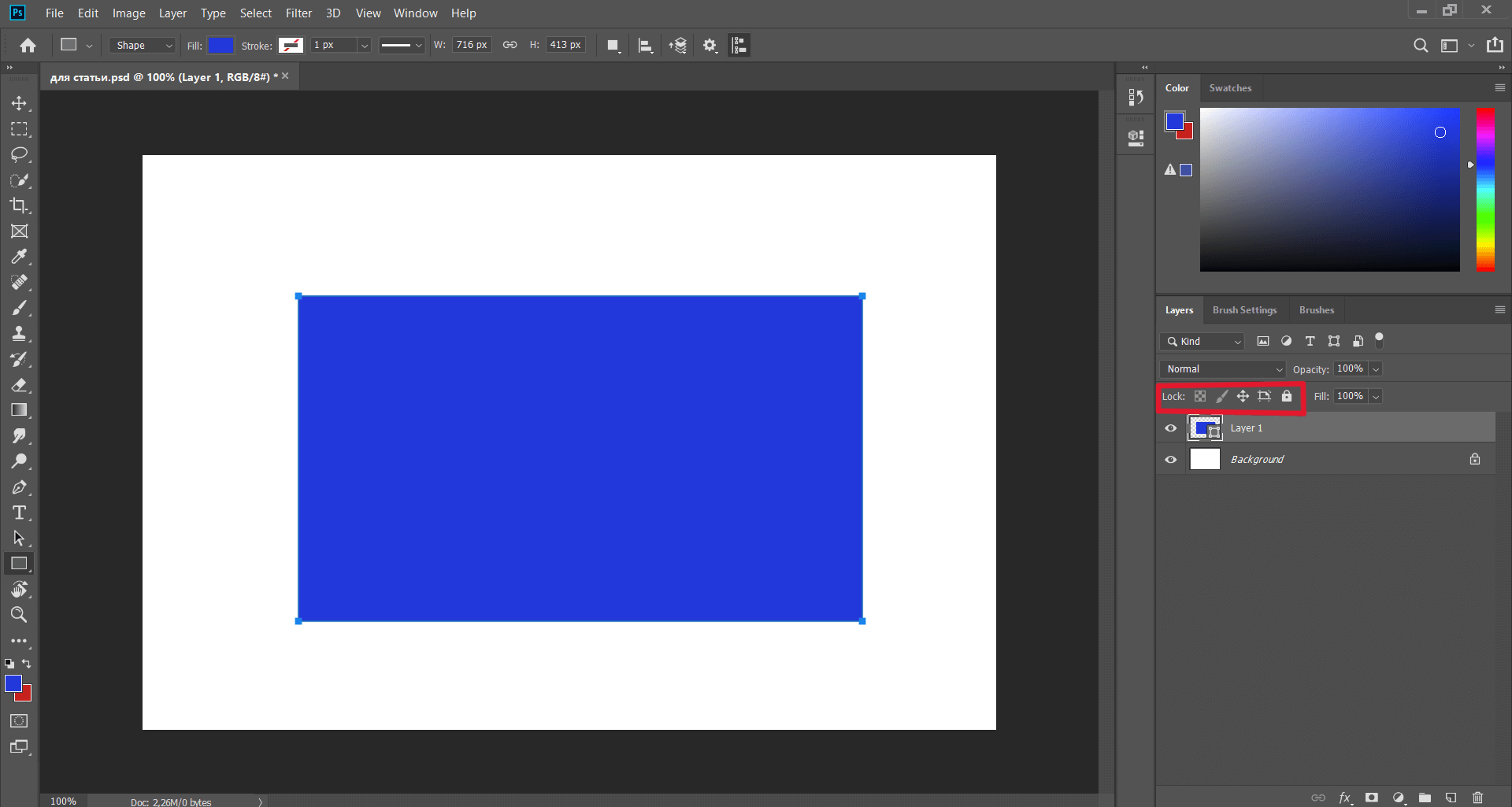 Функции блокировки
Функции блокировки
Если слой заблокирован полностью, на нем отображается замочек, и когда он активен, на этом слое нельзя использовать никакие инструменты, то есть его никак не изменить.
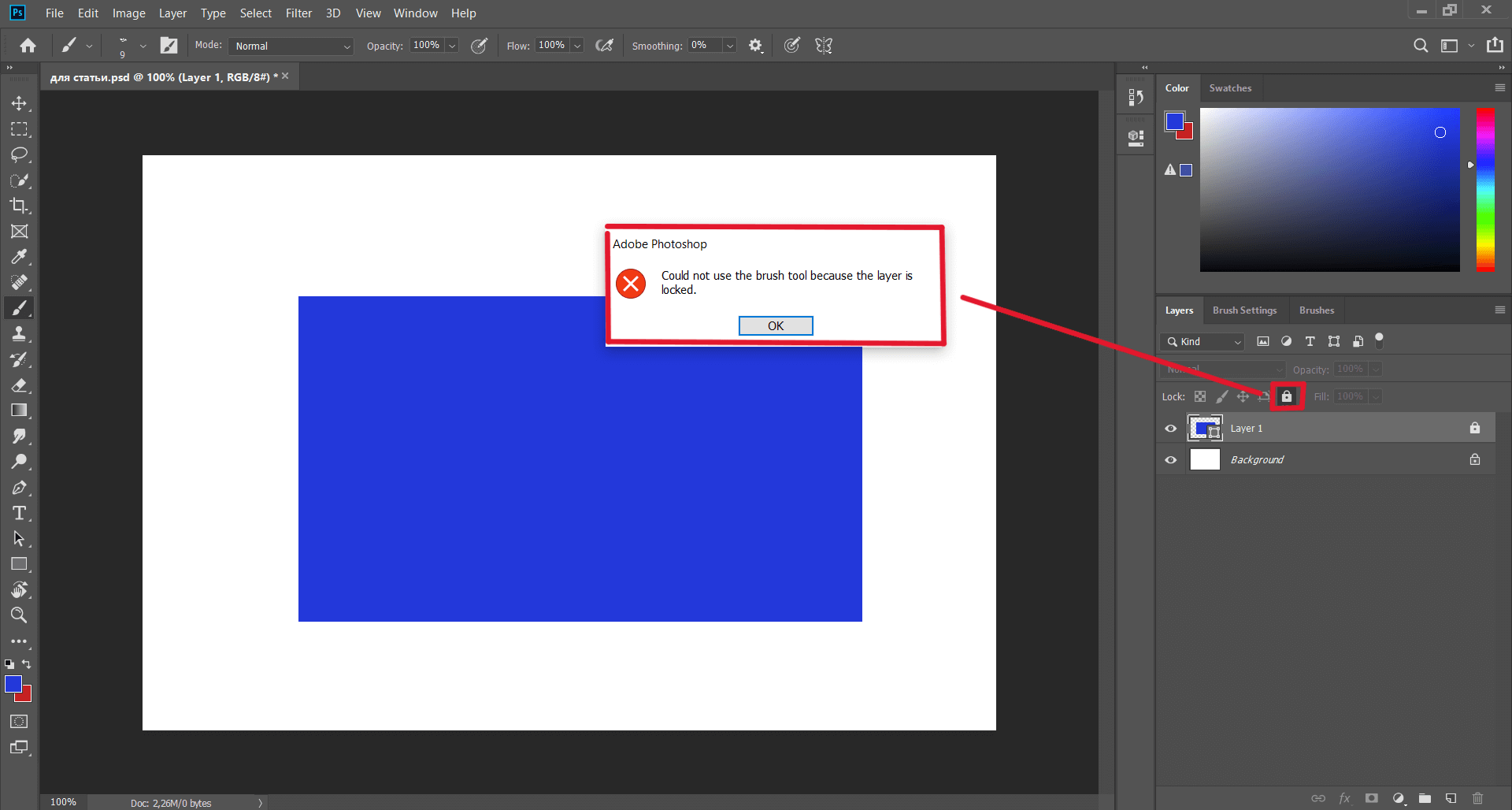 Блокировка всего слоя
Блокировка всего слоя
В той же верхней части панели есть блокировка перемещения, ее значок повторяет инструмент Перемещение — Move. Когда такая блокировка включена, вы не сможете перемещать курсором элементы, которые находятся на этом слое.
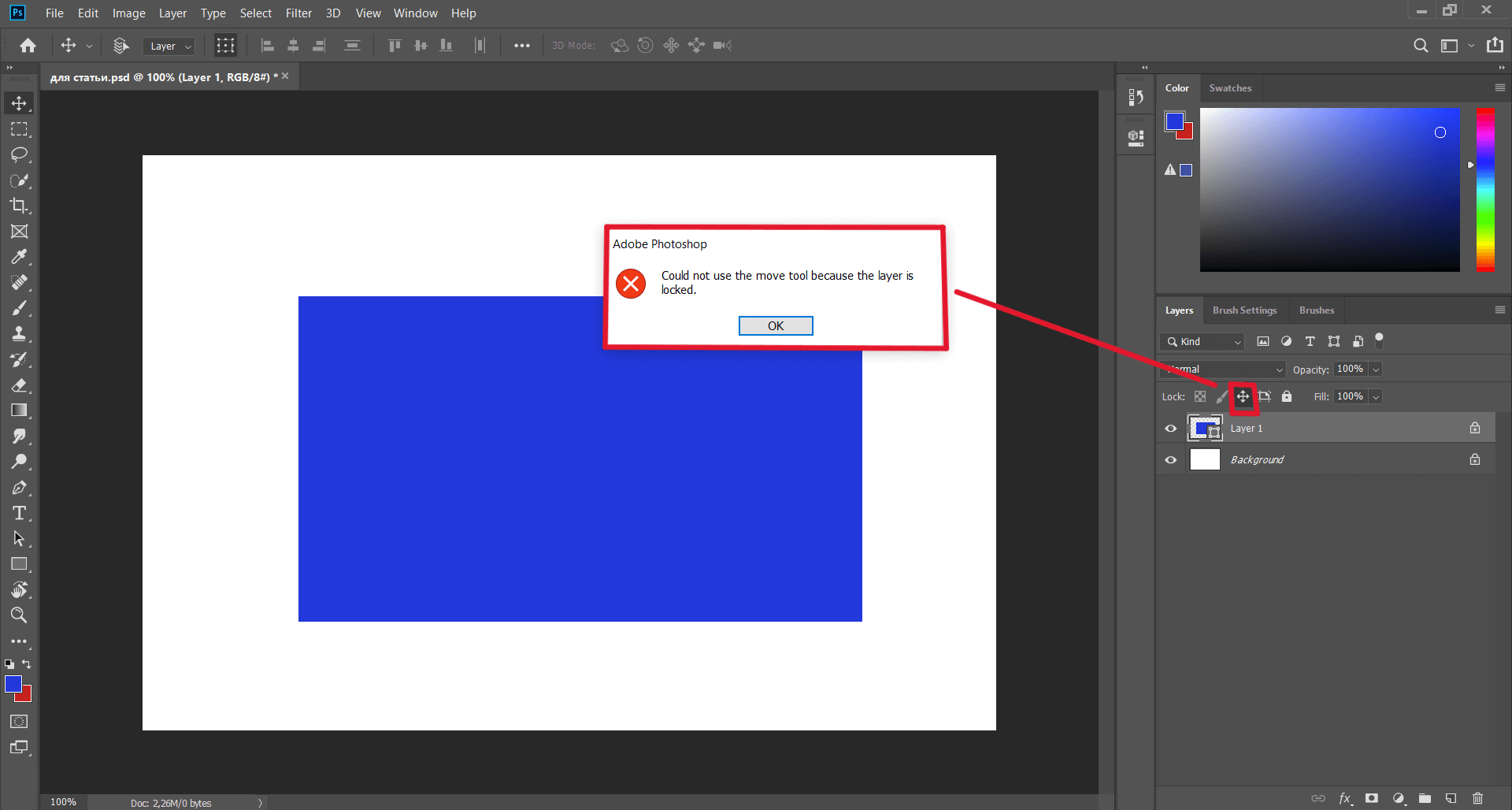 Блокировка перемещения на слое
Блокировка перемещения на слое
графический дизайнер с нуля до про
профессия| 18 месяцев
графический дизайнер с нуля до про

Пройдите обучение на новой платформе и соберите более 40 работ в портфолио. Две специализации, дополнительные модули по 3D, лендингам, After Effects, типографике
научиться
Изменение порядка слоев
В любой момент работы можно передвинуть нужный слой на передний или на задний план. Зажав нужный слой мышкой, перетащите его вниз или вверх, и он автоматически встанет на нужное место.
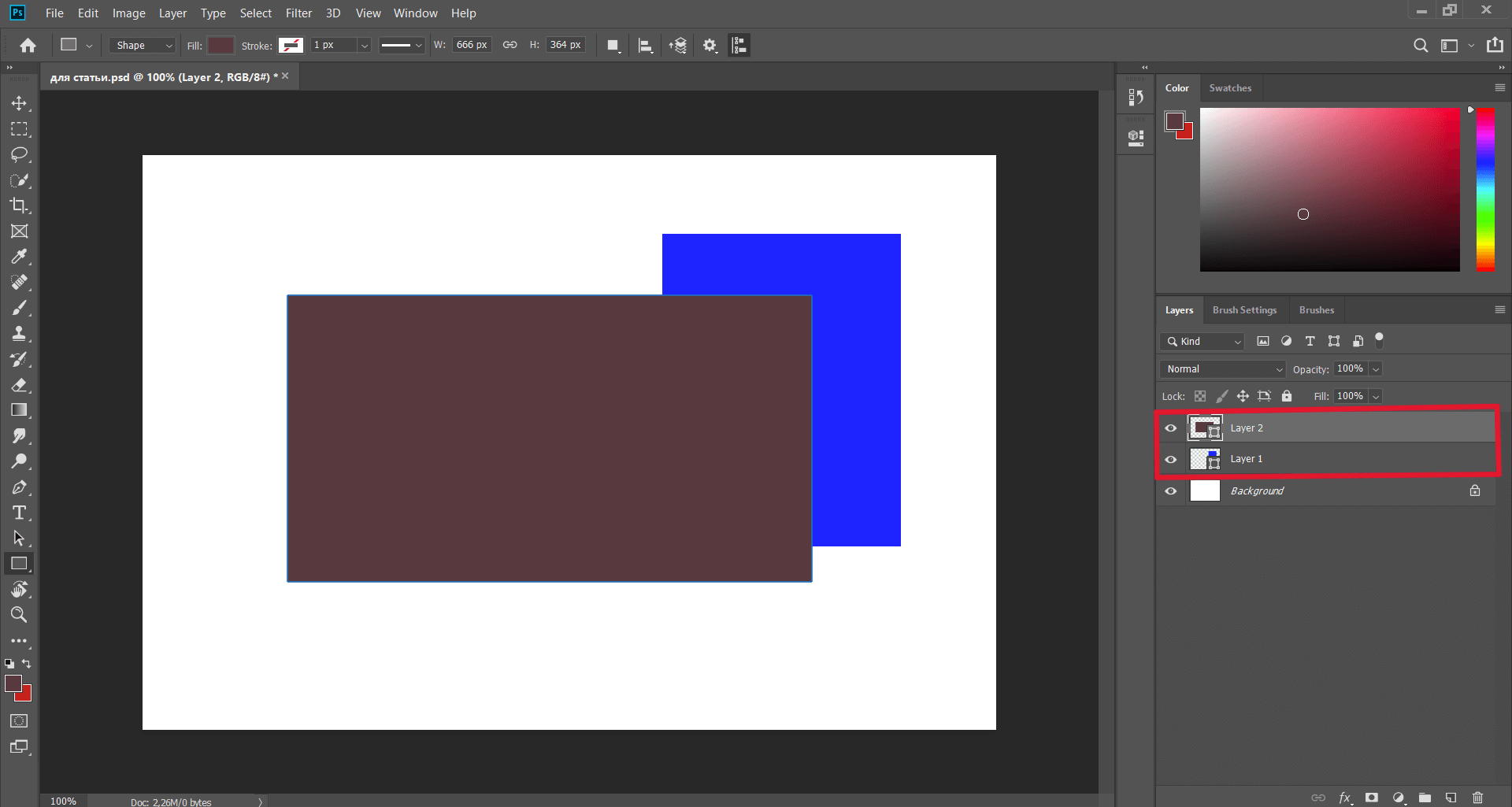 Первый слой снизу, второй слой сверху
Первый слой снизу, второй слой сверху
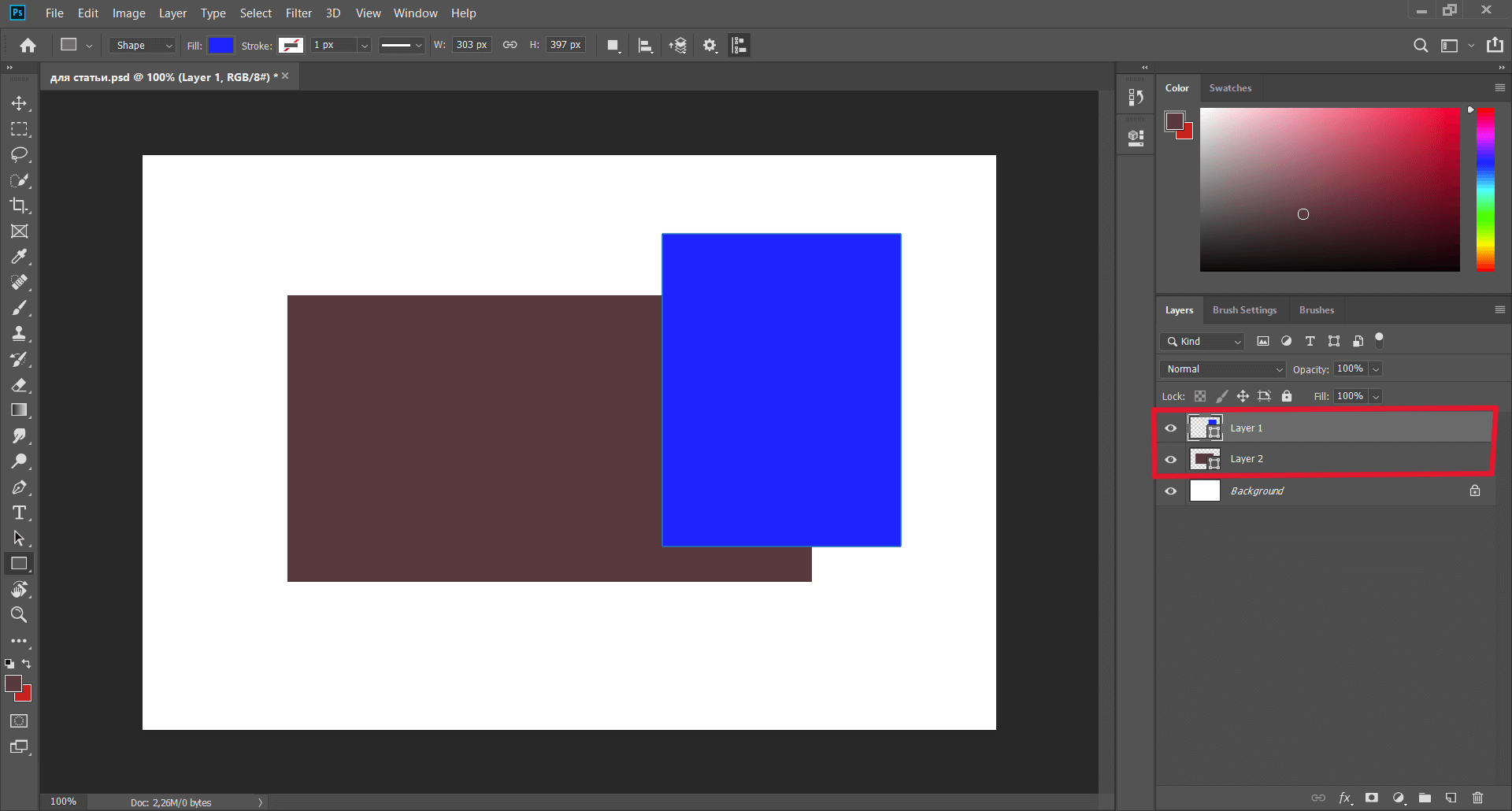 Теперь первый слой сверху, второй слой снизу
Теперь первый слой сверху, второй слой снизу
Изменение прозрачности
Настройка прозрачности слоя или Opacity используется чаще всего. Прозрачность в Photoshop, как и во многих других программах, отображается в процентах. В настройке можно указать определенное число процентов или сдвинуть ползунок, который открывается после нажатия стрелки рядом с процентами.
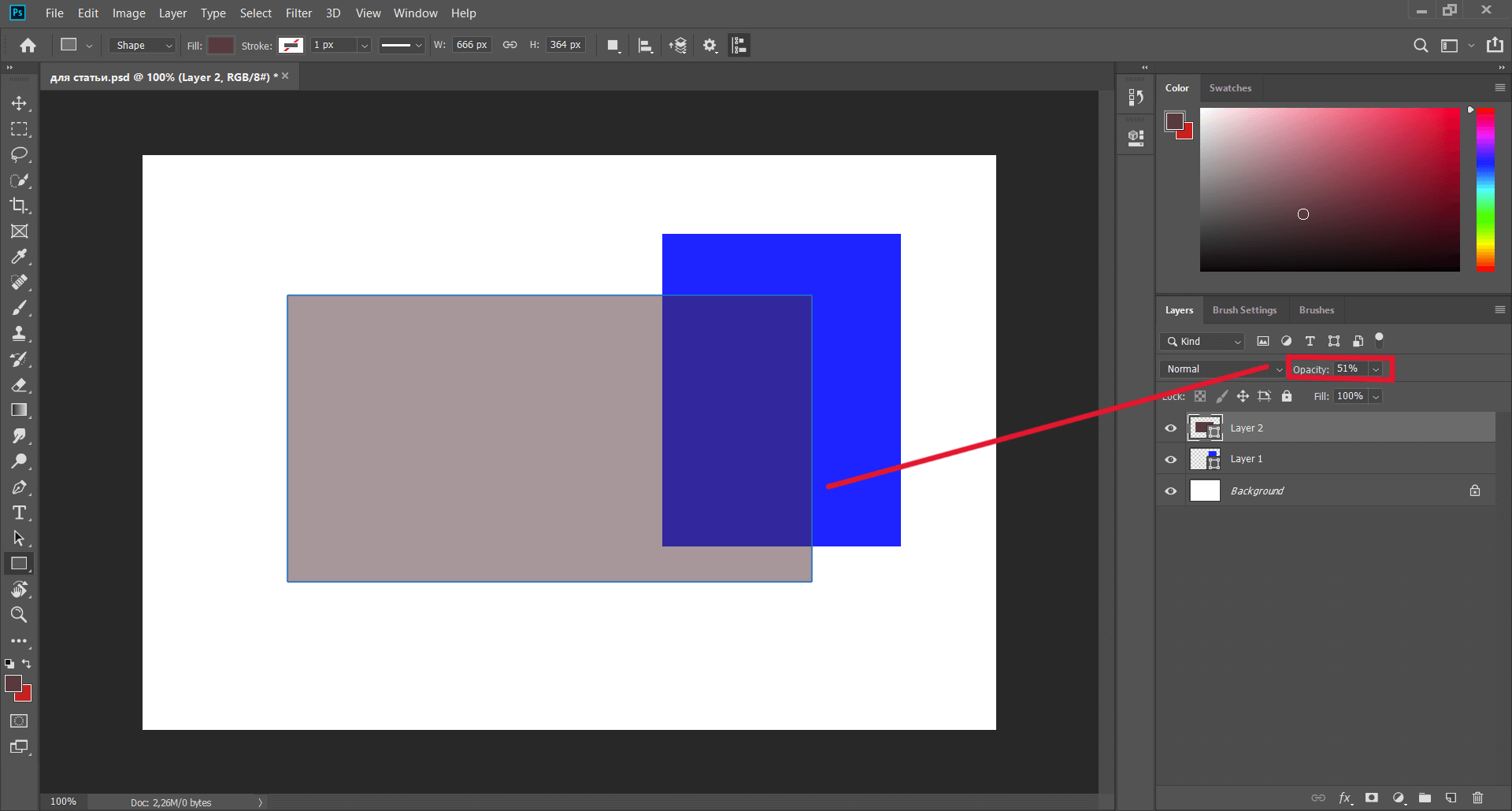 Изменение прозрачности слоя
Изменение прозрачности слоя
Множество интересных функций так же спрятано в выпадающем меню, которое открывается, если кликнуть по рабочей области правой кнопкой мыши. Нужно запоминать все настройки сразу, важно постепенно пробовать и узнавать, что может делать та или иная функция. Некоторые из них понятны сразу по названиям, например:
- Duplicate Layer — продублировать этот слой, то есть создать его копию.
- Export As — экспорт только этого слоя в разных разрешениях файла.
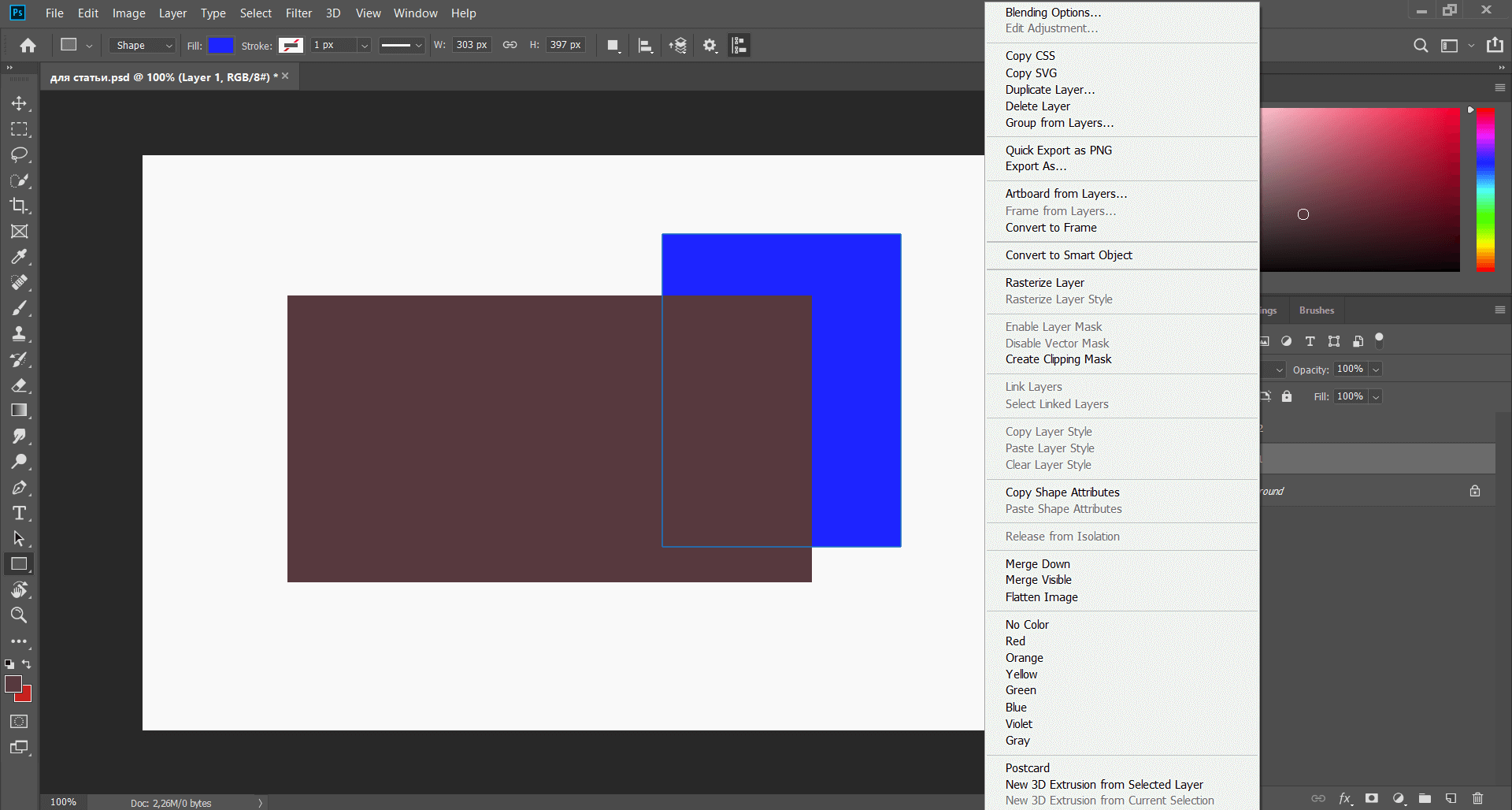 Выпадающее меню со свойствами слоя
Выпадающее меню со свойствами слоя
Типы слоев в Photoshop
Слой Background
В новом файле по умолчанию будет один слой — Background, о котором мы уже говорили. На этом слое автоматически стоит тот самый «замочек», то есть на этот слой нельзя добавлять элементы. Чтобы снять эти ограничения, из Background можно сделать обычный слой. Достаточно кликнуть по «замочку» на слое, чтобы его снять.
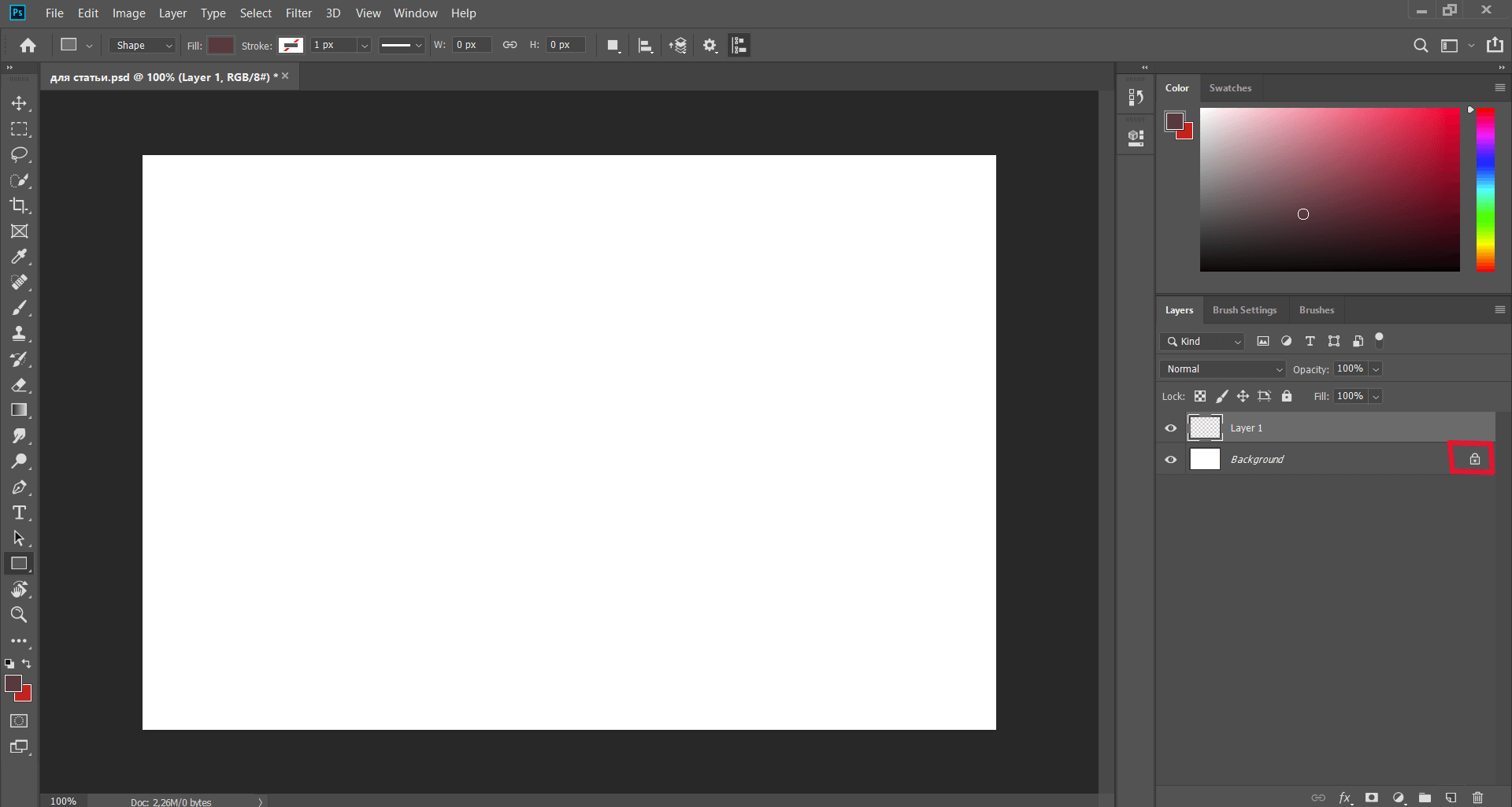 Background в стандартный слой
Background в стандартный слой
Также можно и наоборот, сделать стандартный слой фоном, при условии, что такого слоя в файле нет. Для этого в верхнем меню рабочей области нужно выбрать Layer → New → Background from Layer.
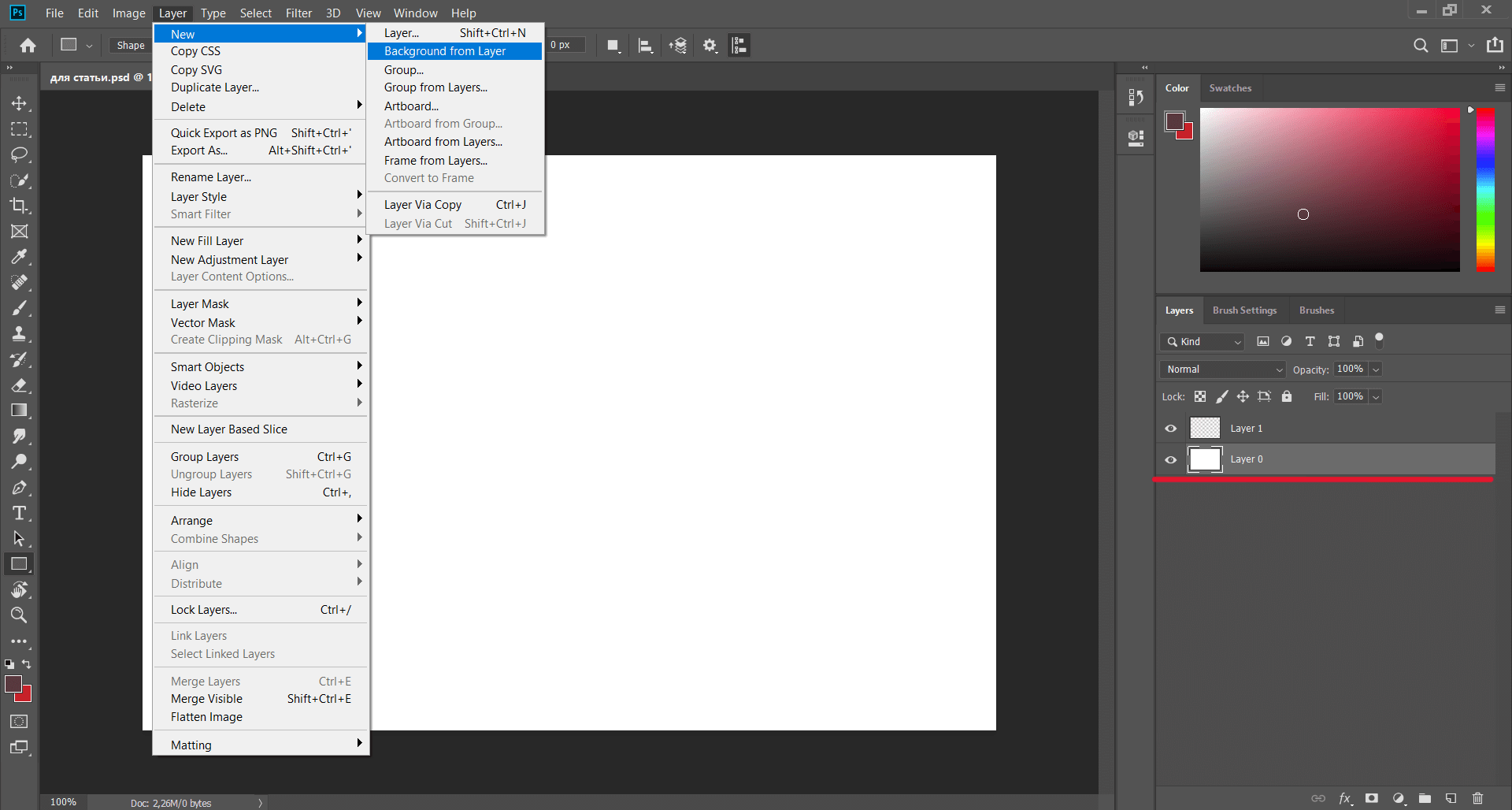 Превратить стандартный слой в Background
Превратить стандартный слой в Background
Слой с обтравочной маской
Обтравочная маска или Clipping Mask используется, когда нужно ограничить рабочее поле только элементами, находящимися на слое, для которого маска создается. Clipping Mask включается через выпадающее меню после клика правой кнопкой мыши, а рядом со слоем появляется стрелочка, закругленная вниз. На нашем примере мы теперь можем работать только в области прямоугольника. Вот как это выглядит:
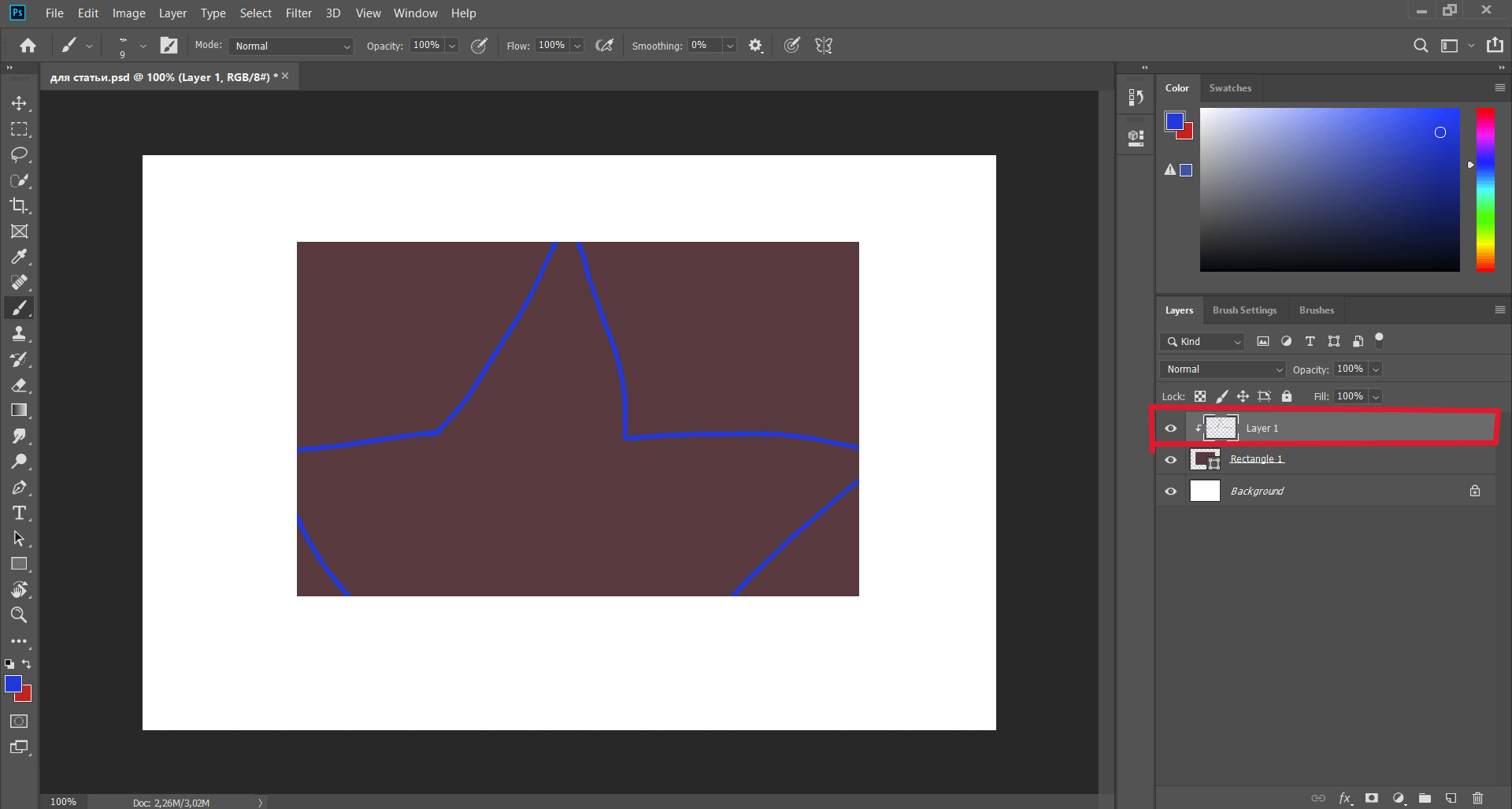 Создание Clipping Mask
Создание Clipping Mask
Группировка и объединение слоев
Функция Group собирает несколько слоев в папку, но оставляет их самостоятельными элементами. Эти папки (или группы) также можно переименовывать. Чтобы создать группу, нужно выделить несколько слоев, а затем кликнуть правой кнопкой мыши — Group From Layers или использовать горячие клавиши Ctrl + G.
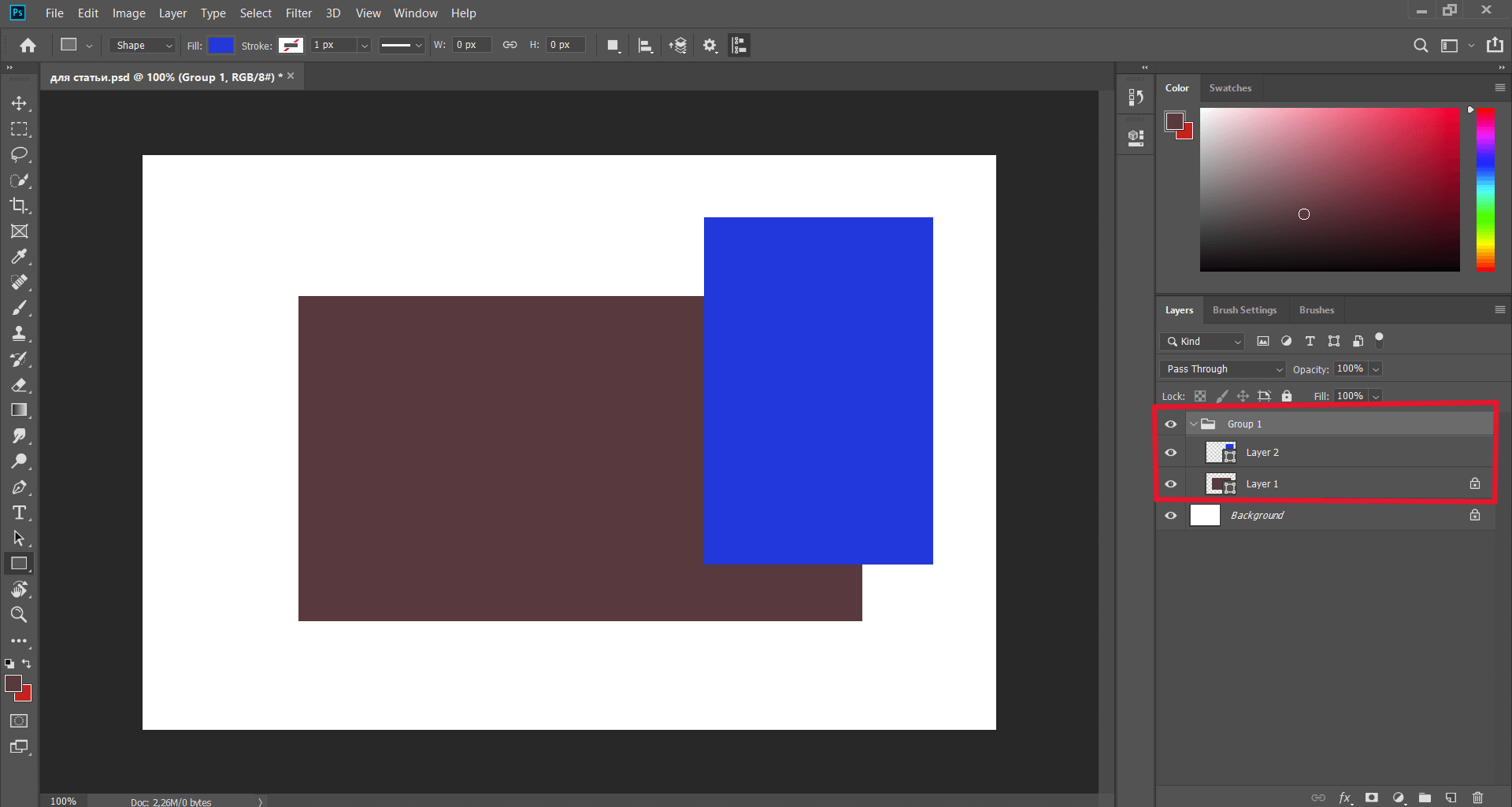 Группировка слоев
Группировка слоев
Такие группы слоев позже можно еще и совместить в один с помощью функции Объединить или Merge Group. Имя группы остается тем же, но теперь элементы не являются самостоятельными единицами.
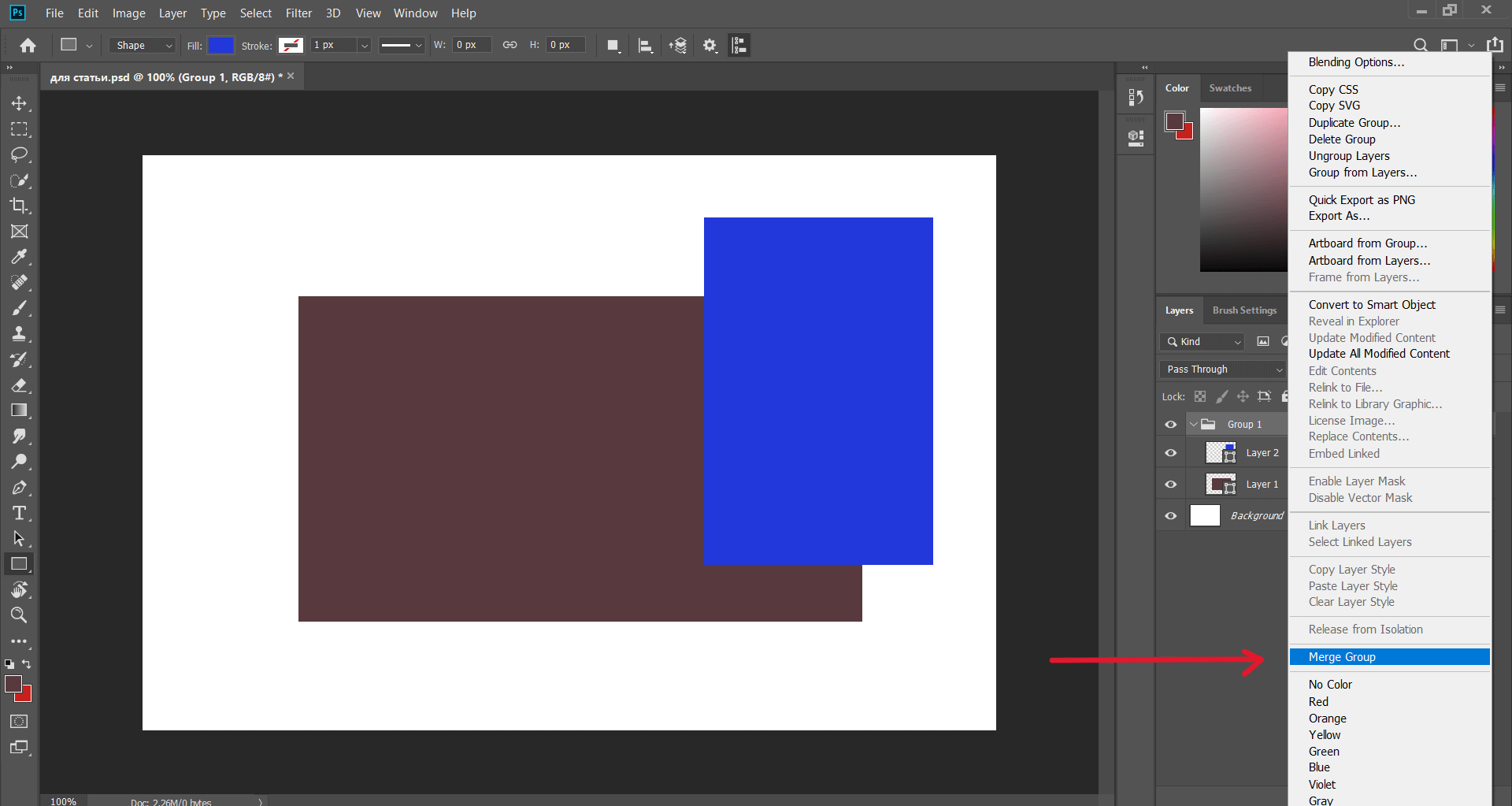 Функция Merge Group
Функция Merge Group
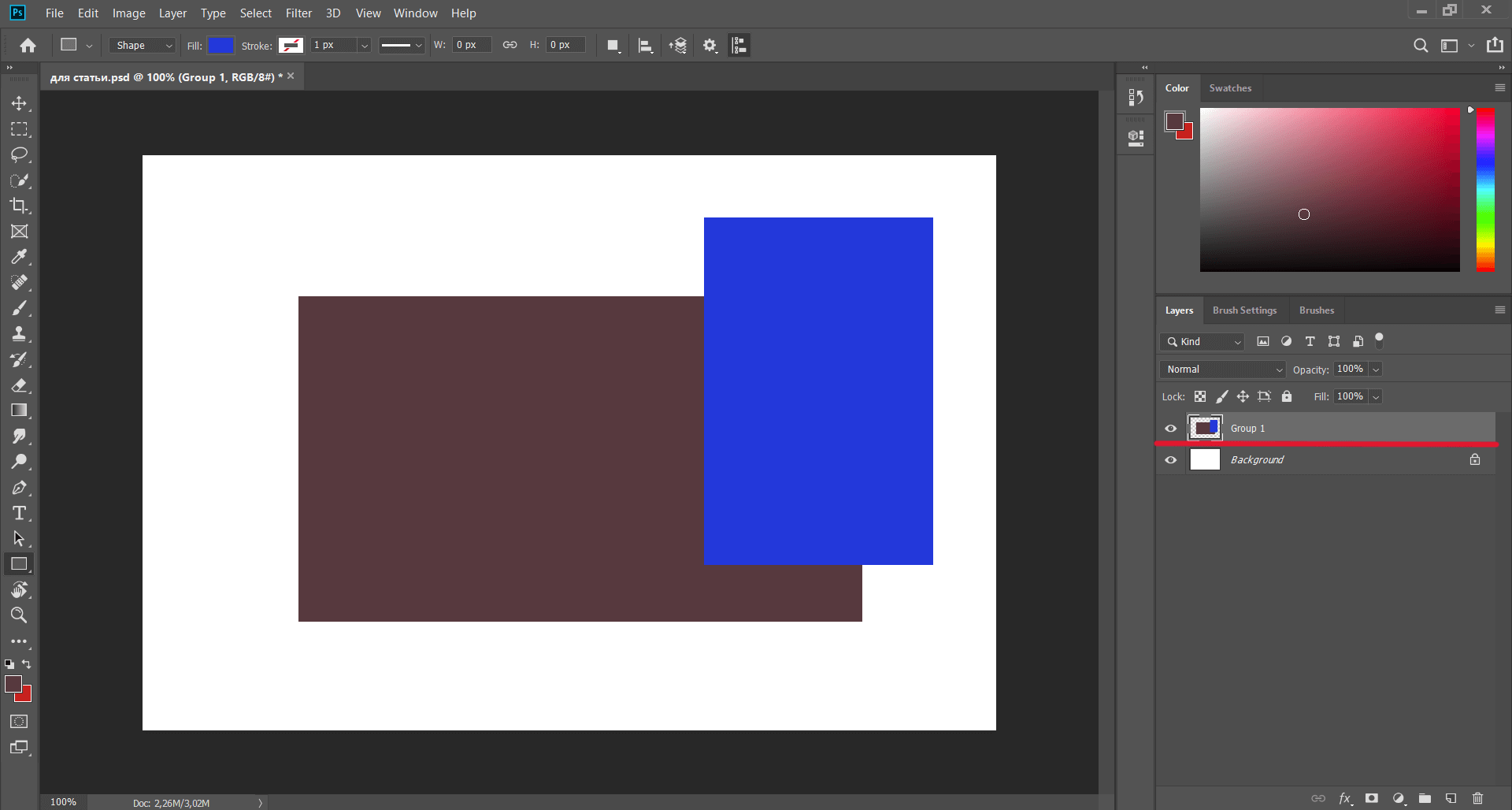 Слои совмещены в один
Слои совмещены в один
Режимы наложения слоев в Photoshop
По умолчанию у каждого слоя выбран режим наложения Normal. То есть слой 100% непрозрачный и просто перекрывает те слои, поверх которых находится. Остальные режимы условно подразделяются на категории — режимы работы с цветами, со светом, с элементами и другие.
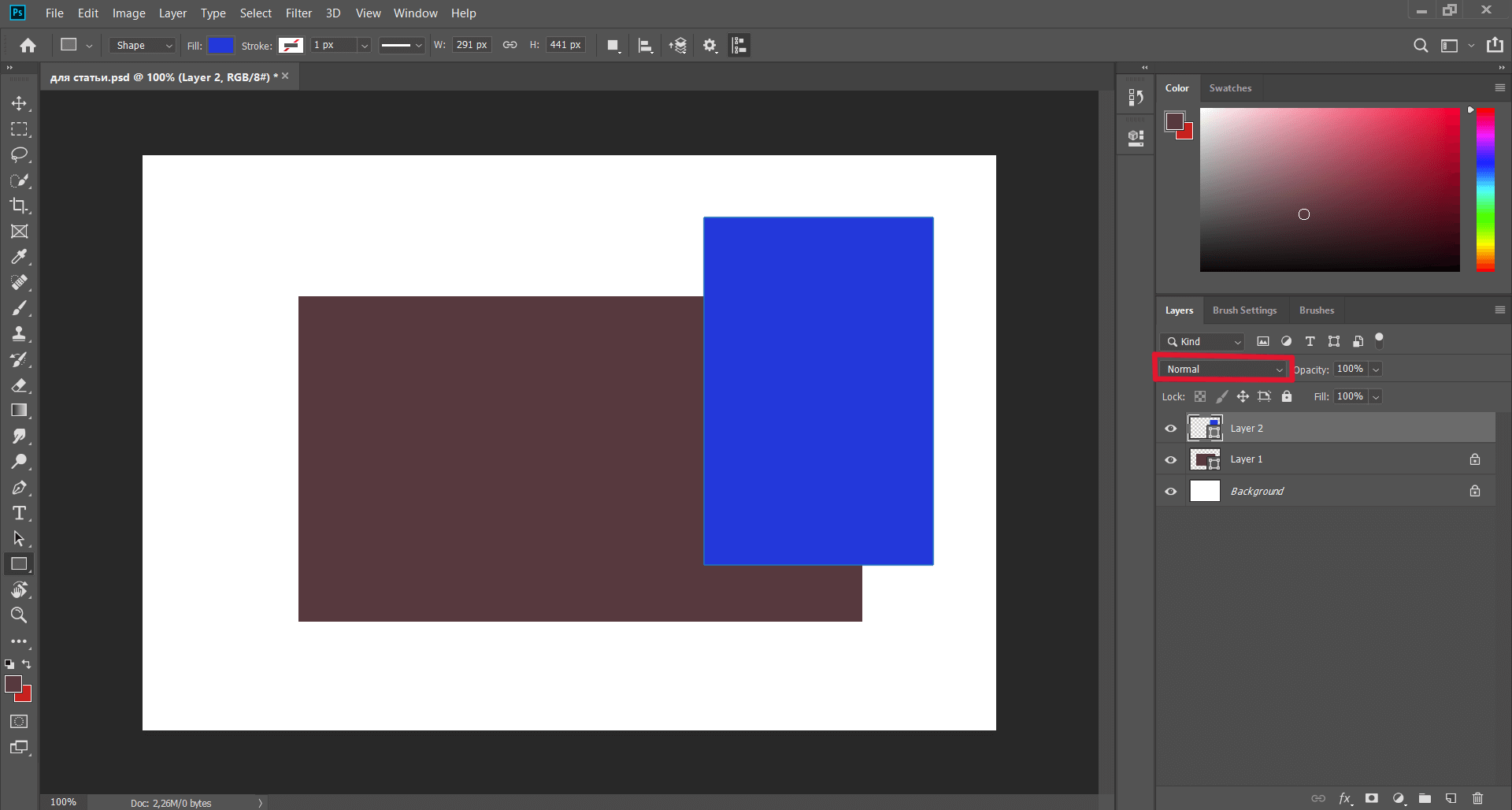 Где находятся режимы наложения
Где находятся режимы наложения
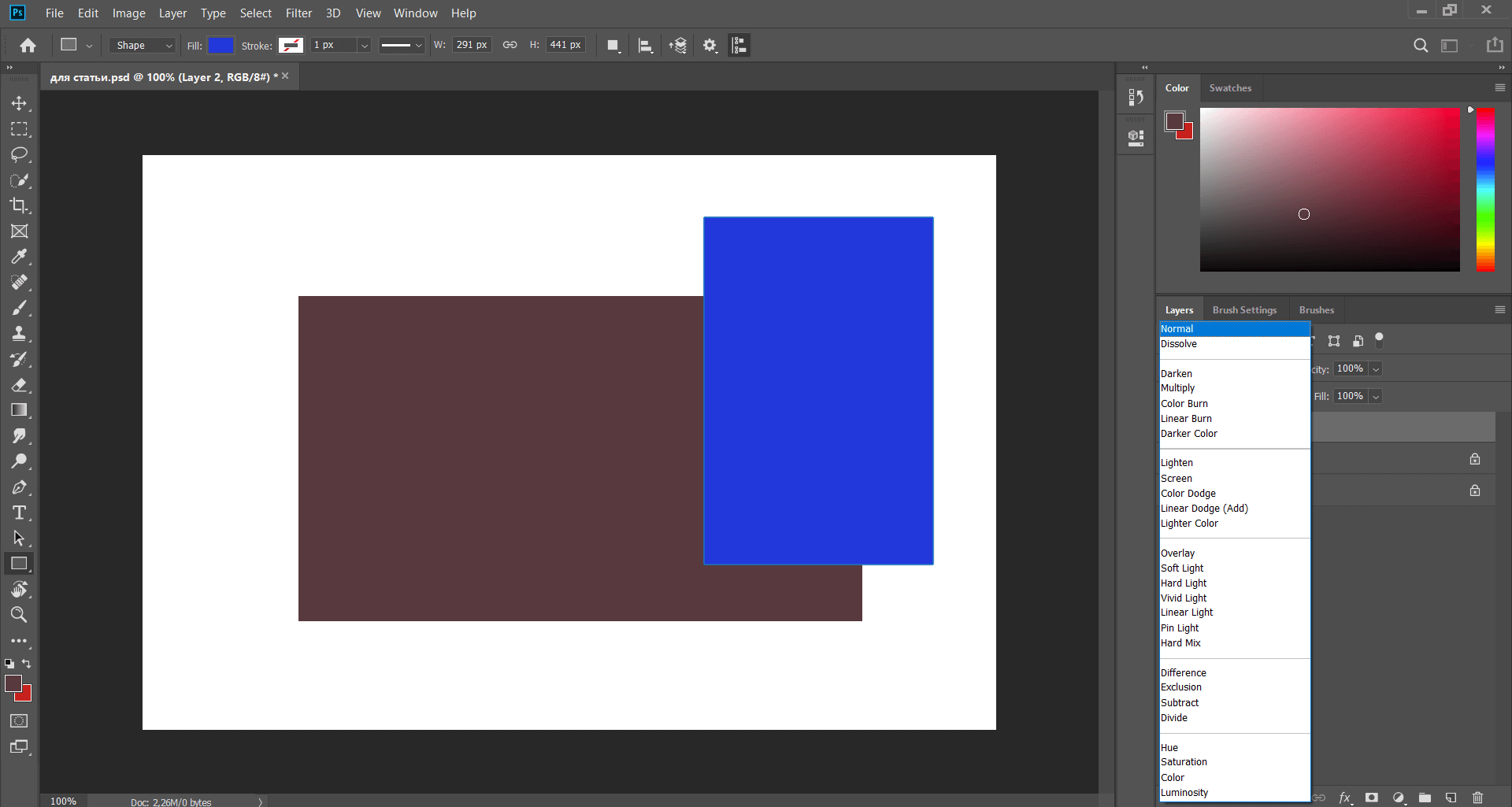 Окно всех режимов наложения
Окно всех режимов наложения
Режим Multiply
Режим умножения или Multiply — один из самых популярных режимов наложения слоев. Если его выбрать, то цвета верхнего слоя будут накладываться на цвета нижнего, и в местах пересечения двух слоев изображение станет темнее. Чем ярче был цвет, тем сильнее будет затемнение.
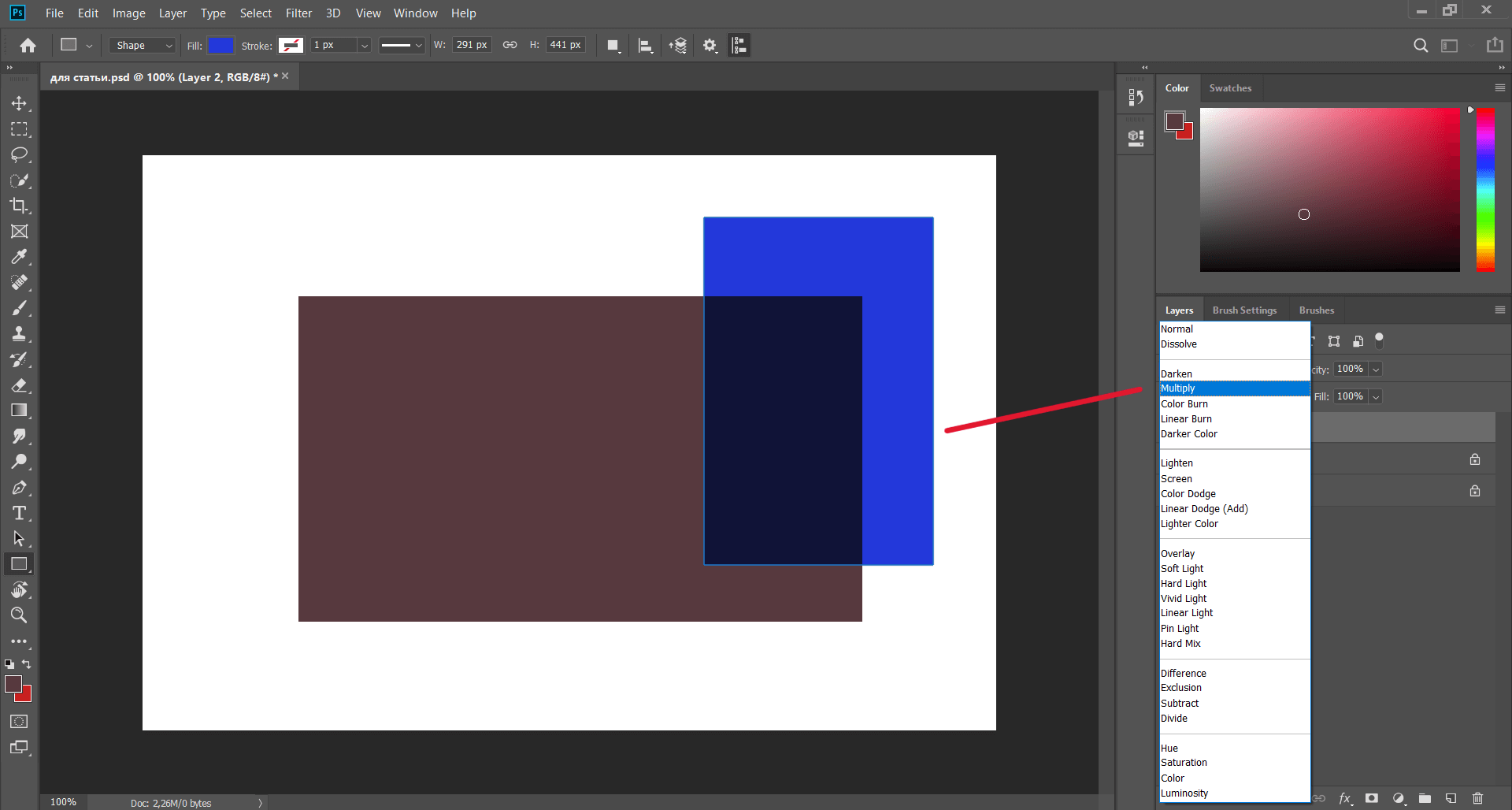 Режим наложения Multiply
Режим наложения Multiply
Режим Overlay
Overlay смешивает цвета слоев, поэтому на темном слое места пересечения со светлым слоем станут гораздо светлее, как будто контур светящегося объекта проступает через темную занавеску.
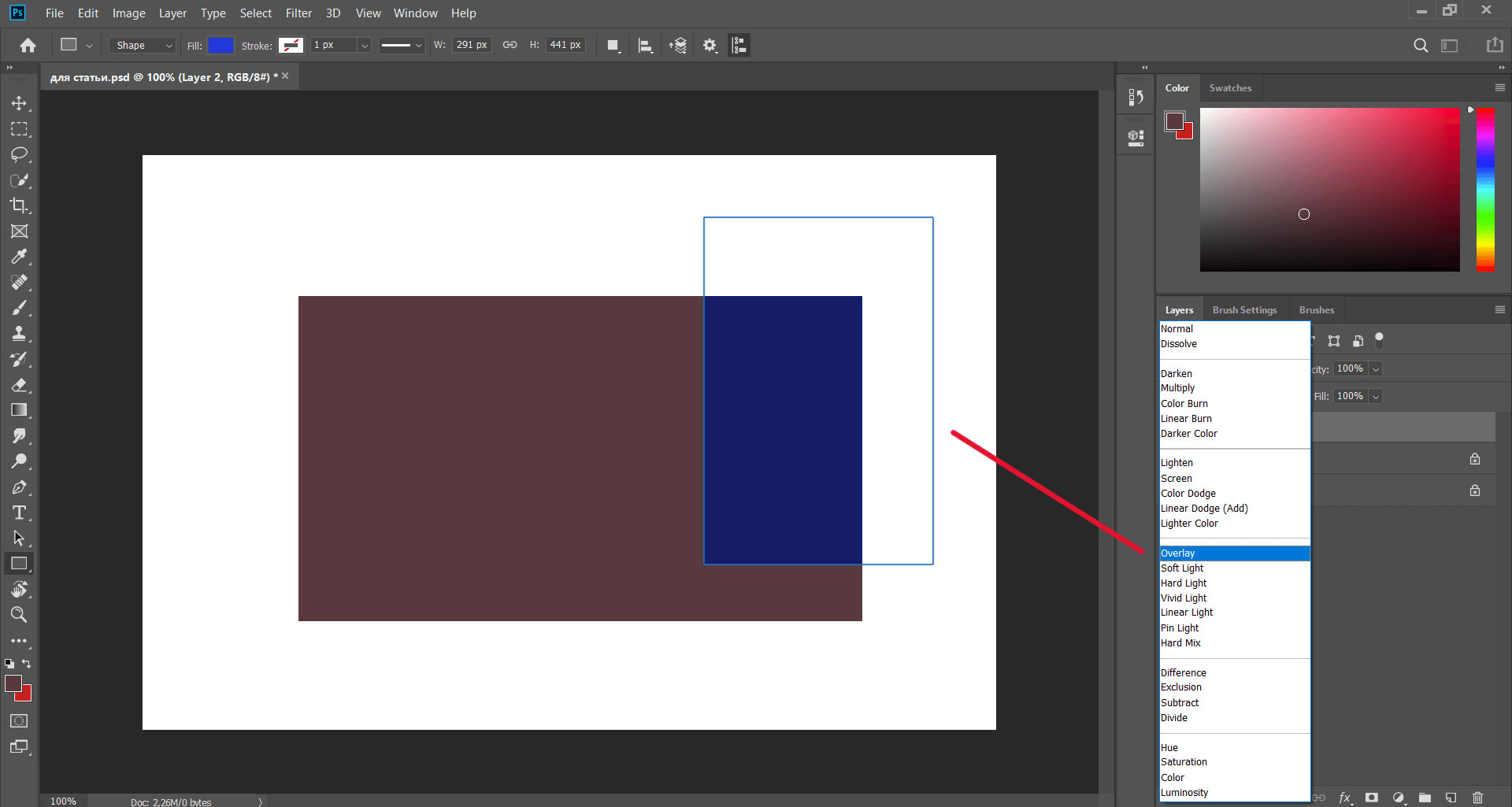 Режим наложения Overlay
Режим наложения Overlay
Darken
Режим Затемнение или Darken выбирает на верхнем и нижнем слое самый темный пиксель, и при наложении проявляет именно его. То есть финальное изображение будет состоять из самых темных пикселей с обоих слоев.
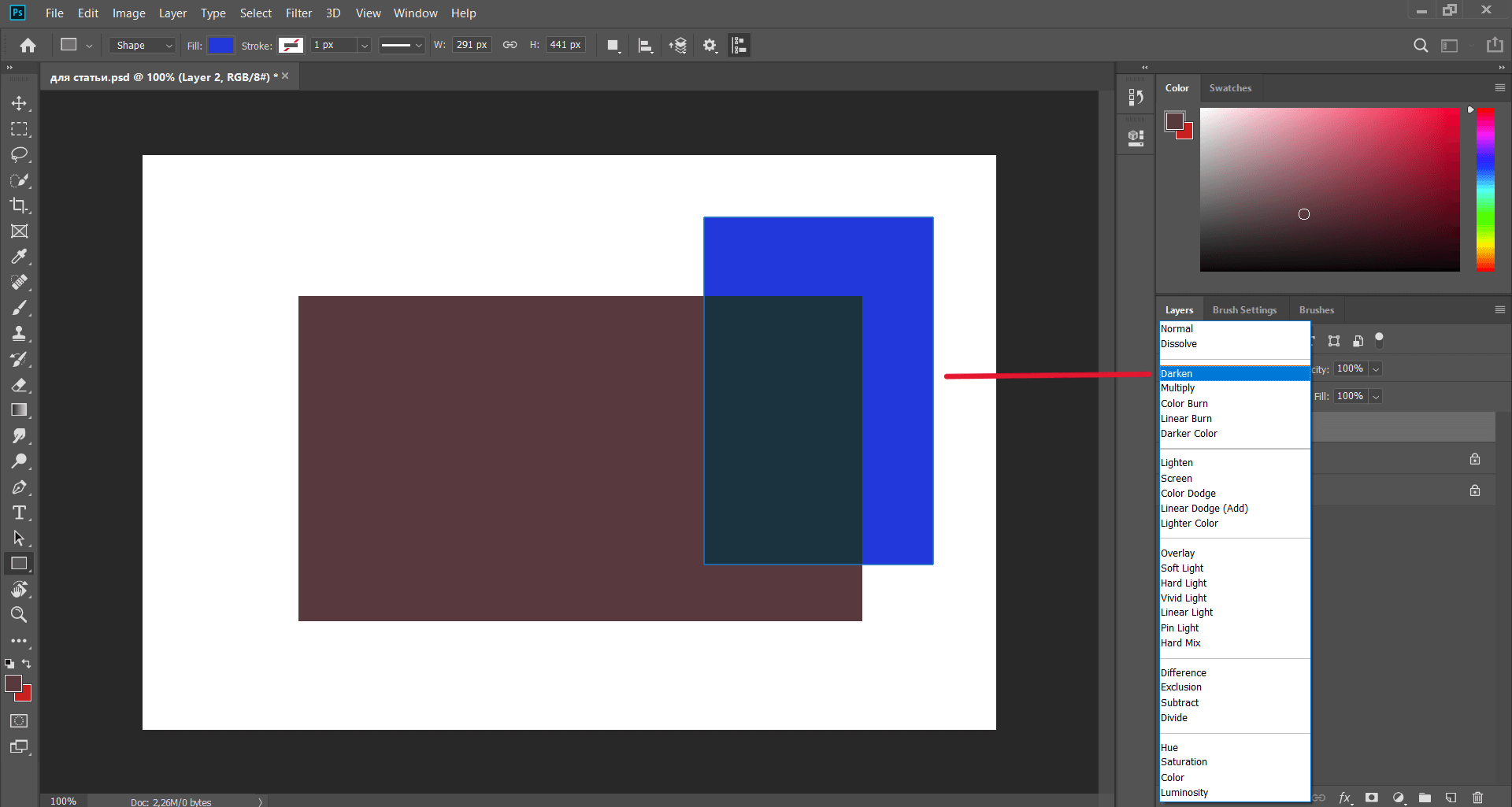 Режим наложения Darken
Режим наложения Darken
Hue
Цветовой тон или Hue используют для выравнивания тона изображения, чтобы все элементы были в одной гамме. Этот эффект выделяет на переднем слое цвета пикселей, а на фоновом — насыщенность и яркость, и потом сочетает их.
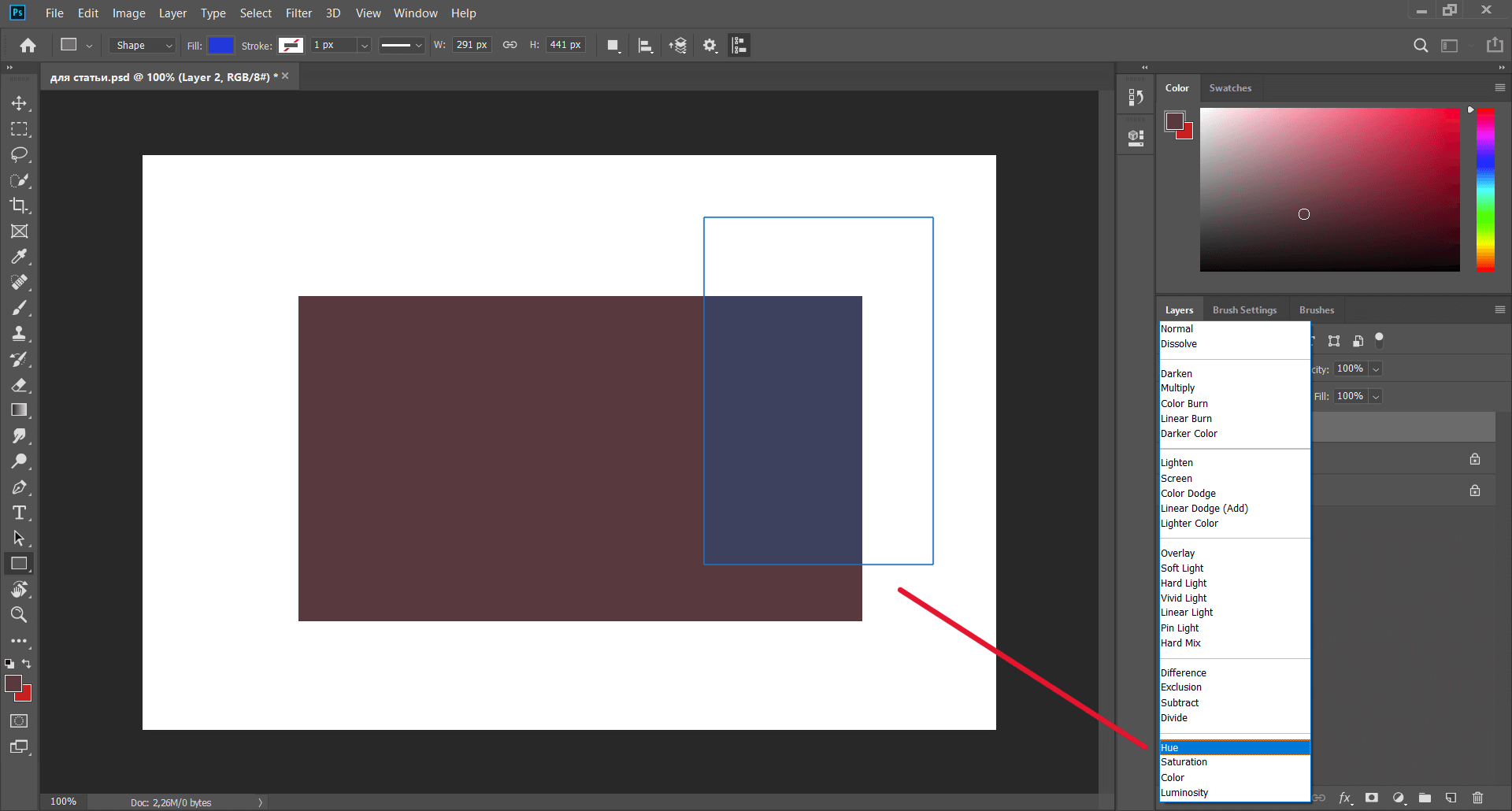 Режим наложения Hue
Режим наложения Hue
бесплатный мини-курс графический дизайнер с нуля
бесплатный мини-курс графический дизайнер с нуля
Пройдите тест и откройте доступ к урокам. Познакомьтесь за 3 дня с Illustrator и Photoshop, узнайте, что такое айдентика, создайте концепт бренд-дизайна и получите кейс для Behance. Бессрочный доступ к записям и комьюнити в Telegram и 4 полезных материала в подарок
Научиться