Use as mask
В этом способе нужно использовать инструмент маски, чтобы вырезать объект из изображения. Всего за несколько шагов этим способом получится вырезать даже сложный объект.
Шаг 1. С помощью инструмента Перо создаете контур нашего объекта. Замыкаете контур и нажимаете клавишу Enter, чтобы получился вектор.
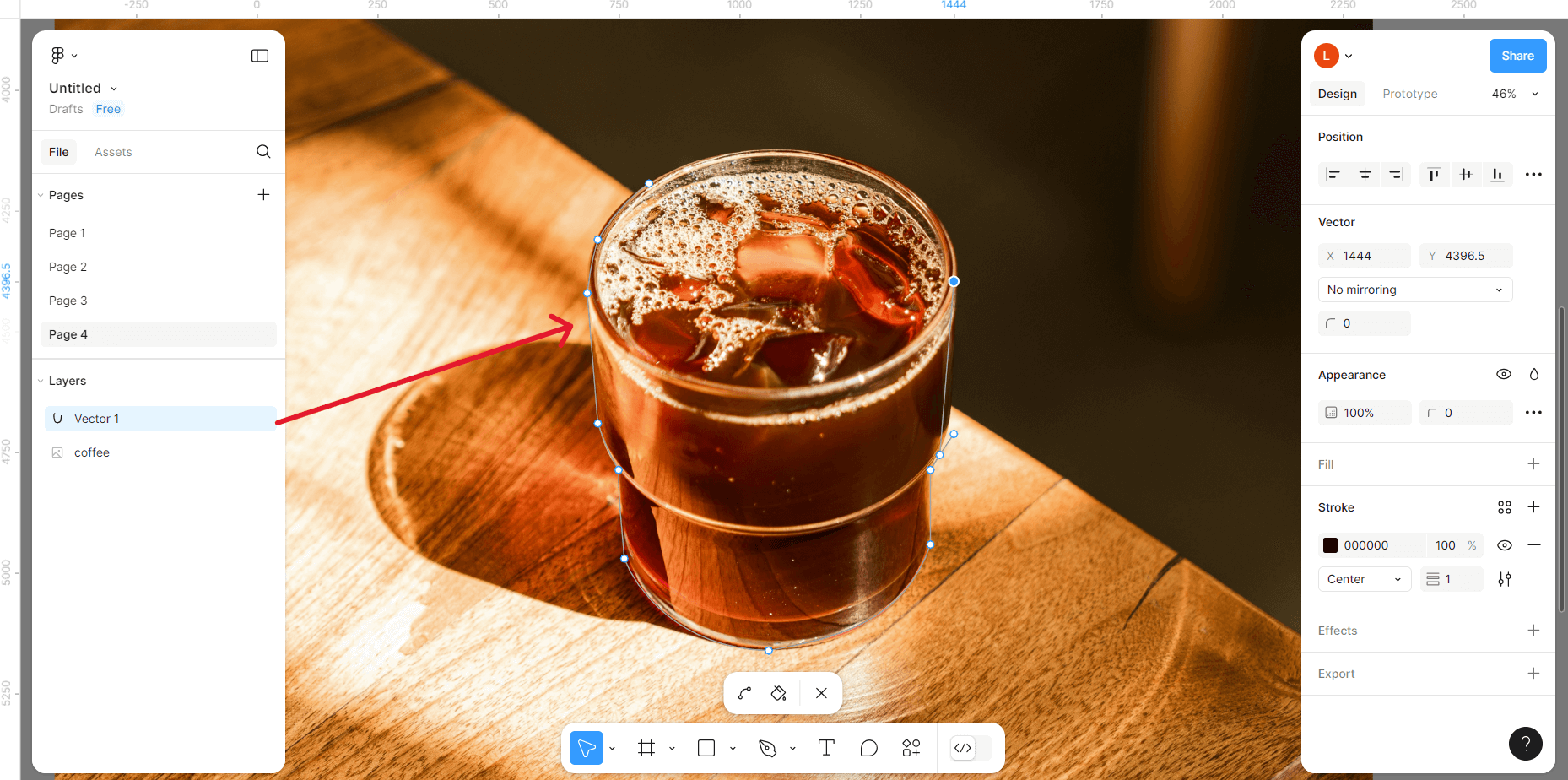 Создание векторной фигуры по контуру объекта
Создание векторной фигуры по контуру объекта
Шаг 2. После создания контура перейдите в правую панель меню, к Stroke и Fill. Уберите обводку контура и залейте его однотонным цветом.
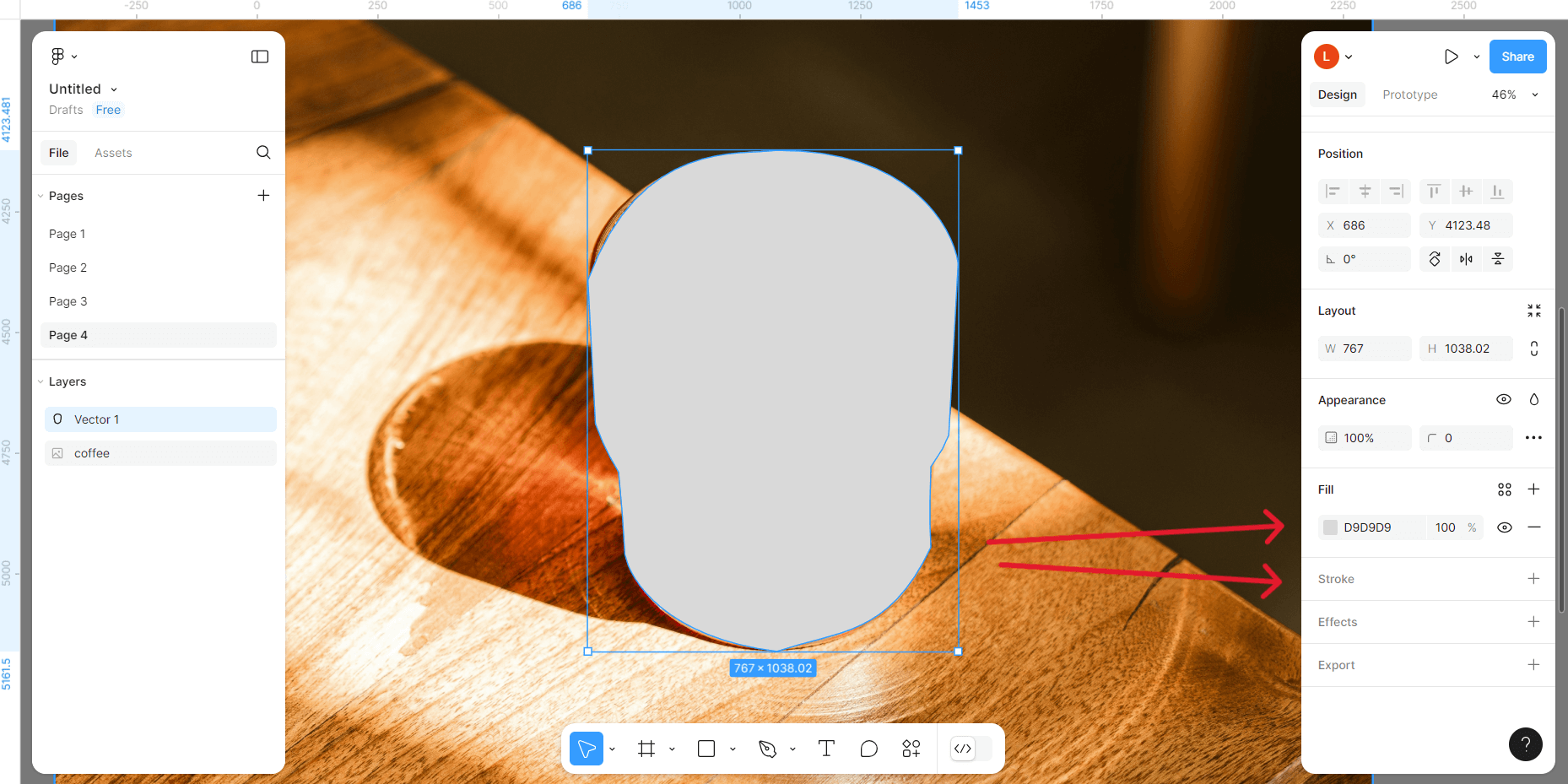 Заливка замкнутого контура
Заливка замкнутого контура
Шаг 3. Разместите фигуру прямо под картинкой. Это лучше сделать в панели слоев, чтобы векторная фигура никуда не сдвинулась и оказалась точно под объектом, который мы хотим вырезать. Чтобы выделить оба слоя, нужно зажать клавишу Shift и кликнуть на каждый слой по очереди.
После того как выделите изображение и фигуру, кликните правой кнопкой мыши. В списке выберите функцию Use as mask. Чтобы применить функцию, можно использовать горячие клавиши Ctrl + Alt + M.
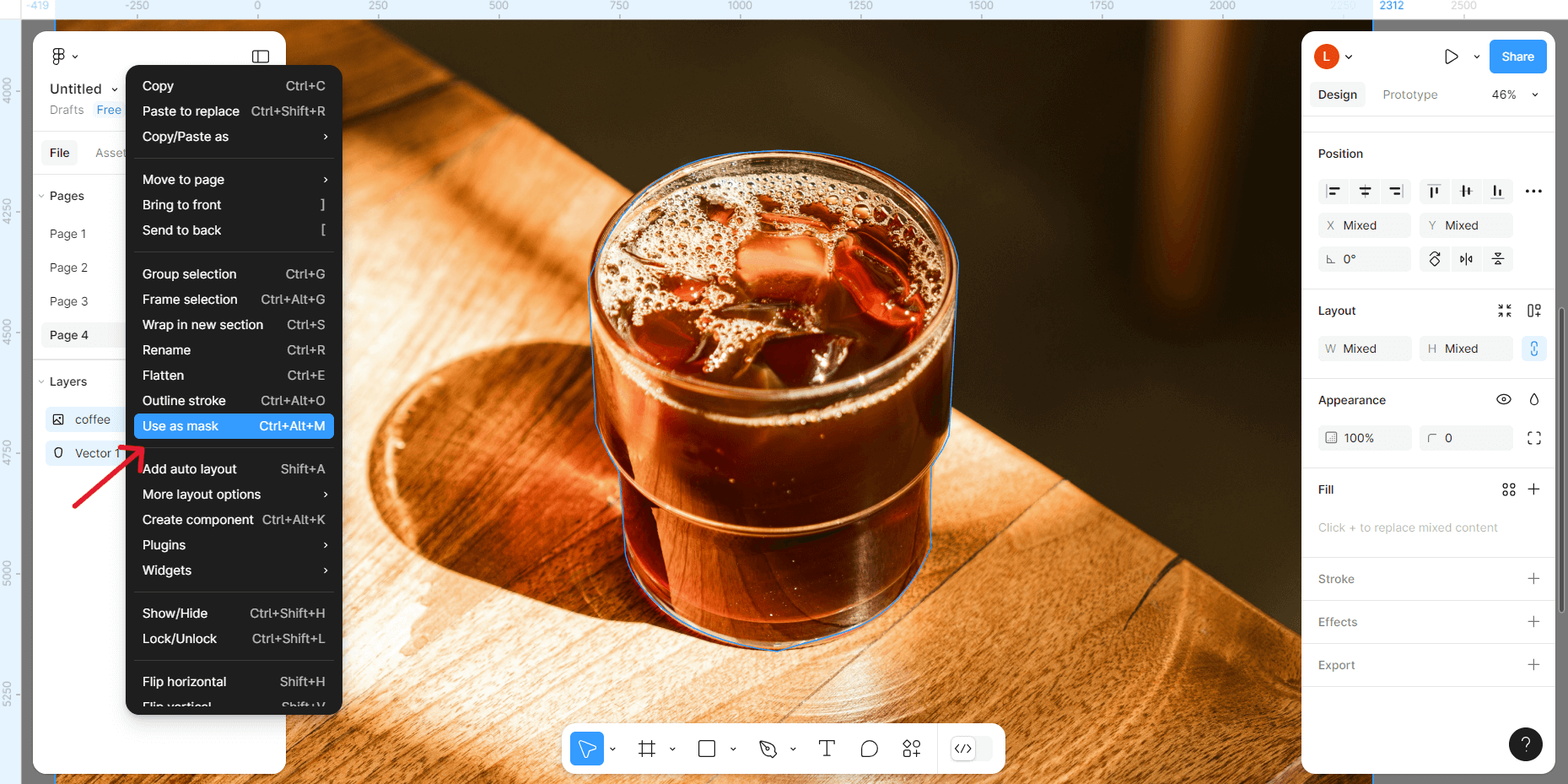 Выбор функции Use as mask для обрезки объекта
Выбор функции Use as mask для обрезки объекта
Готово! Получилось вырезать стакан кофе из фотографии. Обратите внимание, что такой объект стал группой слоев. Чтобы переместить группу, нужно кликнуть на ее название. Так сможете перемещать все слои в группе.
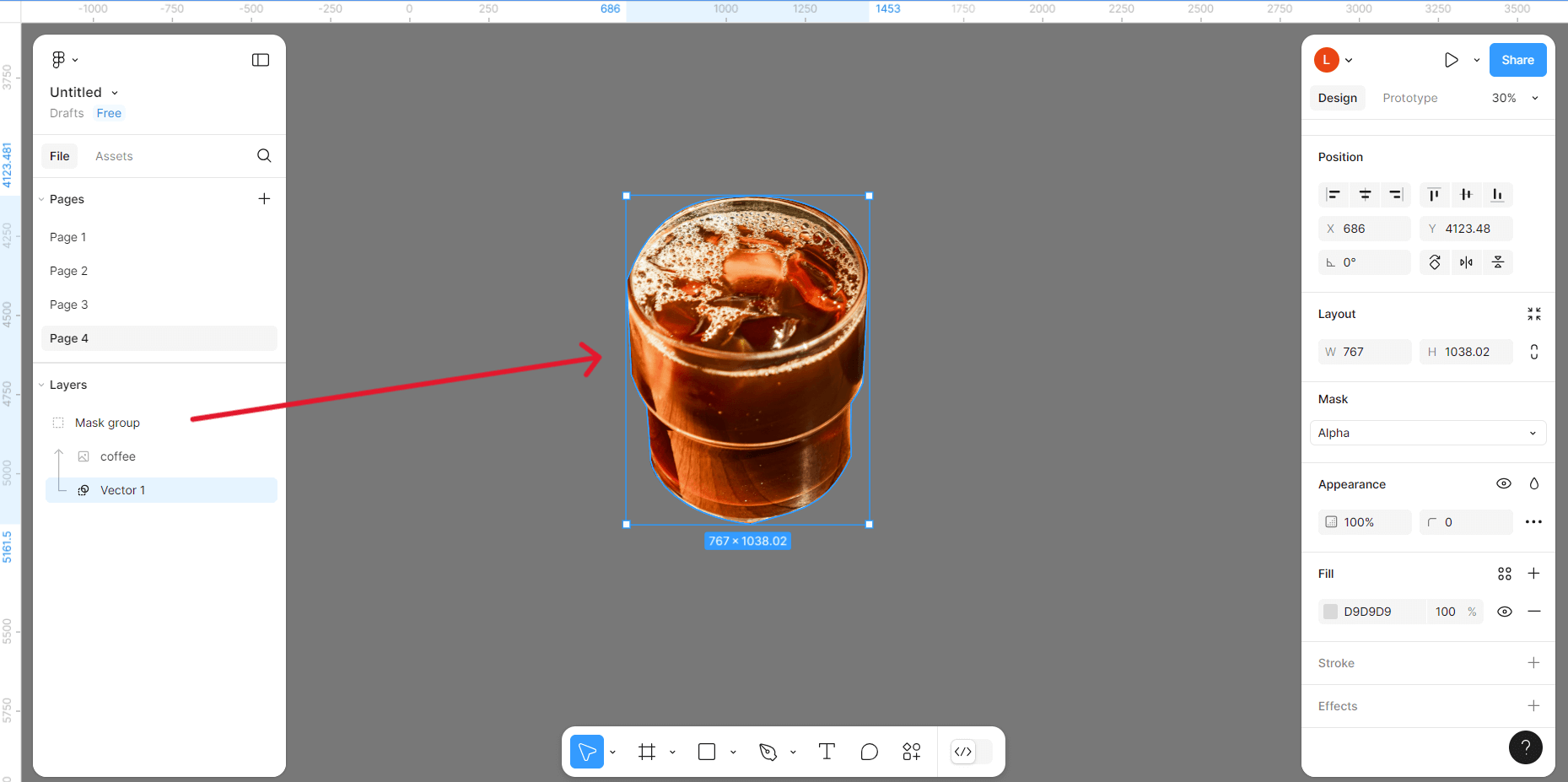 Готовый вырезанный объект
Готовый вырезанный объект
Вот так выглядит весь процесс после создания замкнутого контура. Способ с использованием маски может показаться непростым, но на самом деле его легко применять в проектах любой сложности.
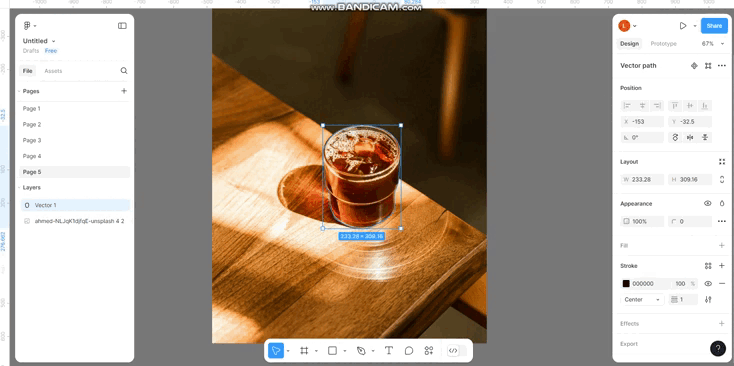 Весь процесс вырезания объекта из изображения в Figma с помощью маски
Весь процесс вырезания объекта из изображения в Figma с помощью маски
Такой способ вырезания дизайнеры используют с другими более простыми векторными объектами: квадратом, кругом, овалом, звездой. После того как создадите нужную векторную фигуру под обрезку, проделайте те же шаги, что и раньше.
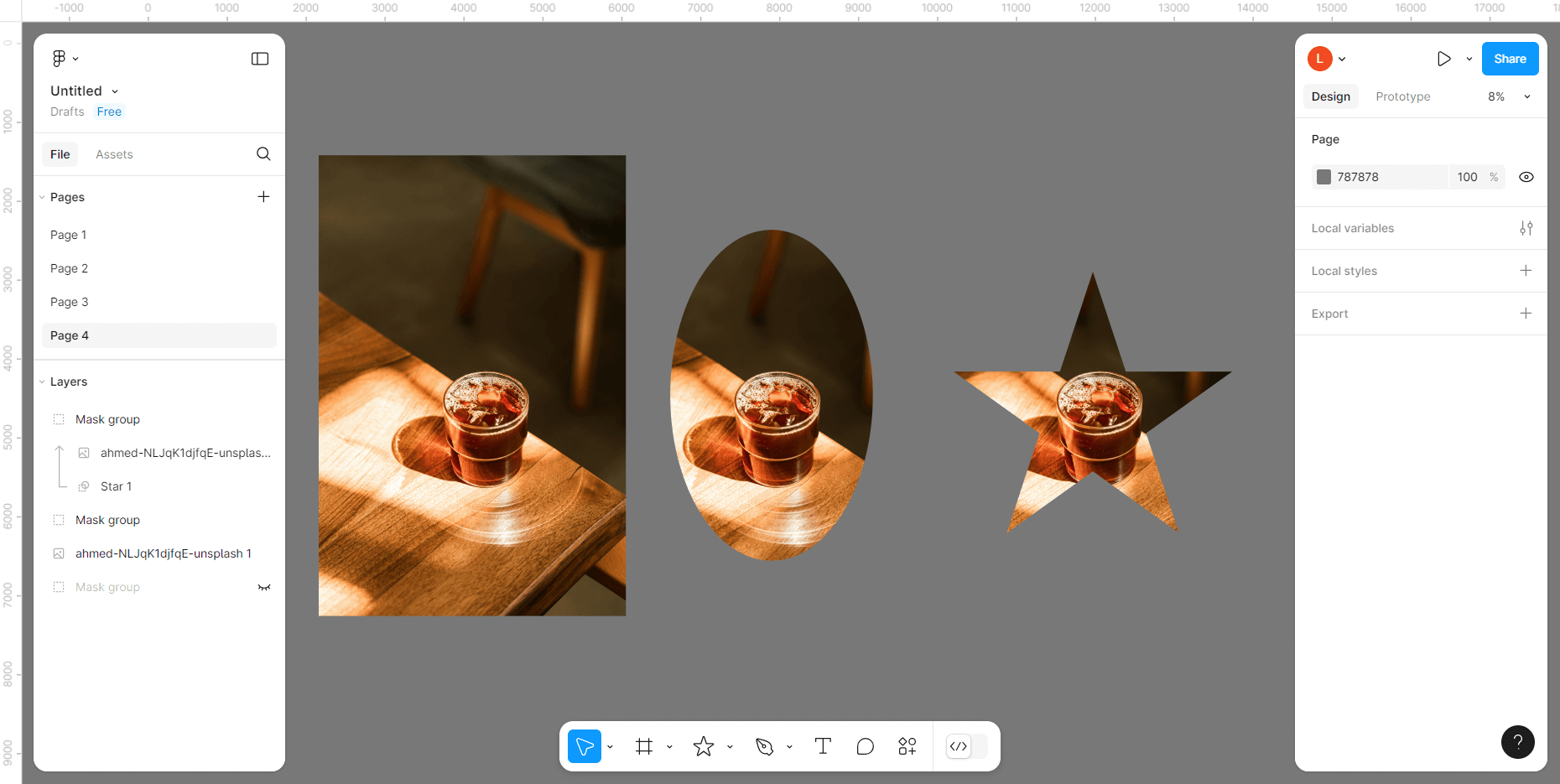 Использование маски с простыми векторными фигурами для вырезания объекта в Figma
Использование маски с простыми векторными фигурами для вырезания объекта в Figma
Использование плагинов для обрезки объектов
Для обрезки объектов с изображений дизайнеры используют и плагины. Некоторые плагины могут разрезать изображение на несколько частей, а с помощью других можно убрать фон вокруг объекта.
Читайте также:
Фреймы и группы в Figma. Руководство по использованию
Плагин Image Cutter
Плагин Image Cutter вырезает части из картинок в неограниченном количестве. Плагин бесплатный и не требует регистрации.
Нужно выделить область фотографии с помощью векторной фигуры или инструмента Перо. После выделения обоих слоев нажмите правую кнопку мыши и перейдите в раздел Plugins. Примените Image Cutter к своей работе. В случае работы плагина объект будет отдельной фигурой, а не группой слоев.
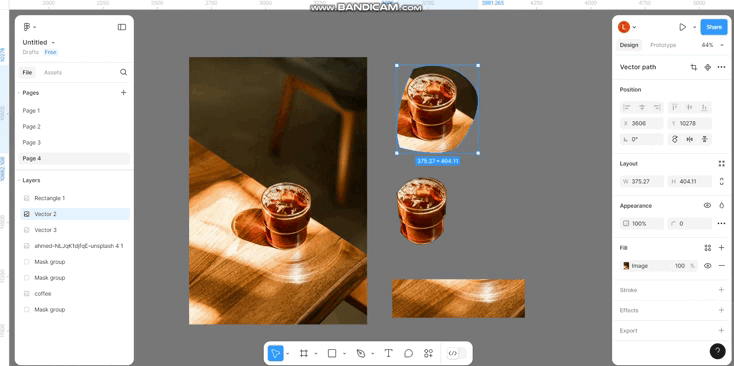 Использование плагина Image Cutter для вырезания объекта в Figma
Использование плагина Image Cutter для вырезания объекта в Figma
Плагин Remove Background
Плагин Remove Background удаляет фон и окружение вокруг объекта. Искусственный интеллект анализирует изображение и потом самостоятельно удаляет фон. Такие плагины хорошо работают, когда нужный объект хорошо и четко виден на изображении. Здесь же плагин решил оставить след от чашки с кофе.
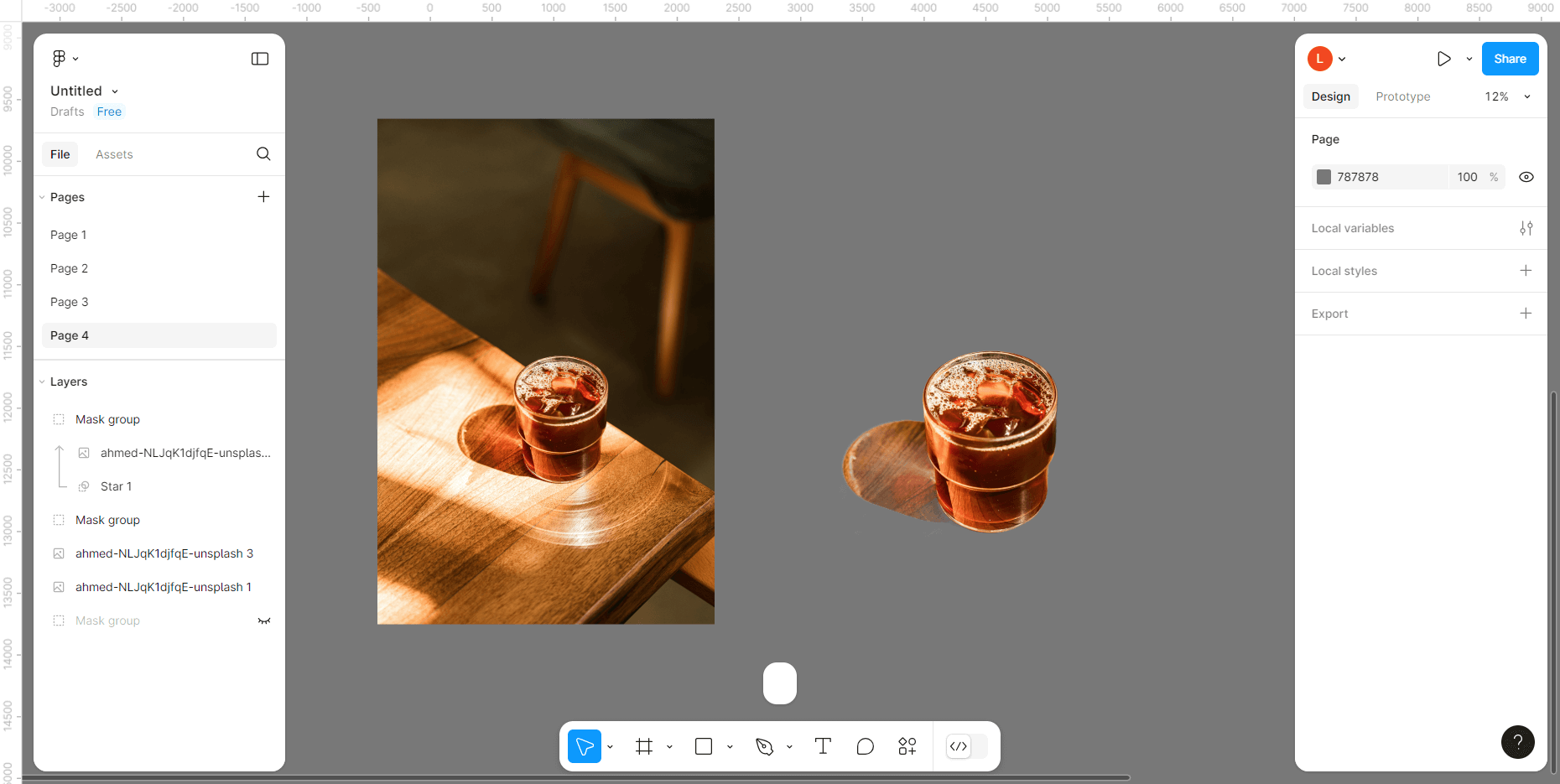 Стирание фона для обрезки объекта с помощью плагина Remove Background в Figma
Стирание фона для обрезки объекта с помощью плагина Remove Background в Figma
Главное о том, как вырезать объект из фотографии в Figma
- Для обрезки сложного объекта создается вектор по контуру. Потом контур нужно залить цветом. Получившаяся фигура подкладывается точно под изображение. После выделения обоих слоев нужно выбрать функцию Use as mask в меню правой кнопки мыши или использовать горячие клавиши Ctrl + Alt + M.
- Разрезать изображение на несколько частей поможет плагин Image Cutter. Процесс похож на использование маски, только проще: нужно лишь расположить вектор или фигуру на изображении, выделить оба слоя и запустить плагин. Перемещать слой вниз при этом необязательно, а еще итоговым объектом станет не группа слоев, а плоская фигура.
- Другие плагины, например Remove Background, могут распознать объект и удалить фон вокруг него с помощью искусственного интеллекта. Однако здесь могут возникнуть ошибки, особенно если объект сливается с фоном или близким окружением.
бесплатный мини-курс графический дизайнер с нуля
бесплатный мини-курс графический дизайнер с нуля
Пройдите тест и откройте доступ к урокам. Познакомьтесь за 3 дня с Illustrator и Photoshop, узнайте, что такое айдентика, создайте концепт бренд-дизайна и получите кейс для Behance. Бессрочный доступ к записям и комьюнити в Telegram и 4 полезных материала в подарок
Научиться