Зачем нужны кисти
Кисти — популярный инструмент, который нужен не только цифровым художникам, но также дизайнерам и фотографам. Они помогают выбрать стилистику изображения: акварель, масляные краски, уголь, карандаш или другие.
Дизайнеры могут нарисовать с помощью кистей недостающие объекты, создать реалистичную поверхность с помощью текстур и сделать сложную ретушь фотографий.
Кисти в Photoshop делятся на два типа:
- фигурные — повторяют форму птиц, облаков или других объектов;
- текстурные — могут воссоздать фактуру разных материалов.
Где находятся кисти в Photoshop
Прежде чем добавить новые кисти в программу, разберемся, что это за инструмент, как работает и как представлен в Photoshop.
Откройте изображение в программе и перейдите в меню инструментов слева. Можно нажать на иконку кисти или выбрать инструмент ее горячей клавишей B (Brush):
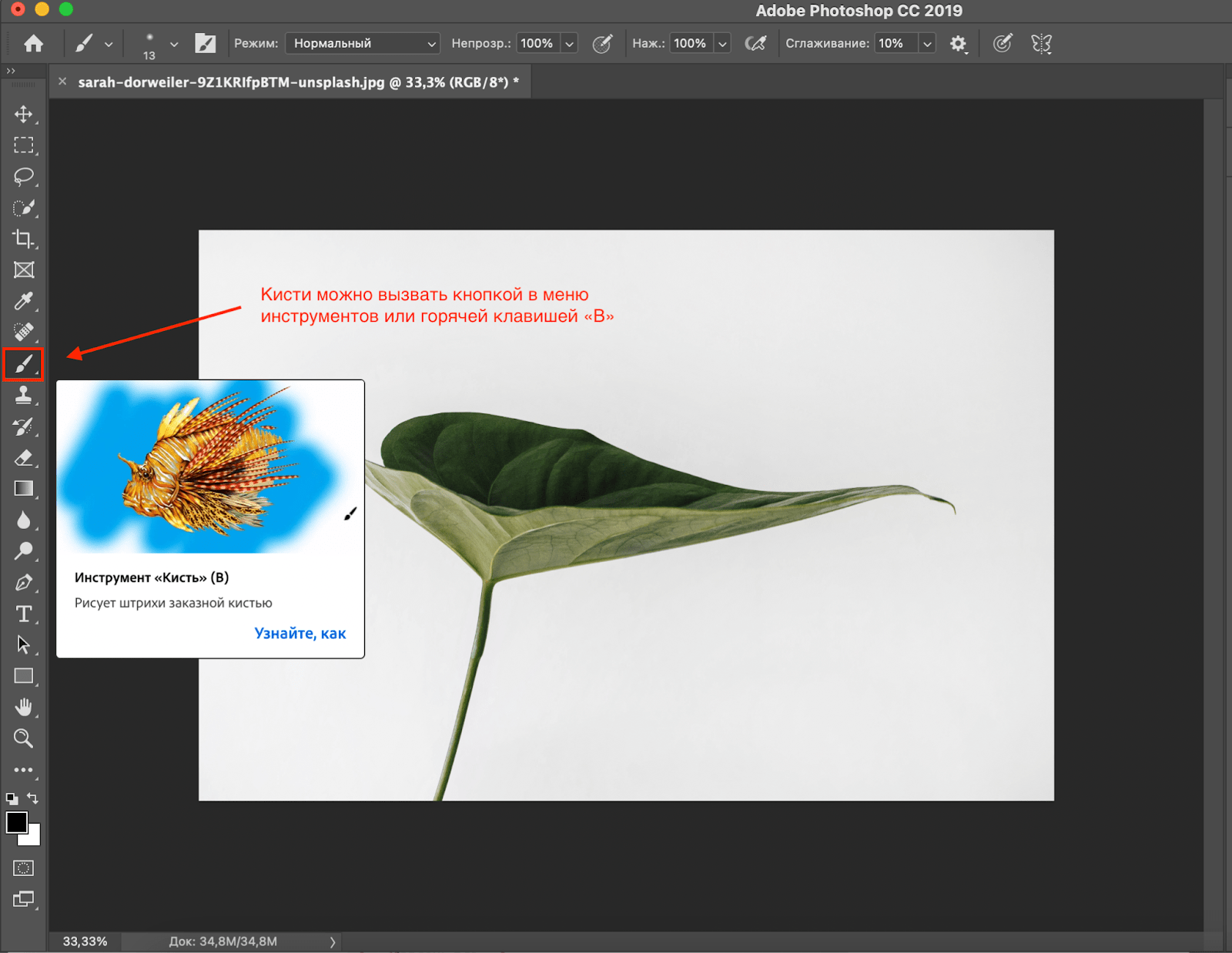 Инструмент «Кисть» в боковом меню
Инструмент «Кисть» в боковом меню
Когда кисть активна, в верхнем меню появляются настройки инструмента. В нем можно выбрать:
- размер;
- жесткость;
- шумы;
- положение;
- эффекты.
Для начала работы нужно посмотреть, какие предложения есть в стандартном наборе программы. Для этого найдите стрелочку рядом с размером, нажмите на нее левой кнопкой мыши, и внизу откроется меню:
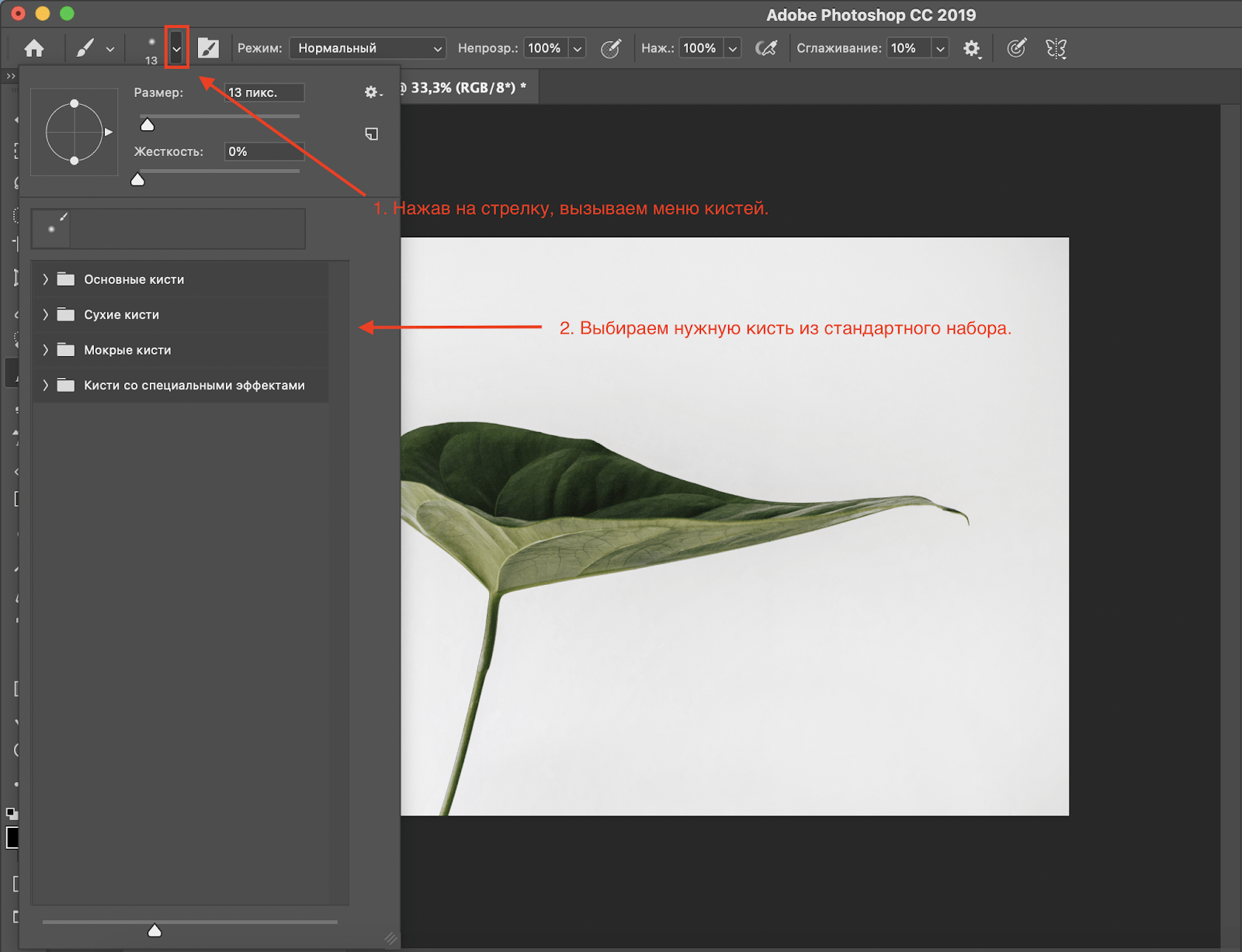 Стандартный набор кистей
Стандартный набор кистей
Чтобы выбрать текстуру, нажмите на стрелочку рядом с папкой:
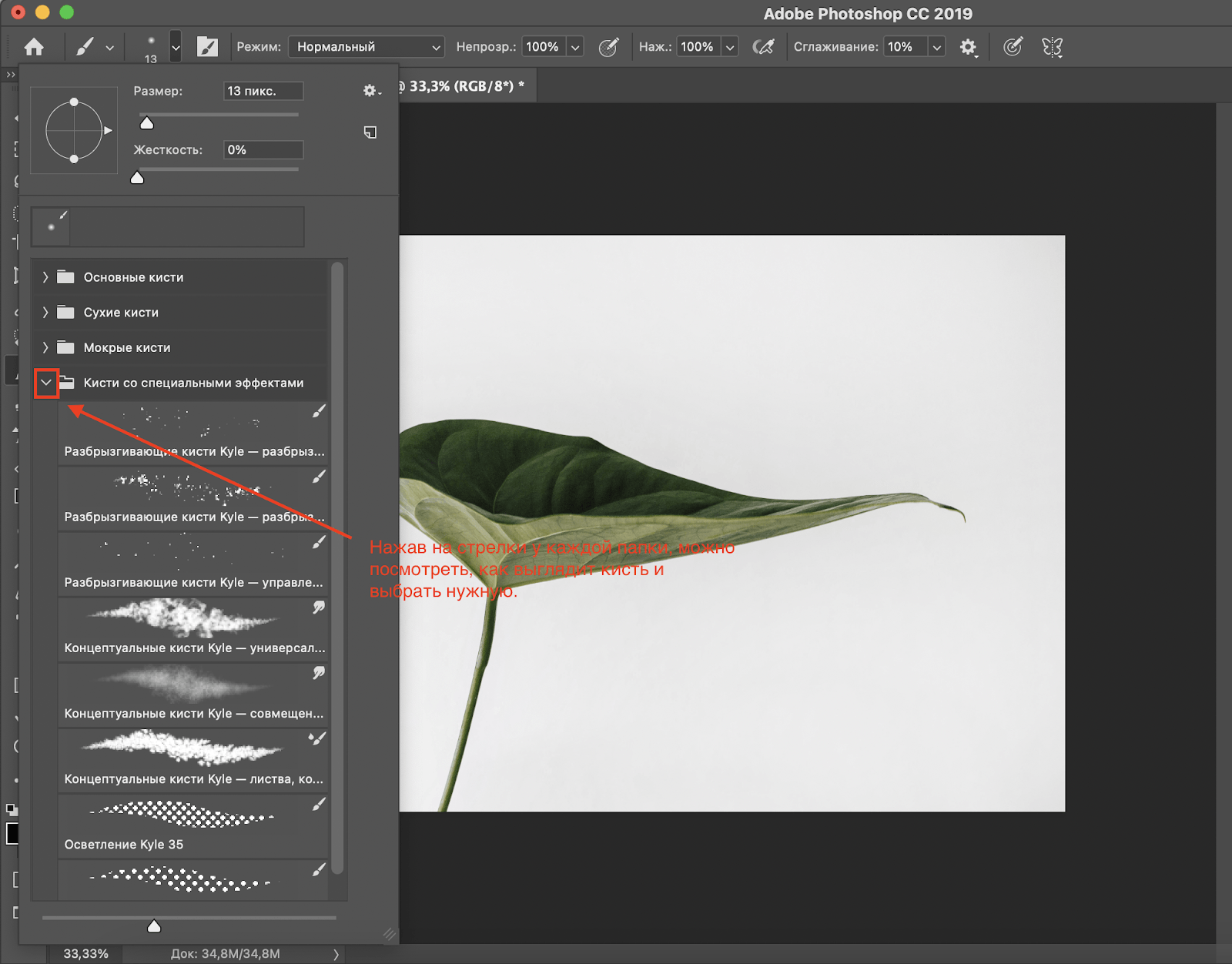 Каждая папка содержит несколько видов кистей
Каждая папка содержит несколько видов кистей
Нажмите на понравившуюся текстуру и попробуйте порисовать ей на холсте. Инструмент можно подстроить под себя, изменить размер, выбрать прозрачность или цвет:
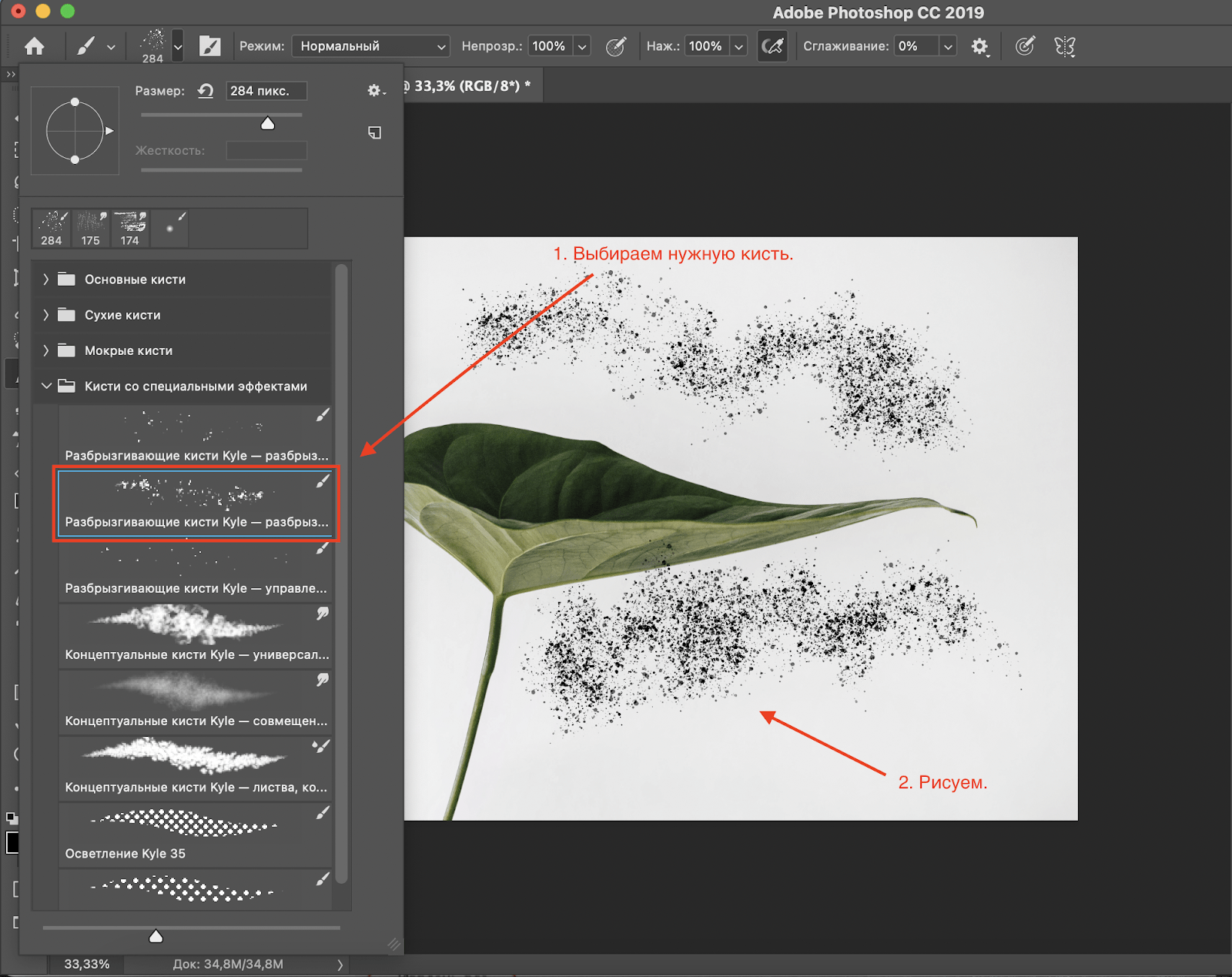 Кисти можно кастомизировать
Кисти можно кастомизировать
Где и как скачать кисти в Photoshop
Встроенные наборы кистей не закрывают все потребности пользователей, поэтому приходится искать дополнительные наборы. Лучше использовать проверенные источники для скачивания, например:
- My Photoshop Brushes. Большая база кистей для Photoshop. Сайт собирает авторов, которые готовы поделиться своими наработками бесплатно. Есть варианты как для личного, так и для коммерческого использования.
- BrushLovers. Здесь также можно найти тысячи вариантов кистей в разных стилях. Скачать большинство из них можно бесплатно, но есть и платные варианты.
Наборы обычно скачивают архивом в формате ABR. Чтобы установить кисти в Photoshop, нужно извлечь файлы из архива и сохранить в папку в легкодоступном месте и с понятным названием, например, на рабочем столе с именем «Кисти Фотошоп».
На примере My Photoshop Brushes разберем, как это сделать. Выбираем понравившиеся кисти и нажимаем кнопку Download (Скачать):
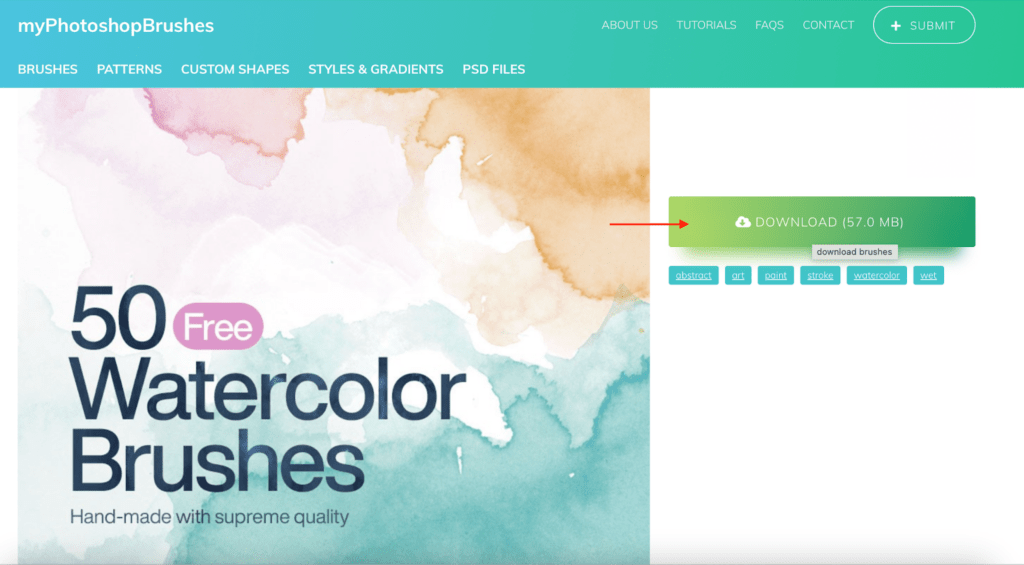 Главная страница My Photoshop Brushes
Главная страница My Photoshop Brushes
После завершения загрузки найдите архив в загрузках:
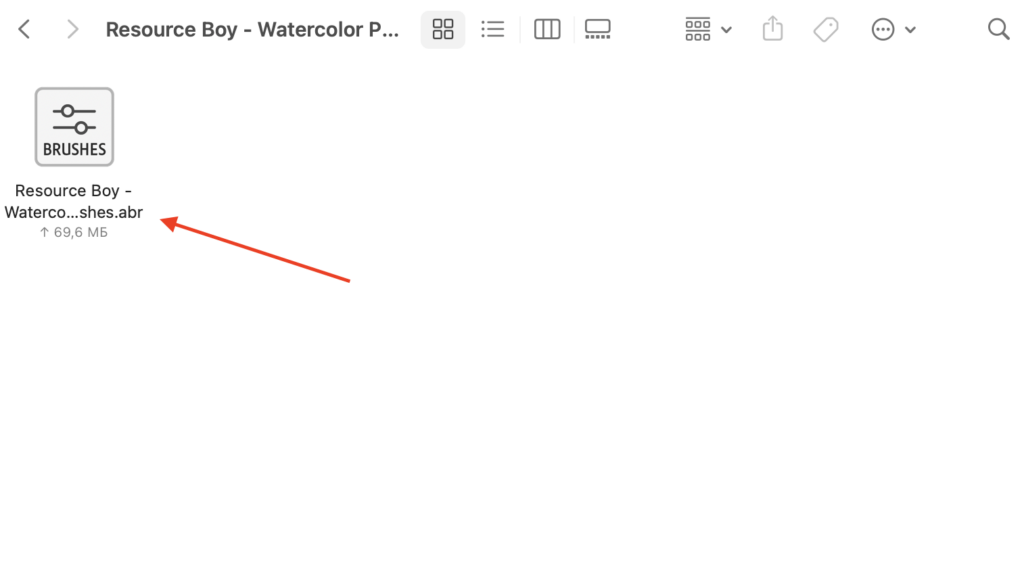 Кисти в формате abr
Кисти в формате abr
Теперь набор нужно добавить в программу. Подходящий способ зависит от версии Photoshop, который у вас установлен.
Как установить кисти в Photoshop
Первый способ
Самый простой способ — открыть папку со скачанными кистями и нажать на них двойным кликом. Кисти автоматически добавятся в программу, и она сразу откроется на рабочем столе.
После распаковки весь архив сразу же появляется в списке. Им можно пользоваться, как и встроенными предложениями:
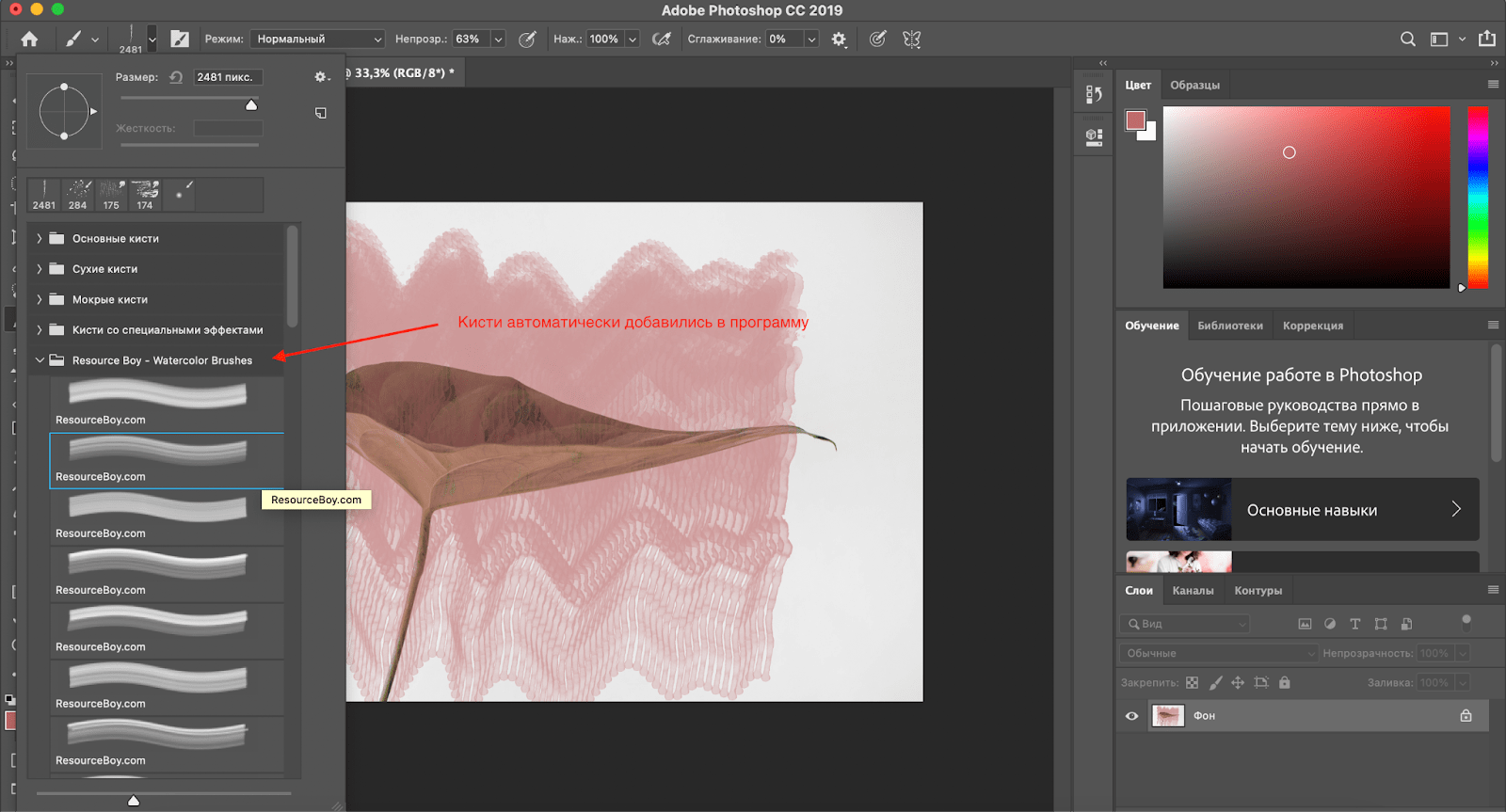 Рисунок кистью на холсте
Рисунок кистью на холсте
Второй способ
В это варианте можно загрузить скачанный набор через программу. Для этого заходим в фоторедактор, в верхнем меню ищем вкладку Редактирование → Наборы → Управление наборами:
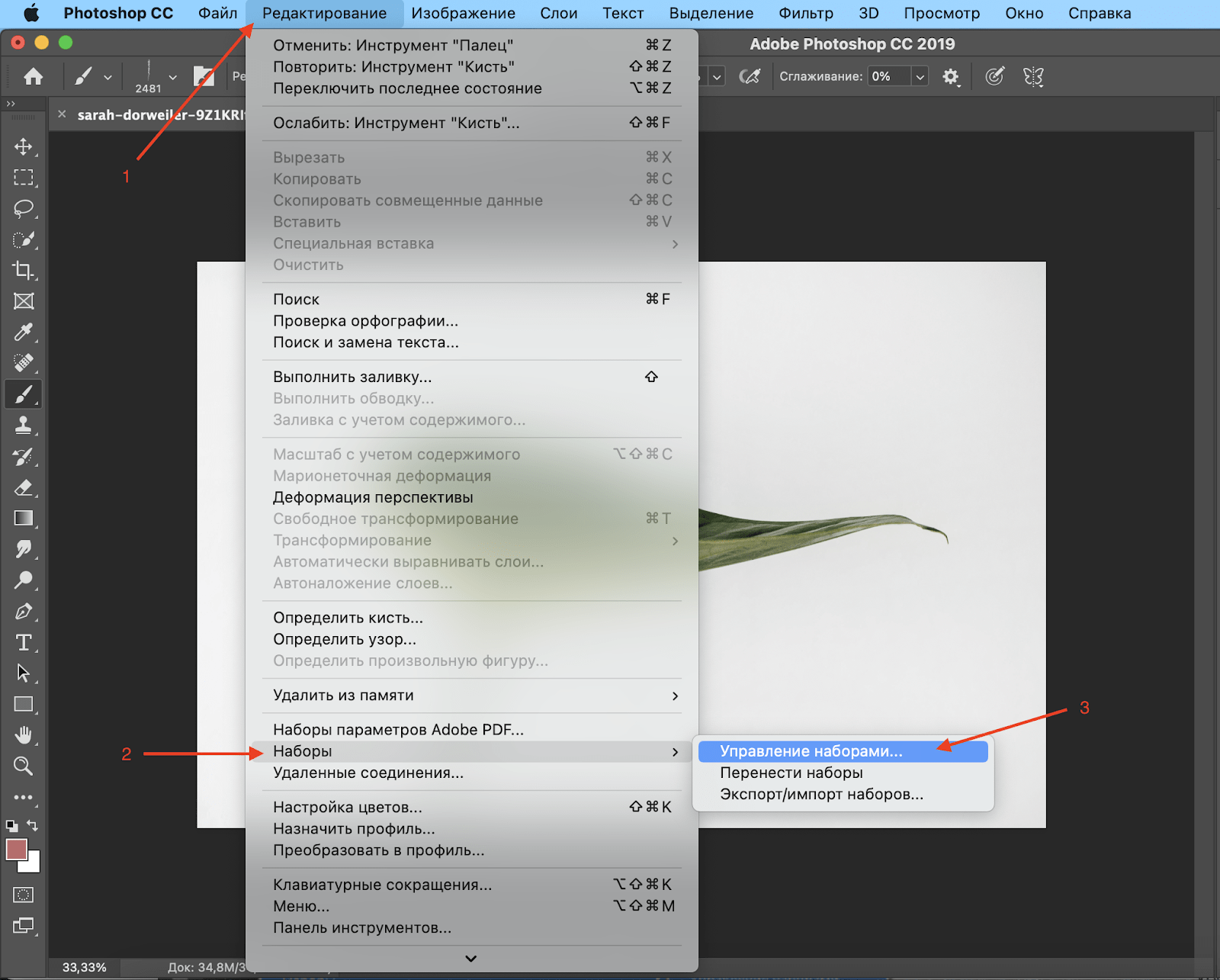 Процесс загрузки
Процесс загрузки
графический дизайнер с нуля до про
профессия| 18 месяцев
графический дизайнер с нуля до про

Пройдите обучение на новой платформе и соберите более 40 работ в портфолио. Две специализации, дополнительные модули по 3D, лендингам, After Effects, типографике
научиться
Когда во вкладке Управление наборами открывается окно, в нем можно выбрать тип набора Кисти и нажать на кнопку Загрузить:
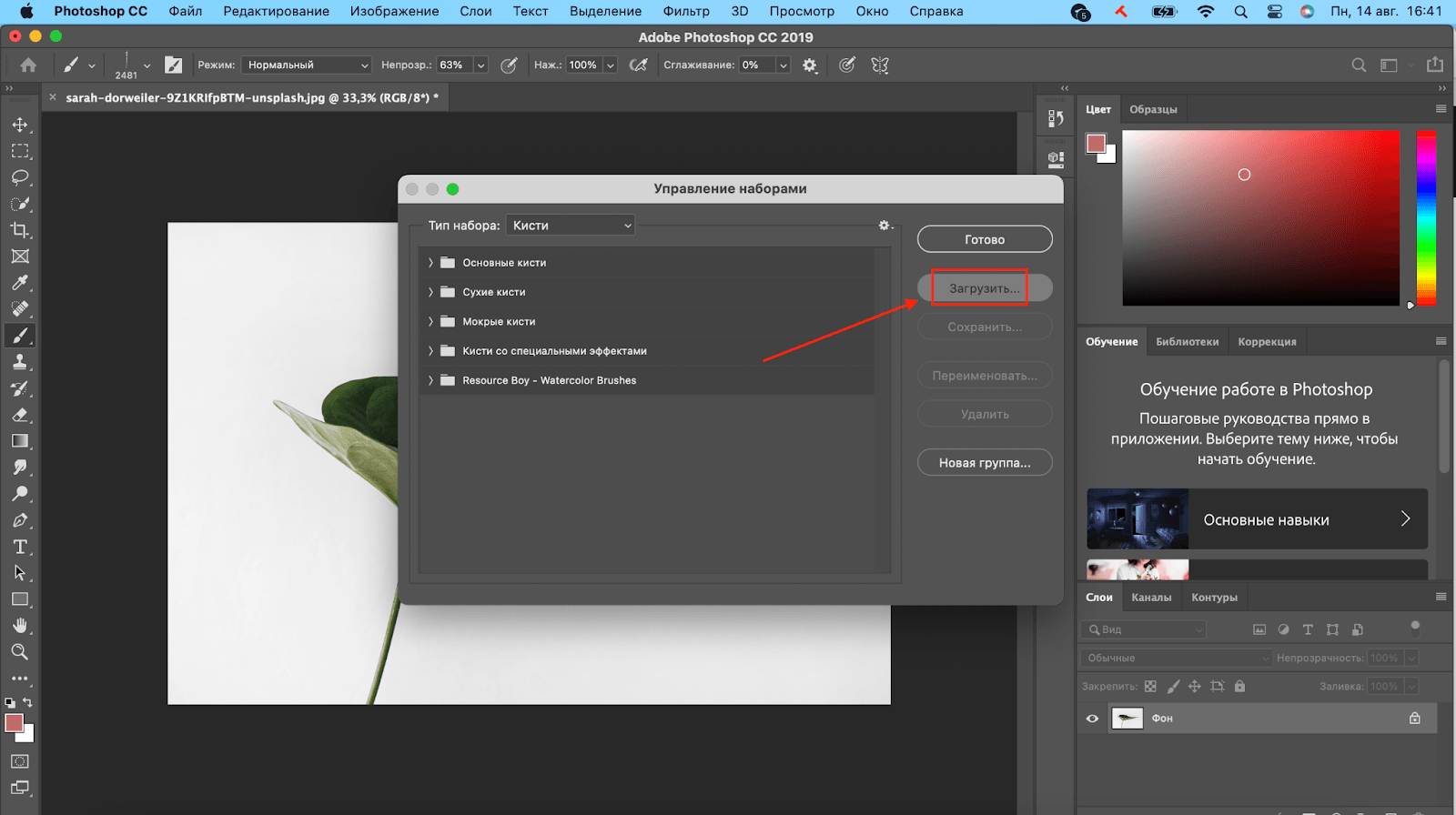 Окно выбора набора
Окно выбора набора
После этого откроется окно, в котором нужно указать путь к нужному набору. Как раз для этого нужно сохранять папку из архива в легкодоступном месте, тогда путь к файлу будет состоять из одного шага — вкладки Рабочий стол. Выделяем файл левой кнопкой мыши и нажимаем Открыть:
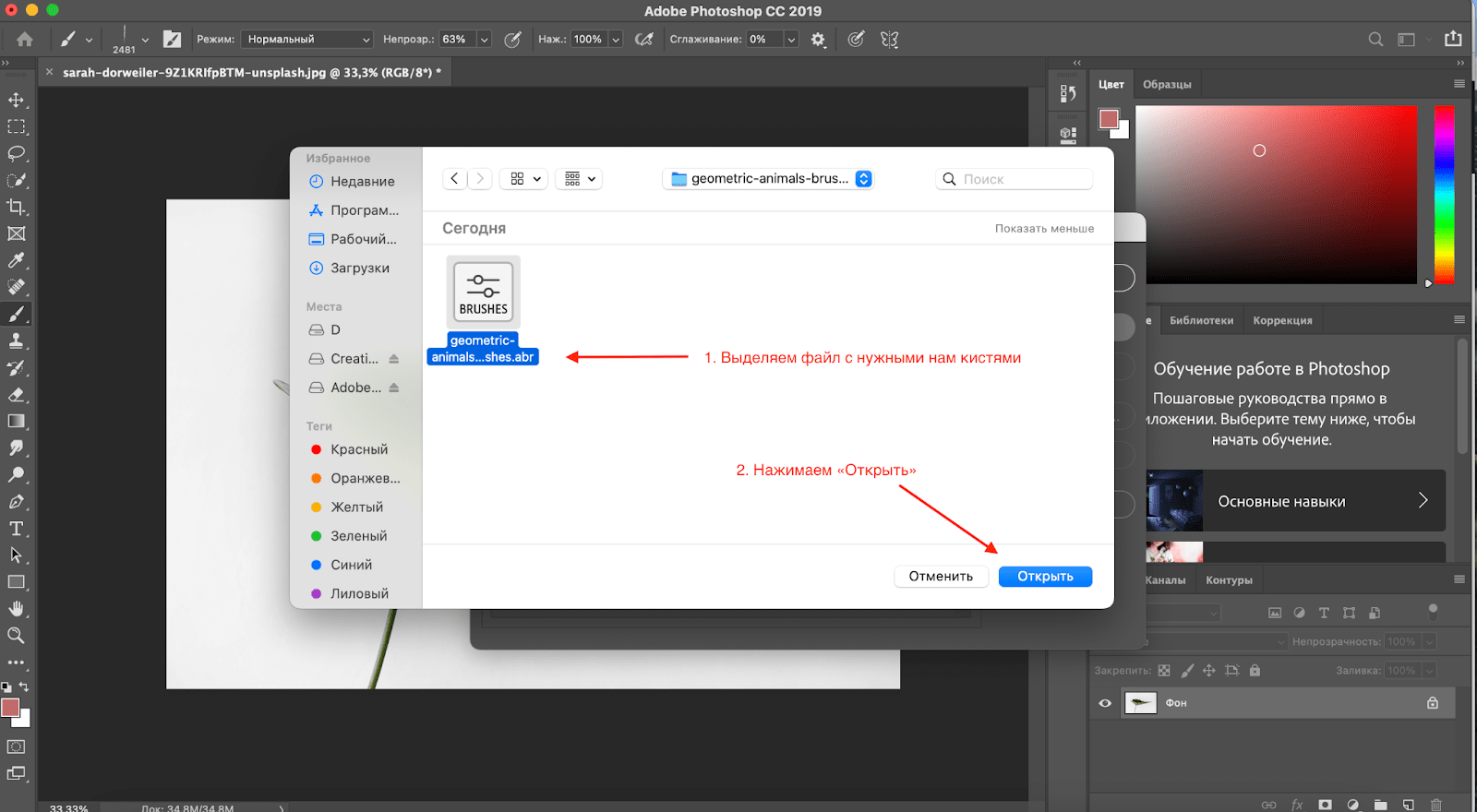 Путь выбора файла
Путь выбора файла
В окошке Управление наборами появится папка с нашими кистями. Остается только нажать Готово:
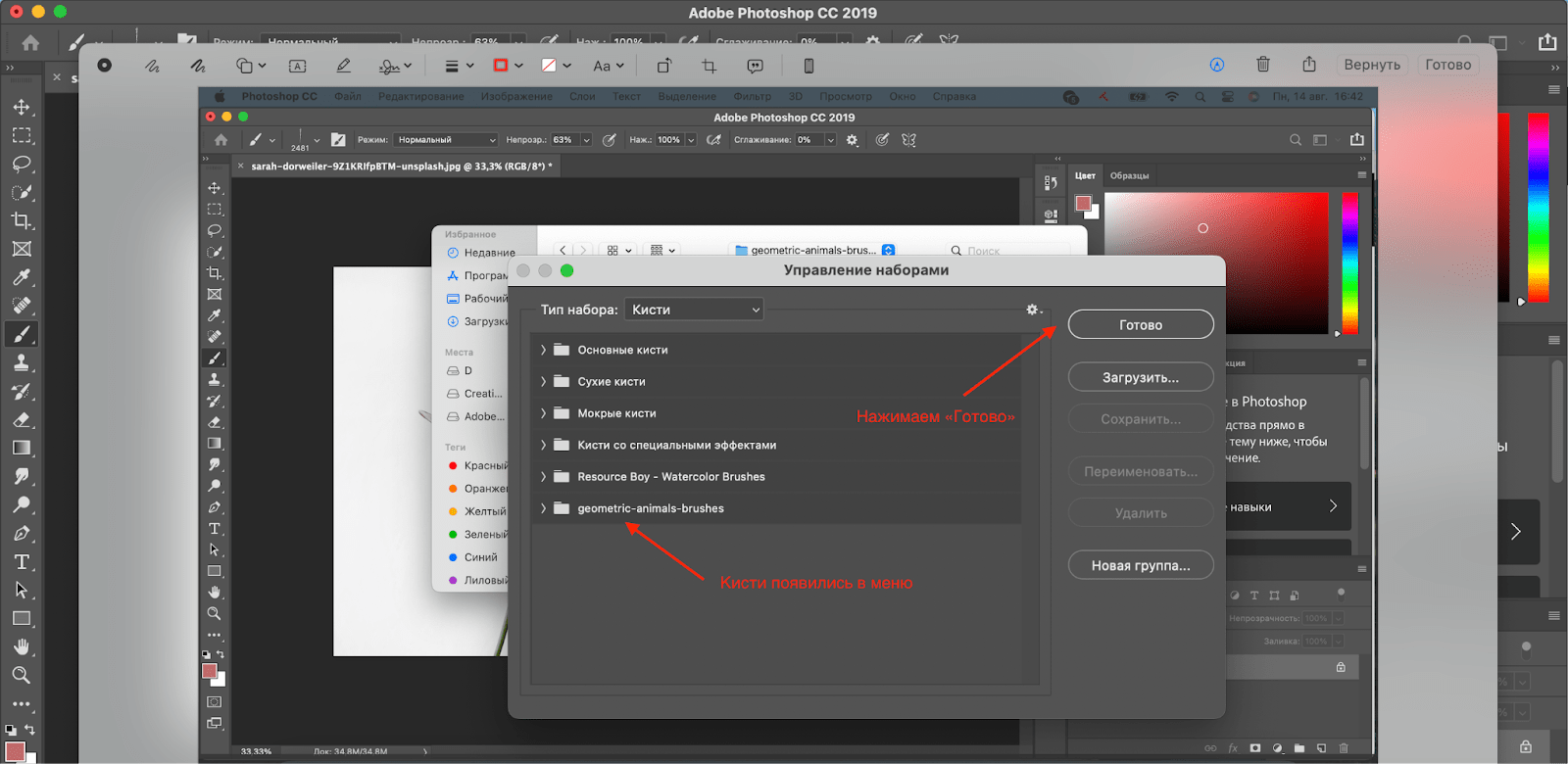 Итоговый экран при добавлении кистей
Итоговый экран при добавлении кистей
Все варианты также появятся в основном списке:
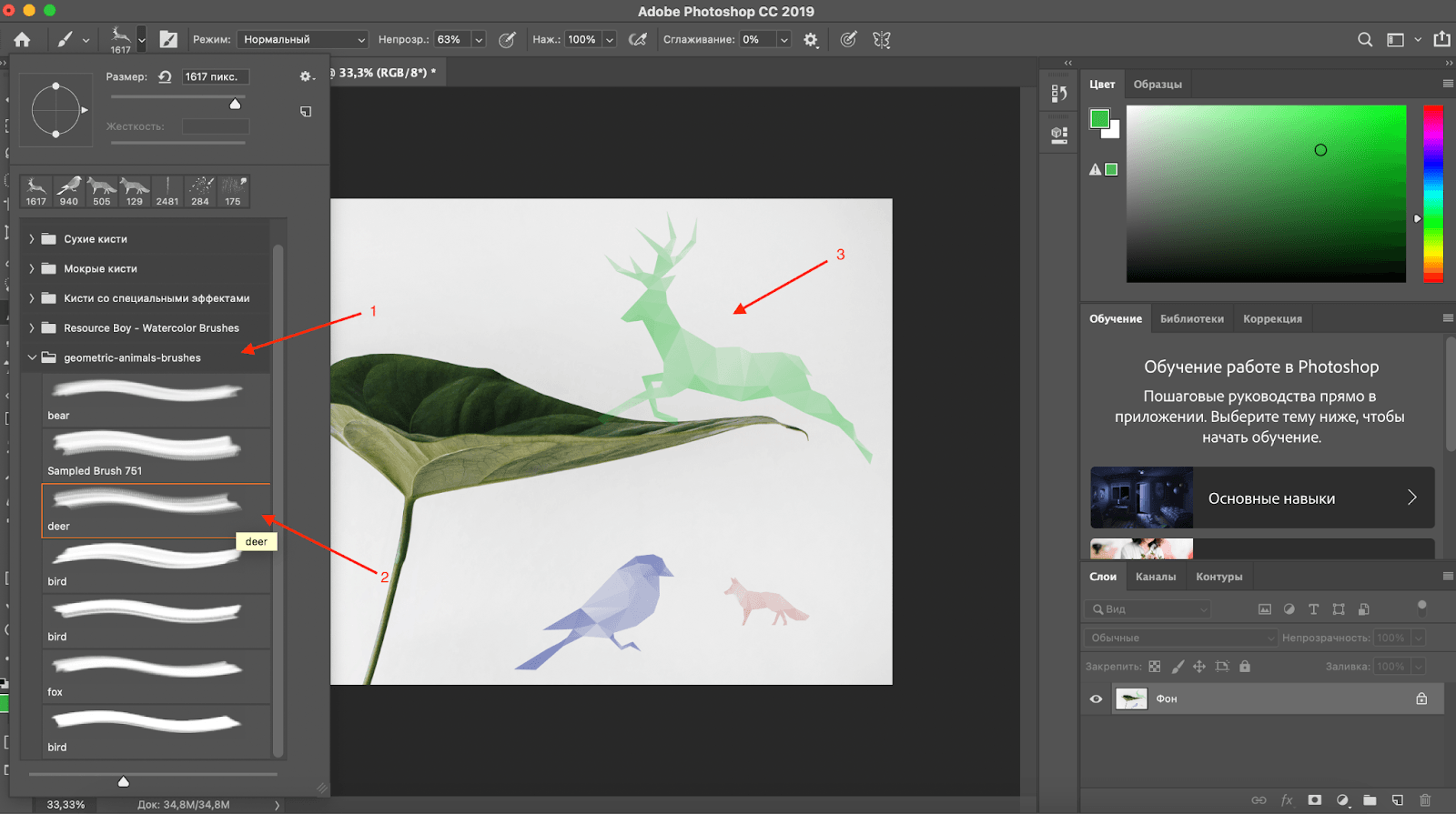 Рисунок новыми кистями
Рисунок новыми кистями
Третий способ
Управление наборами можно открыть еще в одном меню. Нажмите стрелку, которая открывает настройки кисти, в появившемся окне нажмите на значок шестеренки и найдите в списке нужный раздел:
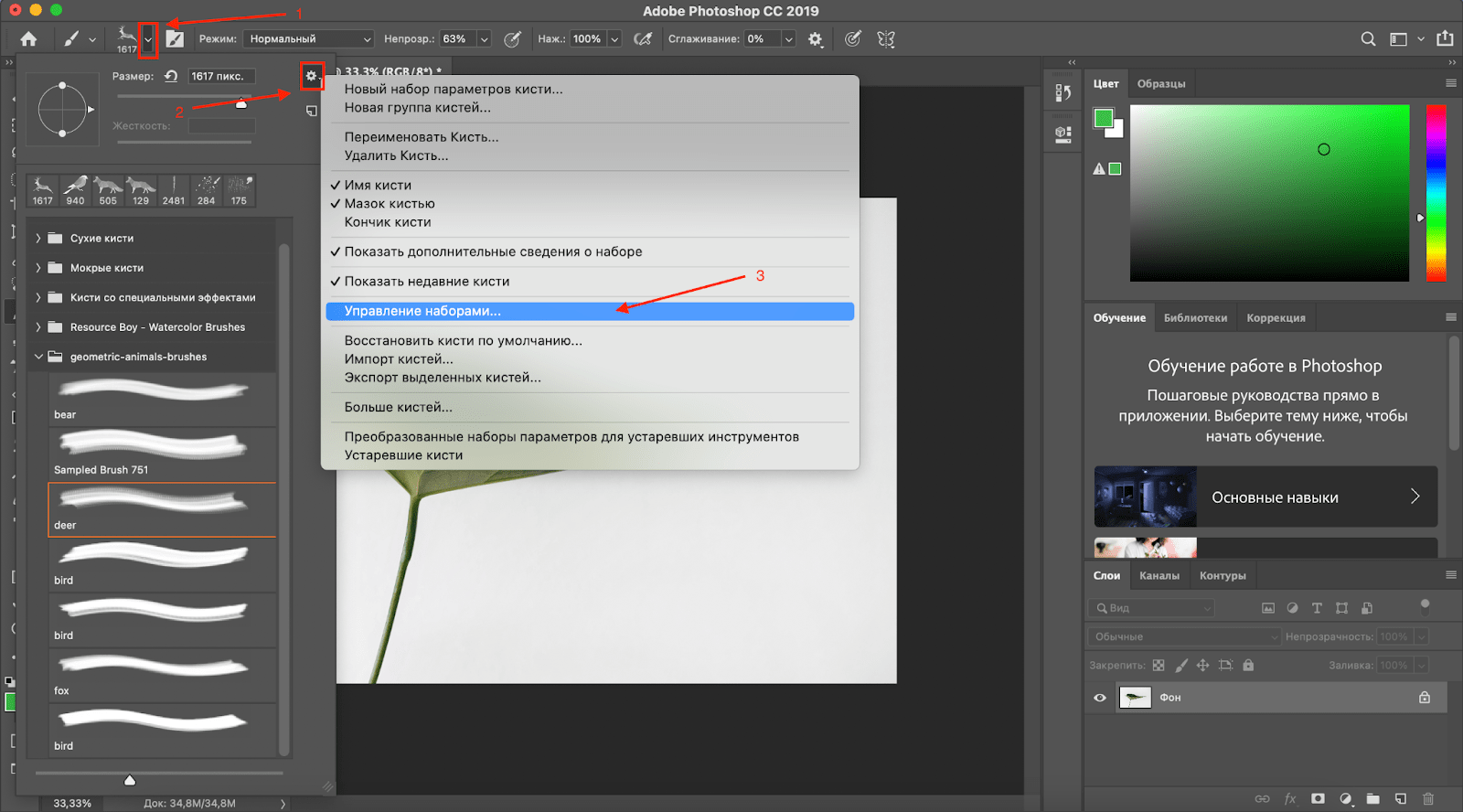 Процесс установки
Процесс установки
В появившемся окне в нажмите на раздел Кисти и выберите Загрузить:
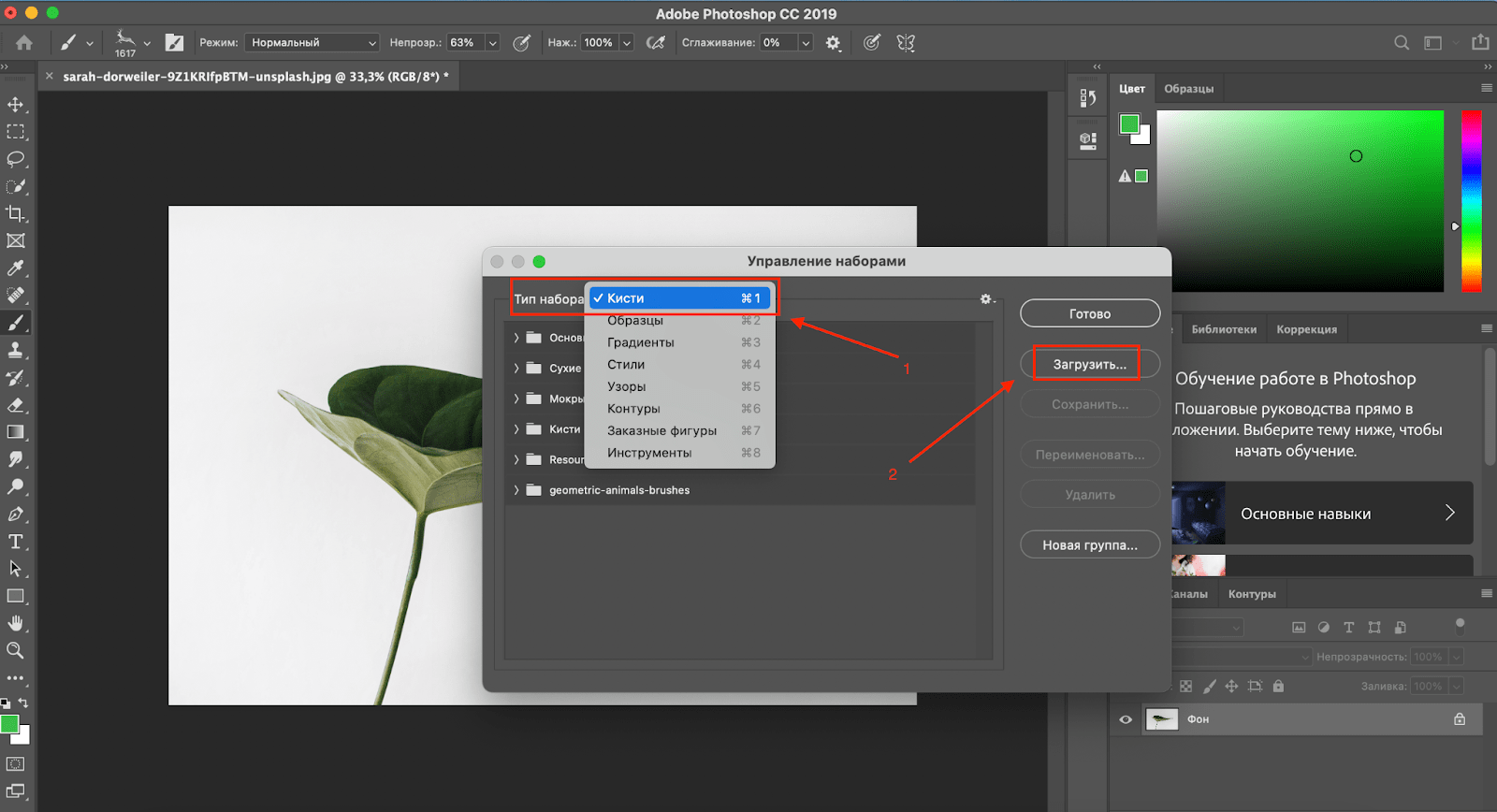 Окно «Управление наборами»
Окно «Управление наборами»
Укажите путь к файлу, как во втором способе, и нажмите Открыть:
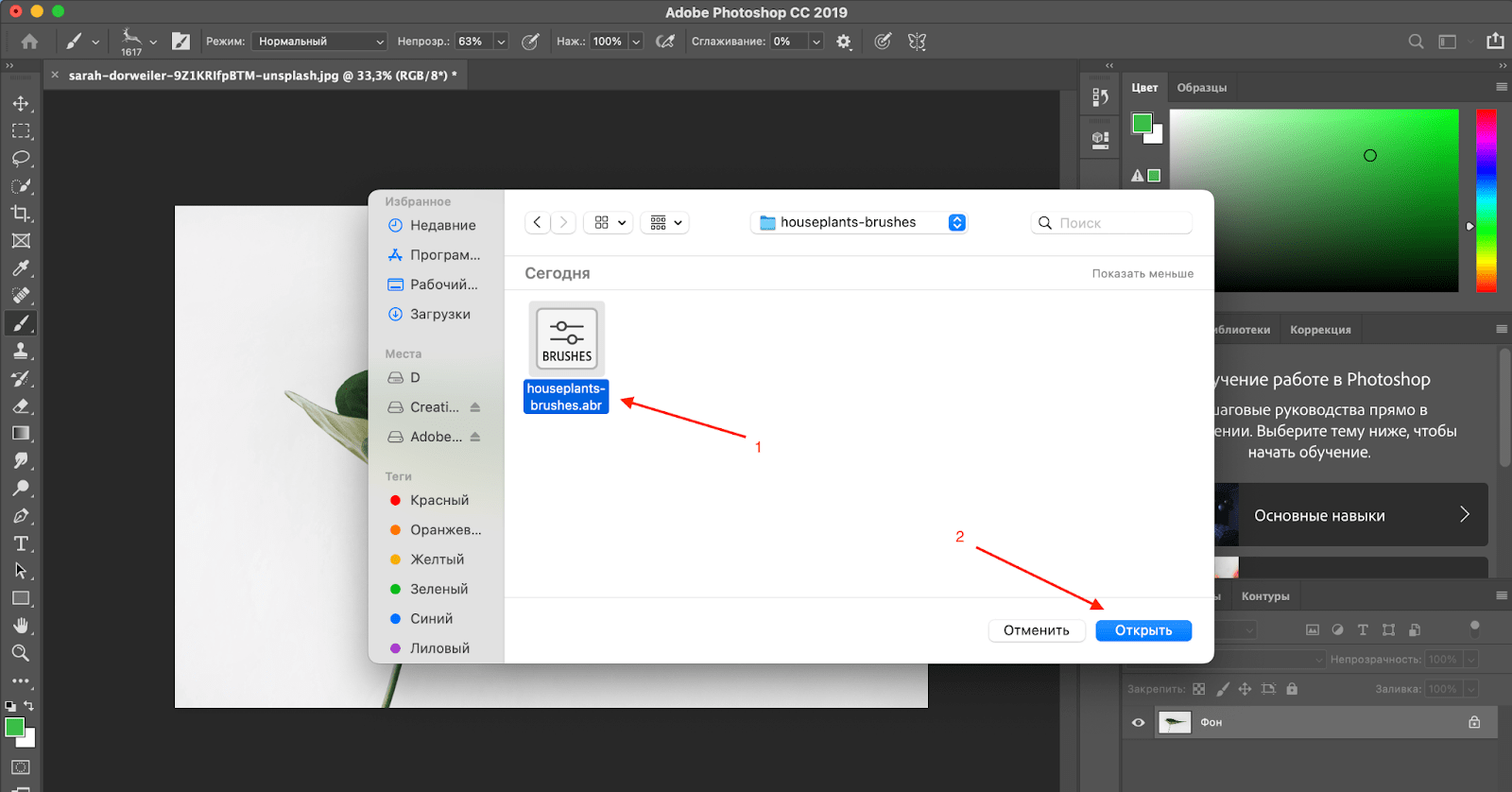 Установка кистей в Photoshop
Установка кистей в Photoshop
Выберите нужный набор и нажмите Готово:
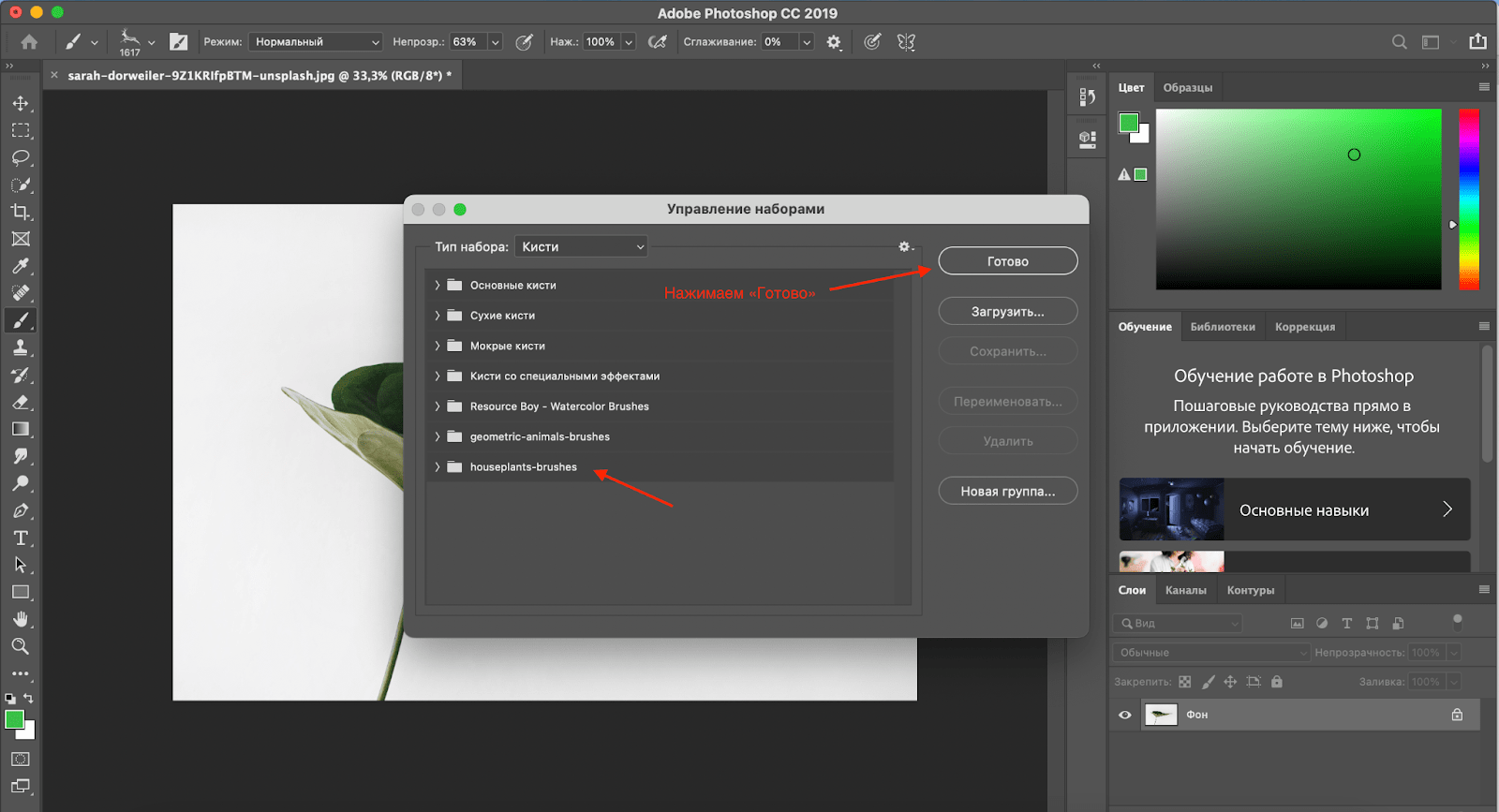 Новые кисти в наборе
Новые кисти в наборе
Теперь можно пользоваться новым набором:
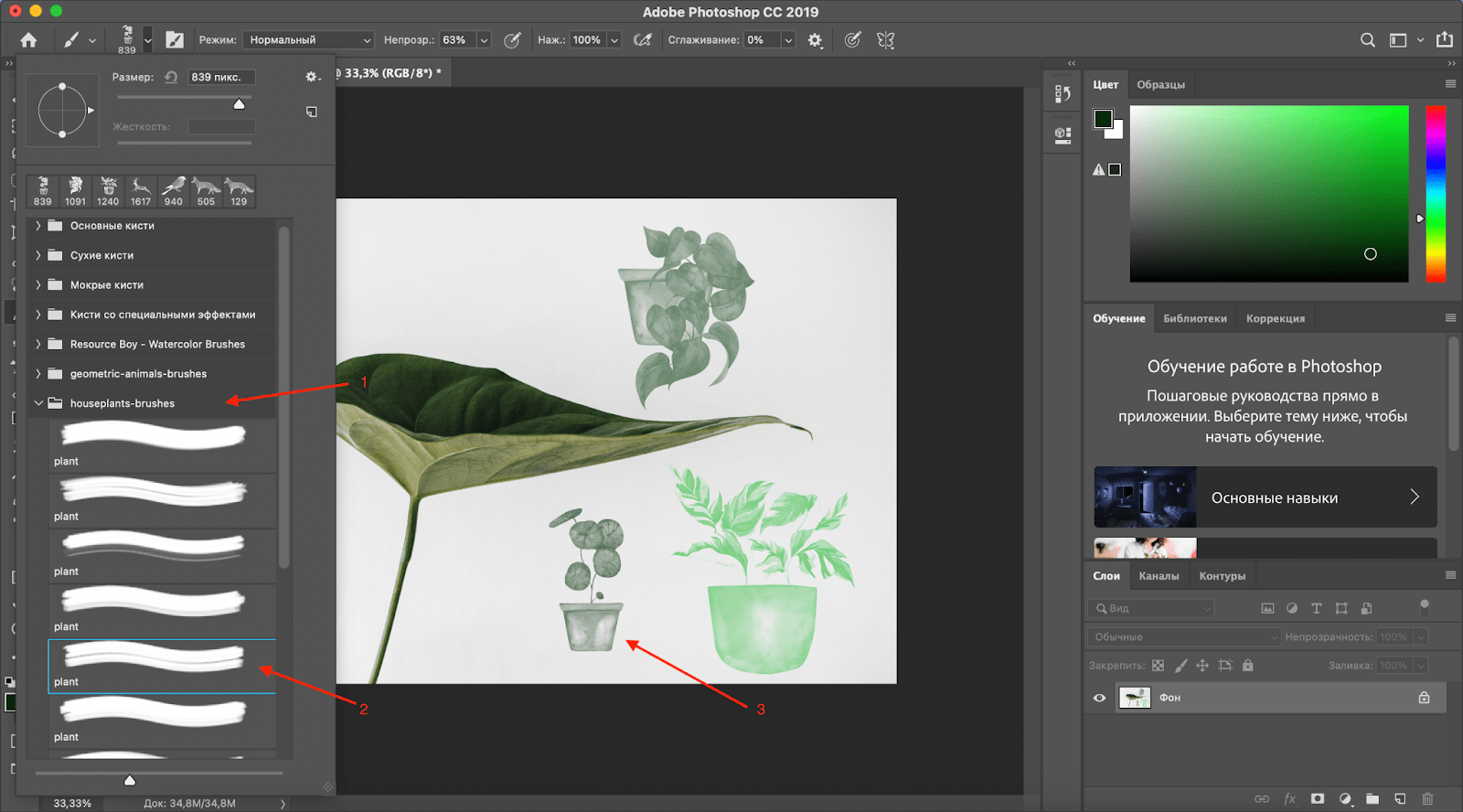 Паттерны из установленного набора
Паттерны из установленного набора
бесплатный мини-курс графический дизайнер с нуля
бесплатный мини-курс графический дизайнер с нуля
Пройдите тест и откройте доступ к урокам. Познакомьтесь за 3 дня с Illustrator и Photoshop, узнайте, что такое айдентика, создайте концепт бренд-дизайна и получите кейс для Behance. Бессрочный доступ к записям и комьюнити в Telegram и 4 полезных материала в подарок
Научиться