Основные возможности Premiere Pro
Программу любят за очень широкие возможности детального редактирования видео и большое количество стильных эффектов. С помощью Premiere Pro создают ролики любого уровня: от видеорепортажа о путешествии для соцсети до кассовых фильмов.
- Импорт и организация клипов, изображений и аудио для удобного монтажа. Материалы можно разложить по папкам (так называемым корзинам) и пометить цветом.
- Обрезка клипов, деление их на фрагменты.
- Сборка видео- и аудиоматериала в последовательность на таймлайне.
- Коррекция цвета: доработка яркости, контрастности, насыщенности и других цветовых параметров выбранного клипа или какого-либо его фрагмента.
- Добавление переходов между фрагментами, создание начальных, промежуточных и конечных титров (в том числе с помощью готовых эффектов).
- Наложение музыки и звуковых эффектов на видеоряд, корректировка громкости и других параметров звука, добавление звуковых переходов.
- Экспорт фильма на жесткий диск в нужном формате.
Несмотря на то что Premiere Pro — отдельный продукт с собственным функционалом, он может использоваться в связке с другими продуктами Adobe. Например, для дополнительной работы с VFX и анимацией применяется After Effects.
Какой вы дизайнер?
5 минут
Какой вы дизайнер?
Пройдите тест и узнайте, какая дизайн-профессия подойдет именно вам

Интересные функции Premiere Pro
Среди фишек приложения, которые отличают его от более простых программ для монтажа, — композитинг и кеинг.
Композитинг — это создание единого изображения из двух или более наложенных друг на друга на разных дорожках изображений. Premiere Pro — это программа для нелинейного монтажа, в ней можно накладывать друг на друга практически неограниченное число дорожек. Это открывает широкие возможности для создания интересных эффектов. Например, с помощью композитинга можно «размножить» одну и ту же модель, создав интересный эффект повторения фигуры в одном и том же окружении.
 Пример совмещения нескольких фото в одной сцене. Источник
Пример совмещения нескольких фото в одной сцене. Источник
Кеинг — это процесс отделения предмета от фона для замены последнего. Возможно, вам известно слово хромакей. Это съемка на фоне зеленого экрана, который затем можно заменить на любой нужный фон в Adobe Premiere Pro. На самом деле экран может быть и синего цвета. Он хорошо работает тогда, когда съемка выполняется в условиях с невысокой освещенностью. За кеинг в Premiere Pro отвечает функционал Ultra Key. Он предполагает отдельный выбор на видео пикселей какого-либо цвета, который впоследствии будет убран. Работа с хромакеем применяется в большом количестве областей: рекламная съемка, видеоблогинг, киноиндустрия и др.
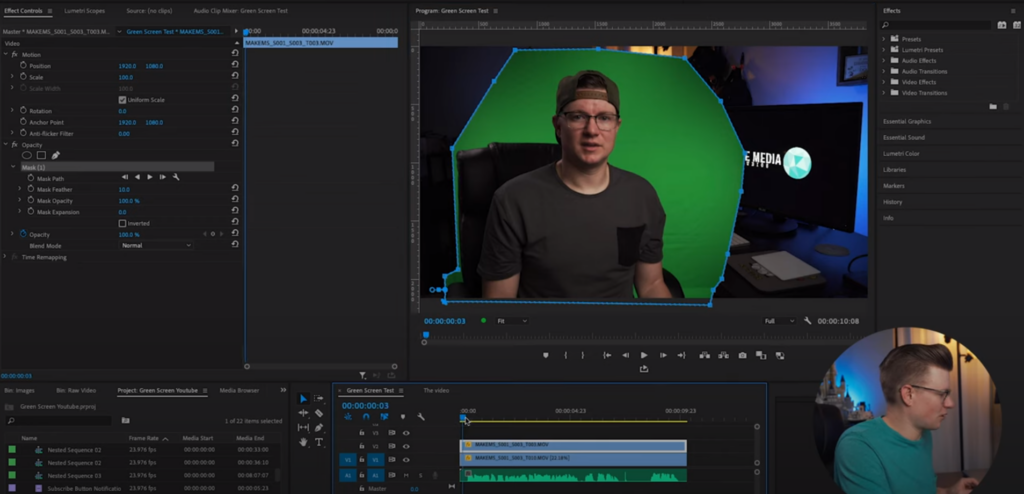 Один из этапов работы с кеингом с YouTube-канала Make Media Studios. Источник
Один из этапов работы с кеингом с YouTube-канала Make Media Studios. Источник
Если же при съемке видео зеленый экран не использовался и целевой цвет выбрать нельзя, то отделить персонажа от фона можно с помощью маски. Правда, для получения качественного результата персонаж должен стоять в статичной позе.
Среду других интересных функций «Премьера» можно назвать мультикамерный монтаж. Это функция для профессиональных монтажеров, у которых есть кадры одной и той же съемки, но с разнонаправленных камер. Например, такой формат съемки часто используется при записи клипов, концертов, спортивных мероприятий. Adobe Premiere Pro позволяет легко управлять такими фрагментами, размещая их в разделенном на части окне монитора. Пользователь может быстро переключаться между ними и синхронизировать видео с разных камер.
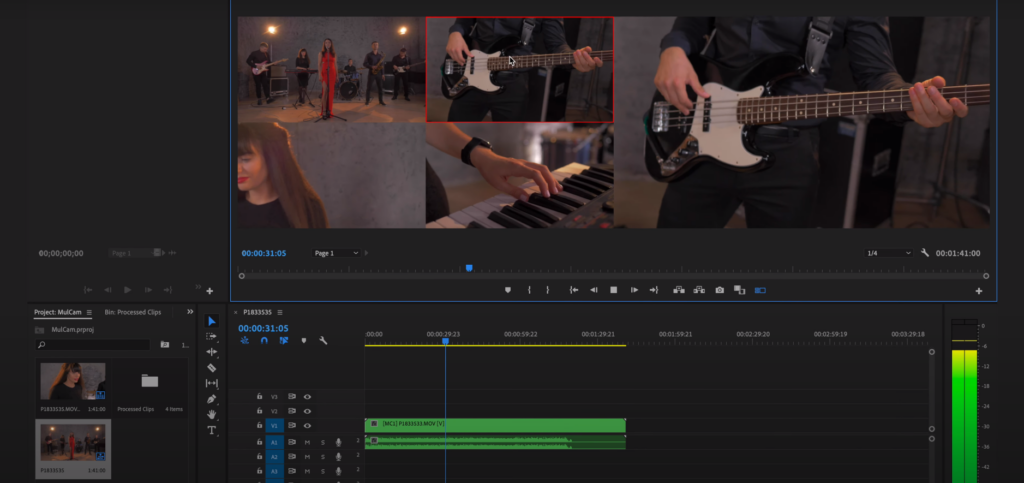 Интерфейс Premiere Pro при использовании функции мультикамерного монтажа музыкального клипа. Источник
Интерфейс Premiere Pro при использовании функции мультикамерного монтажа музыкального клипа. Источник
Еще один интересный инструмент — творческие титры Premiere Pro Title Designer. С помощью него можно создать уникальные титры с собственным фоновым видеорядом, анимацией текста и мелодией.
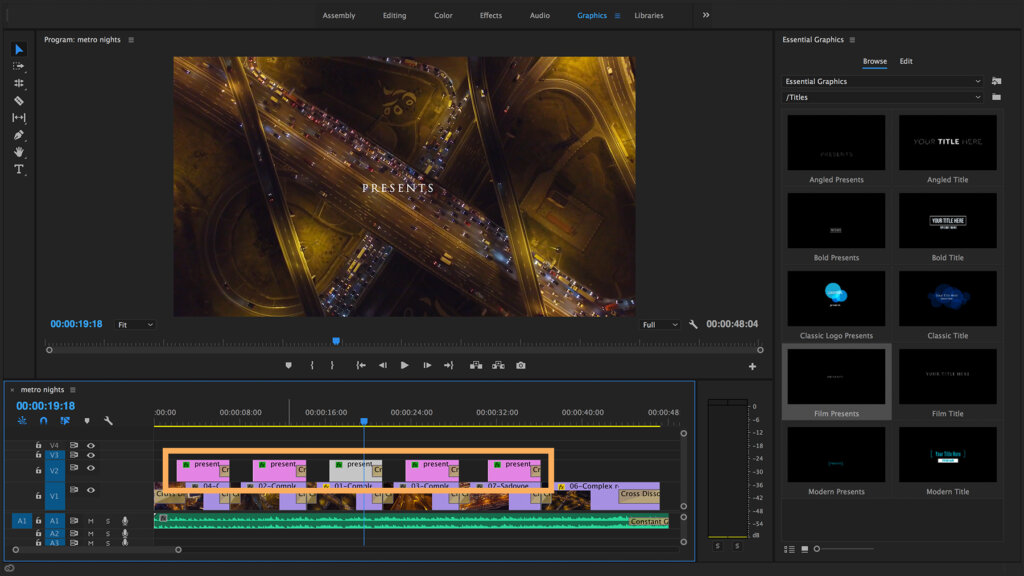 Интерфейс создания титров. Источник
Интерфейс создания титров. Источник
Чтобы ускорить рендеринг видео, можно использовать еще один интересный функционал — движок Mercury Playback Engine. Это модуль рендеринга для Premiere Pro, который ускоряет графический процессор. Для его работы нужно, чтобы видеокарта соответствовала системным требованиям разработчика ПО.
Интерфейс Premiere Pro
В отличие от многих других программ Adobe, Premiere Pro имеет более сложный и гибкий в плане структуры интерфейс. Его вид зависит от того, какая рабочая среда выбрана. Рабочая среда — это набор окон (панелей) и инструментов, который нужен для решения конкретной задачи, например обработки звука или цветокоррекции. Все рабочие среды программы перечислены в верхней горизонтальной панели, а также в первом пункте выпадающего меню «Окно».
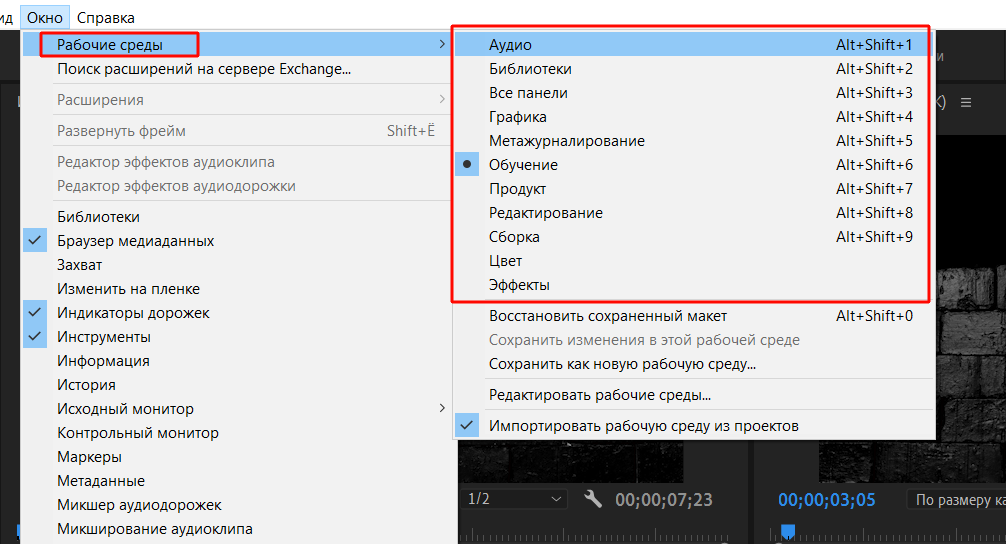 Перечисление рабочих сред
Перечисление рабочих сред
Например, в рабочей среде «Обучение» программа содержит окно с полезными материалами, окна «Источник» и «Программа», окно просмотра добавленных файлов и таймлайн.
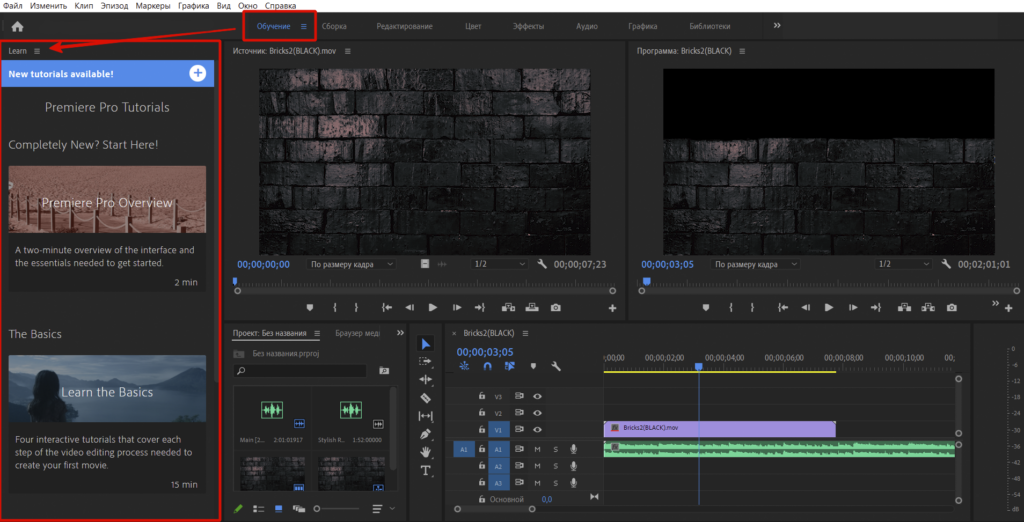 Рабочая среда «Обучение» с панелью полезных материалов
Рабочая среда «Обучение» с панелью полезных материалов
Рабочая среда «Эффекты» имеет другой набор данных — в частности, в ней есть панель эффектов, которые удобно добавлять к фильму. Рабочая среда «Цвет» имеет удобные предустановленные фильтры, а также инструменты ручной корректировки цвета, четкости, красочности, насыщенности и других параметров.
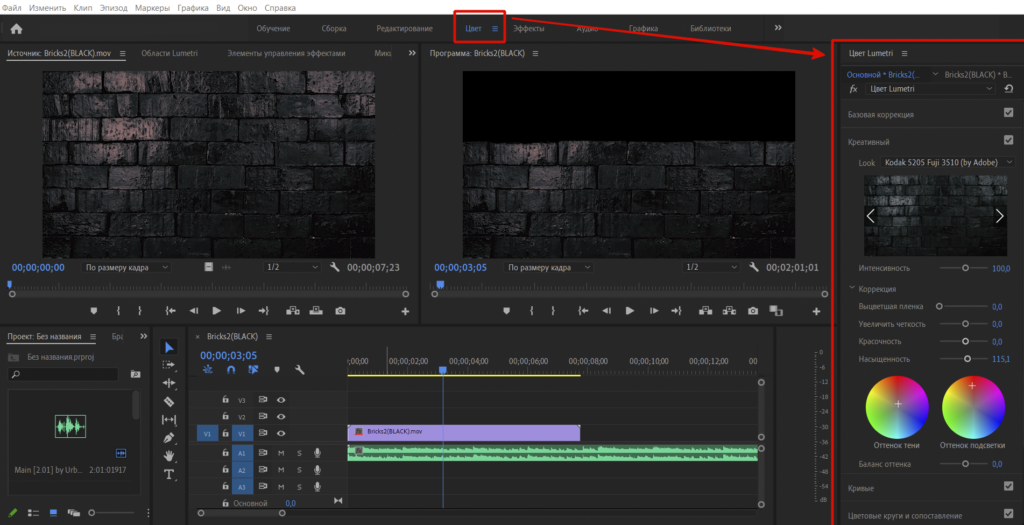 Рабочая среда «Цвет» с панелью корректировок
Рабочая среда «Цвет» с панелью корректировок
Несмотря на то что каждая среда имеет свою специфику, в интерфейсе Premiere Pro есть несколько главных панелей, отвечающих за основные операции.
- Панель проекта и медиабраузера. Через нее в проект добавляются файлы видео, аудио и изображений, с панели они переносятся в другие важные окна.
- Панель таймлайна. На ней отмечена продолжительность по времени всех отрезков будущего видео и звуковых дорожек, местоположение картинок, переходов, эффектов и других элементов. На ней можно оперативно править файлы, например обрезать видео.
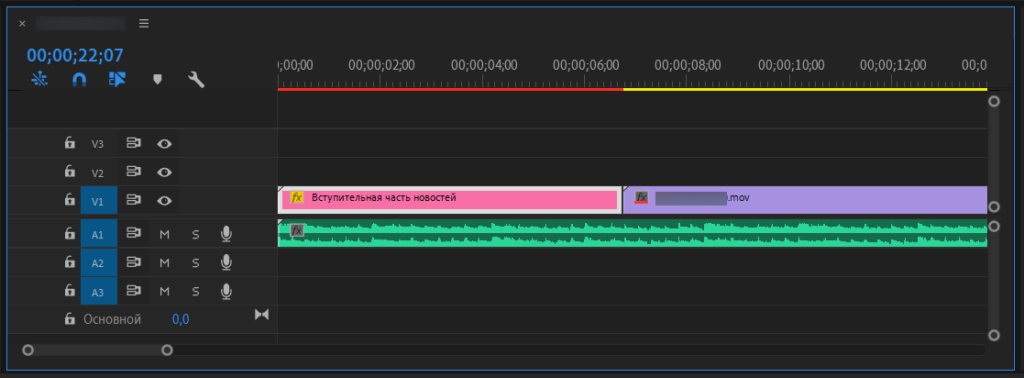 Панель таймлайна с дорожками титров, видео и звука
Панель таймлайна с дорожками титров, видео и звука
- Панель «Программа». Это окно просмотра промежуточного итога монтажа и редактирования некоторых элементов (например текста вступительных титров). Управлять воспроизведением можно не только кнопками на этой панели, но и кнопками клавиатуры. Например, стандартная клавиша для команд «play-pause» — пробел.
Узнайте свой путь в дизайне
Узнайте свой путь в дизайне

Пройдите короткий тест и откройте профессию, которая подходит именно вам. В подарок — доступ к 20+ бесплатным гайдам и интенсивам для старта
узнать
Персональная настройка интерфейса
Как и в других продуктах Adobe, вы можете настроить интерфейс Premiere Pro под свои нужды. Окна можно перемещать, располагать так, как удобно, менять их размер, добавлять нужные и убирать ненужные. Кроме того, для экономии места несколько окон можно объединить в одном и переключаться между ними по клику на вкладке с именем.
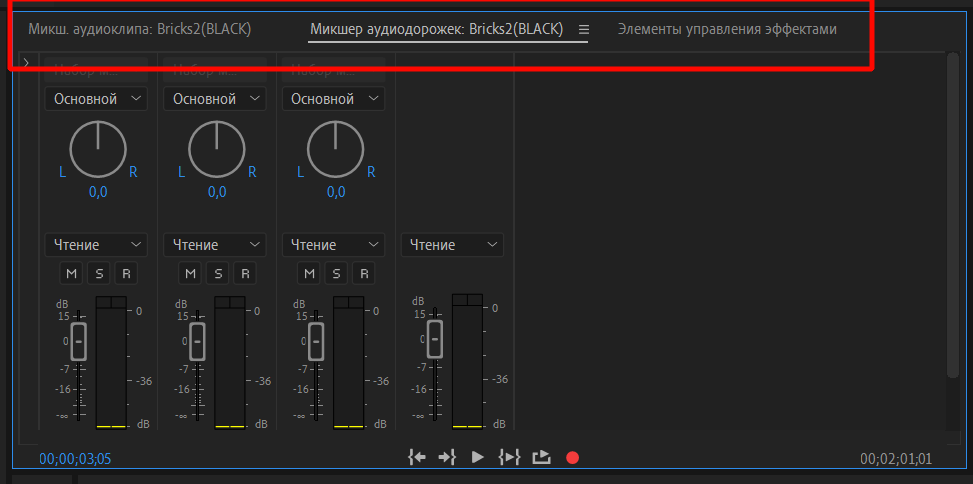 Объединение нескольких панелей для редактирования файла внутри одного окна в виде вкладок
Объединение нескольких панелей для редактирования файла внутри одного окна в виде вкладок
Чтобы изменить размер и конфигурацию окна, нужно потянуть за его угол с нажатой левой кнопкой мыши. В изменяемом окне появится голубая рамка, которая поможет наблюдать за изменением его размера. При этом размеры соседних окон программы подстроятся под новую конфигурацию автоматически, так что настраивать их отдельно не придется.
Чтобы удалить ненужную панель, нужно нажать на три полоски рядом с названием и нажать «Закрыть панель». Восстановить ее можно через пункт верхнего меню «Окно», поставив галочку напротив выключенной ранее панели.
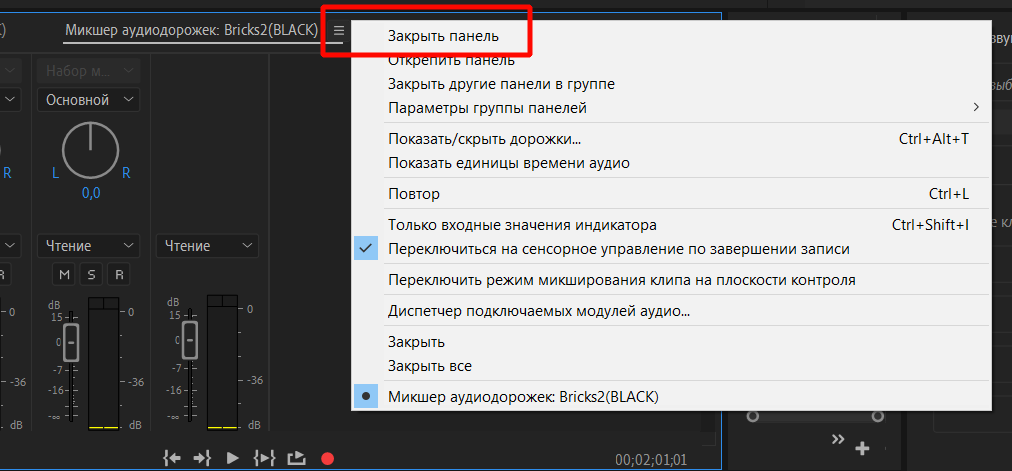 Кнопка удаления панели из интерфейса
Кнопка удаления панели из интерфейса
Если в процессе настройки интерфейса вы запутались и хотите вернуть его к первоначальному состоянию, нужно зайти в «Окно» — «Рабочие среды» и нажать на «Восстановить сохраненный макет». Вид рабочей среды вернется к виду по умолчанию.
Когда интерфейс примет нужный вам вид, можно сохранить его, чтобы при следующем открытии программы все элементы точно были на своих местах. Сохранять конфигурацию можно с помощью опции «Сохранить как новую рабочую среду» в пункте меню «Окно» — «Рабочие среды».
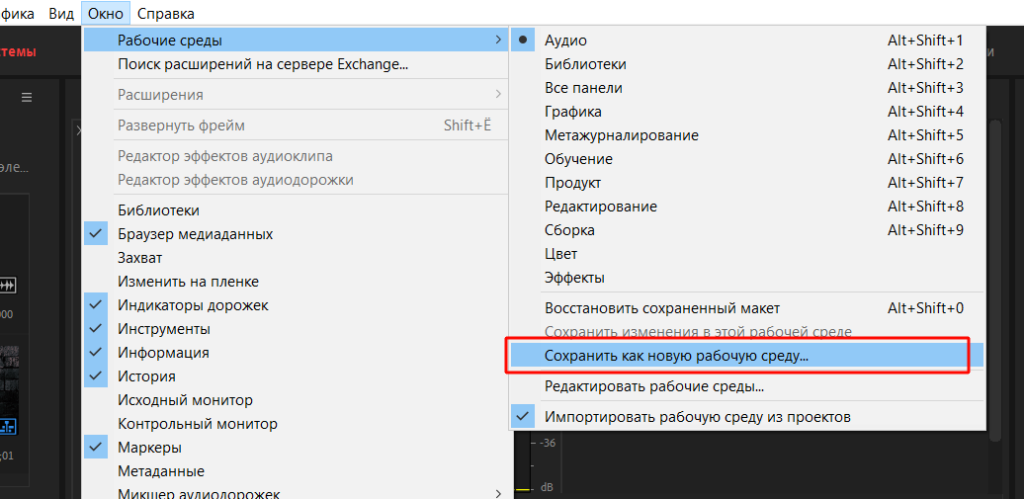 Функция сохранения персональных настроек интерфейса
Функция сохранения персональных настроек интерфейса
Нужно только задать имя новой конфигурации интерфейса, а затем нажать на «ОК».
Читайте также:
Какие бывают дизайнеры и что они делают?
Преимущества и недостатки Premiere Pro
К достоинствам программы можно отнести:
- Очень широкий функционал, позволяющий детально настраивать практически любые аспекты ролика (цветовой баланс, глубину теней, параметры звуковой дорожки, титры, переходы и пр.).
- Поддержка всех распространенных форматов видео и аудио, вплоть до профессиональных и нишевых (например 8К или виртуальная реальность — VR).
- Наличие инструментария анимации, напоминающего After Effects, но упрощенного по сравнению с ним.
- Совместимость со прочими приложениями и сервисами Adobe (After Effects, Adobe Audition, Adobe Stock и др.).
- Возможность интеграции с расширениями и пресетами от других разработчиков (например, Glitch Transitions для добавления глитч-переходов, Light Leaks and Bokehs для добавления световых лучей и эффекта боке и др.). В открытом доступе можно найти сотни дополнений для создания нужного эффекта или перехода на видео.
- Большое количество предустановленных горячих клавиш для ускорения работы, возможность назначать собственные команды.
- Большое количество уроков по освоению программы в открытом доступе.
К минусам программы можно отнести:
- Довольно сложный и во многом избыточный интерфейс, в котором можно эффективно работать только после обучения.
- Требовательность к ресурсам компьютера, возможность сбоев при недостаточности ресурсов для обработки операции (например, при рендеринге большого фильма со сложной структурой).
- Высокая цена программы для тех, кто не зарабатывает монтажом и обработкой видео.
Аналоги Premiere Pro
Перечисленный ниже софт не является стопроцентным аналогом Premiere Pro, однако вполне способен решить большинство задач по профессиональному монтажу: нарезка видео, компоновка, цветокоррекция, наложение эффектов и переходов, кеинг, композитинг и др.
Avid Media Composer. Одна из первых профессиональных программ для работы с видео. По количеству функций она сравнима с Premiere Pro (например, очень удобна для обработки видео с нескольких камер), поэтому ценится профессионалами киноиндустрии. Однако софт непрост для освоения, а в интернете мало обучающих материалов. Поэтому у программы очень высокий порог входа и она сложна для новичков.
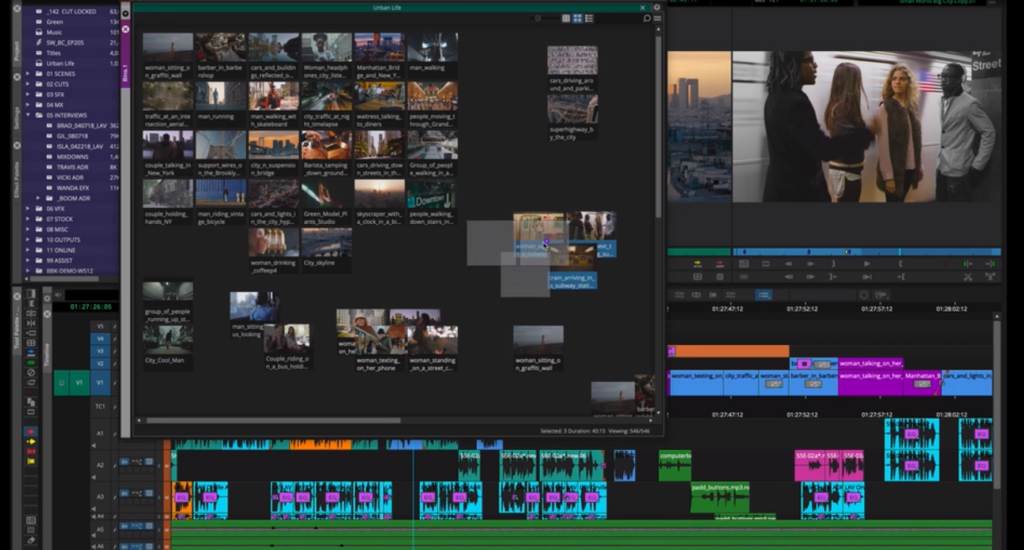 Фрагмент интерфейса Avid Media Composer. Источник
Фрагмент интерфейса Avid Media Composer. Источник
DaVinci Resolve. Профессиональная программа, работающая по принципу «Всё в одном». В ней можно выполнять цветокоррекцию, накладывать визуальные эффекты, работать со звуком и т.д. Еще одно преимущество DaVinci Resolve в том, что она работает не по подписке, а покупается один раз и навсегда. Существует бесплатная версия с ограниченным функционалом: малым количеством эффектов, отсутствием рендера в HDR. Из минусов — программа очень требовательна к «железу» и довольно часто расстраивает пользователей сбоями.
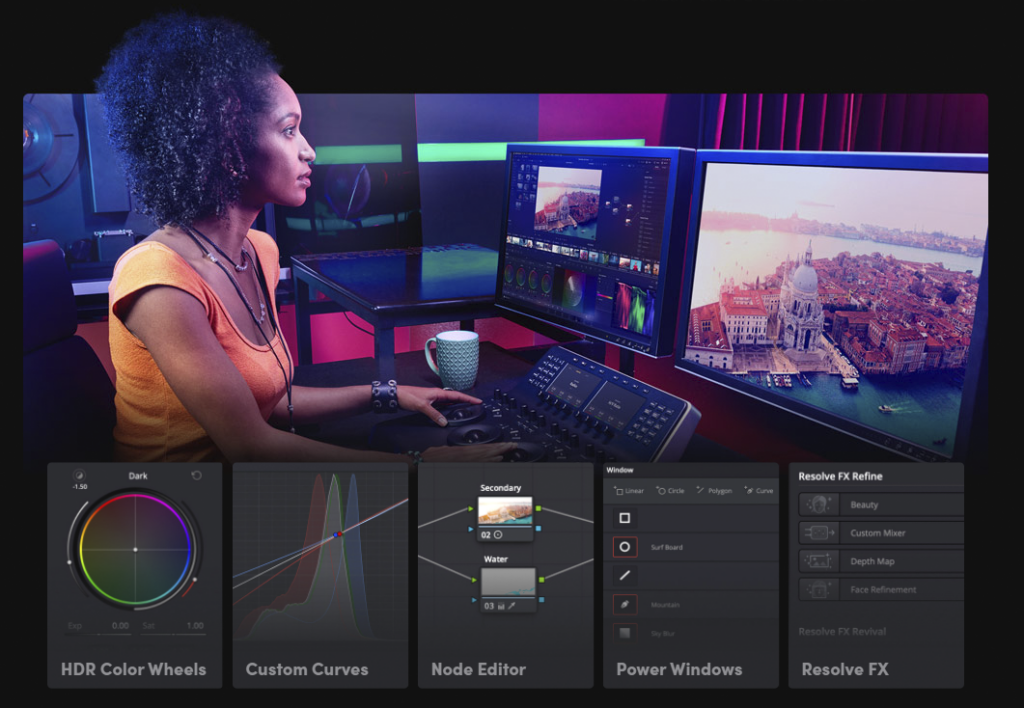 Демонстрация профессиональной работы с цветом в DaVinci Resolve. Источник
Демонстрация профессиональной работы с цветом в DaVinci Resolve. Источник
Vegas Pro. Еще десять лет назад он был главным конкурентом «Премьер Про». Преимущества программы — в гибкой работе с кеингом, большом количестве плагинов и уникальных эффектов, а также доступной цене. Однако цветокоррекцию в этой программе многие считают примитивной, а возможности анимации — недостаточными для профессионала.
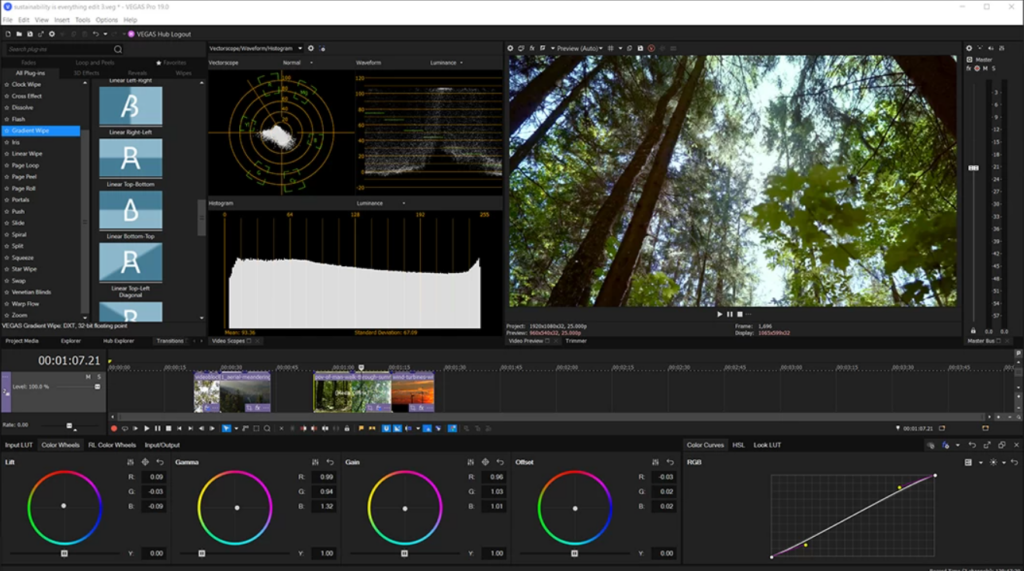 Функционал работы с цветом в Vegas Pro. Источник
Функционал работы с цветом в Vegas Pro. Источник
Прочие программы для монтажа, которые есть на рынке, более просты по функционалу. Наиболее популярны среди них Movavi, Pinnacle Studio, Final Cut Pro, VSDC, FilmoraPro и др.