
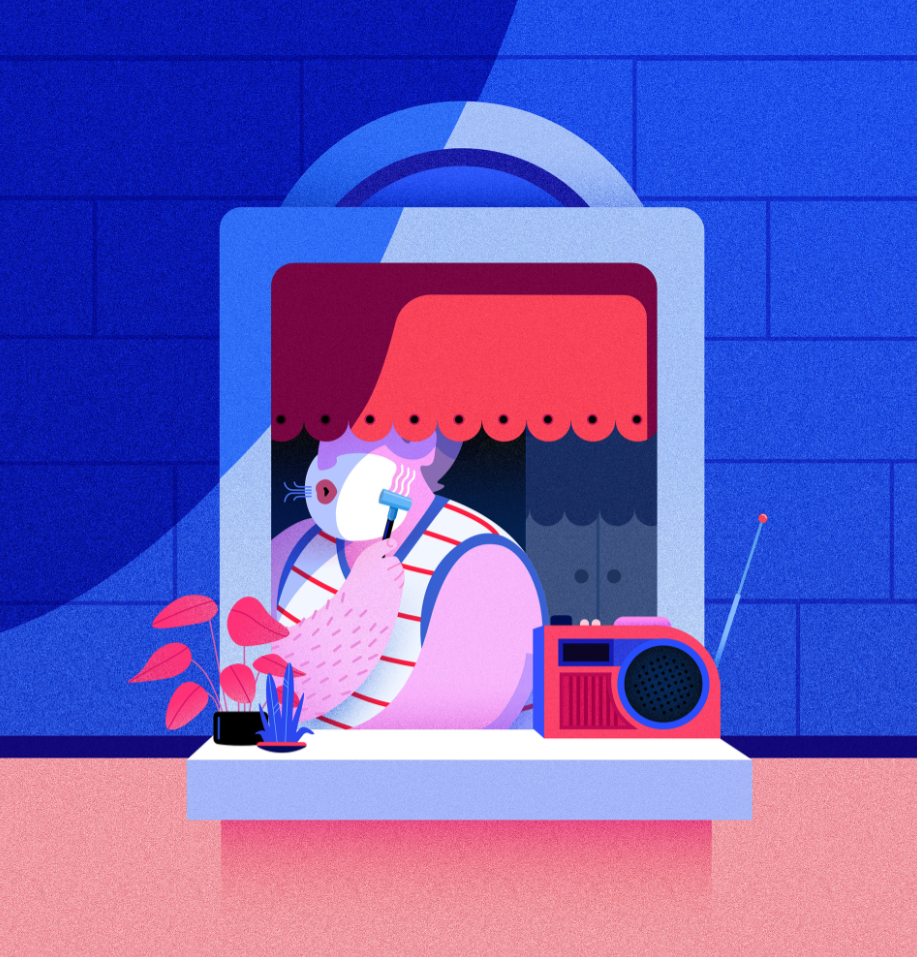 Иллюстрации из проекта Neighbours («Соседи») от Nora Toth, нарисованные в Affinity Designer. Источник
Иллюстрации из проекта Neighbours («Соседи») от Nora Toth, нарисованные в Affinity Designer. Источник
Назначение и сферы применения Affinity Designer
Affinity Designer подойдет всем, кто работает с изображениями, графикой: дизайнеру, иллюстратору, верстальщику, архитектору, разработчику игр и другим. Вот его основные особенности.
- Здесь есть элементы, чтобы создавать плоские и объемные, реалистичные и стилизованные иллюстрации, разнообразный дизайн, а также редактировать фотографии.
- В Affinity Designer можно быстро переключаться между растровым и векторным инструментами. Тем самым программа может заменить два сервиса: Adobe Photoshop и Illustrator.
- Встроенные инструменты векторного дизайна позволяют обрабатывать документы большого размера, добавлять и редактировать мелкие детали.
- Affinity Designer полностью совместим с Apple Pencil, инструментом для работы с графикой на iPad.
 Иллюстрация, нарисованная в Affinity Designer на iPad Pro художником Aleksey Rico. Источник
Иллюстрация, нарисованная в Affinity Designer на iPad Pro художником Aleksey Rico. Источник
- Редактор также предназначен для работы в полиграфическом дизайне. В ней есть все, что нужно для создания макета под печать и допечатной подготовки.
- В основном Affinity Designer рассматривают как инструмент для иллюстраций в векторе, но создавать дизайн интерфейсов в нем также можно.
 Иллюстрация, созданная на графическом планшете в программах Affinity Designer и Affinity Photo художником Christi du Toit. Источник
Иллюстрация, созданная на графическом планшете в программах Affinity Designer и Affinity Photo художником Christi du Toit. Источник
Функционал Affinity Designer
- Одна из важных опций, отличающая Affinity Designer от аналогичных приложений, — изменение масштаба до 1 000 000 %, что позволяет проработать даже мельчайшие детали. Изображение увеличивается со скоростью 60 кадров в секунду.
- Доступ к истории — еще одна важная функция. В Affinity Designer возможно нажать кнопку Cancel «Отменить» более 8 000 раз. Можно не бояться совершать большое количество ошибок в проекте. Доступ к той же истории остается, даже если вы сменили ПК. Эта опция позволяет также создать копии проектов в iCloud или обмениваться ими в соцсетях и через AirDrop.
- В Affinity Designer есть опция «Символы» — аналог смарт-объектов в Photoshop. С помощью них удобно работать над сложными элементами, которые повторяются в проекте, — например, логотипами. Если лого вдруг изменится, достаточно будет изменить только один символ, а его копии изменятся автоматически во всем проекте. Между символами можно создавать связь. Чтобы ускорить процесс, можно создать несколько вариантов символов или символы внутри символов.
- Работу можно просмотреть в растровом режиме, а векторные иллюстрации — в стандартном и Retina-разрешении.
- Возможность добавлять сложные стили при работе с текстовыми заголовками или целыми блоками. В любое время можно перевести текст в кривые, чтобы полностью контролировать процесс создания типографики и изменять буквы так, как захочется.

 Леттеринг, созданный с применением Affinity Designer, от Sergey Shapiro. Источник
Леттеринг, созданный с применением Affinity Designer, от Sergey Shapiro. Источник
- Высокое качество изображений как при показе на экране, так и при выводе на принтер. В Affinity Designer предусмотрена расширенная поддержка файлов, а также поддержка всех главных форматов картинок, как растровых, так и векторных.
- Параметры цветов можно контролировать. Доступны цветовые пространства RGB или LAB. Кроме того, если вы планируете печатать свои работы с применением цветов Pantone, можно воспользоваться системами управления цветом на основе схем CMYK и ICC.
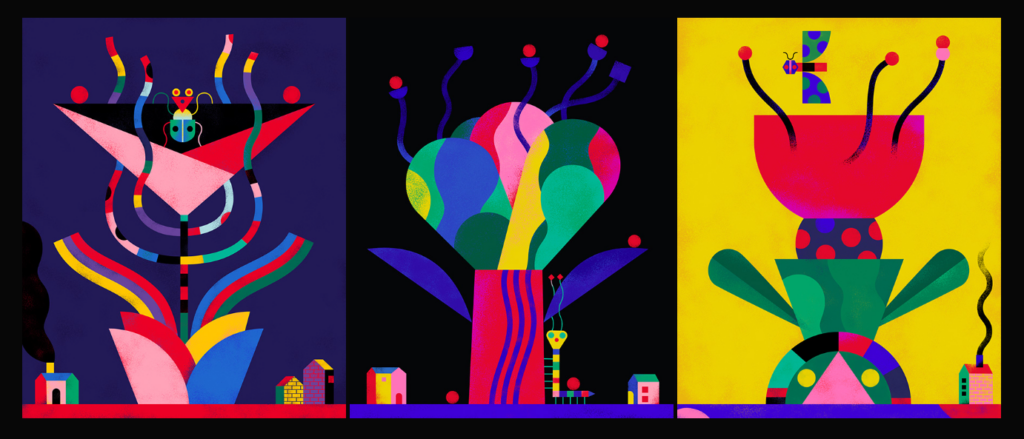 Иллюстрации, нарисованные в Affinity Designer, от camilla falsini. Источник
Иллюстрации, нарисованные в Affinity Designer, от camilla falsini. Источник
- Создавайте любое количество монтажных областей. В одном проекте можно размещать экраны, меню, страницы и прочие элементы на множестве областей монтажа. Одним щелчком мыши их экспортируют в свои проекты.
- В Affinity Designer много инструментов, детально разработанных, чтобы достичь высокой производительности, при этом сохраняя точную геометрию:
- множество инструментов для работы с вектором;
- настройки стабилизации для рисования карандашами и кистями;
- продуманный контурный инструмент. Контур можно легко добавить к объекту или увеличивать ширину одиночных незамкнутых кривых. С ним просто создавать абстрактные фигуры и параллельные контуры, которые подойдут для создания логотипа, файла для печати и многих архитектурных целей.
- Больше возможностей для работы с сетками и направляющими. Будь то шаблон стандартной сетки или полная перспектива с несколькими плоскостями, «Аффинити Дизайнер» делает доступными параметры настройки интервалов, углов и многого другого. Здесь можно создать и настроить:
- классические направляющие;
- изометрические сетки;
- функции автовыравнивания;
- привязку к пикселям.
 Стикеры и дизайн сумки, созданный с использованием Affinity Designer. Автор — Yangjin Kim. Источник
Стикеры и дизайн сумки, созданный с использованием Affinity Designer. Автор — Yangjin Kim. Источник
Работа в «Аффинити Дизайнер» на iPad и на ПК
Affinity Designer подходит для работы на MacOS и Windows и мобильных устройствах. Для последних версия редактора не урезана, все функции сохраняются.
Также программное обеспечение оптимизировано для iPad:
- для большей производительности поддерживается система Metal;
- совместим со стилусом Apple Pencil. Определяет давление, угол и наклон;
- синхронизация с сервисом хранения файлов iCloud.
С помощью Affinity Designer можно полноценно редактировать векторы на планшете. Формат файлов для всех перечисленных устройств в Affinity Designer одинаковый. Это позволит работать над одним проектом с разных девайсов без ограничений. Стоит отметить, что старые модели iPad приложение Affinity Designer не поддерживают.
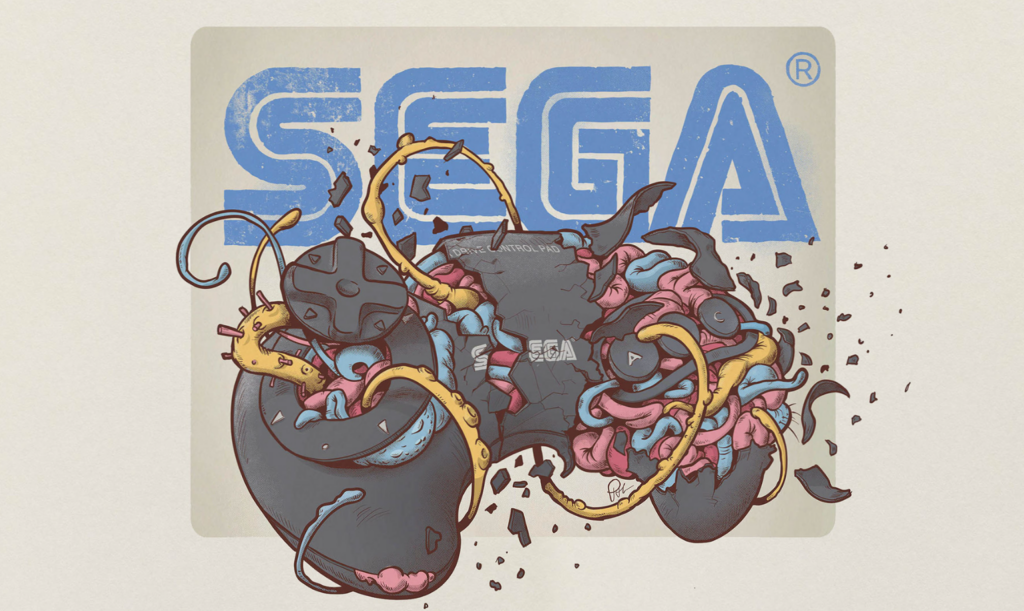 Иллюстрация, созданная на iPad в Affinity Designer. Автор — Paul Hollingworth. Источник
Иллюстрация, созданная на iPad в Affinity Designer. Автор — Paul Hollingworth. Источник
графический дизайнер с нуля до про
профессия| 20 месяцев
графический дизайнер с нуля до про

Станьте дизайнером, который нужен в маркетинге, PR, IT. Дадим не только знания, но и реальный опыт в профессии
научиться
Интерфейс «Аффинити Дизайнер»
Освоить интерфейс программы не составит труда, особенно если есть опыт работы с продуктами Adobe. Все кнопки расположены понятно и логично. По умолчанию фон темный, но можно переключить его в светлый режим. Если общий вид вас не устраивает, можно поменять расположение некоторых элементов или создать свою панель инструментов.
Интерфейс Affinity Designer работает в трех режимах, расположенных в левом верхнем углу экрана, по-другому их называют Persona:
- Draw для работы с векторными изображениями. Здесь будут все нужные инструменты для заливки, рисования фигур, кривых и другие.
- Pixel для растровых изображений. На одном экране доступны векторные и пиксельные инструменты.
- Export — чтобы быстро сохранять полученные результаты. Режим позволяет экспортировать выбранные секторы и фрагменты в файлы различных форматов и размеров.
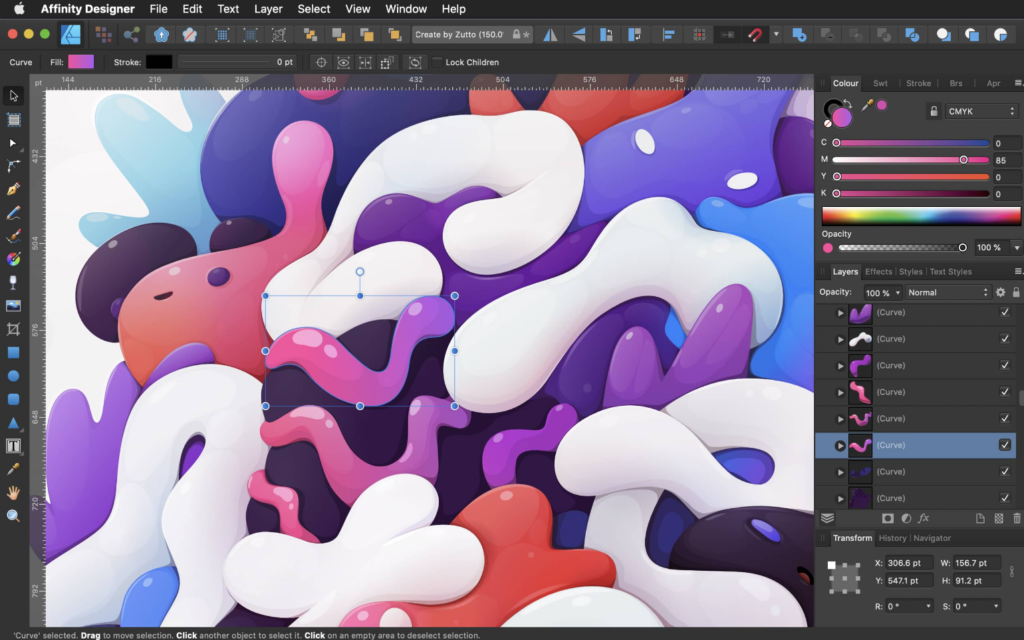 Интерфейс «Аффинити Дизайнер». Источник
Интерфейс «Аффинити Дизайнер». Источник
Можно переключаться между режимами и тем самым менять набор инструментов.
На левой стороне расположена панель инструментов. Если навести курсор на любой из них, появится всплывающая подсказка с названием. У сгруппированных инструментов есть иконка. Кликнув по ней, вы получаете доступ к этой группе. Здесь также расположена контекстная панель инструментов, она меняется в зависимости от выбранного инструмента. Например, вместе с инструментом «Ручка» или «Прямоугольник» будут предложены дополнительные опции к ним.
На панели справа находятся сгруппированные панели. Их называют Studio. По умолчанию нам предлагают серию панелей инструментов, включая Swatches, Stroke Pannel, Brushes. Они содержат все категории кисточек. Там же есть панель Layers («Слои»), а внизу — панели Navigate и Undo History.
Можно открыть дополнительные функции. Для этого выберем View-studio и активизируем дополнительные панели. И, наконец, здесь доступны опции Preferences («Предпочтения») и Help («Помощь»).
Читайте также:
Какие бывают дизайнеры и что они делают?
Как научиться работе в Affinity Designer
На официальном сайте сервиса Affinity Designer есть раздел с обучающими видеоматериалами. Обучение разбито на две группы по устройствам: для настольного ПК и iPad.
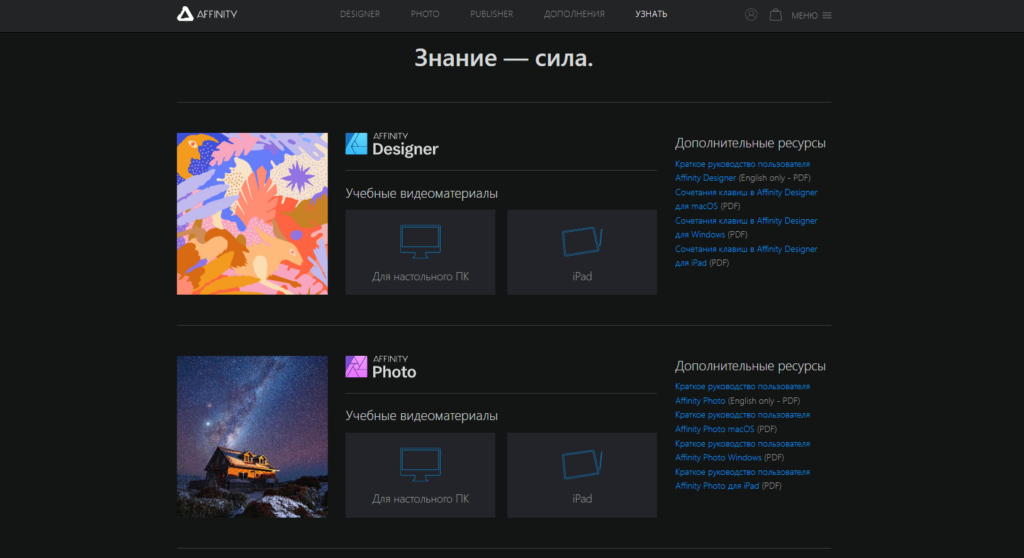 Некоторые материалы раздела с обучениями. Источник
Некоторые материалы раздела с обучениями. Источник
Все материалы сгруппированы по разделам. После коротких уроков (некоторые длятся меньше 3-х минут) вы сможете:
- узнать об основах работы в программе и ее дополнительном функционале;
- изучить средства дизайна, чтобы управлять кривыми и правильно располагать объекты;
- научиться управлять цветом, освещением и наложением для оживления своих проектов;
- освоить инструменты для работы с векторами, пикселями и текстом;
- выводить область дизайна в виде фрагмента в режиме «Экспорт».
Все уроки сопровождаются русскими субтитрами. На этой же странице вы сможете посетить форум и задать вопрос специалистам по работе редактора или обратиться непосредственно к сервису по электронной почте. Все эти материалы можно посмотреть и на официальном YouTube-канале Affinity Designer.
Изучать самостоятельно работу в сервисе можно не только по видео, но и по книгам, правда, на русском языке еще пособий нет.
Некоторые онлайн-платформы по обучению творческим онлайн-профессиям проводят платные и бесплатные программы по работе в Affinity Designer. Вы сможете выбрать курс, исходя из уровня подготовки, стоимости и сферы применения.
 Городские иллюстрации, созданные в «Аффинити Дизайнер» художником Maciek Blaźniak. Источник
Городские иллюстрации, созданные в «Аффинити Дизайнер» художником Maciek Blaźniak. Источник
Плюсы и минусы программы
Плюсы:
- Программа работает быстро и плавно даже на слабых девайсах.
- Удобный пользовательский интерфейс. Каждый набор инструментов поделен на зоны.
- Поддерживает растровые и векторные типы файлов.
- Векторное изображение можно посмотреть в реальном времени как растровую картинку с обычной и высокой плотностью пикселей.
- Есть встроенные сниппеты.
- Удобно работать с pdf-файлами даже минимального размера. В них можно поменять тексты, разобрать некоторые элементы и выгрузить все обратно в этот же файл.
- Встроенная панель с популярными фотобанками Unsplash, Pixabay и Pexels.
- Широкие возможности для настройки шрифта и целого текста.
Минусы:
- Не подойдет для начинающих. Придется для начала изучить интерфейс редактора.
- Эффектов трансформации не всегда хватает для реализации всех творческих задумок.
- Есть проблемы при сохранении текста в PSD-формат. Целый текст растрируется, лучше работать с ним по слоям.
- Отсутствуют некоторые инструменты, которые есть у продуктов Adobe.
профессия графический дизайнер с нуля до про
профессия графический дизайнер с нуля до про
Маркетинг, PR, IT — мы не знаем, какую сферу вы выберете, когда станете графическим дизайнером. Но знаем, что вы сможете им стать, получив реальный опыт. Тот, который оценят работодатели
Научиться