Для чего синхронизируют музыку и видео
Синхронизация музыки и видео — мощный инструмент. Вот несколько причин, зачем синхронизировать музыку и анимацию:
- Привлекает внимание: когда анимация двигается в такт музыке, это сразу привлекает внимание пользователей.
- Создает настроение: музыка задает тон, а синхронизированная анимация усиливает эффект.
- Повышает запоминаемость: анимация с музыкой легче запоминается, смотрится целостно и органично.
профессия 3D artist
12 месяцев
профессия 3D artist
Создавайте миры и персонажей для геймдева, рекламы, анимации и медиа

Как создать анимацию на основе звука в Cinema 4D
Шаг 1: добавляем музыку
Загрузим музыкальную дорожку в Cinema 4D.
- Откройте Cinema 4D и создайте новый проект.
- Добавьте Sound Effector из вкладки MoGraph.
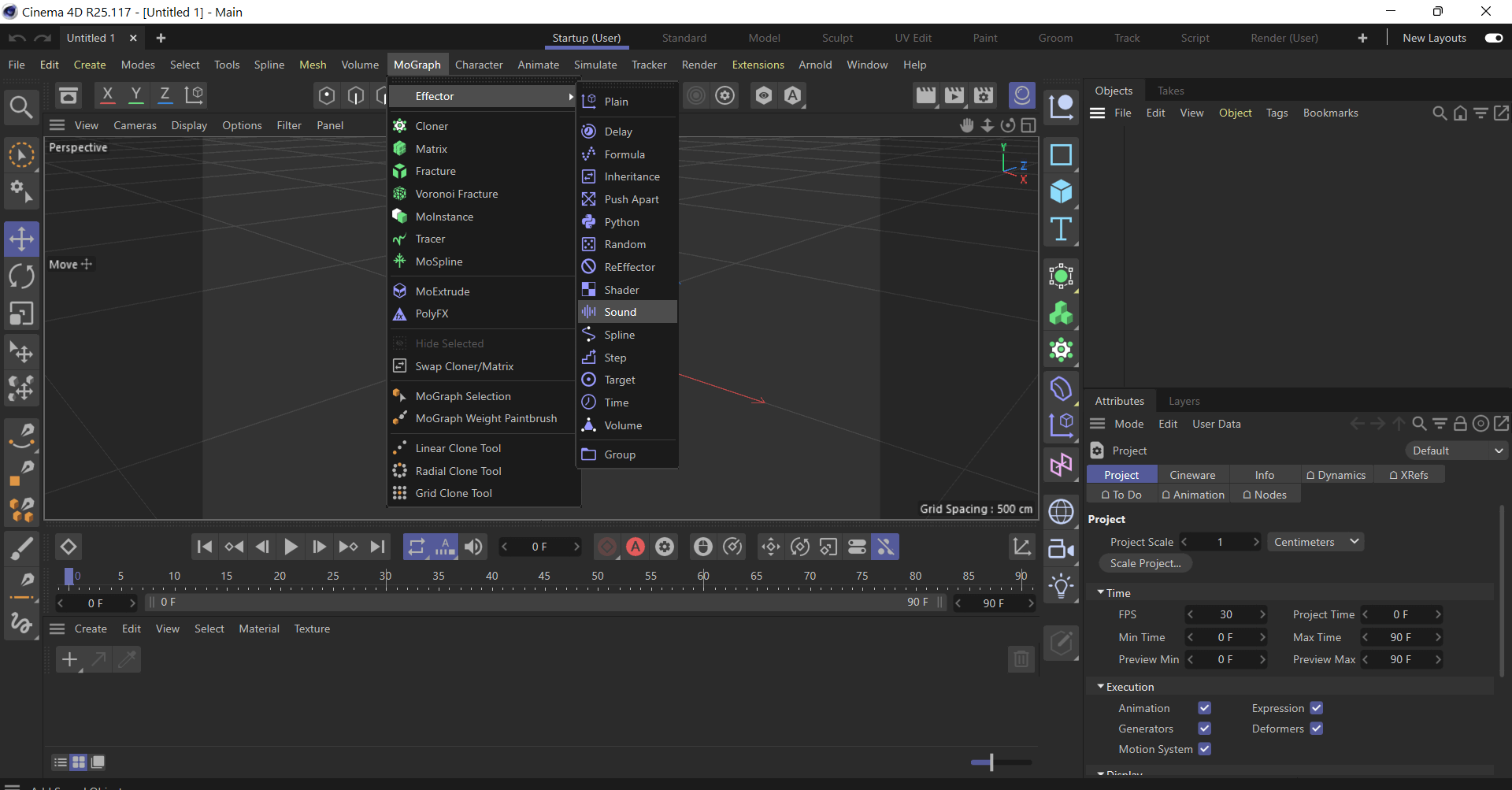 Добавляем звук
Добавляем звук
Потом добавьте трек: нажмите Sound track — Load sound.
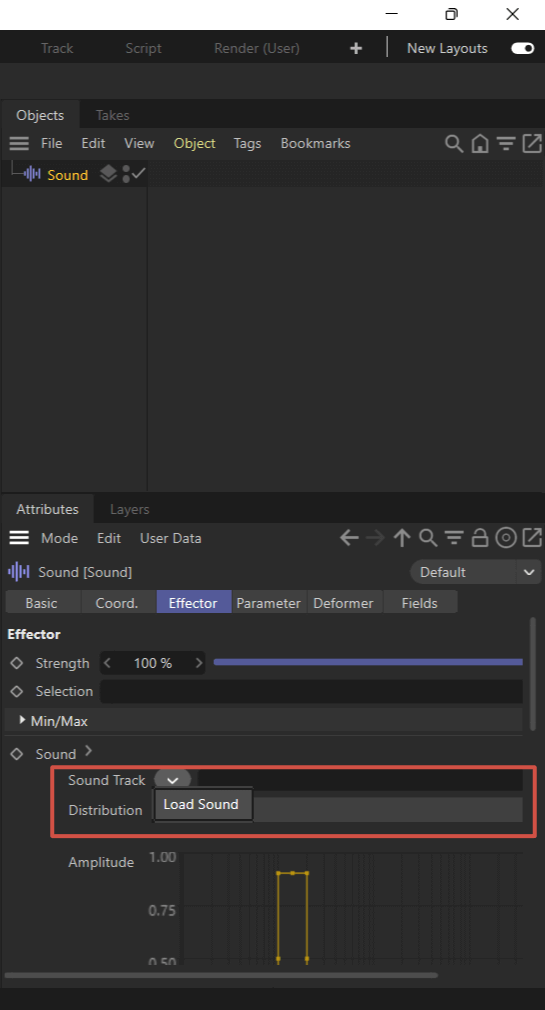 Импортируем музыку
Импортируем музыку
Шаг 2: создаем сцену
Добавьте в сцену куб и Cloner. Переместите куб под генератор Cloner и выставите необходимое количество объектов.
В Cloner во вкладке Effector добавьте Sound. Это можно сделать, переместив эффектор в пустую область.
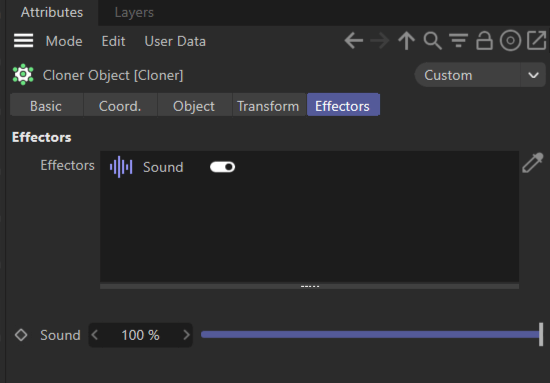 Добавляем эффектор
Добавляем эффектор
Шаг 3: настраиваем параметры
- В вкладке Sampling выберите подходящий параметр:
- Peak — срабатывает при максимальных значениях музыкальной дорожки.
- Average — срабатывает при средних значениях музыкальной дорожки.
- Step — срабатывает при резких перепадах.
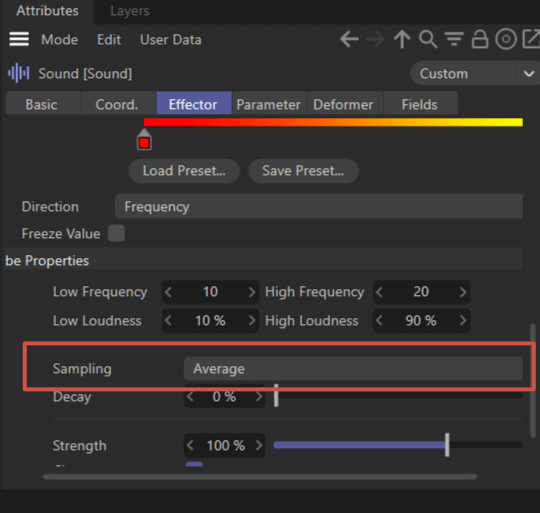 Настраиваем параметры сэмплинга
Настраиваем параметры сэмплинга
Настройте области во вкладке Amplitude. Можно добавить несколько областей и настроить их размер. Это область музыкальной дорожки, при изменении значения которой будет происходить анимация.
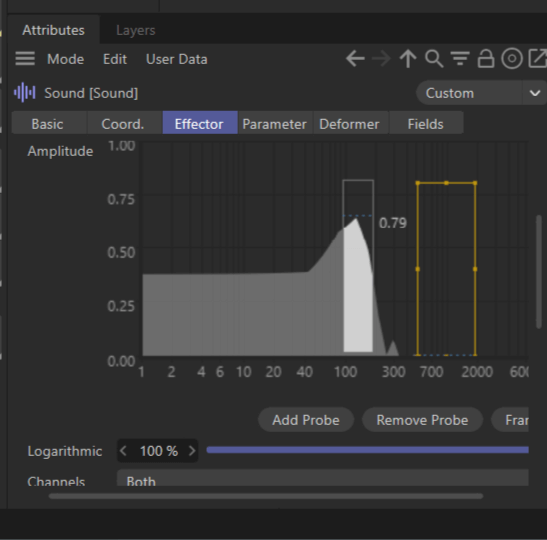 Настраиваем области
Настраиваем области
Настройте вкладку Distribution.
- Iterate — делит объект на равнозначные участки, в соответствии с настройкой Amplitude.
- Distribute — делит на то количество областей, которое указано в Amplitude.
- Blend — смешивает области, делая плавные переходы.
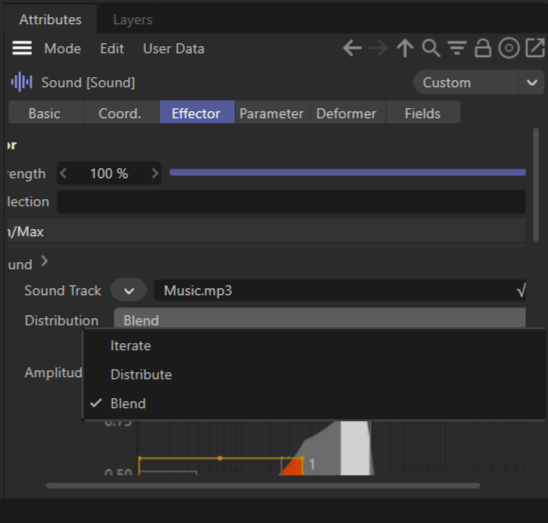 Настраиваем Distribution
Настраиваем Distribution
Как создать анимацию на основе звука в After Effects
Шаг 1: создаем проект и импортируем музыку
Как и в Cinema 4D, начнем с импорта музыки в After Effects.
- Откройте After Effects и создайте новый проект.
- Перейдите в меню File и выберите Import, чтобы загрузить аудиофайл и объект, который будете анимировать.
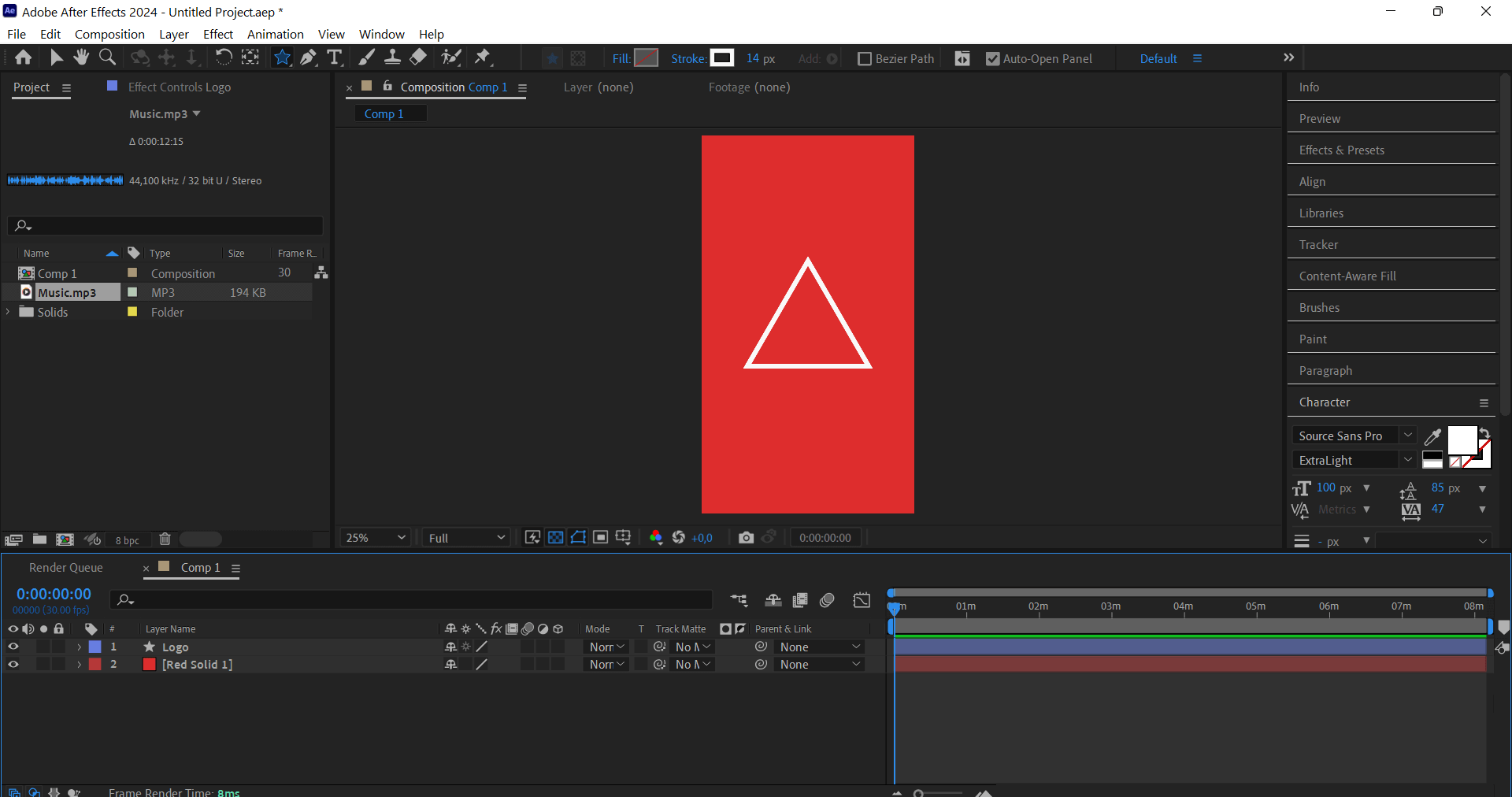 Создаем логотип
Создаем логотип
Читайте также:
Как создать анимацию 3D-текста в Cinema 4D
3D artist
профессия| 12 месяцев
3D artist

Научитесь работать с Fusion 360, ZBrush, Blender, Substance Painter, Maya, Cinema 4D и получите 8 сильных работ в портфолио. Практика на брифах от известных компаний и хакатоны с реальными заказчиками
научиться
Шаг 2: создаем слой с аудиоданными
Теперь создадим слой с данными о громкости музыки.
- Перетащите аудиофайл на таймлайн.
- Кликните правой кнопкой мыши по аудиофайлу на таймлайне и выберите Keyframe Assistant, потом Convert Audio to Keyframes.
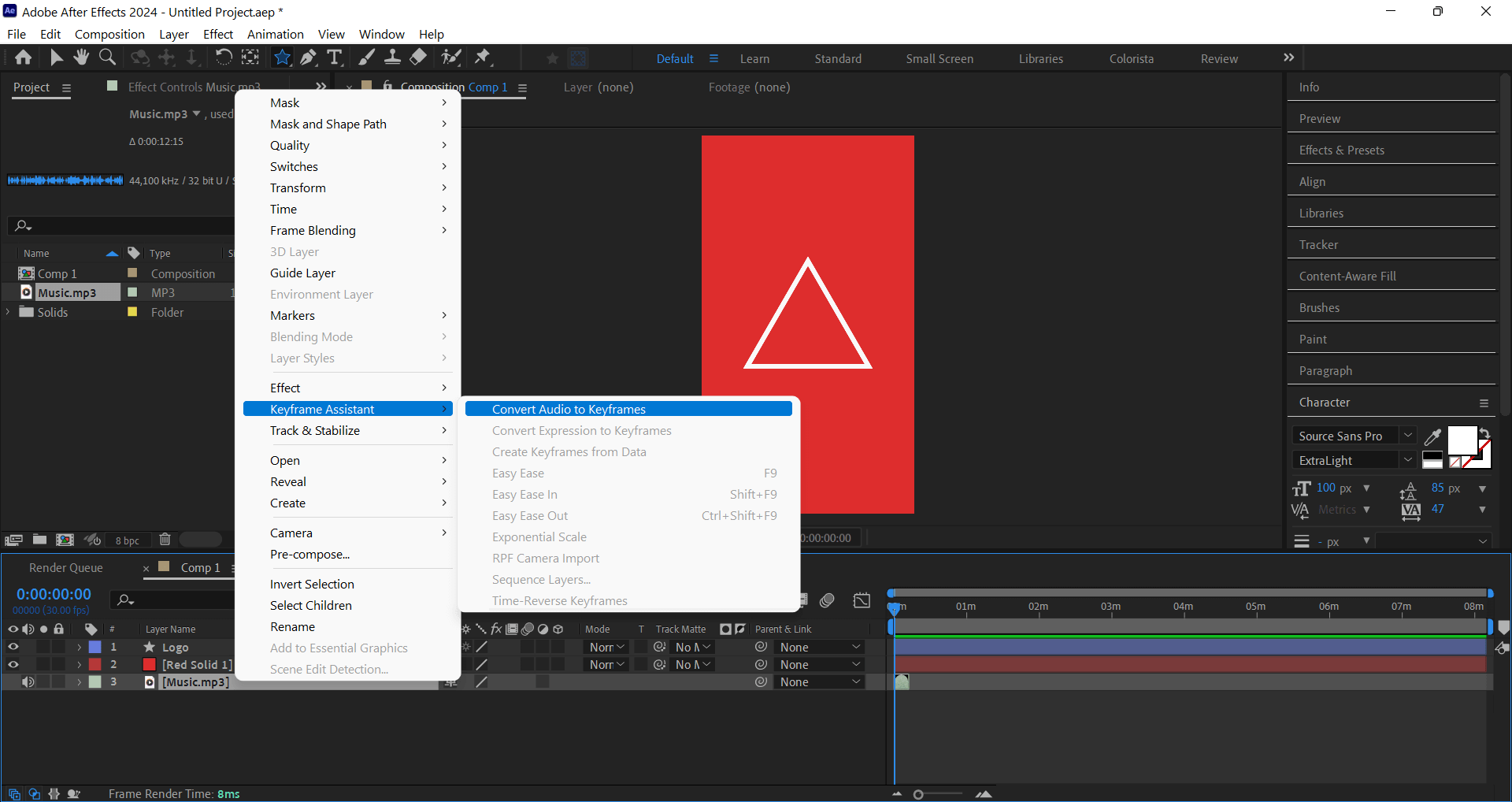 Конвертируем музыку в ключи
Конвертируем музыку в ключи
Шаг 3: привязываем анимацию к аудиоданным
Теперь привяжем анимацию к данным о громкости.
- Выберите слой, который хотите анимировать (например, текст или изображение).
- Откройте свойства аудиоданных (Effects —Both Channels — Slider).
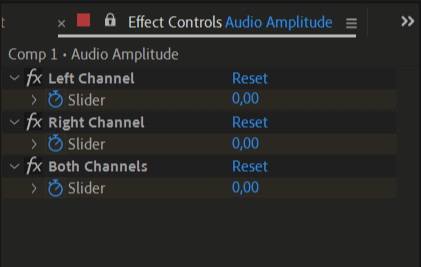 Настраиваем ключи анимации
Настраиваем ключи анимации
Создайте выражение для анимации: кликните Alt, а потом по секундомеру возле нужного параметра (например, Scale).
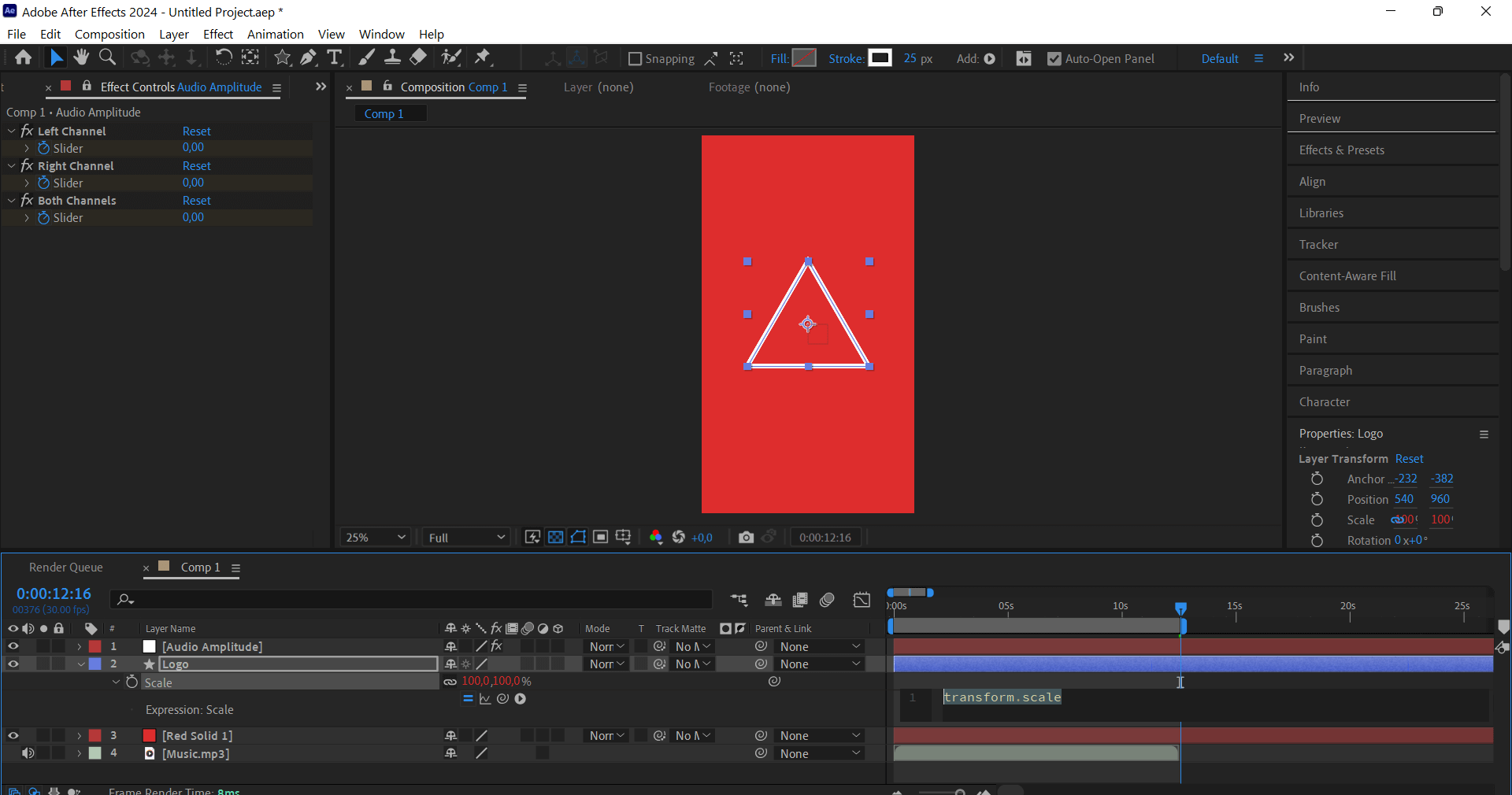 Привязываем объект к музыке
Привязываем объект к музыке
Привяжите параметр к Slider, используя выражение =thisComp.layer(«Audio Amplitude»).effect(«Both Channels»)(«Slider»);, или просто протяните спираль к Both Channel.
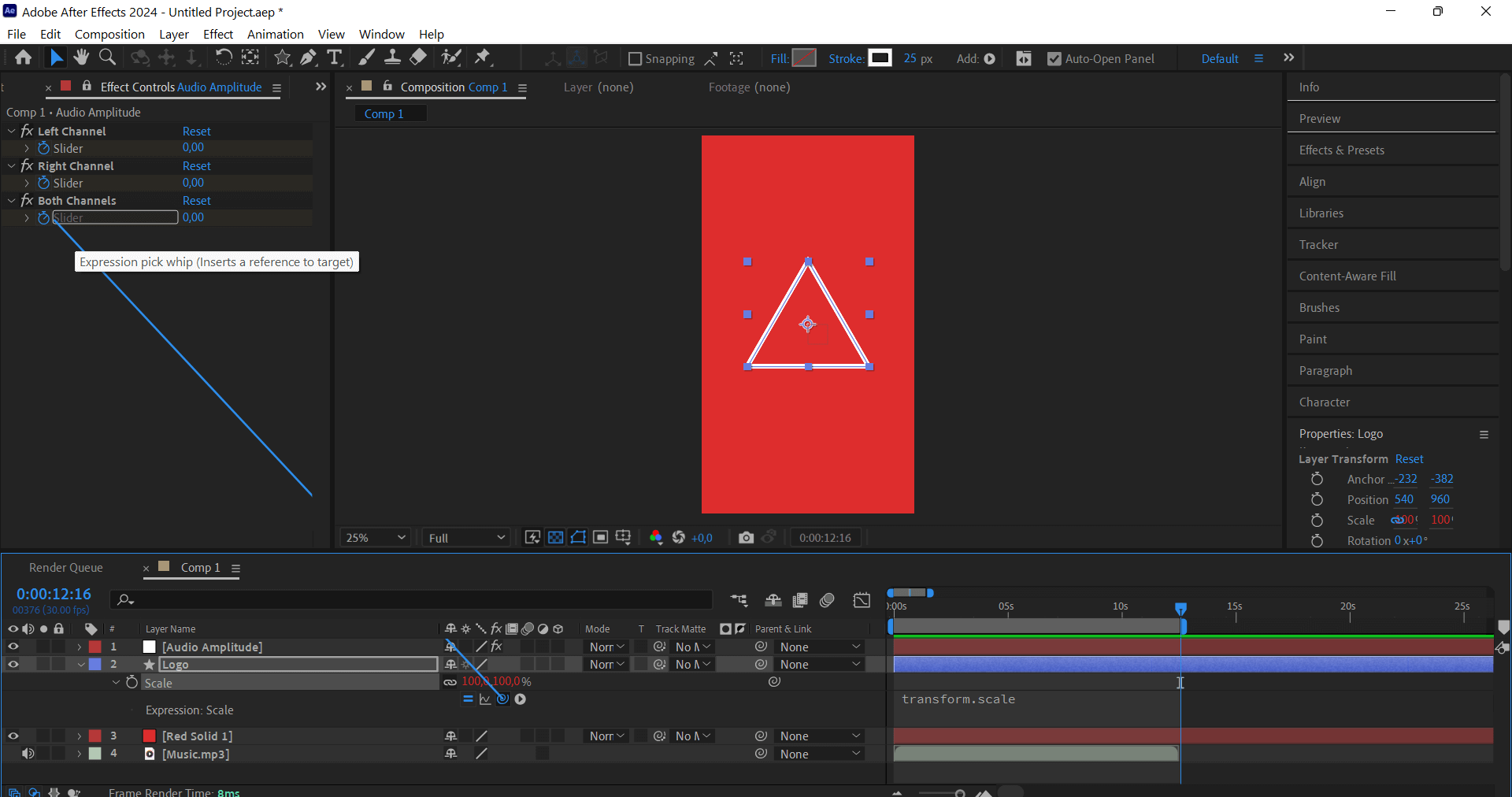 Parent Link
Parent Link
Если нужно уменьшить амплитуду, зайдите в Expression и в конце выражения поставьте /n, где n — подходящее число.
 Настраиваем амплитуду
Настраиваем амплитуду
Главное о том как создать анимацию на основе звука в Cinema 4D и After Effects
Шаг 1. Создать проект и импортировать музыку.
Шаг 2. Создать сцену и добавить Sound Effector.
Шаг 3. Настроить параметры синхронизации анимации и звука.
А теперь пошаговая инструкция, как создать анимацию на основе звука в After Effects:
Шаг 1. Создать проект и импортировать музыку.
Шаг 2. Создать слой с аудиоданными.
Шаг 3. Привязать анимацию к звуку и настроить параметры.
Теперь вы знаете, как создавать анимации на основе звука в Cinema 4D и After Effects. Это отличный способ сделать видео более живыми и динамичными. Экспериментируйте и пробуйте разные настройки.
3D artist
3D artist
Получите востребованную профессию 3D-дизайнера. Обучение на геймифицированной платформе. Дипломный проект и 4 кейса от реальных заказчиков, стажировка TDS Virtual Production и поддержка карьерного центра. Курс английского для дизайнеров и курс по дизайн-инструменту на выбор в подарок
научиться