Параметр «Цветовой тон/Насыщенность»
Этот способ подойдет для простых векторных картинок с однотонными заливками. Откройте изображение в Photoshop, на панели слоев кликните по нему правой кнопкой мыши и нажмите «Преобразовать в смарт-объект». Зачем это нужно — объясним чуть позже.
Чтобы изменить все цвета одновременно и сделать из картинки в оранжевых тонах, например, картинку зеленых, нужно в верхнем меню кликнуть на «Изображение» → «Коррекция» → «Цветовой тон/Насыщенность».
Потом нужно сдвинуть слайдер «Цветовой тон» и следить за тем, как меняются цвета на картинке. Таким образом мы можем получить интересные сочетания.
Если вы настроили ползунками подходящую гамму, нажмите «ОК».
Теперь возвращаемся к панели слоев. На ней под основным изображением будет смарт-фильтр с параметрами цвета, которые вы задали. В любой момент вы можете дважды кликнуть по этому фильтру и поменять настройки цвета.
Если заранее не преобразовать картинку в смарт-объект, фильтр не появится, и изменения цветового тона будут необратимы.
Таким же способом можно поменять цвет одного объекта на картинке. Для этого выделите нужный элемент «Волшебной палочкой», и вокруг объекта появится пунктирная линия. Затем повторите описанные выше действия. Цвет будет меняться не на всей картинке, как раньше, а только у конкретного объекта.
Опция «Заменить цвет»
Это тоже простой, но чуть более продвинутый способ. Он подходит для перекрашивания неоднородных объектов, на которых заметны светотени и переходы цвета. Допустим, у нас есть зеленые яблоки, но мы хотим сделать их красными.
Откройте картинку в Photoshop и выберите в верхнем меню «Изображение» → «Коррекция» → «Заменить цвет».
Появится всплывающее окно. Пусть оно пока будет открыто, а в это время на самой картинке нужно выбрать цвет, который мы хотим заменить. Кликаем в ту точку, где зеленый выражен сильнее всего, то есть в центр левого яблока.
В окне «Заменить цвет» вы увидите, какой именно тон выбрали. Наша задача — отметить весь зеленый цвет с картинки по максимуму. Для этого нужно подвинуть ползунок «Разброс» вправо.
На черно-белом превью все элементы нужного вам цвета (у нас – зеленые) станут белыми, а ненужных цветов (которые мы не будем менять) — останутся черными.
После этого можно пойти двумя путями:
- Отрегулировать ползунок «Цветовой тон» в том же окне «Заменить цвет». Если его подвинуть, то вы увидите, как меняется цвет.
- Нажать в окне «Заменить цвет» на квадратик с надписью «Результат» и выбрать нужный цвет на палитре. В нашем случае это красный.
Если на картинке остались артефакты, цвет которых вам не нравится (зеленоватые края у яблок), то повторите всю процедуру еще раз, но уже не с исходником, а с получившимся изображением.
Режим наложения «Цветность»
Этот способ подходит, когда нужно немного перекрасить реалистичный объект, придать ему другой тон, сохранив все светотеневые переходы. Например, этот способ часто используют, чтобы перекрасить волосы на фото.
Откройте фотографию и создайте поверх нее новый слой. Это можно сделать, нажав на иконку плюса в меню слоев или используя комбинацию клавиш Shift + Ctrl + N.
Затем кликните на поле с надписью «Обычные» над панелью слоев и из выпадающего списка выберите «Цветность». Это режим наложения, который позволяет тонировать картинку, накладывая параметры одного слоя на другой.
На палитре нужно выбрать цвет т с помощью инструмента «Кисть», закрасить на новом слое нужную область. В нашем случае это будут волосы.
Чтобы сделать эффект менее выраженным, найдите поле «Непрозрачность» над панелью слоев и двигайте ползунок влево, пока результат нас не устроит.
Читайте также:
как убрать фон в Photoshop
Изменение цвета по гайду от Adobe
Этот продвинутый способ рекомендуют для сложных случаев. Например, когда корректировка цвета должна быть совсем незаметной и при этом объект имеет сложную форму с цветовыми переходами. Допустим, нужно изменить цвет дивана с фотографии на желтый.
Способ «Цветность» в этом случае не подойдет, так как желтый будет слишком темным и «грязным». Поэтому придется сделать несколько шагов:
- Выделение объекта
Выделить диван с помощью удобного инструмента. Например, «Быстрое выделение» или «Волшебная палочка».
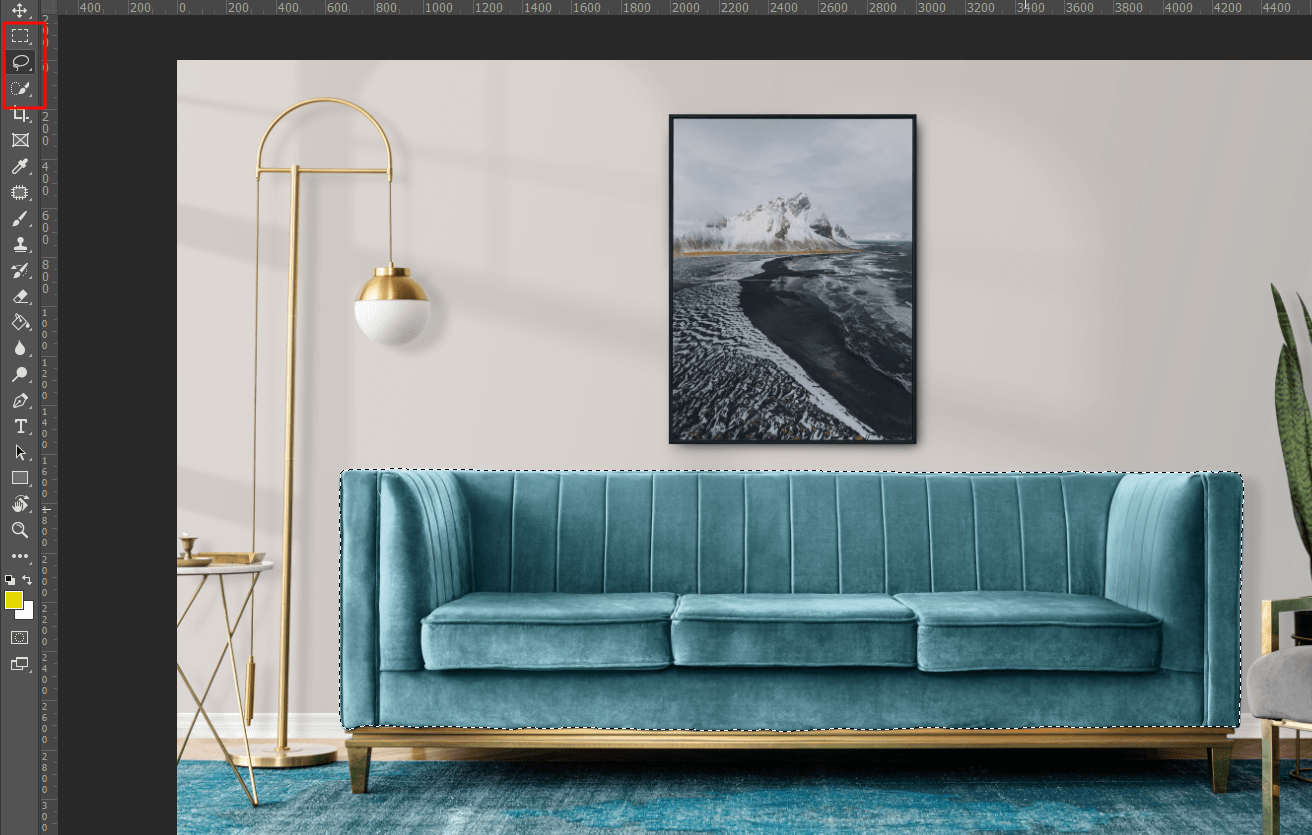
- Создание маски
Создать новую папку на панели слоев и добавить к ней векторную маску. Это нужно, чтобы все дальнейшие действия применялись только к выделенной области изображения.
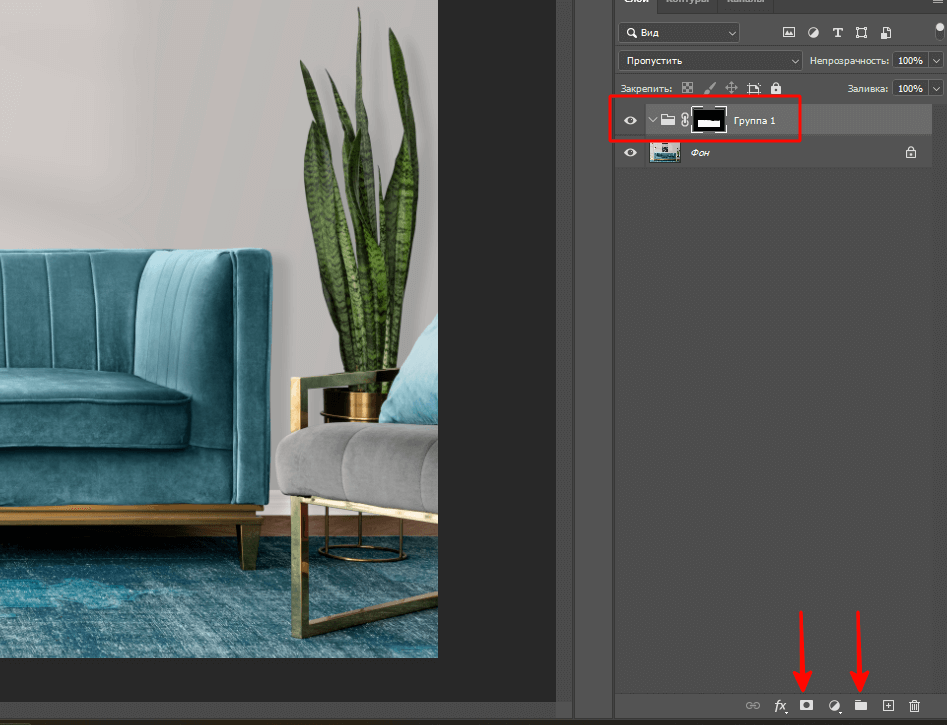
- Корректирующий слой и выбор цвета
Добавить на картинку новый цвет. В той же нижней панели нажмите на иконку «Корректирующие слои» (кружок, разделенный напополам) и выберите «Цвет». Так диван зальется сплошным цветом.
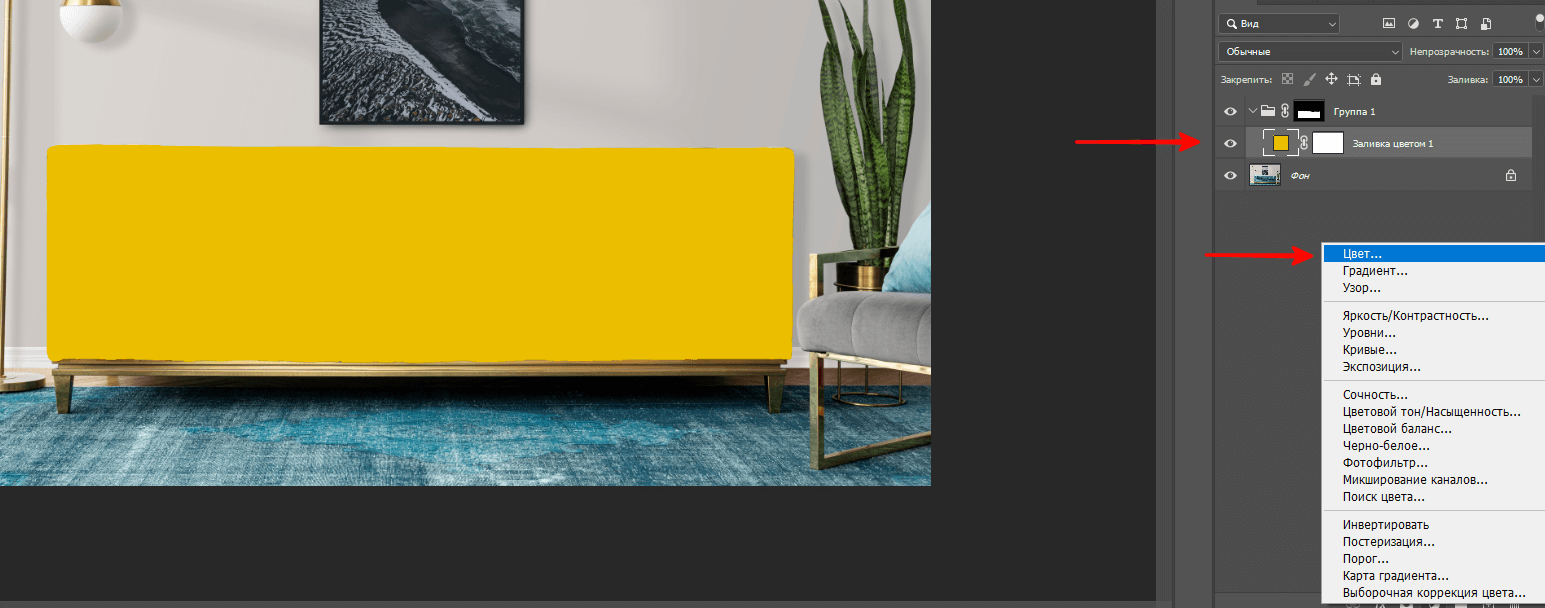
- Применить «Цветность»
Измените режим наложения этого слоя на «Цветность».

- Регулировка уровней и непрозрачности
Теперь, чтобы диван стал светлее и ярче, добавим еще один корректирующий слой — «Уровни». Отрегулируйте настройки с помощью ползунка так, чтобы диван больше не был темным, а стал ярче. При необходимости также можно уменьшить непрозрачность слоя с желтым цветом.
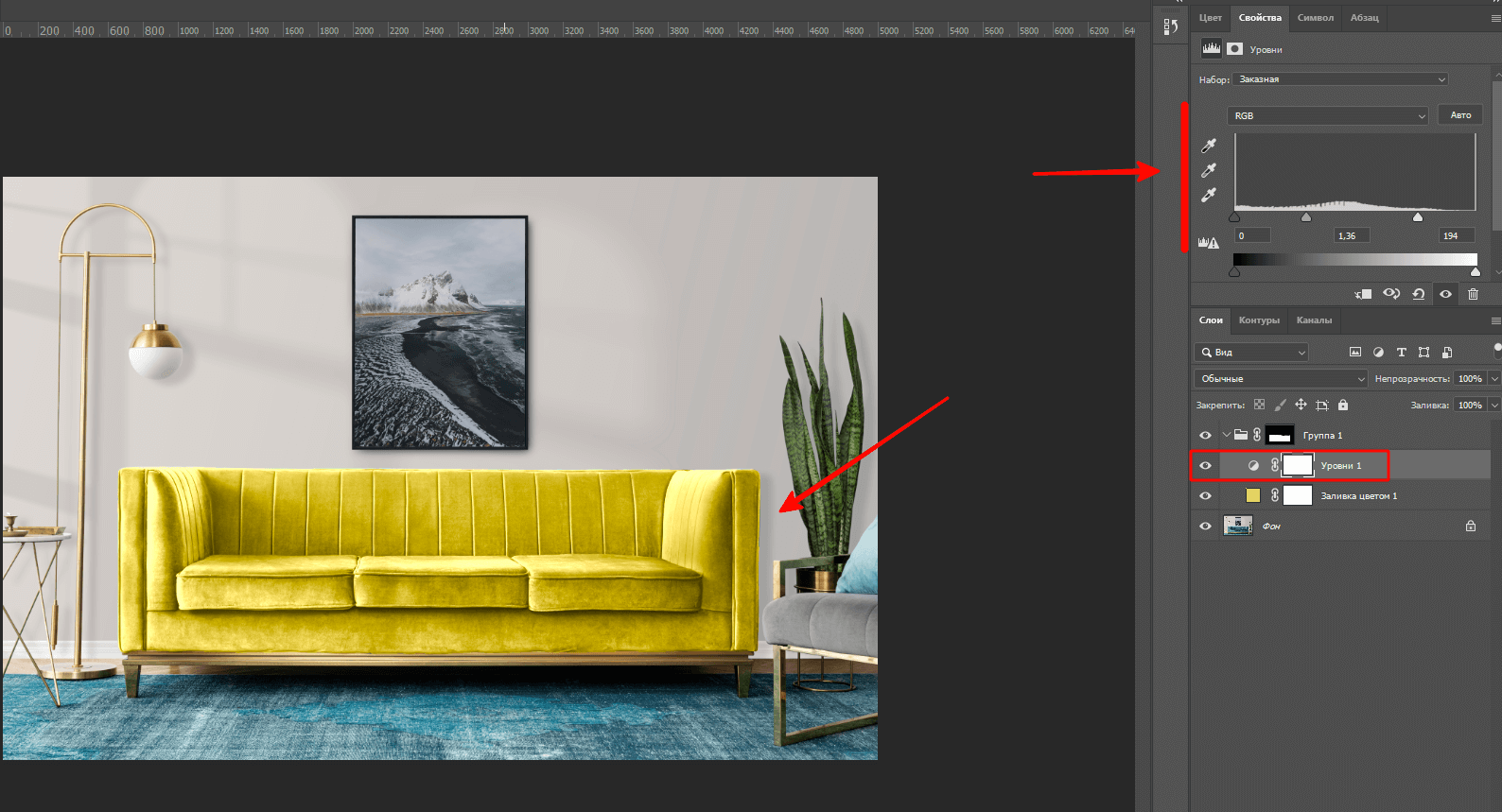
- Сохранение
Осталось сохранить картинку с помощью команд «Файл» → «Сохранить как».
профессия графический дизайнер с нуля до про
профессия графический дизайнер с нуля до про
Маркетинг, PR, IT — мы не знаем, какую сферу вы выберете, когда станете графическим дизайнером. Но знаем, что вы сможете им стать, получив реальный опыт. Тот, который оценят работодатели
Научиться