Что такое рендер
Рендеринг — последний этап в визуализации трехмерных проектов, который преобразует 3D-сцены и объекты в изображения или видеоролики. Именно на этом этапе объект превращается в модель с максимальной степенью реалистичности.
Процесс работы следующий: когда вы создаете модель в Blender, вы видите ее каркас или простую визуализацию. Однако для того, чтобы модель выглядела также, как и в жизни, нужно запустить рендер. Во время этого процесса программа представляет, как может выглядеть взаимодействие света с объектами сцены, вычисляет отражения, тени, преломление света. Благодаря этой работе модель приобретает реалистичный вид.
Виды рендера
Чаще всего в Blender используют два основных инструмента: Cycles и Eevee. Разберемся, в чем разница, как настроить и когда каждый из них лучше всего использовать.
Cycles
Этот метод рендеринга использует трассировку лучей — способ создания изображений, который пытается подражать реальному свету в жизни. Работа на этом движке помогает получить высокий уровень реализма не только в самой модели, но и в окружающем ее пространстве, а также свете и тени. Еще один плюс Cycles — поддержка сложных материалов: прозрачных, отражающих и преломляющих.
Однако у такой точности есть и минусы в виде длительной обработки и достаточно высоких требований к компьютеру. В дополнение к этому настройка рендера также требует хотя бы минимальных навыков и понимания того, как устроена система.
Все это приводит к тому, что получить быстрый результат в Cycles нельзя, использовать его для создания интерактивных игр или приложений также не получится.
Eevee
Eevee — движок, предназначенный для быстрой визуализации сцен в реальном времени. Он позволяет мгновенно увидеть изменения в сцене и подходит для создания анимаций и интерактивных проектов.
Плюс Eevee в том, что он не требует высоких мощностей, но при этом создает объемный свет, отражения, рассеянный свет и подходит для интерактивных проектов — приложений, игр, визуализаций. Движок не подойдет вам в том случае, когда нужен фотореалистичный рендер или когда нужно обработать прозрачные и преломляющие материалы.
профессия 3D artist
12 месяцев
профессия 3D artist
Получите реальный опыт создания уникальных 3D-миров — для игр, рекламы, IT

Какой движок для рендера выбрать
Каждый из этих двух движков подходит для определенной цели: Eevee лучше использовать в учебных проектах или при тестовых заданиях, чтобы посмотреть корректность анимации и композиции и не тратить много времени. В то же время Cycles подойдет для финального рендера, когда необходимо получить максимально качественный и проработанный результат.
В этом примере видно, как Cycles детально передает шероховатость деревянной поверхности. Такой вариант больше подойдет для итогового проекта.
 Сравнение работы рендеров. Источник
Сравнение работы рендеров. Источник
Здесь видно, как отличается фактура параметра Subsurface scattering. Этот эффект важен для создания реалистичных изображений кожи, мрамора, воска, молока и других веществ, которые пропускают свет внутрь своей структуры.
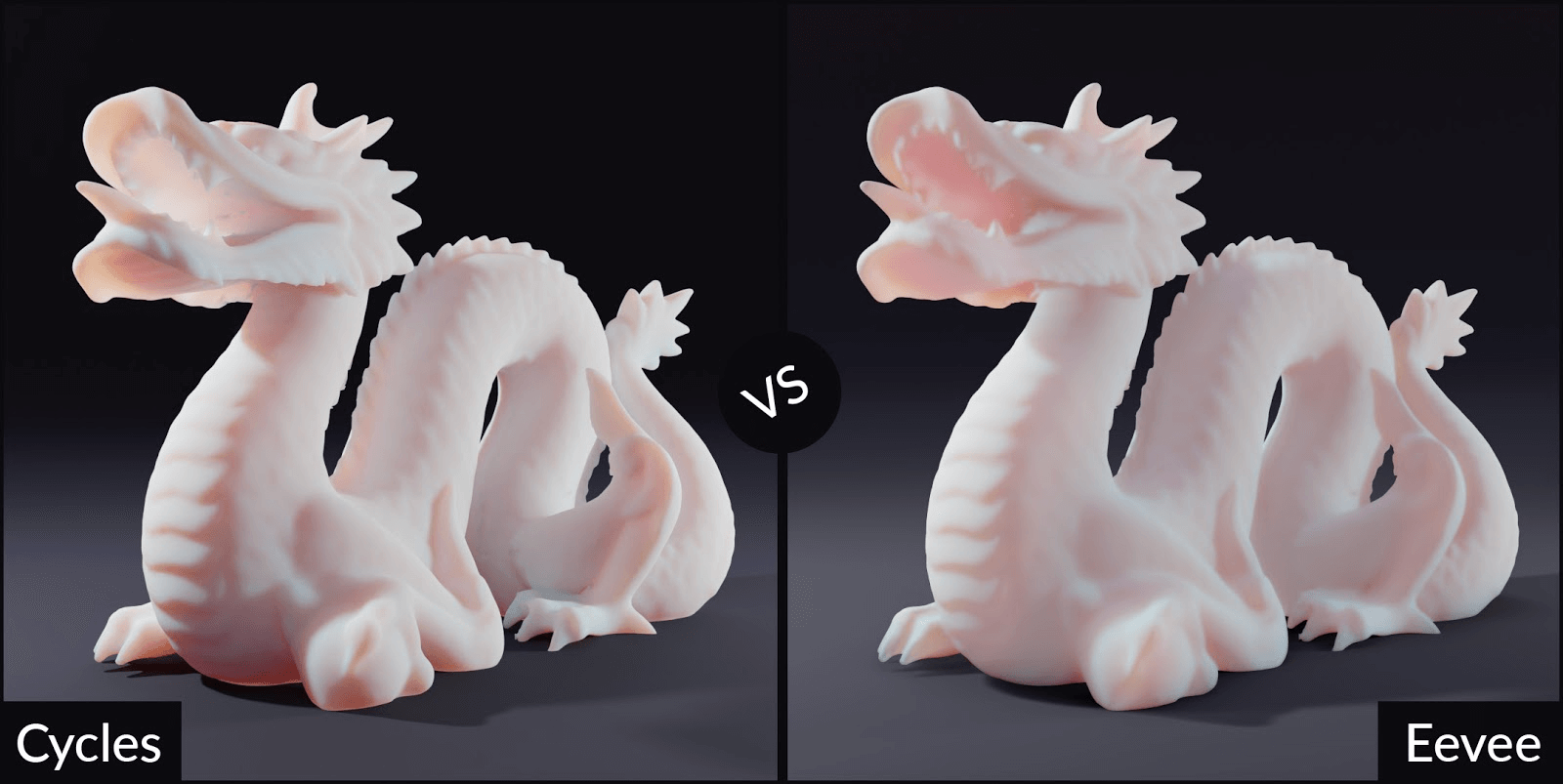 Сравнение работы текстур Subsurface scattering. Источник
Сравнение работы текстур Subsurface scattering. Источник
Здесь же идет работа с тенями. В случае с Cycles они выглядят более плавно и естественно, а вот на Eevee — резкими и темными. Оба варианта допустимы, но важно выбрать тот, который подходит именно для вашего проекта.
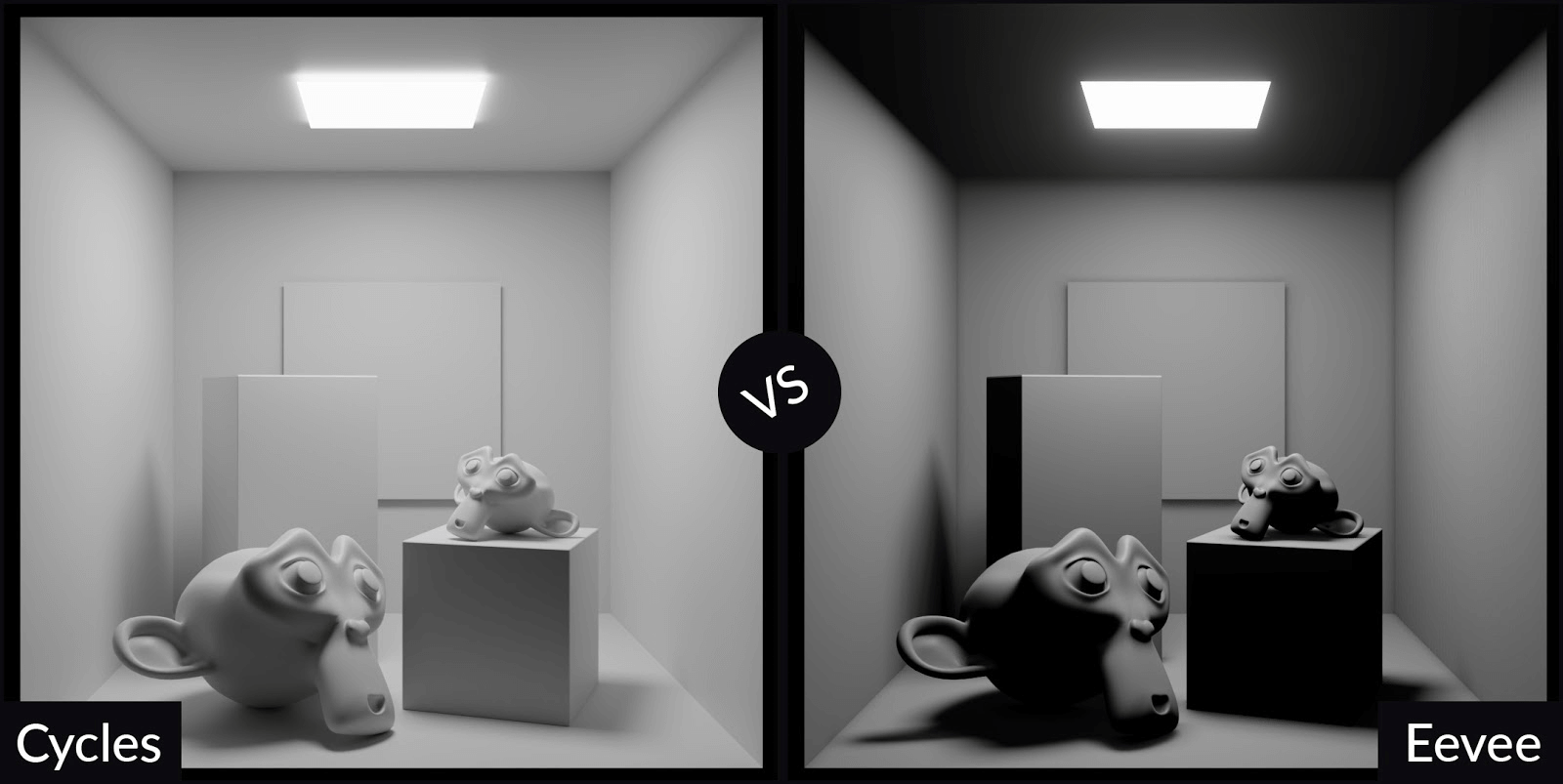 Работа с тенями на разных движках. Источник
Работа с тенями на разных движках. Источник
Читайте также:
Управление камерой в Blender: руководство для новичков
Настройка рендера
Переходим к настройке рендера. Это несложно, но нужно быть внимательным, поскольку неверные параметры приведут к некорректному результату и потраченному времени.
В первую очередь открываем Edit — Preferences — System, открываем вкладку Render Devices и выбираем CUDA. Таким способом мы переключим рендер с процессора на видеокарту, что заметно ускорит процесс.
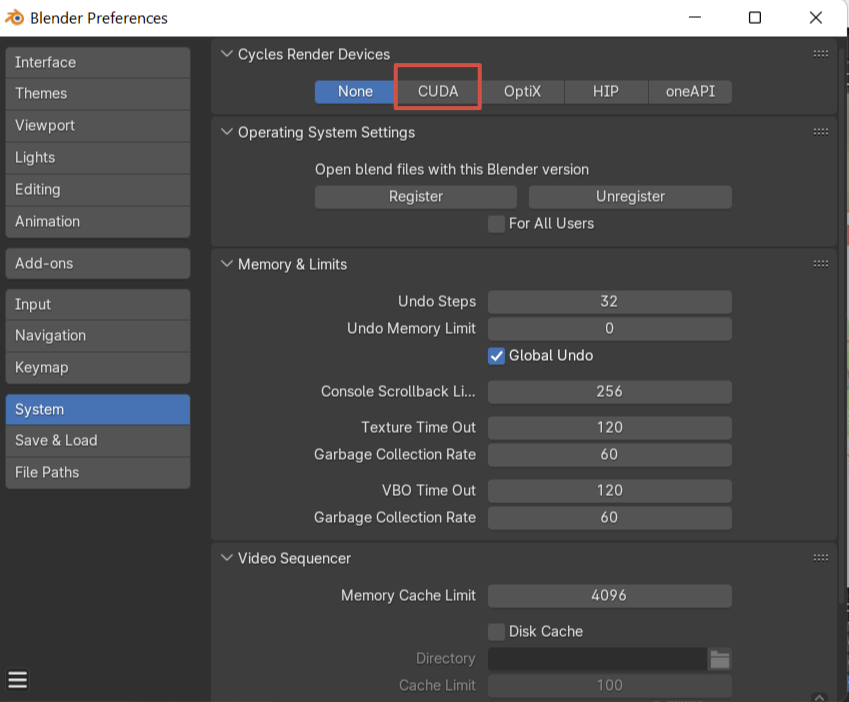
Заходим в вкладку Output и устанавливаем параметры вывода изображения, выберем стандартные:
- 1920×1080 — горизонтальный вид или 1080×1920 — вертикальный вид.
- 24–30 кадров в секунду. Важно учитывать, что рендер происходит покадрово, и чем больше количество кадров в секунду, тем больше изображений необходимо отрендерить.
- Количество кадров зависит от продолжительности анимации. Если необходимо сделать 10-секундную анимацию с 25 кадров/сек, необходимо вывести 250 кадров.
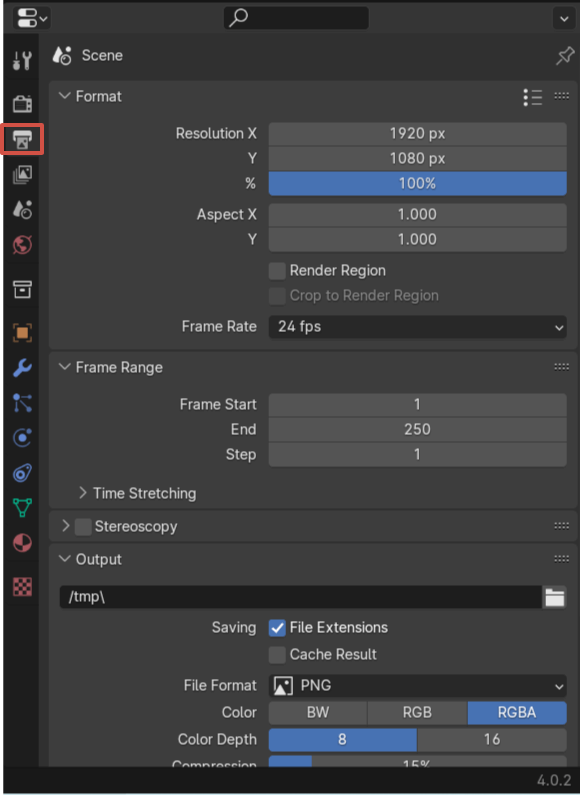
Далее указываем путь, куда сохранится рендер после обработки, и формат вывода изображения.
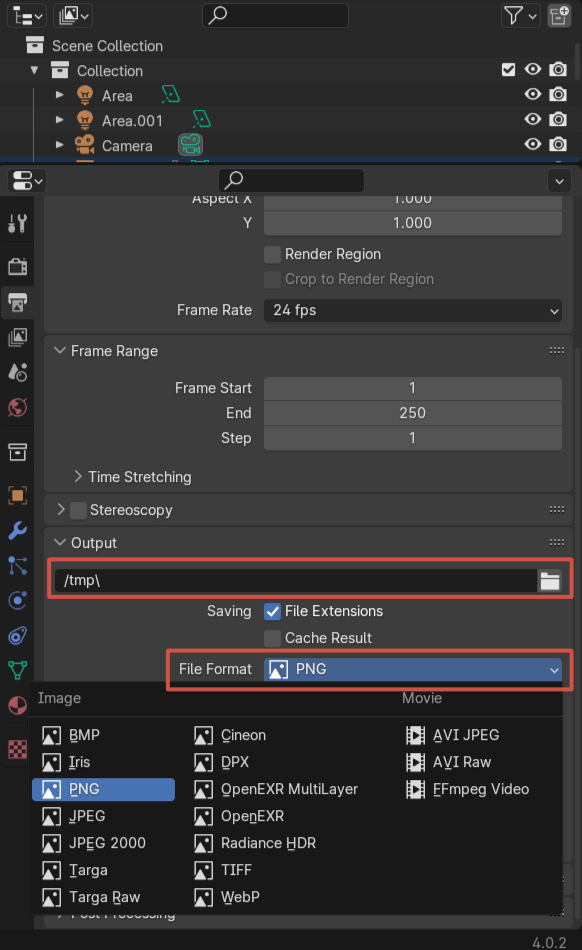
После этого переходим во вкладку Render, ищем пункт Render Engine и выбираем необходимый движок: Cycles или Eevee.
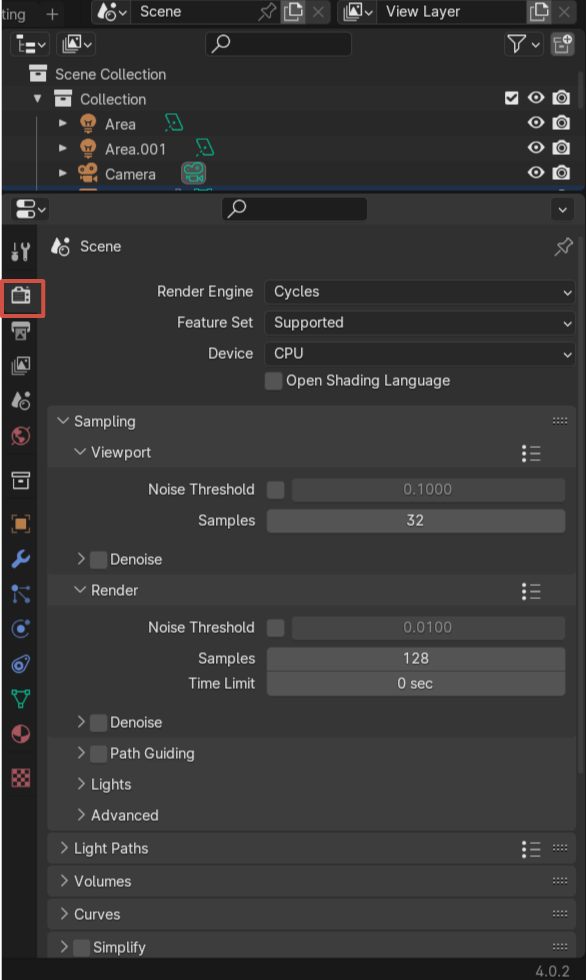
Для рендера Cycles выбираем GPU Compute. Этот параметр переключает вычислительные мощности на видеокарту, заметно ускоряя процесс рендеринга. Для рендера Eevee можно выбрать GPU, так как ему оптимизация не нужна.
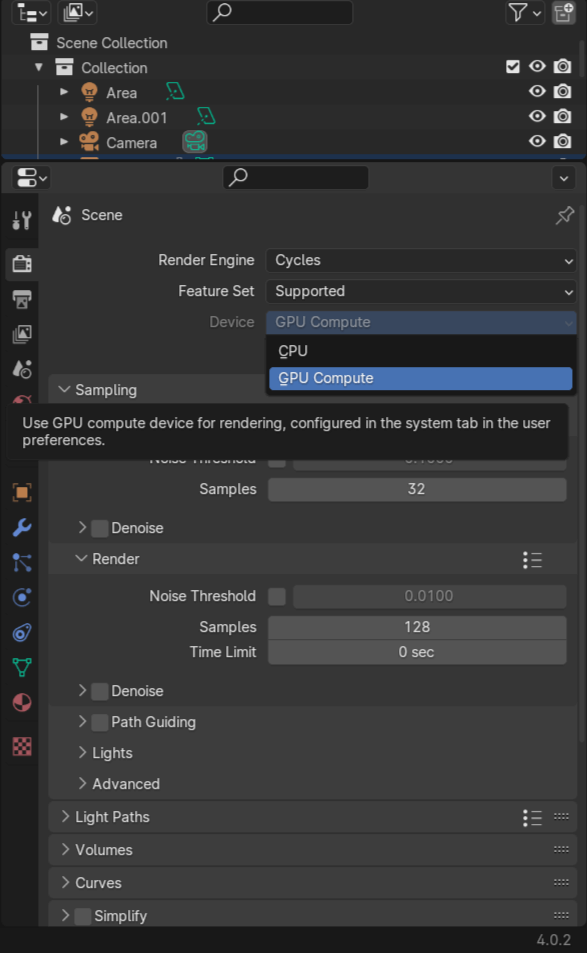
После этого мы переходим к выбору количества сэмплов. Сэмплы — проверки, которые программа делает для каждого пикселя на картинке, чтобы понять, каким он должен быть в итоге. Если сделать много сэмплов, картинка получится четче и красивее, но на это уйдет больше времени.
Сэмплы помогают уменьшить шум и зернистость на объекте, вычислить источник света и создать физически правильные тени, а также детализировать структуры и мелкие детали. Оптимальное количество сэмплов зависит от цели проекта и ресурсов компьютера.
Для предварительного просмотра (Viewport Render) можно выбрать 10–50 сэмплов. В итоге изображение может быть шумным, но в таком случае это допустимо.
Для финального рендеринга лучше остановиться на значениях 100–500 сэмплов. Этого хватит для большинства проектов, позволит сократить время и получить хороший объект без лишнего шума. Если нужна точная детализация, проработка сложного освещения и высокое качество, то лучше выбрать от 500 до 1000 сэмплов.
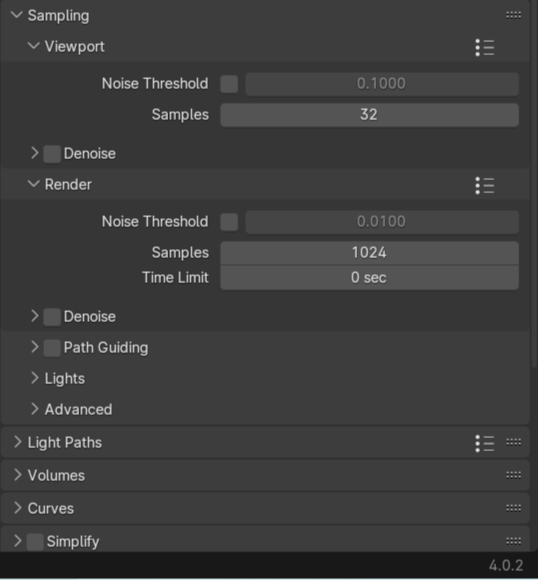
Во вкладке Sampling выставляем нужное количество сэмплов.
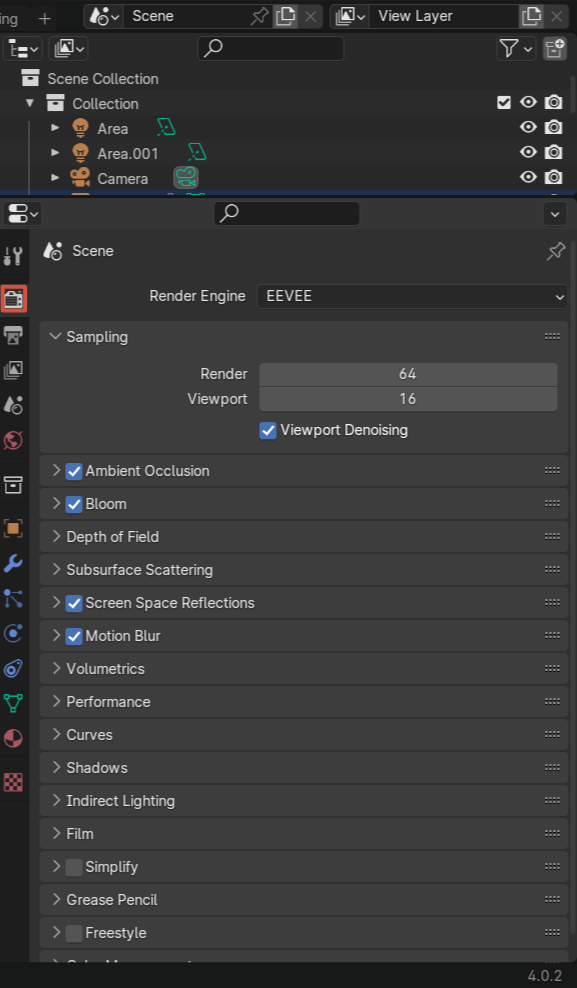
После этого переходим во вкладку Render-Render Animation или используем горячую клавишу F12.
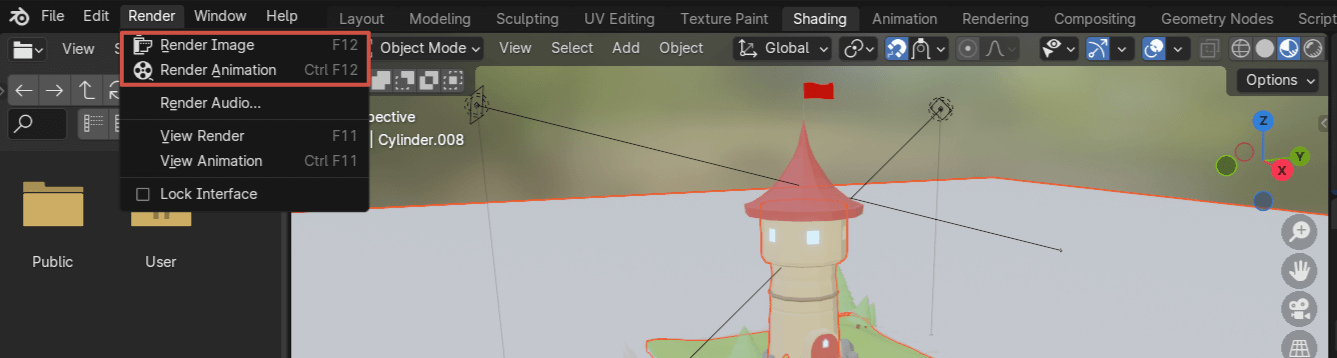
Вот такой результат получается после 30 секунд работы рендера Eevee.

А это результат работы рендера Cycles за 3 минуты.

Главное о рендере в Blender
1. Cycles — физически точный движок, который подойдет для создания реалистичных изображений. Eevee — быстрый движок в реальном времени, который подойдет для создания превью или тестовых вариантов.
2. Cycles лучше использовать с мощными GPU для ускорения рендера, в то время как Eevee работает на менее мощных системах.
3. Качество итоговой модели зависит не только от движка, но и от количества сэмплов. Если нужно проверить идею, выбирайте до 50, если создаете итоговый вариант без мелких деталей — до 500, если нужна высокая четкость — 1000 сэмплов и больше.
3D artist
3D artist
Освойте практические навыки, которые откроют путь в геймдев, рекламу, IT. Создавайте уникальные 3D-миры как художник
научиться