Как начать работу в Final Cut Pro X
Final Cut Pro X — монтажная программа в экосистеме Mac. В основном она привлекает пользователей двумя факторами: первое — ее достаточно оплатить один раз в жизни, второе — дизайн интерфейса удобный и наглядный. Монтажеры часто спорят о преимуществах программ, но Final Cut выигрывает, когда речь заходит об удобном рендере и простоте освоения.
И первое, с чего стоит начать, — организация хранения файлов. Это важный этап для дальнейшей работы, потому что придется использовать много исходников и удобнее, когда они сразу организованы в одном пространстве.
Библиотека — технический файл, в котором программа записывает всю информацию по проекту, поэтому смонтировать что-то вне библиотеки невозможно. А если вы монтируете что-то длинное или многосоставное, то лучше сразу разместить ее на внешнем жестком диске вместе с исходными данными.
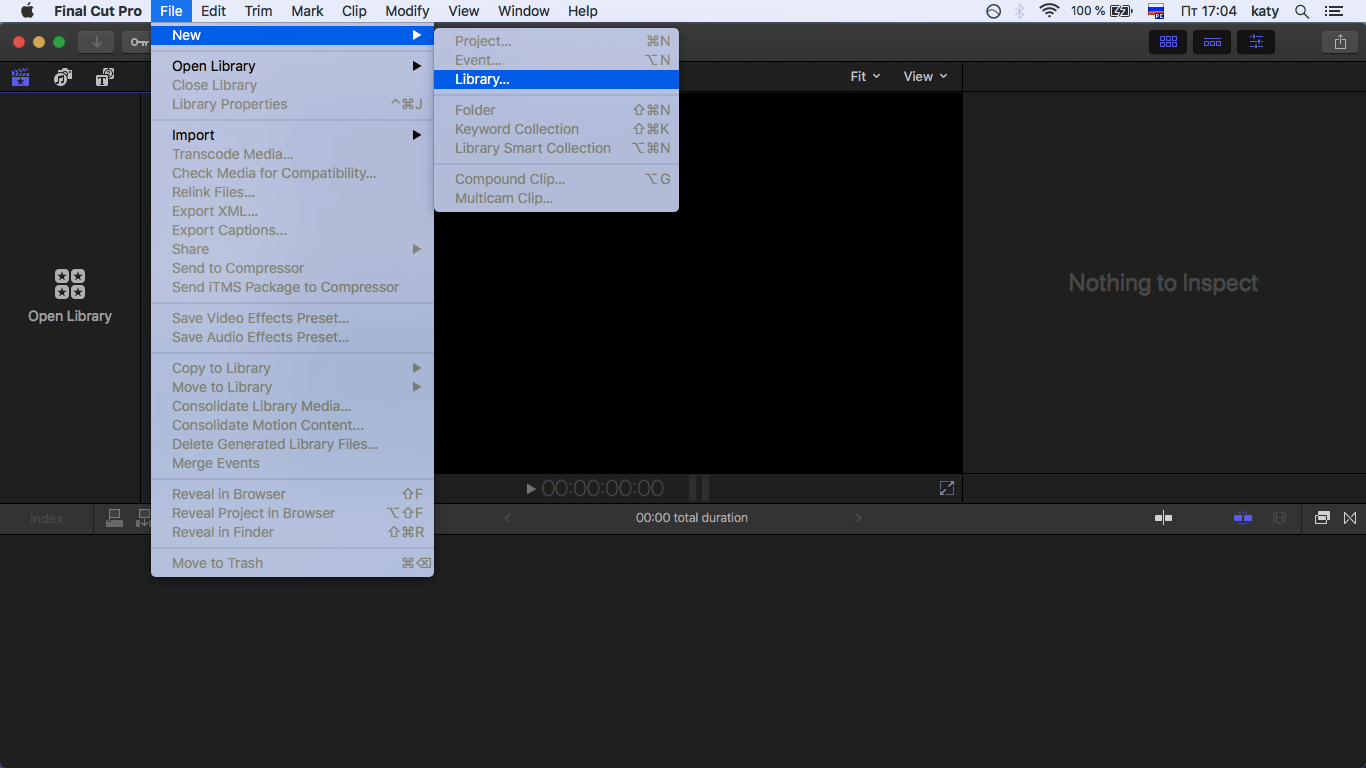 Библиотека Final Cut
Библиотека Final Cut
Если вы впервые открыли Final Cut, то, скорее всего, он автоматически создал библиотеку в системной папке Movies. Нажатием на библиотеку можно запустить программу, это особенно удобно, если вы работаете над несколькими материалами: так вы точно сразу откроете нужный.
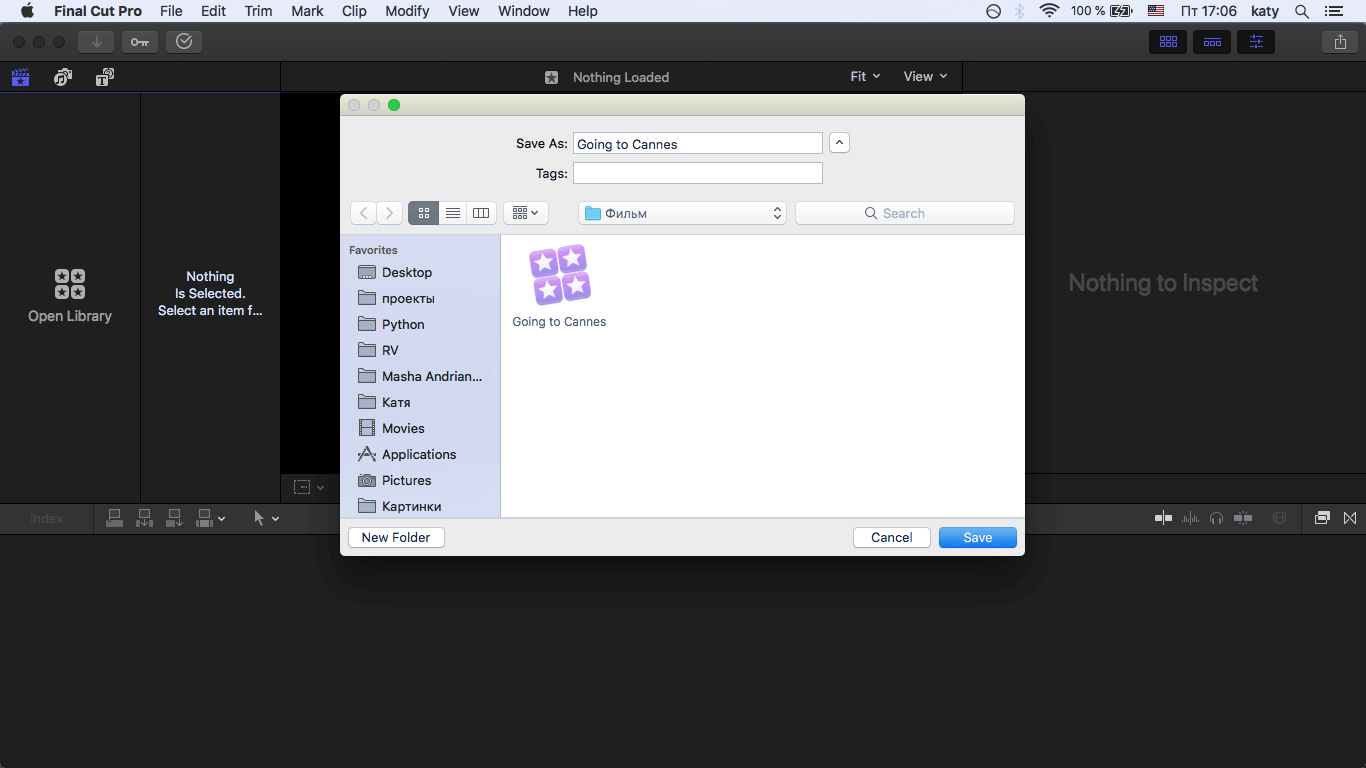 Создание и размещение библиотеки
Создание и размещение библиотеки
Теперь вы видите перед собой основной интерфейс программы, в котором можно создать монтажный проект. Для этого зажмите клавиши Command + N или вкладку New project в зоне Timeline — именно здесь вы будете собирать и редактировать видео.
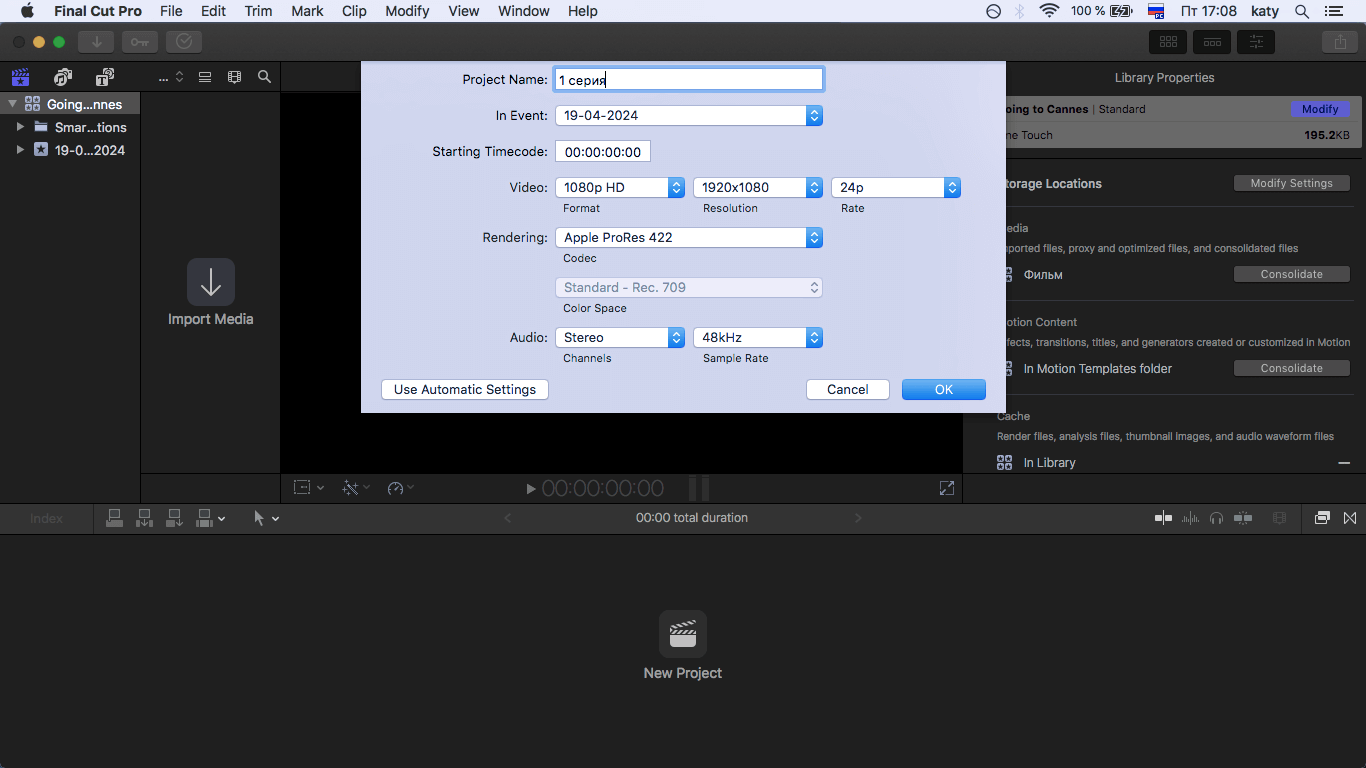 Окно для указания имени проекта и его основных технических параметров
Окно для указания имени проекта и его основных технических параметров
Загрузка файлов
Если вы уже отобрали материал, с которым будете работать, то можно сразу начать загрузку — файлы отобразятся в левой рабочей области. Для этого нажимаем Command + I, выделяем нужные файлы и нажимаем Import selected.
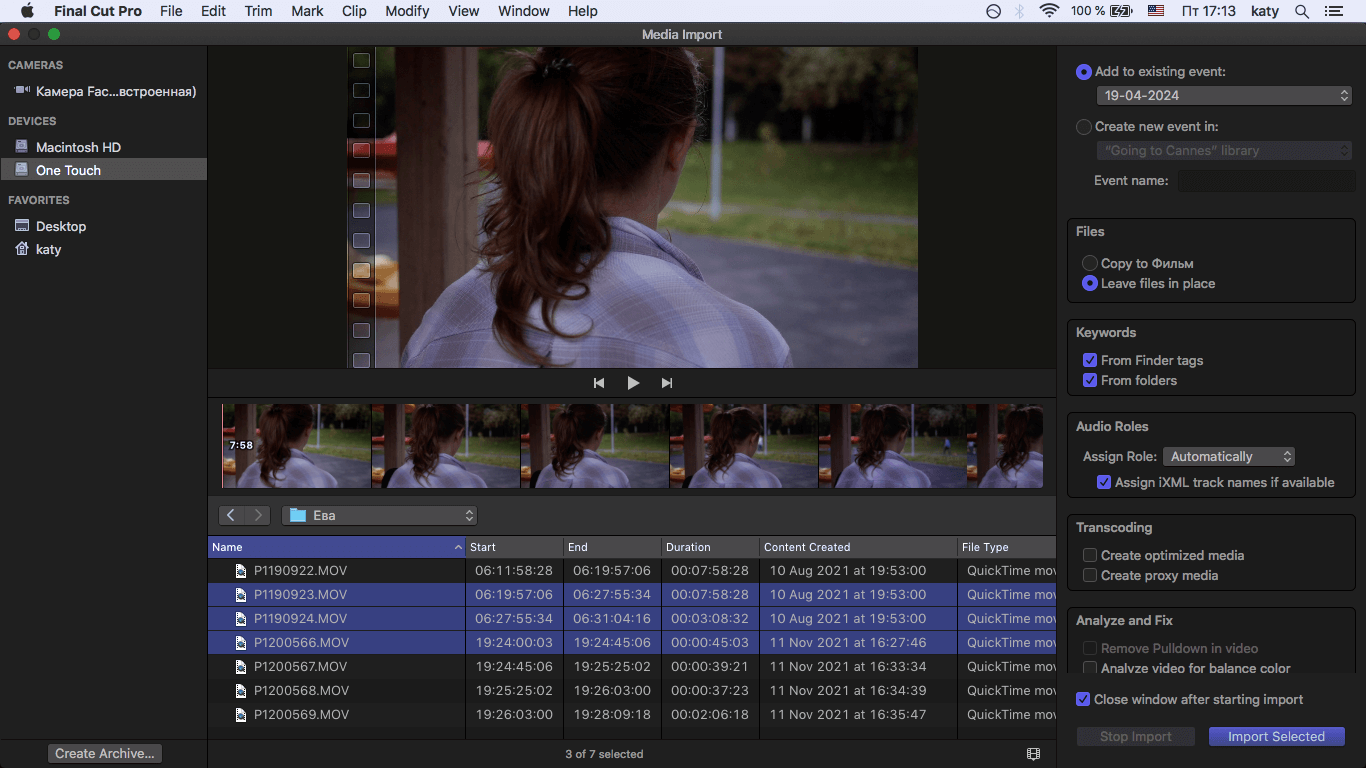 Окно для указания пути загрузки медиафайлов
Окно для указания пути загрузки медиафайлов
Если же вы собираете последовательность постепенно, удобнее будет перетаскивать файлы сразу на таймлайн один за другим:
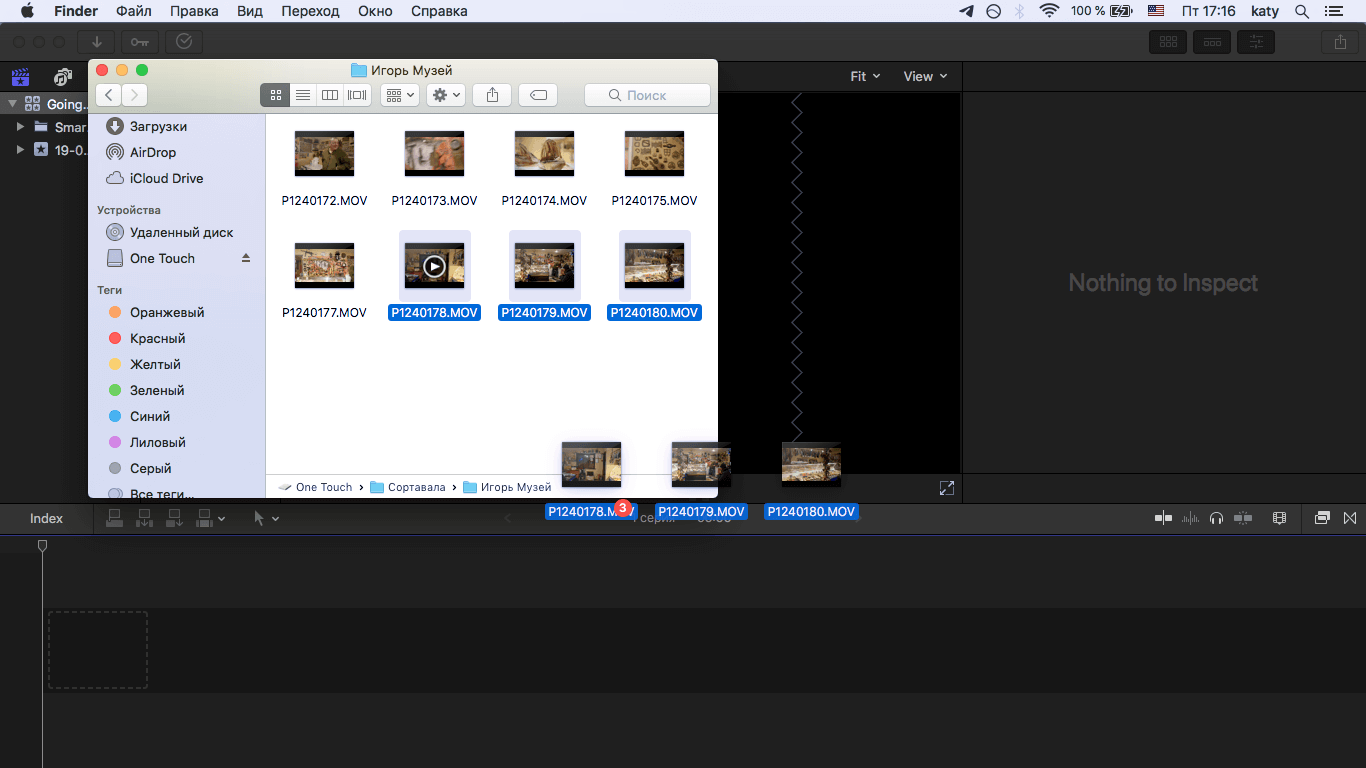 Выбор файлов в зоне таймлайна
Выбор файлов в зоне таймлайна
Как начать монтаж в Final Cut Pro X
В искусстве монтажа есть три главные вещи: точный выбор кадра, понимание, где его нужно обрезать, и сочетание кадров друг с другом. В процессе нам нужно постоянно переключаться между этими задачами, чтобы достичь чистоты склеек.
Монтаж — прежде всего творческий процесс. Монтажеру почти никогда не дают подробное техническое задание, ведь нет одного правильного способа склеить кадры. Каждое сочетание рождает свой уникальный смысл — в теории монтажа это называется эффектом Кулешова. Он значит, что в разном сочетании один и тот же кадр зритель будет воспринимать по-разному. Поэтому смело режьте и меняйте местами кадры, пока не достигнете нужного вам эффекта.
Чтобы найти нужные моменты, нужно следить за ритмом вашего видео: он может быть медленным или быстрым, главное — удерживать фокус внимания и не потерять смысл среди лишних движений. Например, если важны состояние персонажа, процессуальность, атмосфера напряженного ожидания, вы оставите длинный кадр: как человек входит, вешает пальто, проходит в комнату и поднимает телефонную трубку. А если важны факты и действия, как в блокбастерах, то в монтаж вы возьмете кадр сразу с момента начала разговора.
Также следите за фазами движения: если вы монтируете духоподъемную сцену, где человек поднимает руку, вы отрежете кадр, где рука дошла до самой высокой точки. А может быть важным показать все движение целиком, и тогда вам будут нужны длинный кадр и смелость его оставить таким.
Читайте также:
Как научиться монтировать видео
Основной инструмент, который выделяет нужный фрагмент на таймлайне и помогает его перемещать, находится на горячей клавише А. Им же можно изменить границы кадра — наведите указатель на границу и потяните в нужную сторону. Для изменения масштаба таймлайна используйте сочетание Command + «+» и Command + «−».
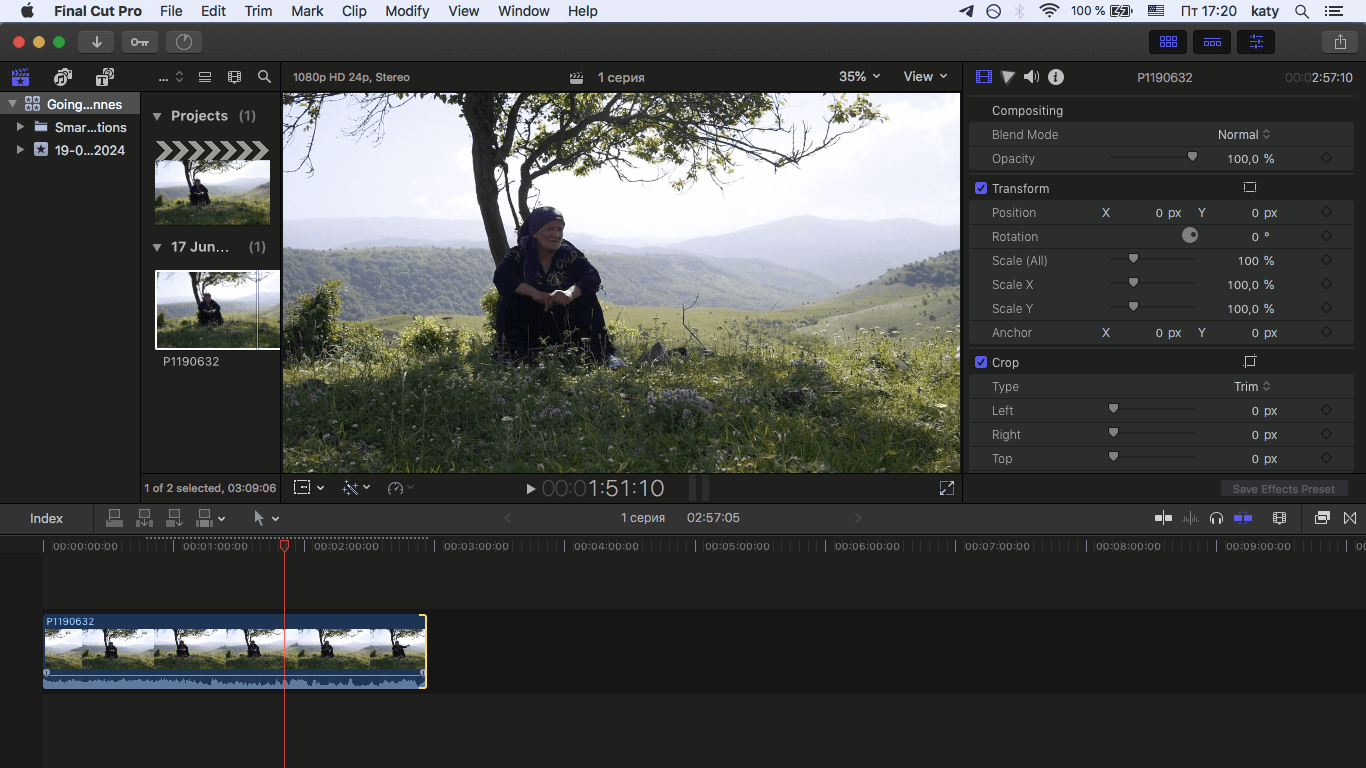
Если мы ищем точный момент, где нужно обрезать кадр, нужно остановить на нем красную линию, переключиться на инструмент лезвия с помощью клавиши B и включить инструмент Snapping клавишей N. Он работает как магнит, который притягивает указатель точно к нужным местам. Теперь нажимайте на нее — вы разрезали кадр.
Лишнее можно удалить с помощью Delete. Отрезанный кусочек можно перетащить в нужное место и проверить, как он клеится с соседними кадрами и вписывается в весь эпизод. Если вы пожалели об отрезанном, действие отменяется так же, как во всей системе, сочетанием клавиш Command + Z. Передвигаться по таймлайну на один кадр можно и с помощью кнопок «Влево» и «Вправо» на клавиатуре.
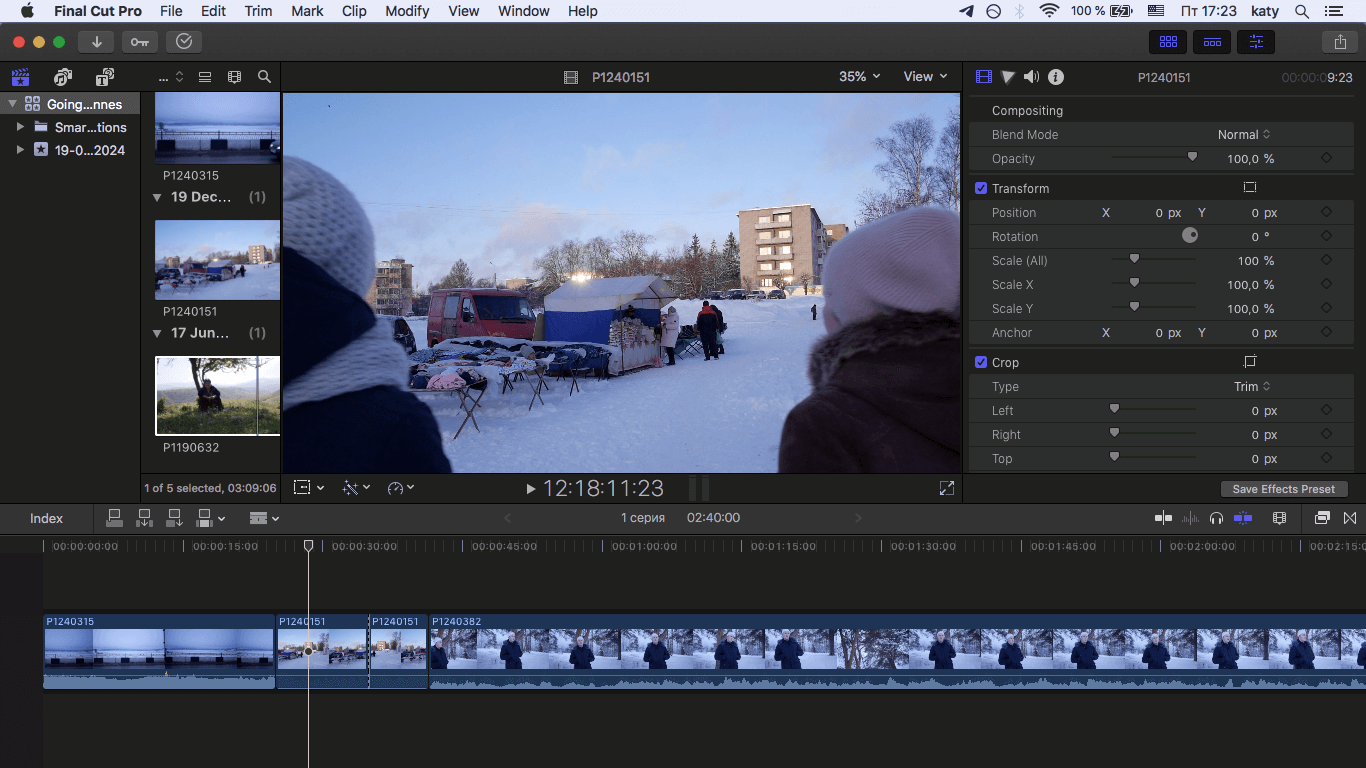 Удаление кадров
Удаление кадров
Редактирование кадра
Заваленный горизонт или лишние объекты в кадре — обычное дело. Если это не стилистический элемент будущего видео, то в правой панели есть инструменты, которые помогут исправить ситуацию. В разделе Transform можно увеличить или уменьшить масштаб с помощью шкалы Scale, а изменить угол кадра можно в строке Rotation.
В разделе Crop доступна обрезка границы изображения — это может пригодиться при создании мультиэкрана. В строке Type есть еще один инструмент — Ken Burns: он позволяет настроить плавное приближение или отдаление на протяжении всей длительности кадра.
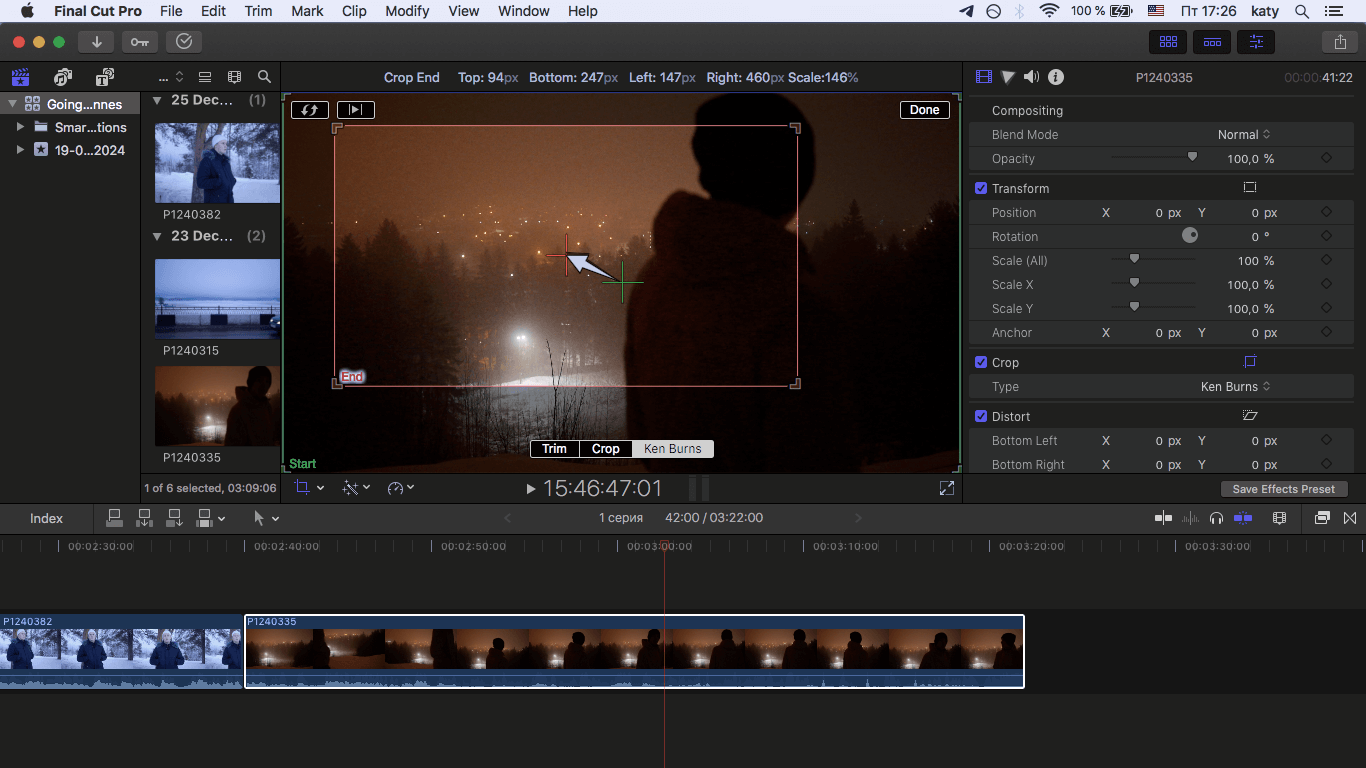 Настройка кадрирования Ken Burns
Настройка кадрирования Ken Burns
Чтобы ускорить или замедлить кадр, выделите фрагмент и примените функцию Retime. Также она позволяет перевернуть кадр от конца к началу — инструмент Reverse — или настроить течение времени более тонко в панели Custom Speed.
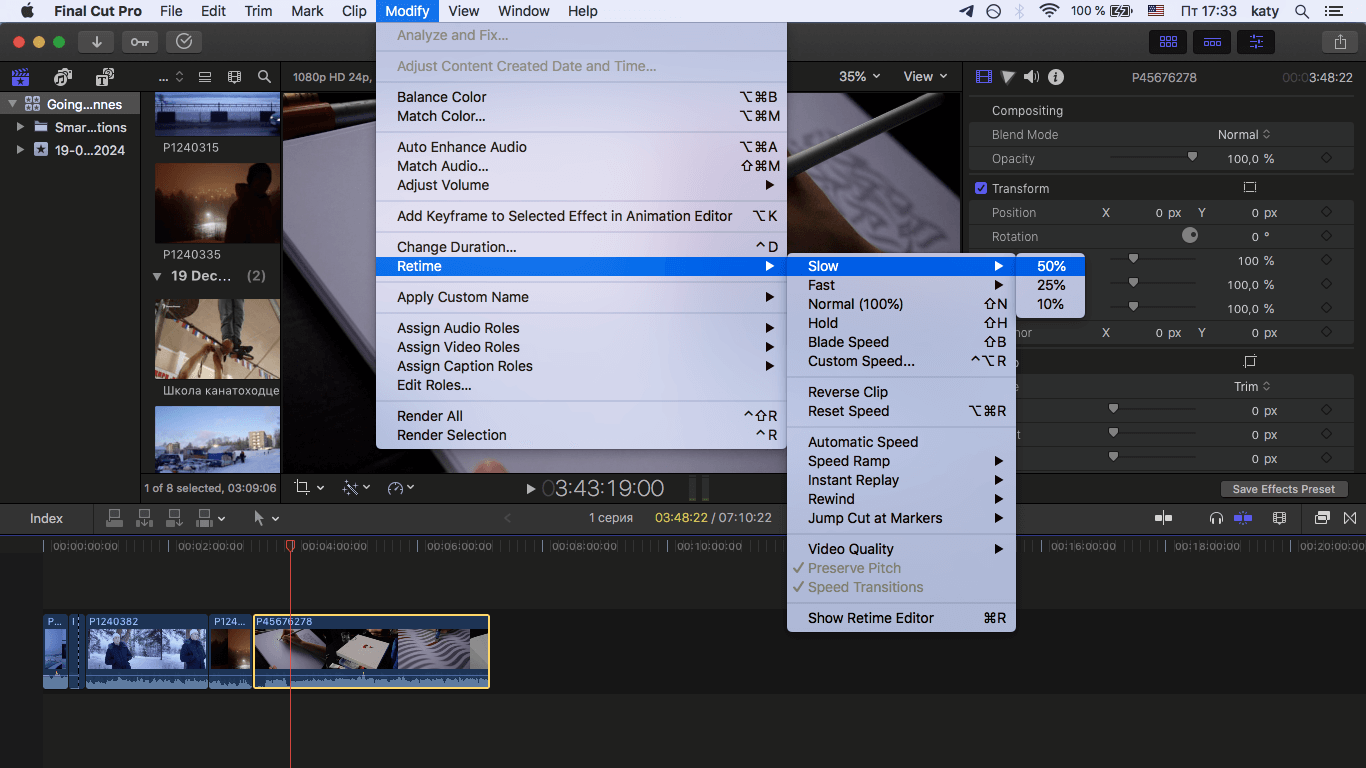 Изменение течения времени в кадре
Изменение течения времени в кадре
Цветокоррекция видео
Чтобы видео или его отдельные сцены выглядели едиными, можно добавить цветокоррекцию — для этого используем базовый инструмент Color Board.
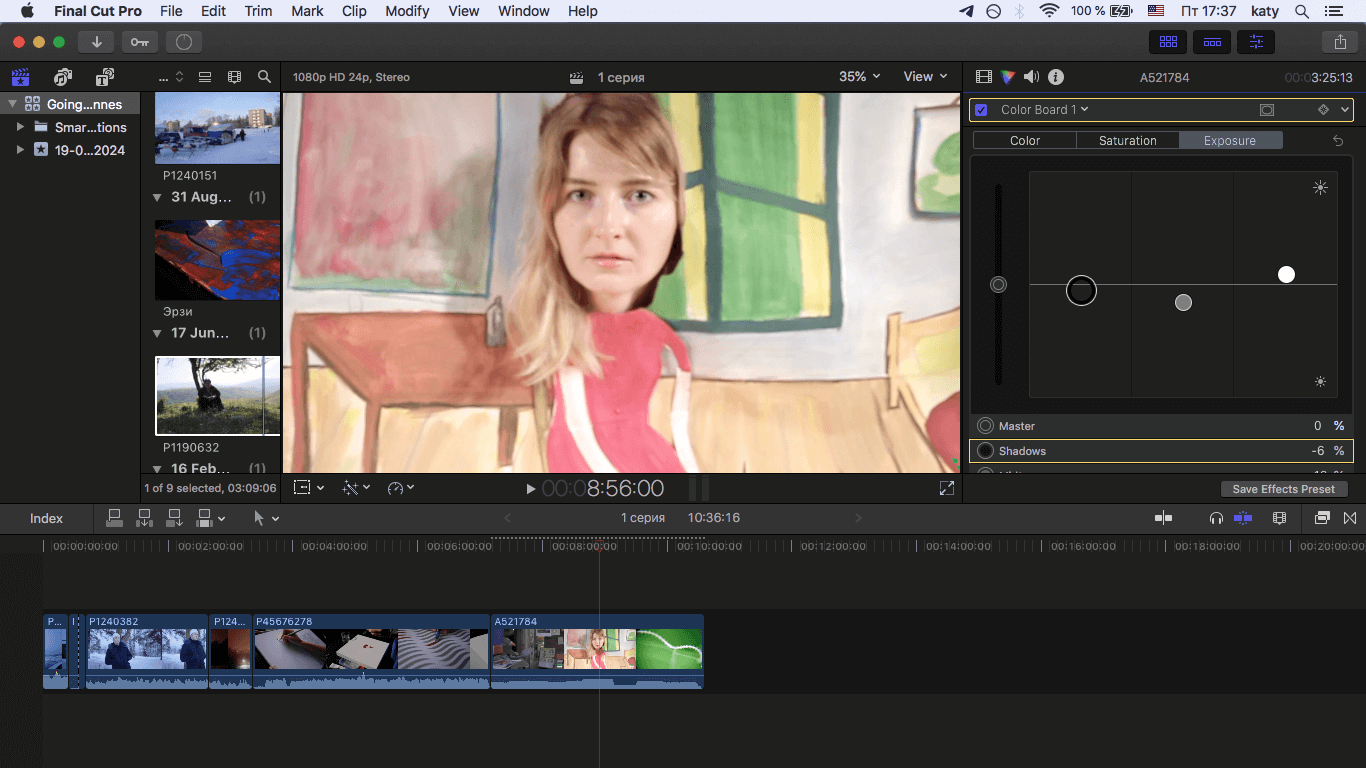 Работа с цветом
Работа с цветом
В панели Exposure можно настроить яркость светлых, средних и темных тонов, в Saturation перевести кадр в черно-белый или, наоборот, сделать насыщеннее, а в Color придать кадру оттенок, например задать холодный тон.
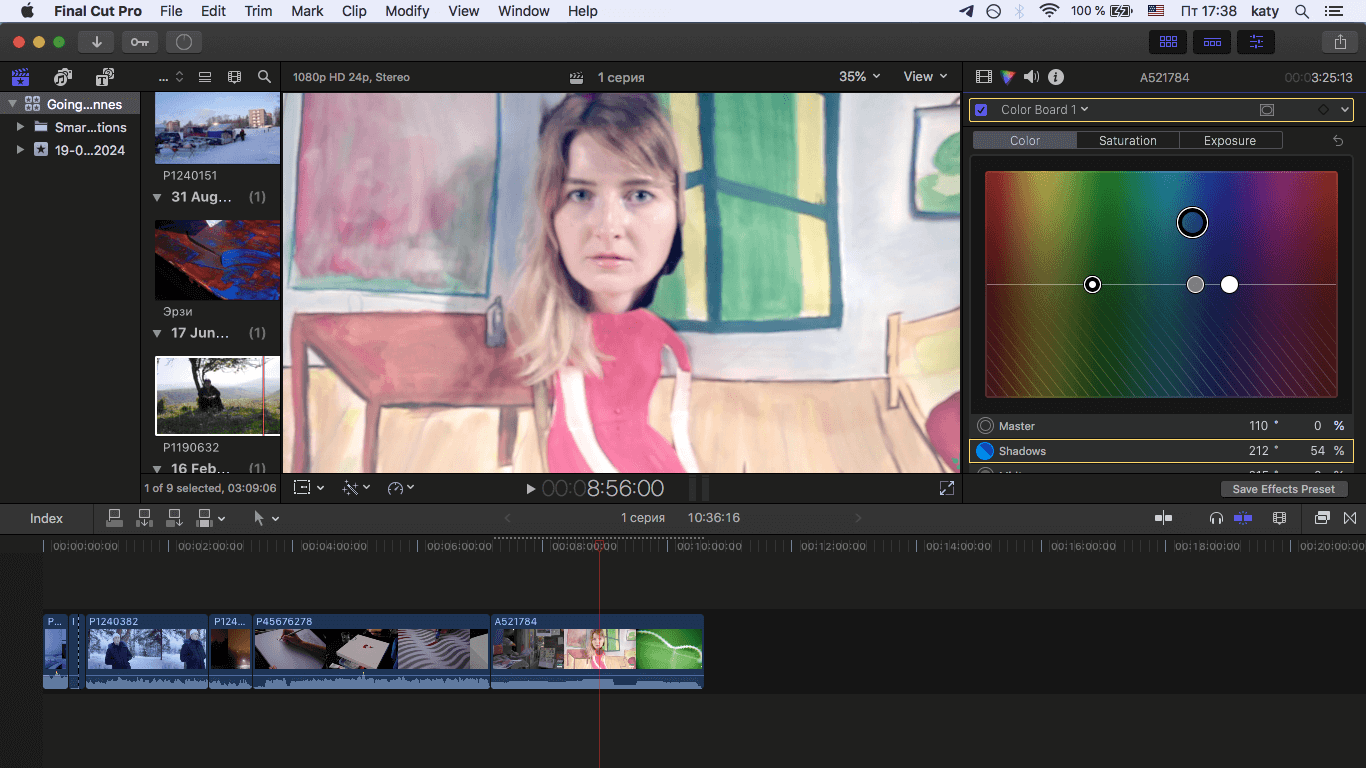 Выбор оттенка
Выбор оттенка
Более тонкие цветовые настройки можно выполнить в других панелях. Например, инструментами Hue/Saturation Curves можно изменить оттенок выбранного цветового диапазона.
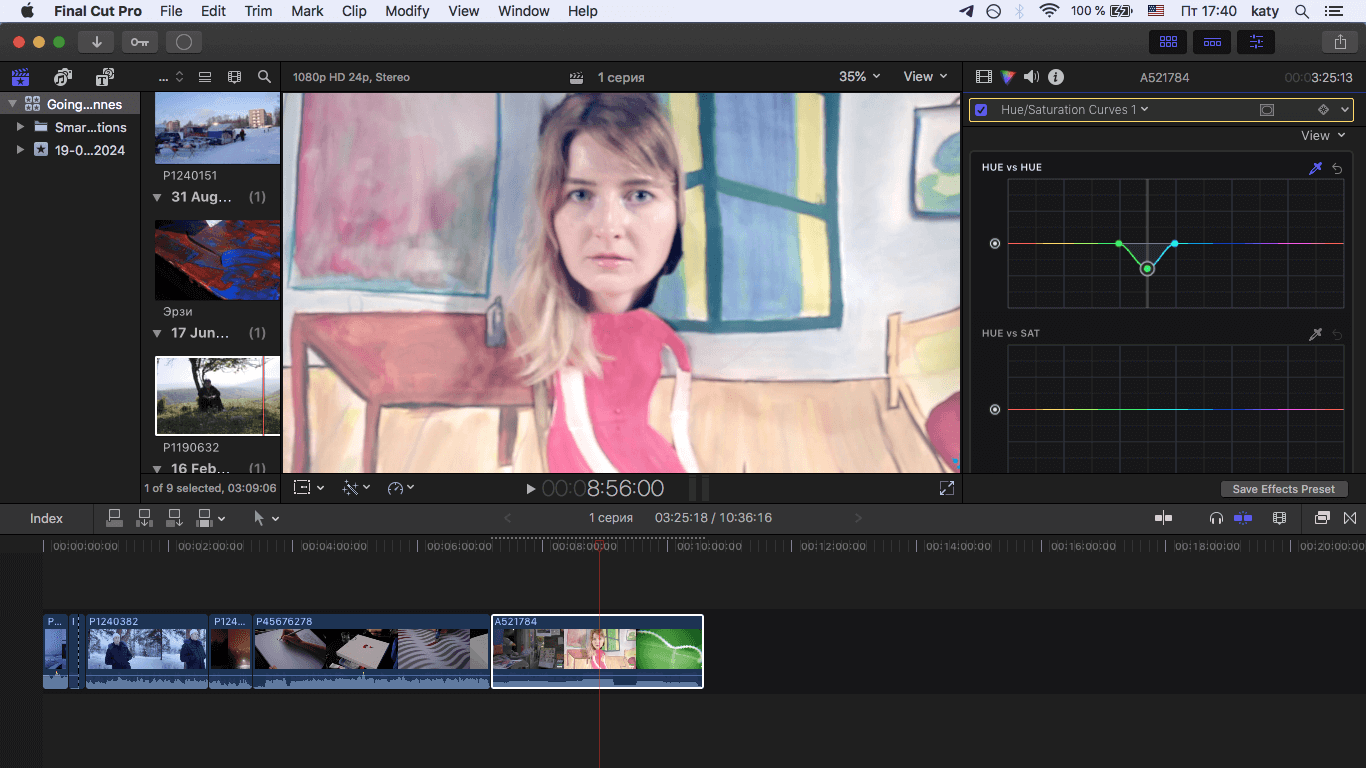 Изменение оттенка в выбранном диапазоне
Изменение оттенка в выбранном диапазоне
Работа со звуком
Чтобы настроить уровень громкости, наведите курсор на горизонтальную линию на звуковой дорожке и потяните ее до желаемого уровня вниз или вверх. Если вам нужно сделать эффект постепенного нарастания или затухания звука, наведите курсор на конечную точку звуковой дорожки: на ней появится бегунок, потянув за который, можно настроить длительность эффекта.
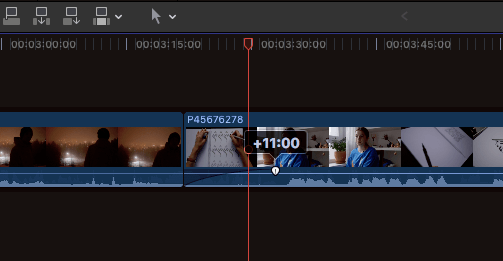 Работа с уровнем звука
Работа с уровнем звука
Если звуковая дорожка не нужна совсем, ее можно отделить от видео и удалить. Для этого нужно нажать на фрагмент правой кнопкой мыши и выбрать команду Detach Audio.
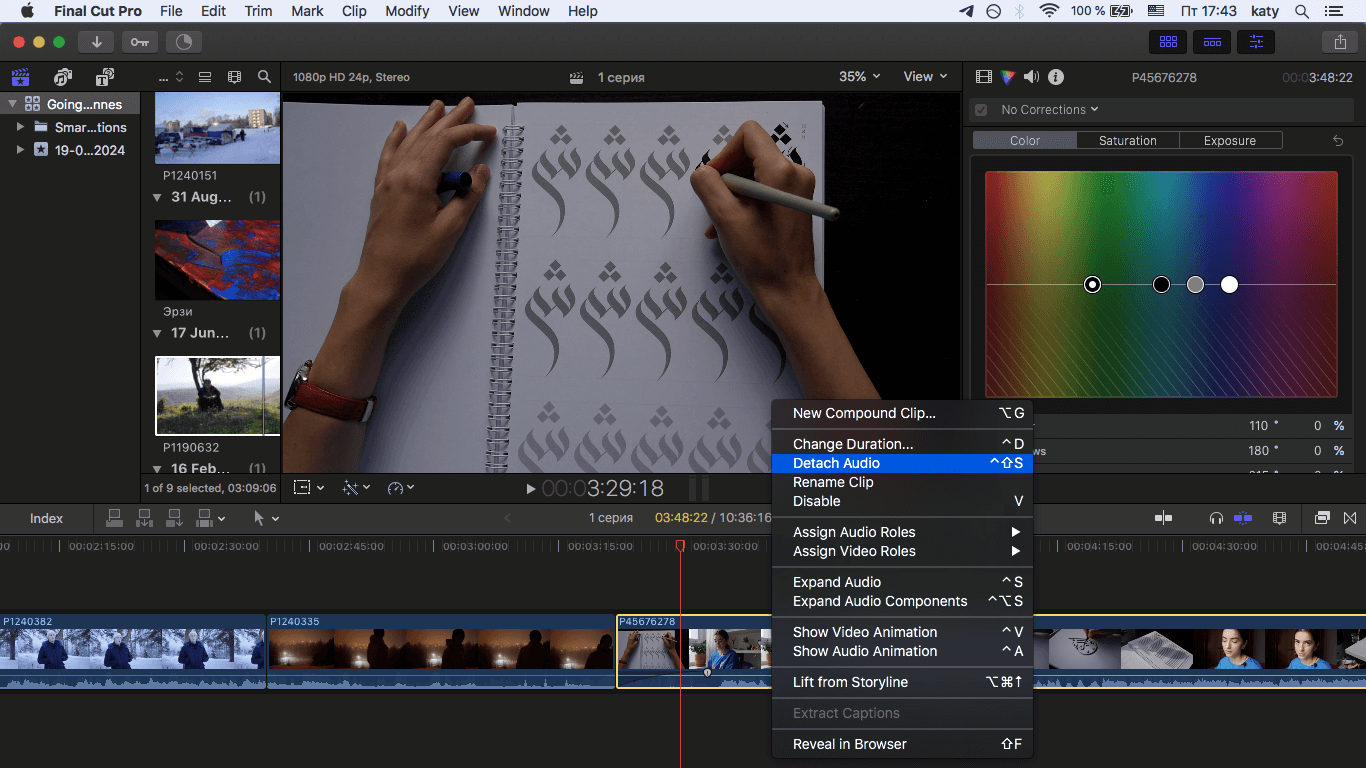 Удаление звуковой дорожки
Удаление звуковой дорожки
Чтобы подложить дополнительный слой звука, например музыку, переместите файл на нужный таймкод ниже или выше основного уровня. Таких слоев можно сделать столько, сколько необходимо: поместятся речь, музыка, разные эффекты атмосферы, отдельные звуки шагов или открывающейся двери. Скачать все это можно в банках звуков или записать самостоятельно.
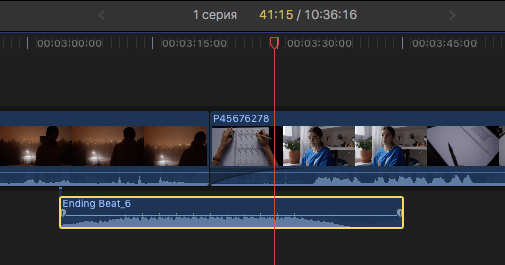 Наложение слоев
Наложение слоев
Добавление текстовых элементов
Инструменты для создания титров или текста на видео находятся на специальной панели вверху слева.
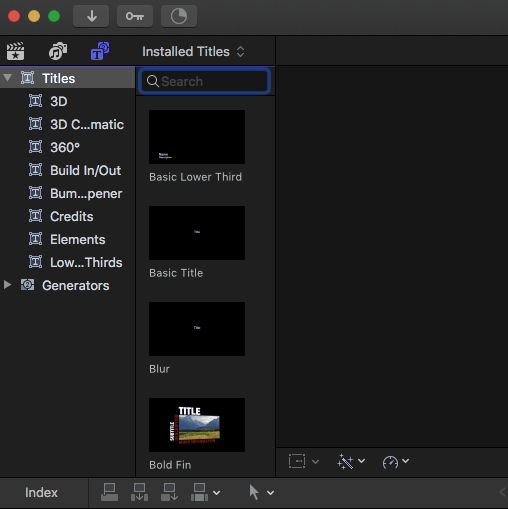 Создание титров
Создание титров
Для этого перетяните подходящий по стилю элемент на таймлайн и отрегулируйте по длительности. Потянув за текстовый элемент в зоне плейбэка, можно выбрать нужное расположение, а в панели слева вписать текст или применить настройки шрифта, как в любом другом текстовом редакторе.
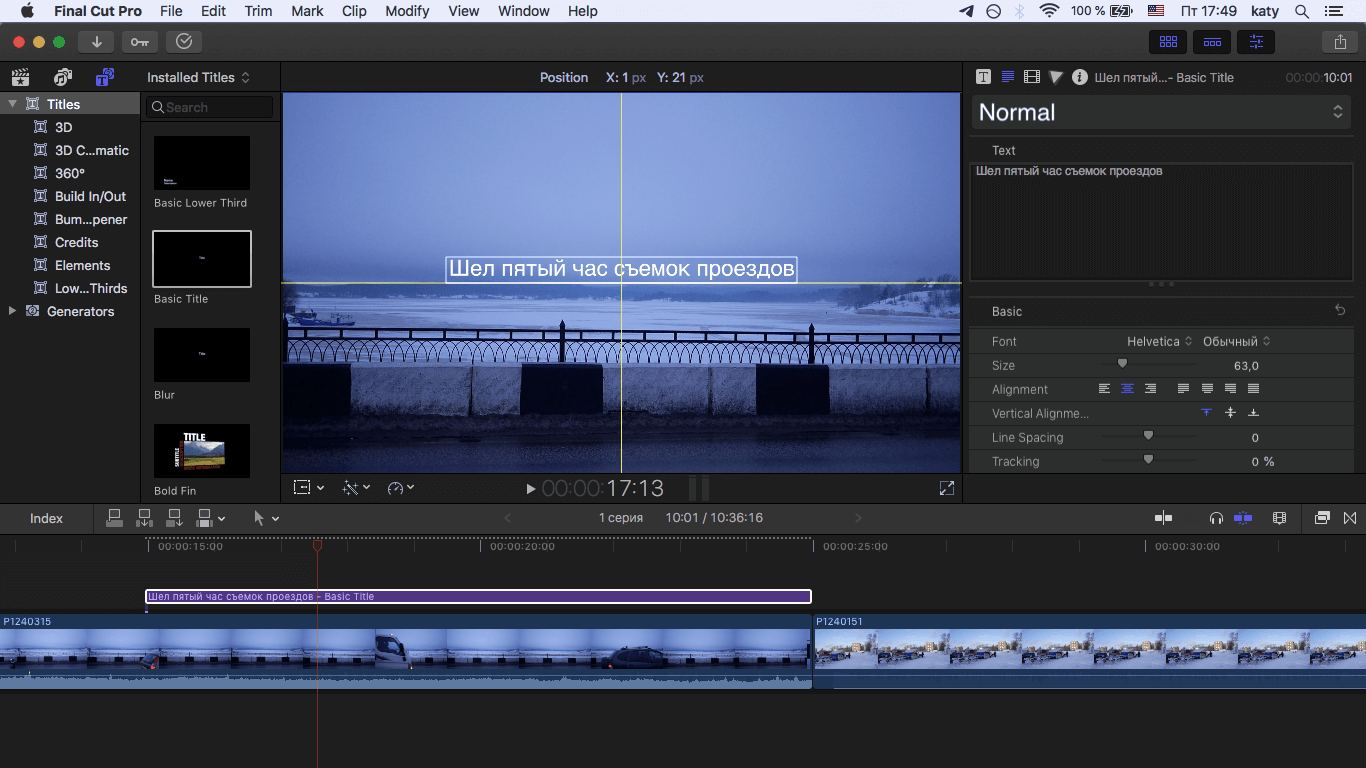 Настройка шрифтов
Настройка шрифтов
Переключаясь между панелями инструментов справа, с надписями можно проделать все то же, что и с любым другим изображением: применить вращение, цветокоррекцию или изменение прозрачности на шкале Opacity. Если вам нужно сделать подложку под текст или вставить фото, тут работают те же правила: перетягиваете элемент на таймлайн, перемещаете в нужное место на плейбэке и применяете нужные настройки.
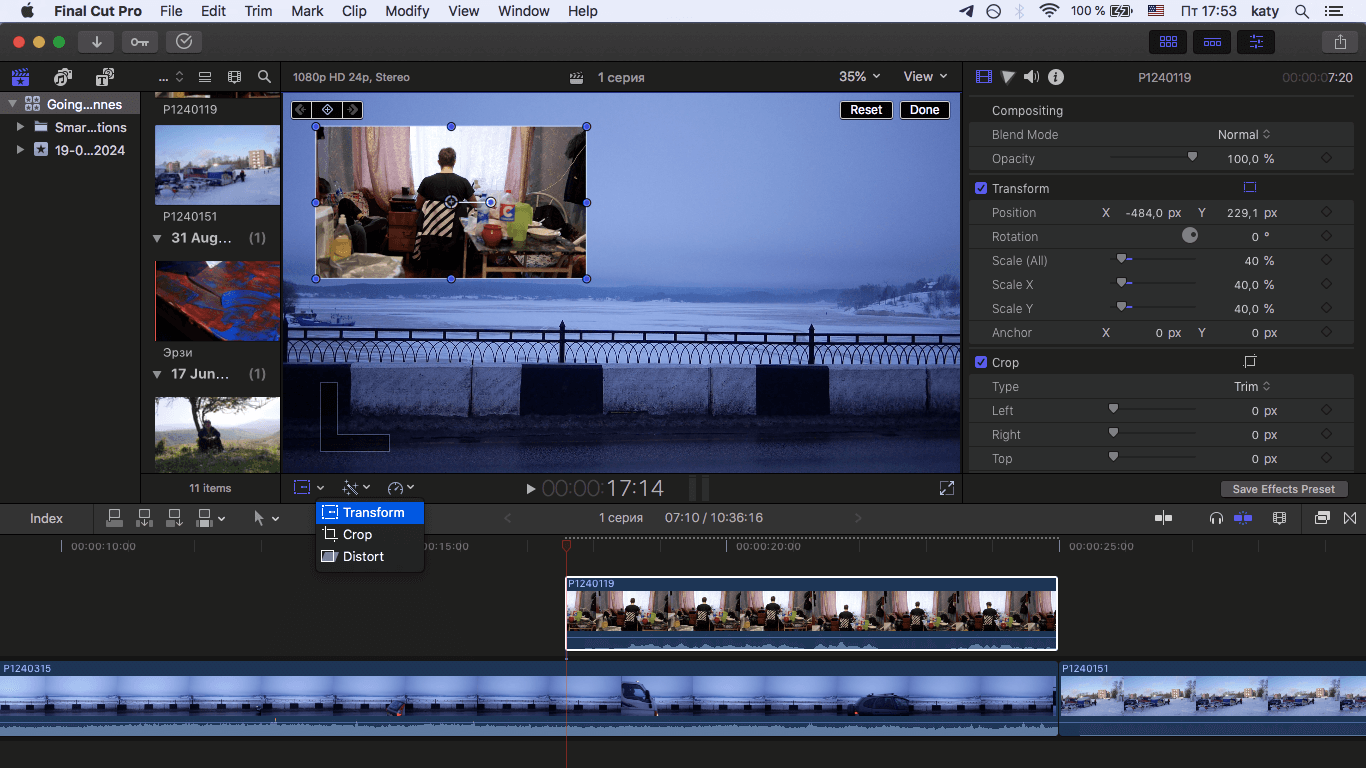 Работа с эффектами
Работа с эффектами
Чтобы изменить расположение элемента, выделите его на таймлайне и выберите инструмент Transform в панели инструментов под плейбэком. Теперь вы можете свободно передвигать объект. После того как он занял свое место, можно нажать Enter — это зафиксирует его положение.
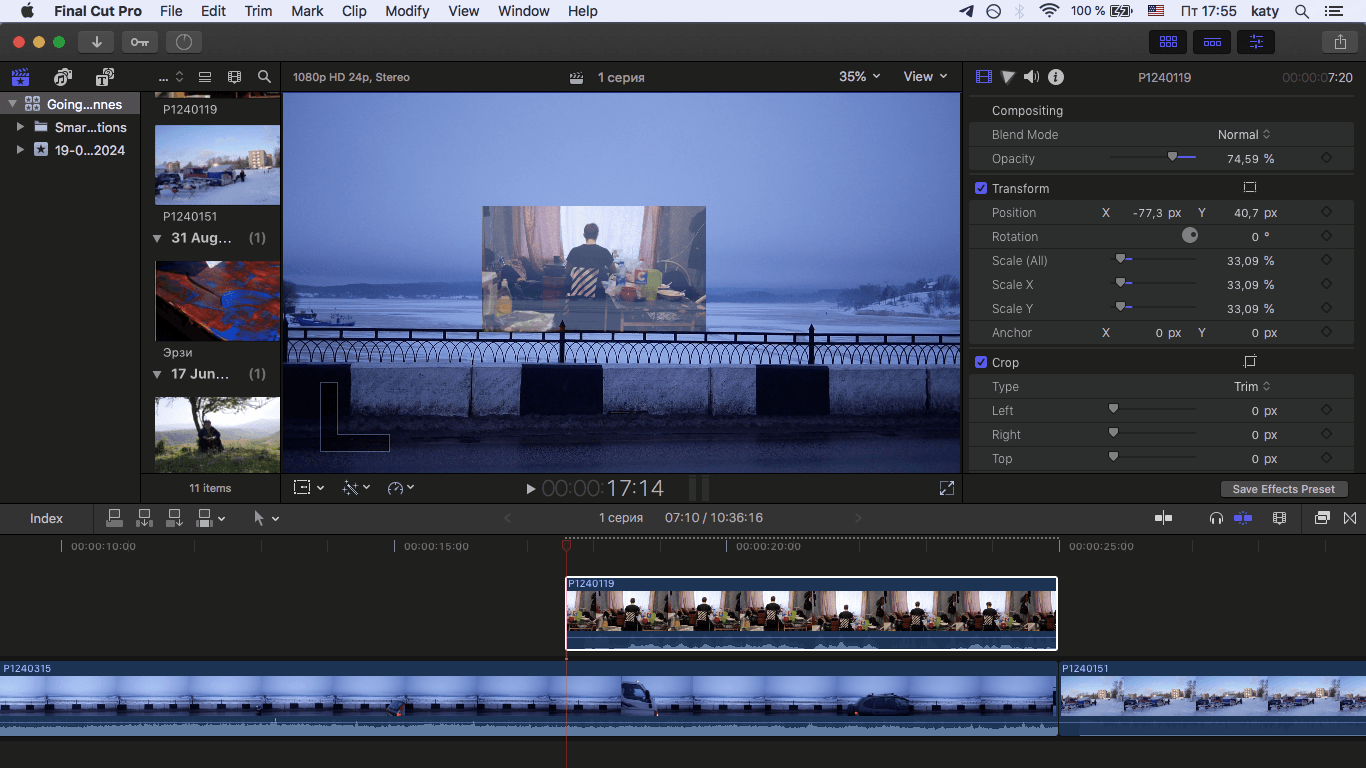 Работа с эффектами
Работа с эффектами
Настройка эффектов перехода
Одна из самых «киношных» вещей в видео — уход в затемнение или плавное появление кадра на черном фоне. В программе есть каталог подобных эффектов, и находится он на панели над таймлайном справа.
Однако часто нужно не только создать художественный эффект, но и решить чисто техническую задачу, например сделать мягкую смену надписей или плавный переход между аудиофрагментами. Для этого можно использовать переход Cross dissolve.
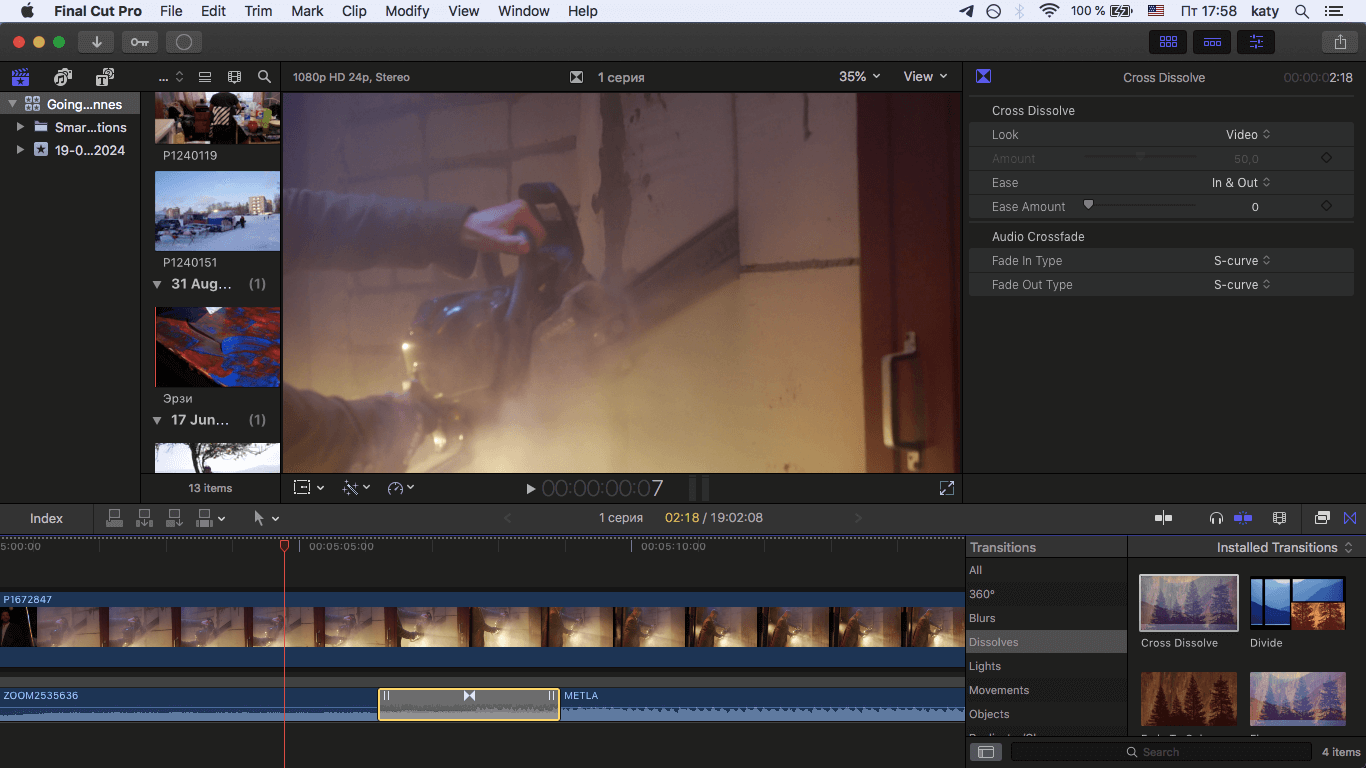 Настройка эффектов перехода
Настройка эффектов перехода
В этом примере нужно было перевести звук распиливания бетонной стены в музыкальную дорожку хеви метал. Cross dissolve помог сделать бесшовный переход звука из одного в другой.
Сохранение проекта
Если монтаж полностью готов, настало время выводить видео из программы. Для этого нужно нажать Command + E, при этом параметры видео будут соответствовать тем, которые мы задали в самом начале.
Поэтому, если нужно изменить скорость воспроизведения видео или разрешение, можно вернуться в настройки проекта и поставить нужные. Для этого выделяем иконку проекта в левой панели инструментов и нажимаем фиолетовую кнопку Modify, которая появится в правой панели.
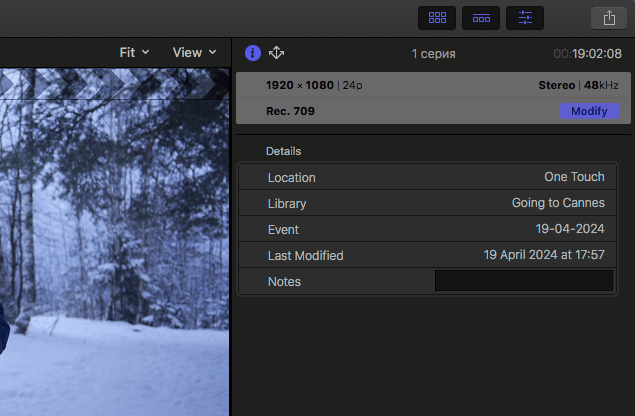 Сохранение проекта
Сохранение проекта
Здесь вы можете выбрать размер и разрешение файла. Например, если нужно отдать клиенту файл для отсмотра и внесения правок, то смело выбирайте более низкое разрешение.
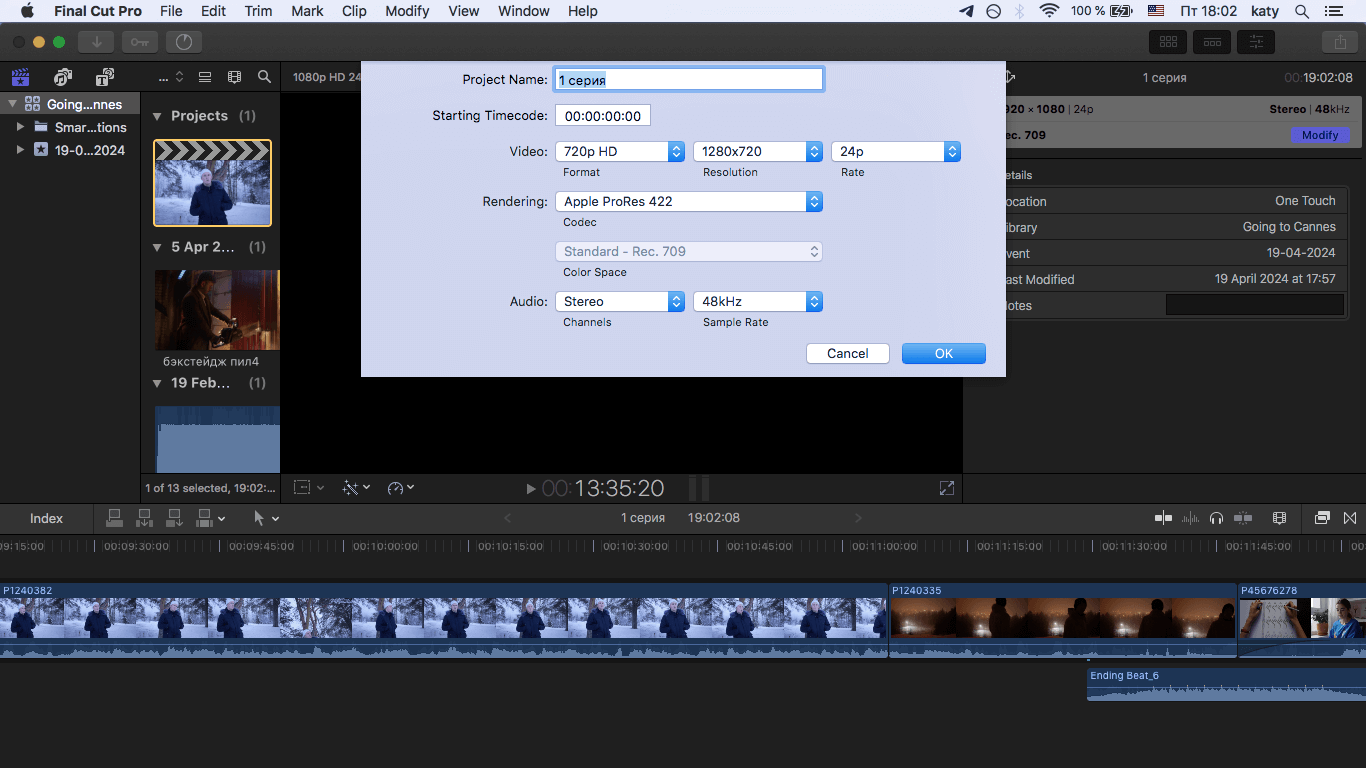 Выбор разрешения для видео
Выбор разрешения для видео
Если все параметры остаются прежними, переходим во вкладку Settings. Здесь проверяем, выводим ли мы аудио и видео вместе, и настраиваем кодек — способ шифрования аудиовизуального потока. Золотой стандарт — H.264, по умолчанию в настройках выставляют именно его, если специально не оговорено иное.
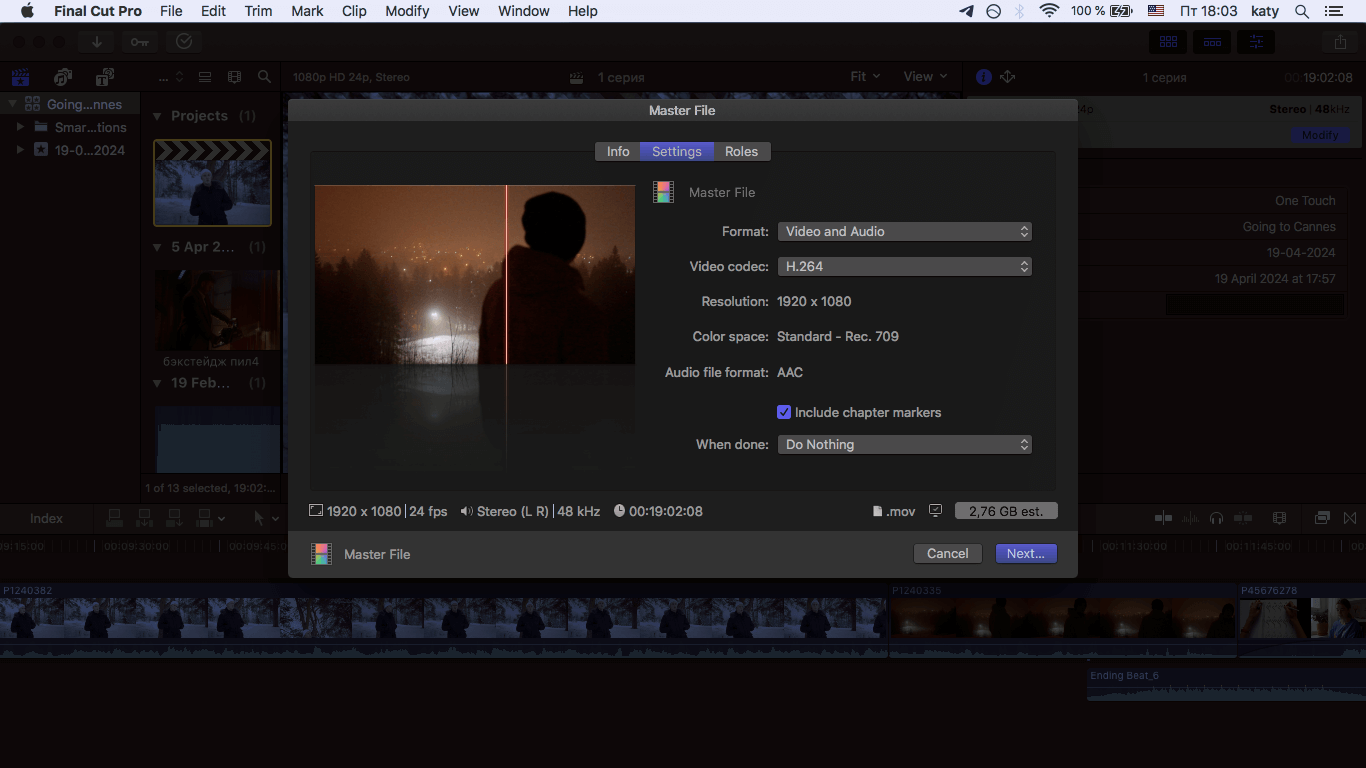 Настройка кодека
Настройка кодека
Нажимаем Next и в следующем окне даем файлу имя и указываем путь сохранения.
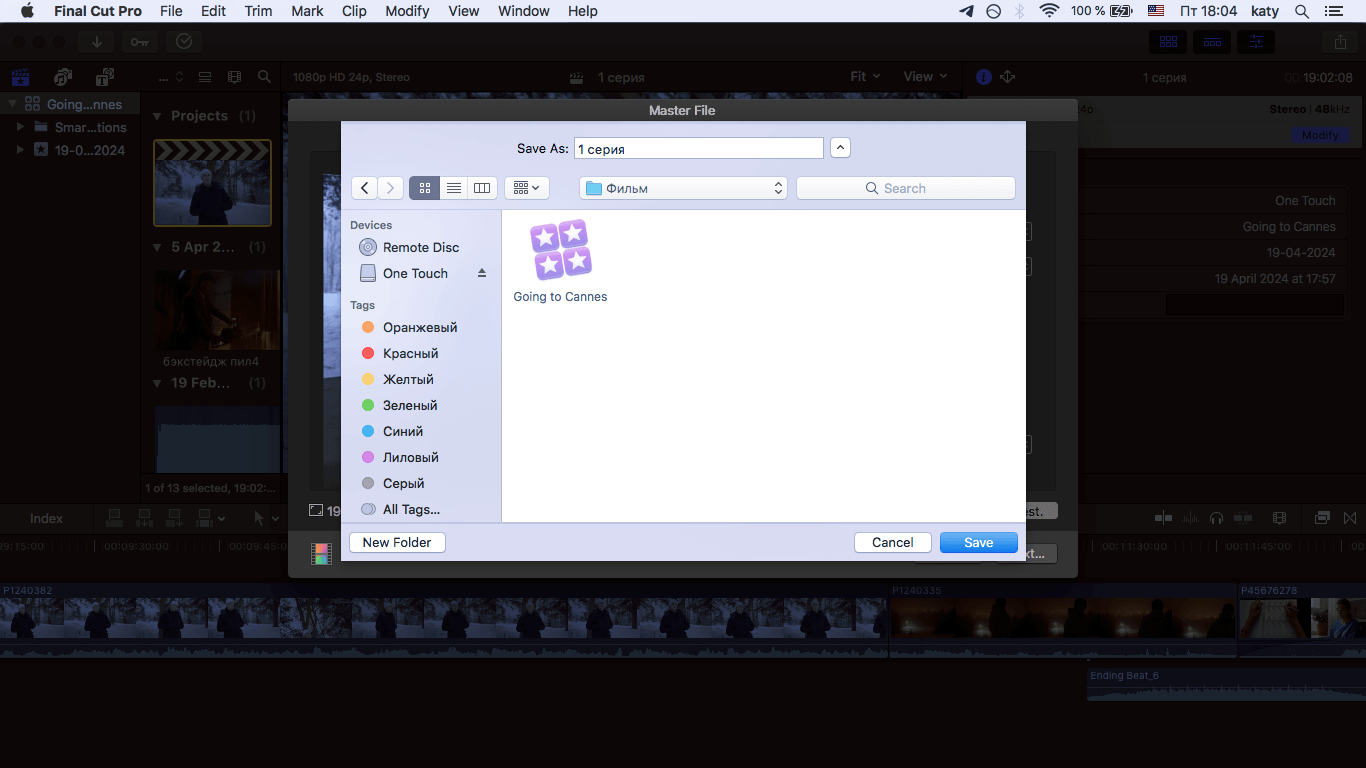 Путь сохранения
Путь сохранения
При выборе названия будьте осторожны: что бы ни произошло, не называйте новый файл по имени одного из исходных видеофайлов. В этом случае мы создаем рекурсию и рискуем перезаписать изначальное видео. А это означает полную потерю исходника, особенно если он не сохранен в других источниках.
После нажатия кнопки Save можно будет наблюдать за прогрессом вывода. Сочетание кнопок Command + 9 откроет инспектор задач, в котором можно увидеть, с какой скоростью выводится видео.
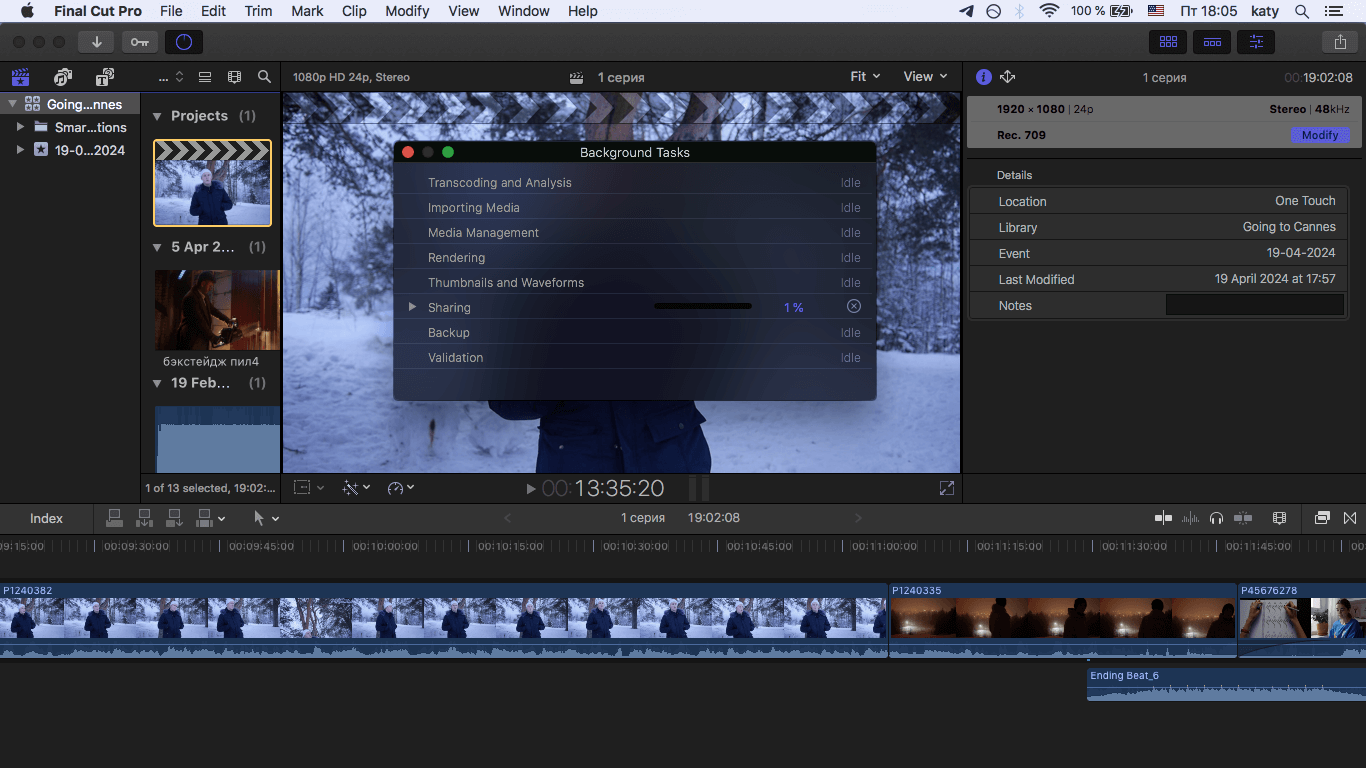 Процесс вывода файла
Процесс вывода файла
Завершение работы над проектом
После того как монтаж полностью завершен и не требует внесения изменений, можно удалить библиотеку.
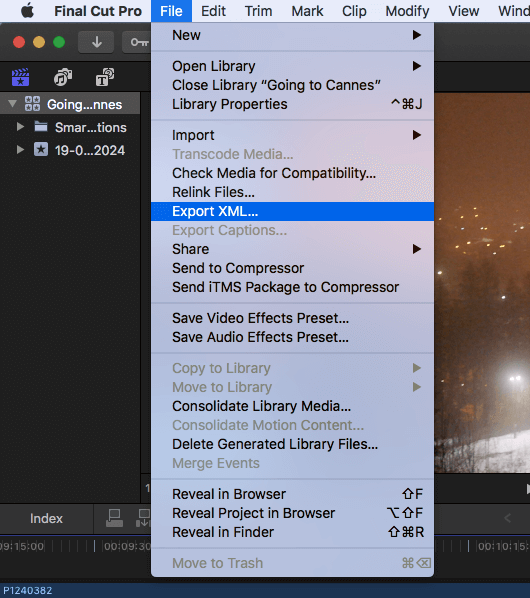 Работа с исходным файлом
Работа с исходным файлом
При этом можно оставить себе возможность вернуться к монтажу — для этого нужно вывести специальный проектный файл.
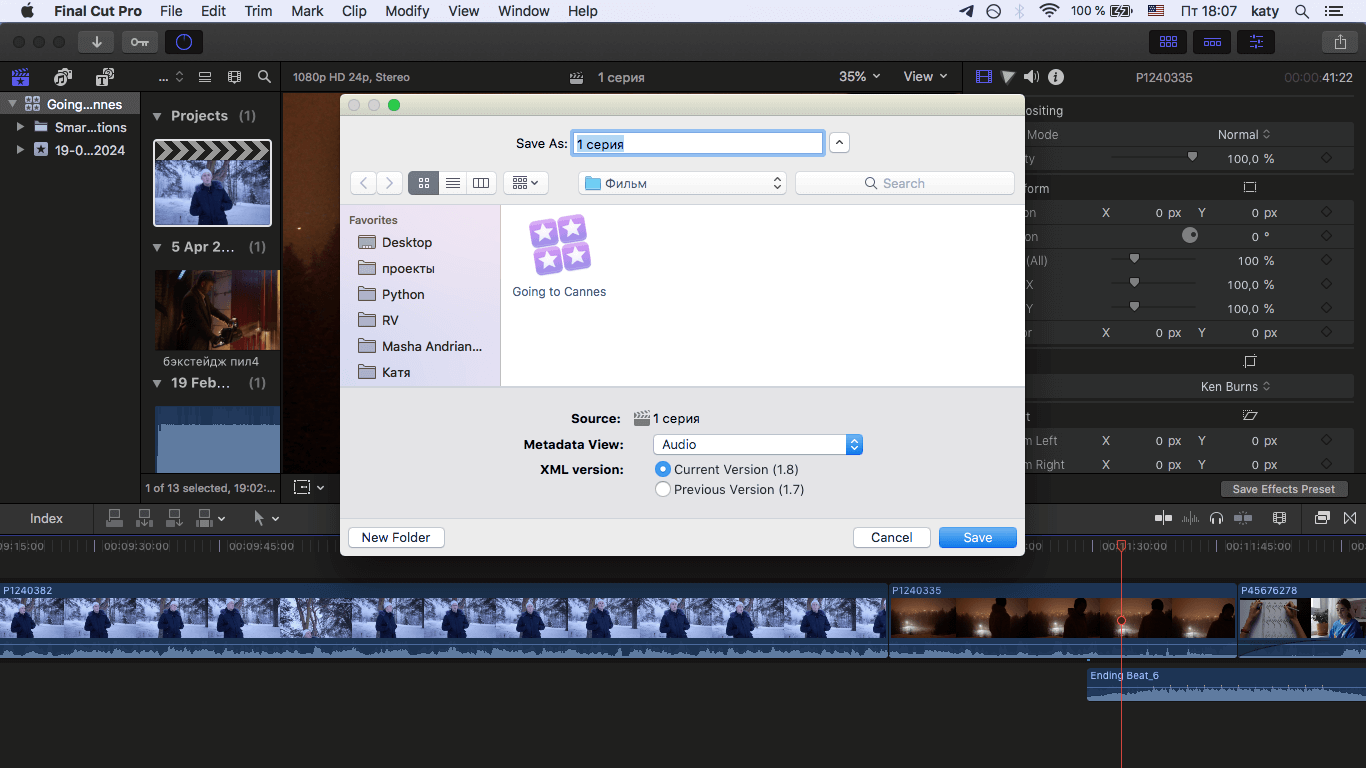 Проектный файл
Проектный файл
В этом случае вам нужно будет заново показать программе, где хранятся файлы исходников. Эта необходимость появится также, если вы в процессе монтажа переместите исходники между папками, — программа потеряет их адрес, который записала себе при импорте, и на таймлайне вы увидите красные элементы. Не пугайтесь, нужно просто перелинковать файлы.
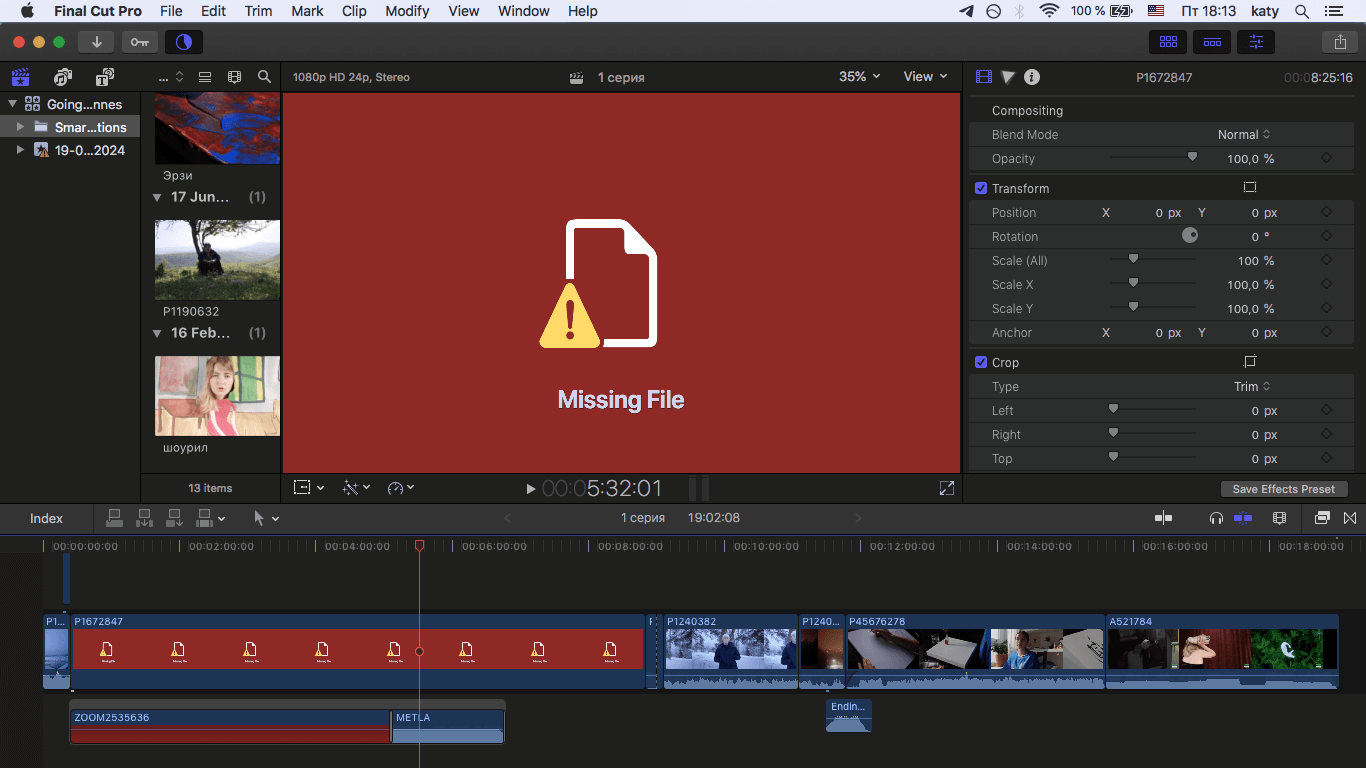 Перелинковка файлов
Перелинковка файлов
Для этого нужно выделить пропавшие файлы в левой верхней панели и найти команду Relink files.
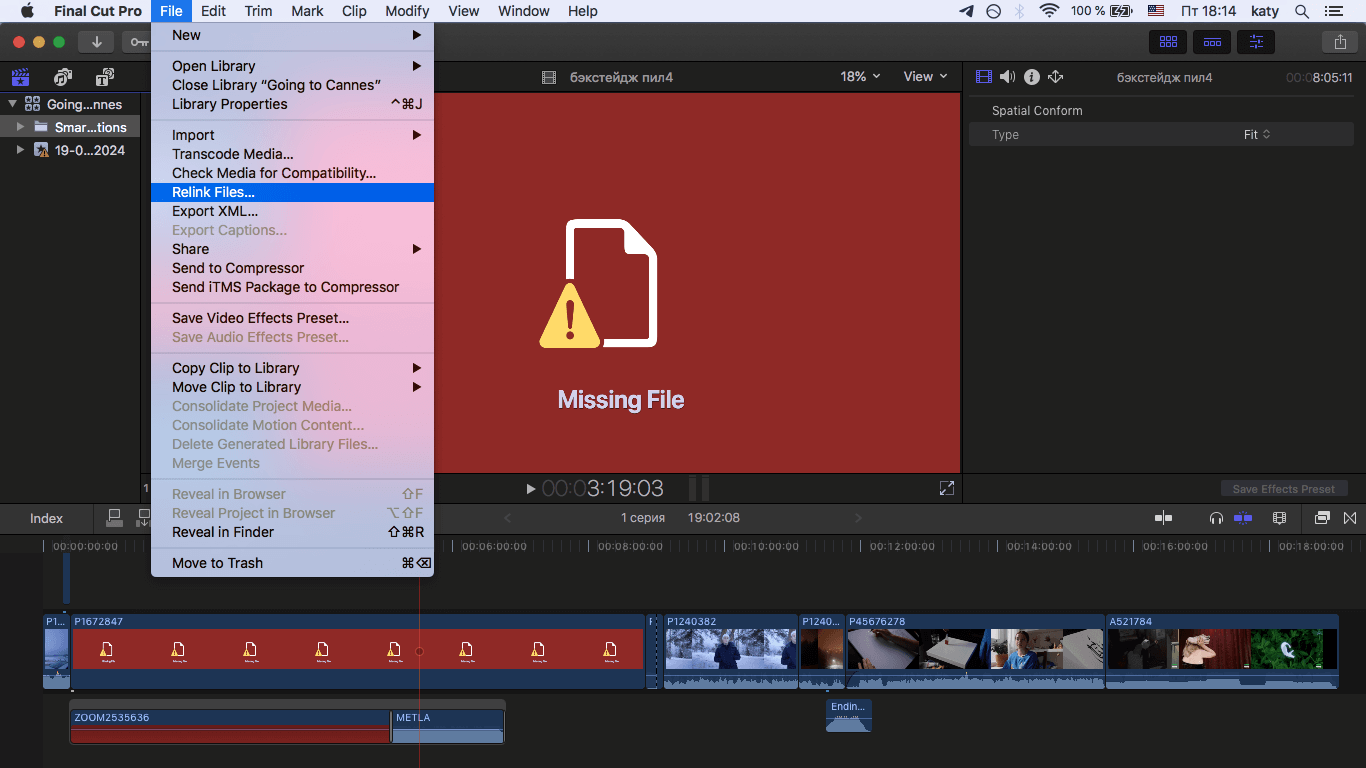 Выбор файлов
Выбор файлов
Дальше нужно будет указать новый путь к файлу и нажать Locate All. Все должно вернуться к прежнему виду.
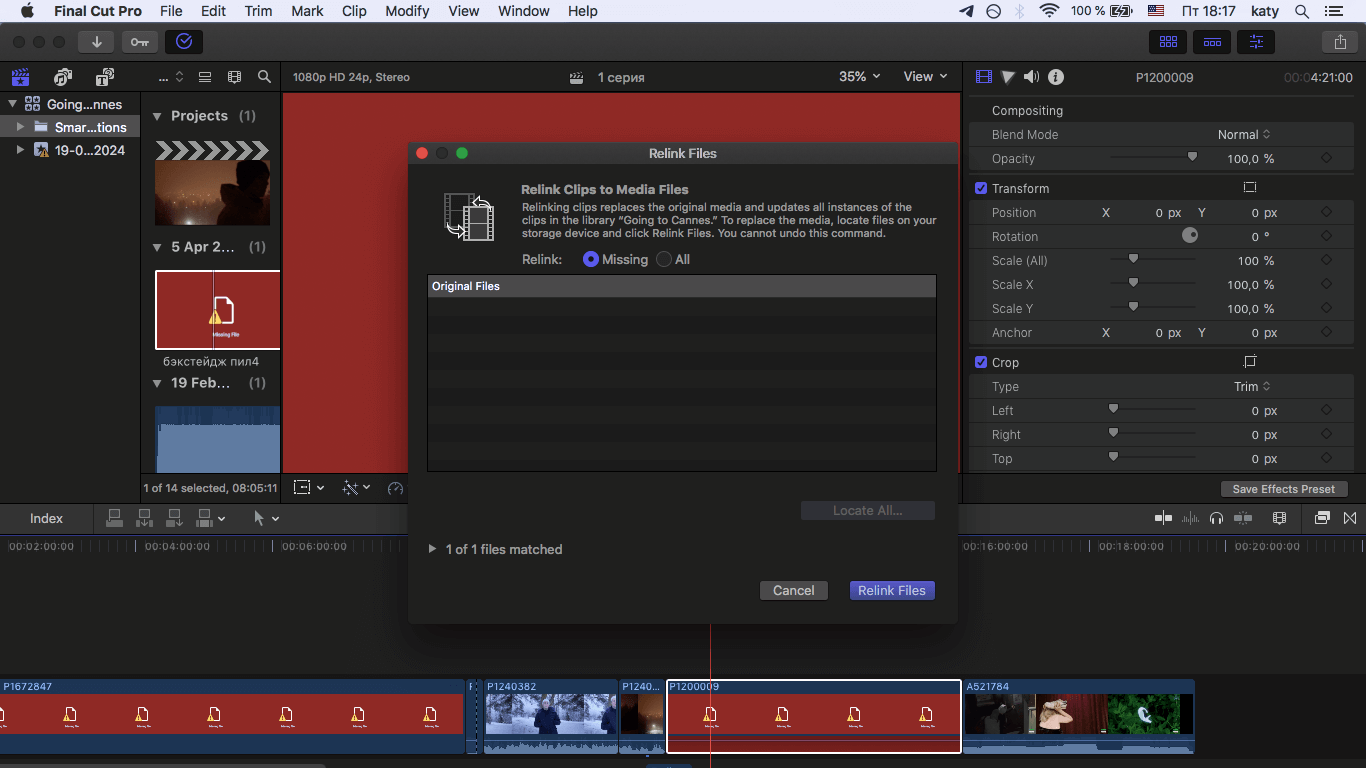 Указание нового пути
Указание нового пути
Главное о работе в Final Cut Pro X
- Final Cut доступен только для macOS и iPadOS. Работать в Windows или Linux не получится.
- Программа платная — 299 долларов, однако доступен бесплатный период в 90 дней.
- Программа подойдет для монтажа средних по сложности проектов: влогов, короткого метра, документальных фильмов.
- Final Cut для новичков не будет слишком сложным, сильная сторона программы заключается именно в интуитивно понятном интерфейсе. Базовые функции осваиваются быстро, достаточно сделать один маленький проект, и вы уже будете хорошо ориентироваться.
профессия режиссер видеомонтажа
профессия режиссер видеомонтажа
Научитесь основам композиции, режиссуры и пройдите все этапы видеопроизводства — от монтажа до постпродакшна. Во время обучения вы сделаете 6 проектов и освоите основные технические программы: Adobe Premiere, Final Cut, Adobe Photoshop, Adobe Illustrator, After Effects, DaVinci Resolve. Курс английского для дизайнеров в подарок
Научиться