Зачем нужны черно-белые фотографии, когда есть цветные
Черно-белая фотография помогает отсечь ненужные детали и сконцентрировать все внимание зрителя на самом главном в кадре: на содержании и форме. Такая фотография говорит простым и понятным языком, помогает видеть самые простые вещи иначе, чем в цвете, и дает возможность по-иному взглянуть на снимок.
Обработка в стиле ч/б в современной фотографии подходит как для портретных кадров, если нужно акцентировать внимание на герое в кадре, так и для стрит-фотографии. Также обработка подойдет для минималистичных архитектурных кадров: ч/б придаст драматичность. Репортажные фотографы тоже используют ч/б при съемке своих сюжетов.
Ч/б часто используют свадебные фотографы, создавая такой эффект как для репортажных снимков, так и для снимков самой пары. Такой же прием используется и у fashion-фотографов, чтобы передать эмоции и сосредоточить внимание на лице при съемке модельных тестов.
Что нужно для обработки фото
Самое важное при обработке фотографий — это практика и ваше видение, ведь нет одного универсального решения для обработки. Поэтому практика поможет улучшить навык обработки фотографий в черно-белый.
Для обработки понадобится Adobe Lightroom или Adobe Photoshop. В них мы будем менять настройки для того, чтобы получить интересный результат. Но важно помнить о том, что не всегда одни и те же настройки подходят для разных кадров. Результат зависит от исходного файла, условий съемок и желаемого эффекта.
При обработке в ч/б в Lightroom или Photoshop Camera RAW обычно требуются несколько разделов.
- Основное. Тут происходит работа с яркостью, светом, тенью и четкостью изображения.
- Кривая. С помощью кривой можно управлять свето-теневым рисунком, создавать эффекты, например выцветание, и придавать объем кадру.
- ЧБ (в Lightroom) или Смешение ч/б (в Photoshop). Здесь происходит работа с оттенками.
- Эффекты. В этом разделе можно наложить зерно, если хочется добавить кадру пленочного или киноэффекта.
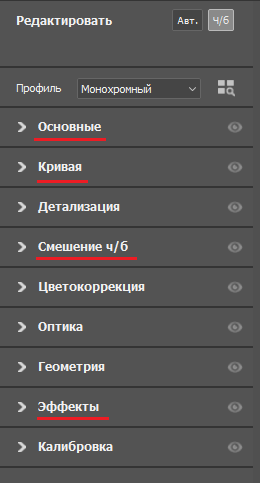
Как обработать фото в ч/б
Для обработки подойдет любая портретная фотография:

Цветной кадр без обработки
Шаг 1. Открываем файл
Открыть фотографию просто: запускаем Lightroom, нажимаем кнопку Импорт/Import и находим на компьютере нужный файл. Выбираем его и добавляем в проект, файл готов к работе:
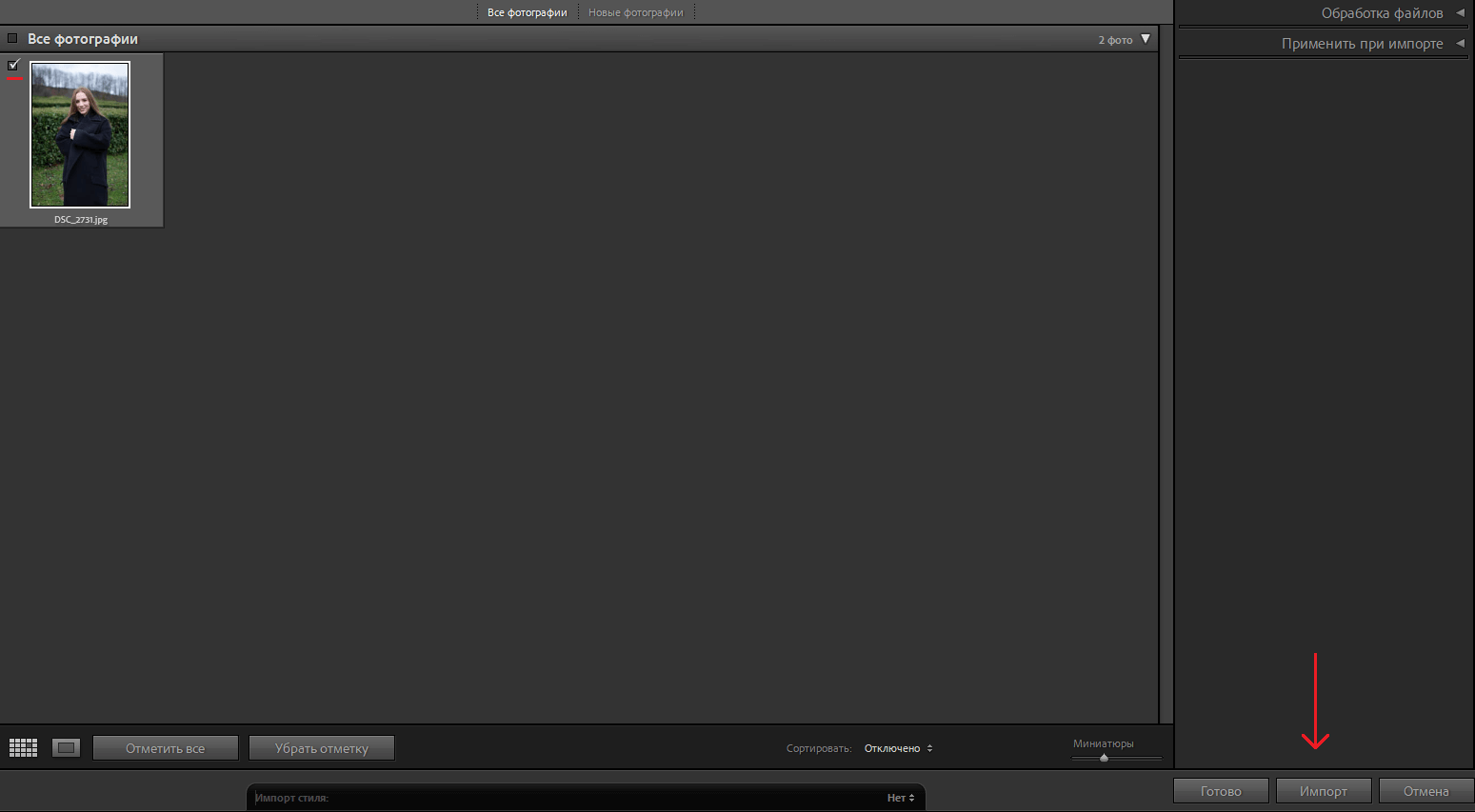
Для цветокоррекции в Lightroom нужно нажать кнопку «Разработка», она находится в правом верхнем углу:
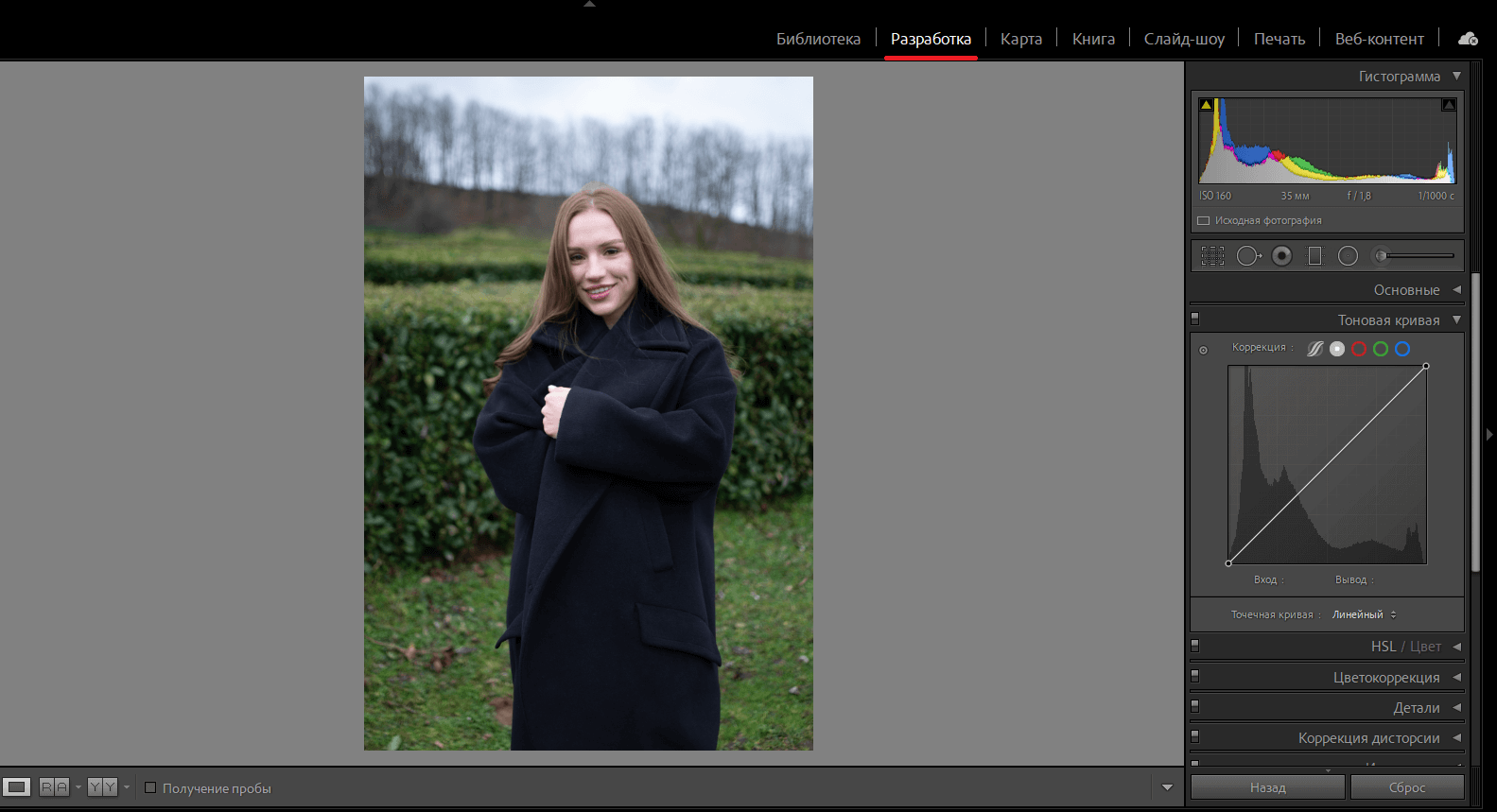
Если вы открываете фото через Adobe Photoshop, то также открываете программу, кликаете «Файл» → «Открыть» и выбираете нужный.
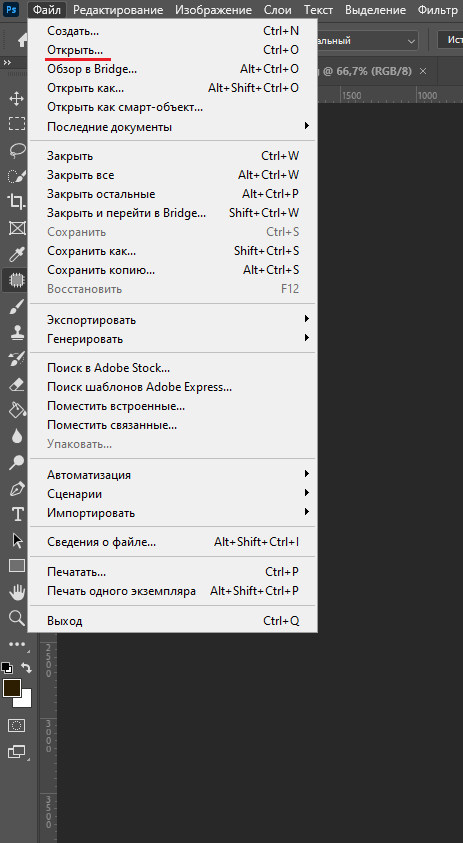
Однако если планируете работать в Photoshop, то также нужно нажать кнопку «Фильтр» → «Фильтр Camera RAW». Эта функция по интерфейсу и функционалу почти полностью повторяет Lightroom, встроенный прямо в Photoshop.
Шаг 2. Выбираем основные настройки
Когда все готово, нажимаем кнопку ЧБ и приступаем к настройкам:
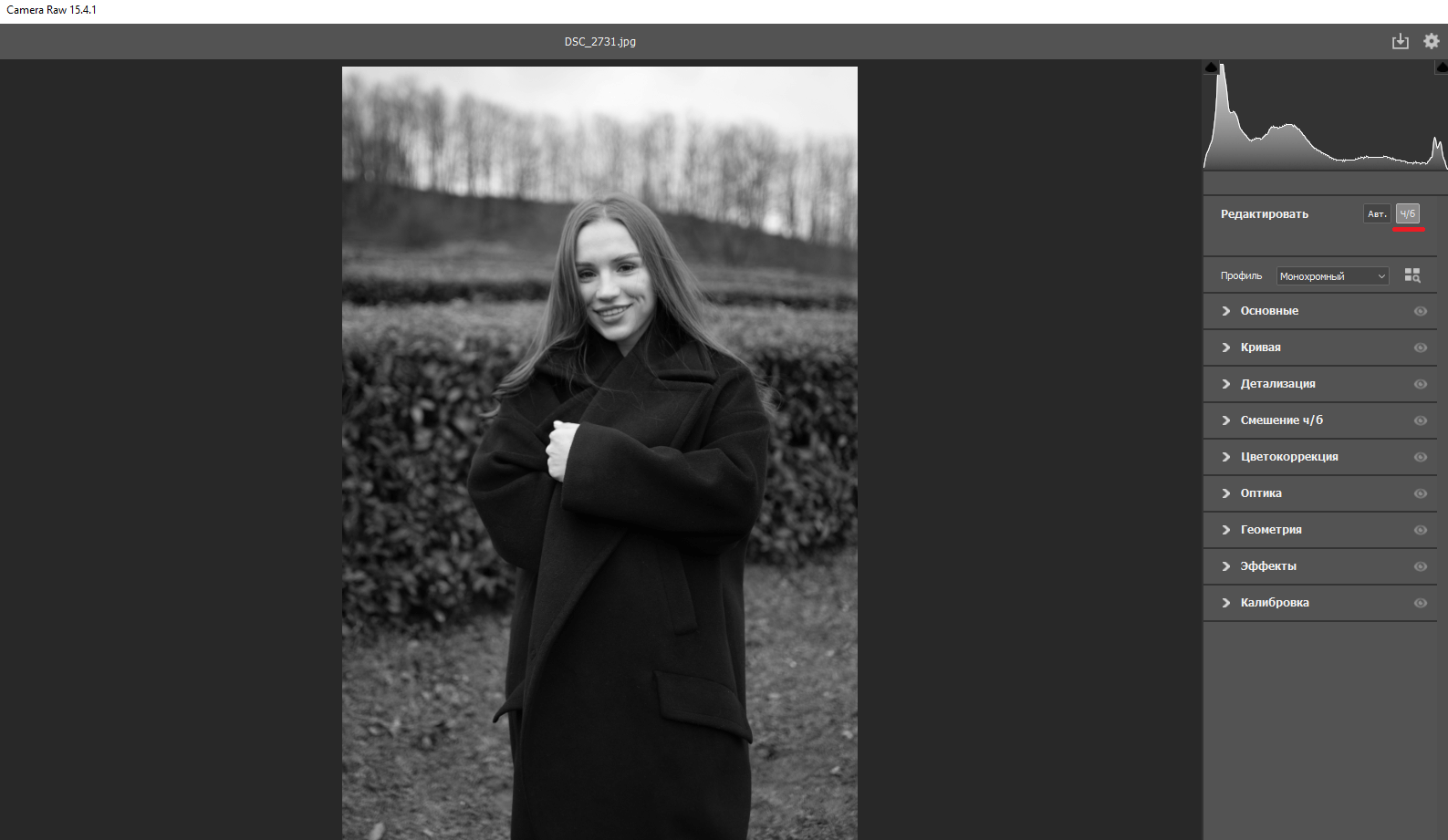
Кадр после применения ч/б кажется очень плоским и есть над чем поработать
Подобным портретным кадрам подходит эффект винтажности, поэтому всю обработку выстроим вокруг этого стиля.
графический дизайнер с нуля до про
профессия| 20 месяцев
графический дизайнер с нуля до про

Станьте дизайнером, который нужен в маркетинге, PR, IT. Дадим не только знания, но и реальный опыт в профессии
научиться
Шаг 3. Настраиваем кривые
Начнем с кривых — они помогут нам получить объем, который мы потеряли после перевода фотографии в ч/б. В кривых есть несколько вкладок, нам потребуется только вторая — «Точечная кривая».
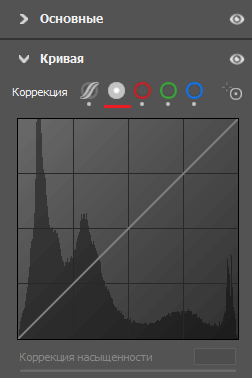
Установим следующие настройки для кривых, расставляя точки в нужных местах. Именно они помогут достичь эффекта выцветания фотографии и придадут объем модели в кадре.
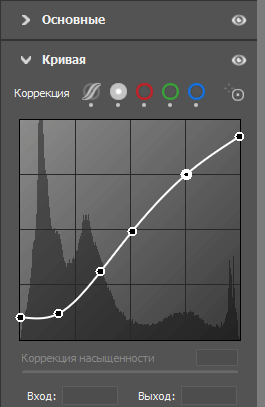
Шаг 4. Работа с основными настройками
Сейчас переходим к работе с основными настройками.
Экспозиция
Для начала понизим общую яркость кадра и установим экспозицию в диапазоне от –0,1 до –0,15.
Контрастность
Для этого кадра лучше всего установить в диапазоне от 10 до 20 — это придаст кадру дополнительный объем и затемнит темные участки.
Светлые области
Эта настройка позволяет сделать светлые участки фотографии еще более светлыми либо наоборот помогает затемнить их. Положительные значения для этого кадра не подходят, так как будет пересвет на коже. Поэтому либо оставляем 0, либо устанавливаем отрицательное значение, но не больше –20, чтобы кожа не потускнела.
Тени
Эта настройка отвечает за тени и темные участки, поэтому если тянуть ползунок в отрицательное значение, то фото становятся темнее. Если, наоборот, в положительное значение, то темные участки на фотографии высветляются. Для этой фотографии лучше всего поставить значения в диапазоне +15 до +40 для баланса человека и фона.
Белые
Эти значения можно слегка повысить до +20: кожа и белые участки кадра станут ярче. А в отрицательное значение уводить не стоит, так как фотография потускнеет.
Черные
Уводим в +40, чтобы сделать пальто и темные участки кадра более серыми. Если увести эту настройку в отрицательное значение, то темные участки фотографии станут более черными.
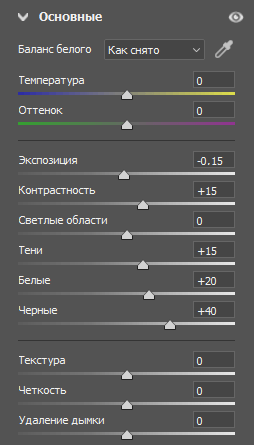
Текстуру, четкость и дымку регулировать на данной фотографии не требуется:
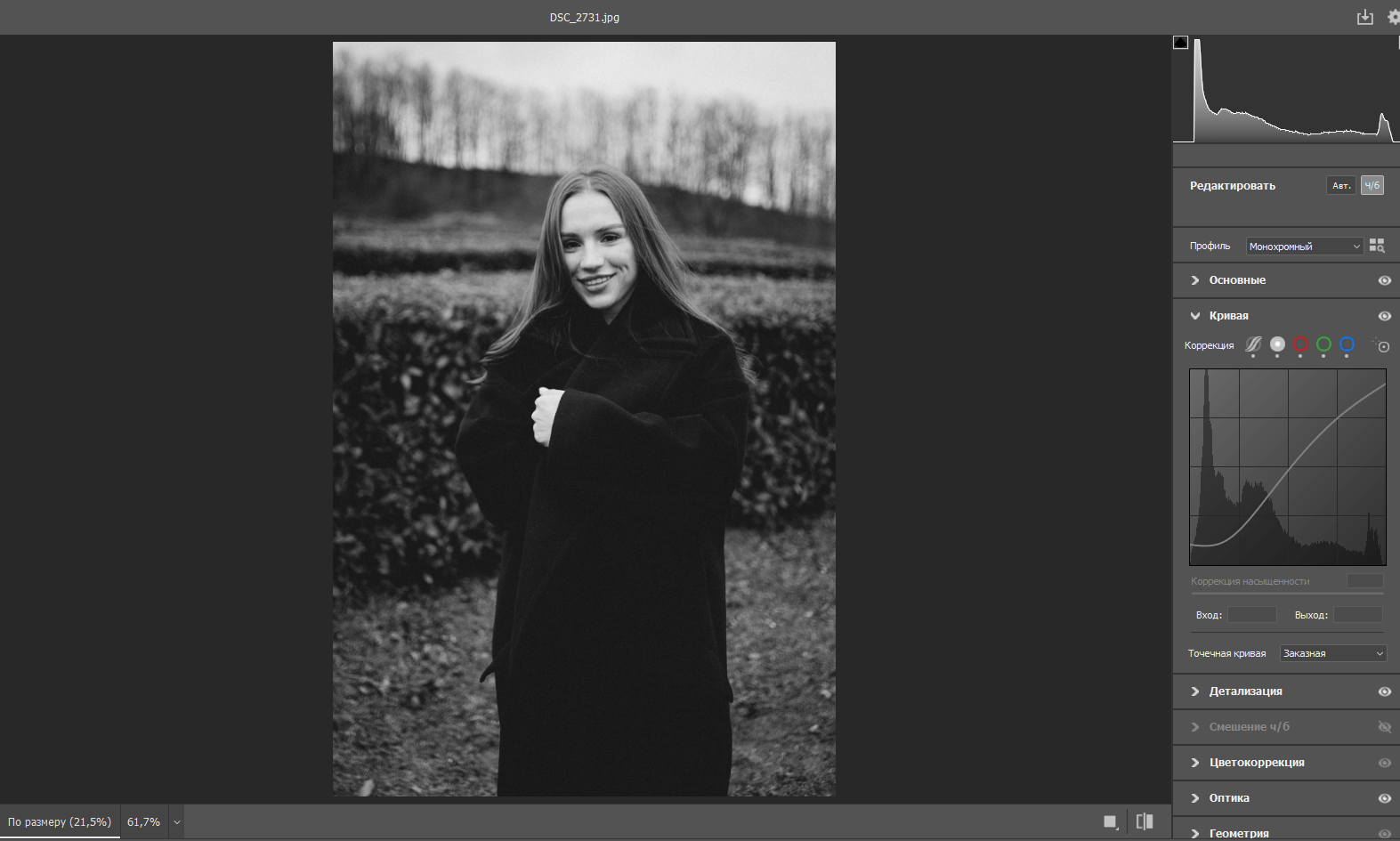
Шаг 5. Смещаем ч/б
Теперь работаем именно с эффектом ч/б.
Красные повышаем до +15, они в этом кадре отвечают за тон губ и лица.
Оранжевые можно повысить до +15, +20, выделив тем самым волосы модели.
Желтые уводим в отрицательное значение до –15, регулируя яркость травы и верха чайных кустов.
Зеленые нужно уменьшить и увести его в отрицательное значение, для этого кадра подходит диапазон от –20 до –40.
Аквамариновые также можно увести в –30, чтобы уменьшить акцент на листьях сзади.
Синие повышаем до +15, это сделает пальто более серым, а небо с деревьями позади — более светлыми.
Лиловые повышаем до +20, это тоже влияет на тон пальто и в меньшей степени на деревья позади.
Пурпурные повышаем до +15, они в этом кадре также влияют на тон губ, как и красные.
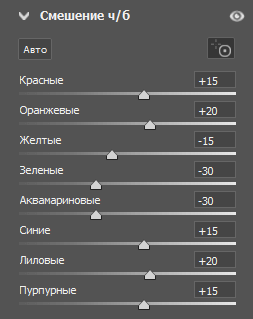
Шаг 6. Добавляем «пленочное зерно»
Одна из интересных настроек при обработке в ЧБ — зерно.
При добавлении зерна в кадр появляется текстура в тех местах, где ее раньше могло не быть. Это придает эффект пленочной фотографии, и его можно использовать для имитации пленки.
Сделать это можно через раздел «Эффекты». Для того чтобы зерно было похожим на пленочное, можно задать следующие параметры:
- зерно 20–30;
- размер 45–50;
- неровность 50.
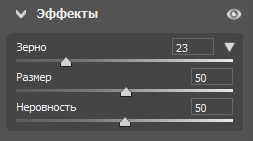
Шаг 7. Сохраняем пресет
Для удобства можно сохранить этот пресет настроек, чтобы в будущем его можно было наложить на другое фото одной кнопкой. В Photoshop Camera RAW нужно нажать на раздел «Наборы» → «Создать стиль» → задать название пресету. Он по умолчанию сохраняется в папку внутри Photoshop и Lightroom.
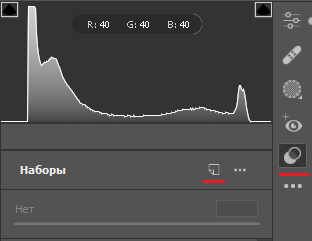
В Lightroom пресет сохраняется немного иначе. Слева будет строка «Стили» — нужно будет нажать на «+» → «Создать стиль» → задать название и создать пресет.
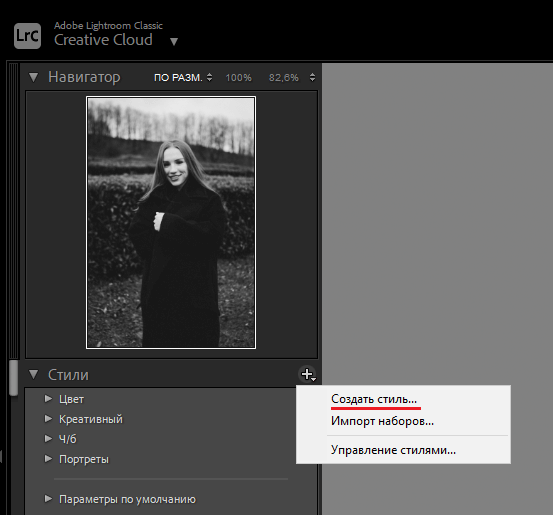
В итоге получаем следующую фотографию:

Главное об обработке фото в ч/б
- Черно-белая фотография помогает передать суть и смысл, не отвлекаясь на лишние детали.
- Самое главное в обработке — ваша насмотренность. Нет конкретной и точной схемы пресетов, которые сделают идеальной любую фотографию.
- Лучше всего в ч/б переводить портреты, архитектуру и стрит-арт.
профессия графический дизайнер с нуля до про
профессия графический дизайнер с нуля до про
Маркетинг, PR, IT — мы не знаем, какую сферу вы выберете, когда станете графическим дизайнером. Но знаем, что вы сможете им стать, получив реальный опыт. Тот, который оценят работодатели
Научиться