Что такое Google Презентации
Гугл слайдс — это специальная программа для создания презентаций онлайн. Там есть те же функции, что и в привычном Microsoft PowerPoint:
- создание слайдов;
- выбор шаблонов и темы;
- добавление мультимедиа (изображений, диаграмм, видео и т. д.);
- демонстрация.
Главное преимущество платформы — программу не нужно скачивать на компьютер, она работает онлайн. Поэтому документом можно легко поделиться с другими пользователями — добавлять комментарии, обсуждать идеи и вносить правки. Все это абсолютно бесплатно, нужно только зарегистрироваться.
Шаг 1. Регистрация
Чтобы создать гугл презентацию, нужно завести Google-аккаунт. Можно воспользоваться уже существующим аккаунтом или зарегистрироваться в сервисе. Для этого потребуется номер телефона или адрес электронной почты.
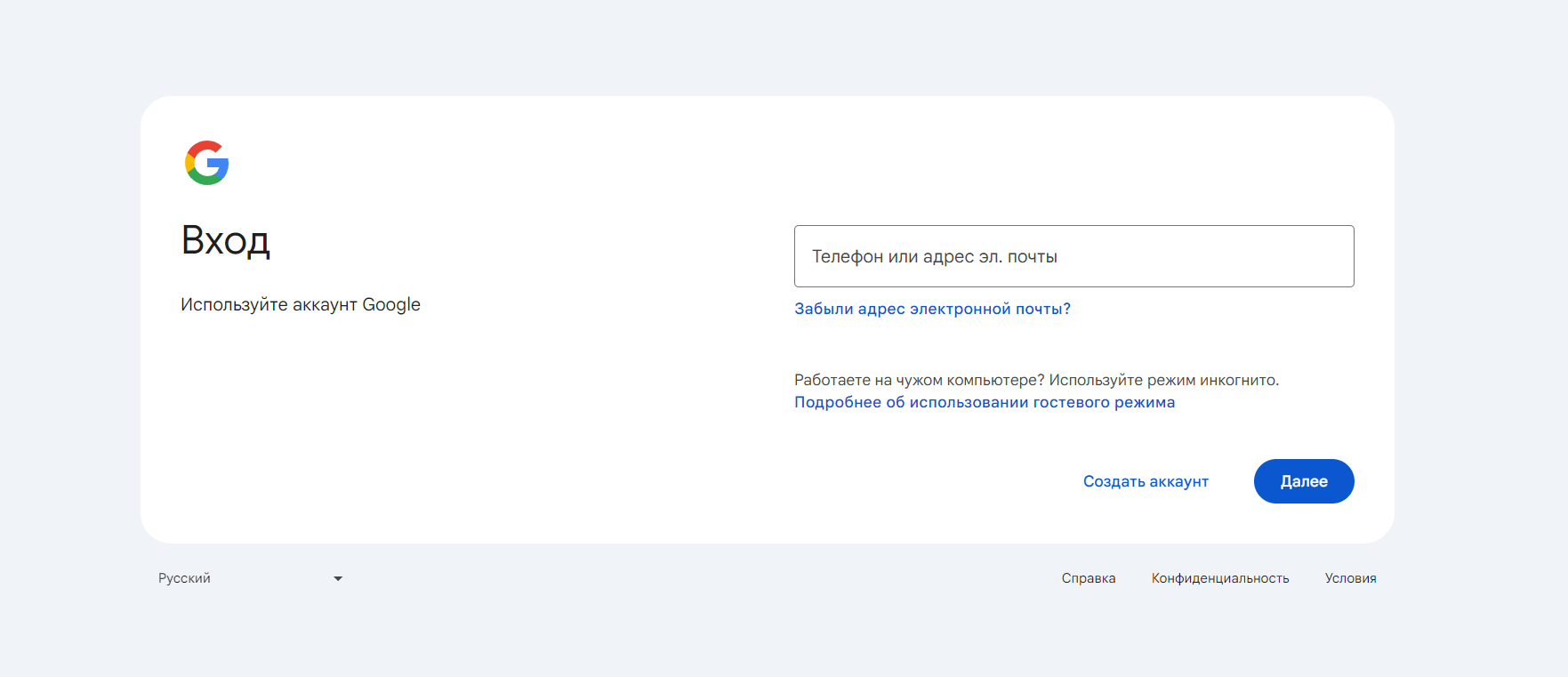 Нажмите «Создать аккаунт», чтобы зарегистрироваться в Google
Нажмите «Создать аккаунт», чтобы зарегистрироваться в Google
Шаг 2. Создание презентации
Чтобы сделать новую презентацию, откройте свой Google Диск, используя данные регистрации (Шаг 1).
В левом верхнем углу нажмите кнопку «Создать» → «Google Презентации». Вы можете создать пустой документ или использовать готовый шаблон.
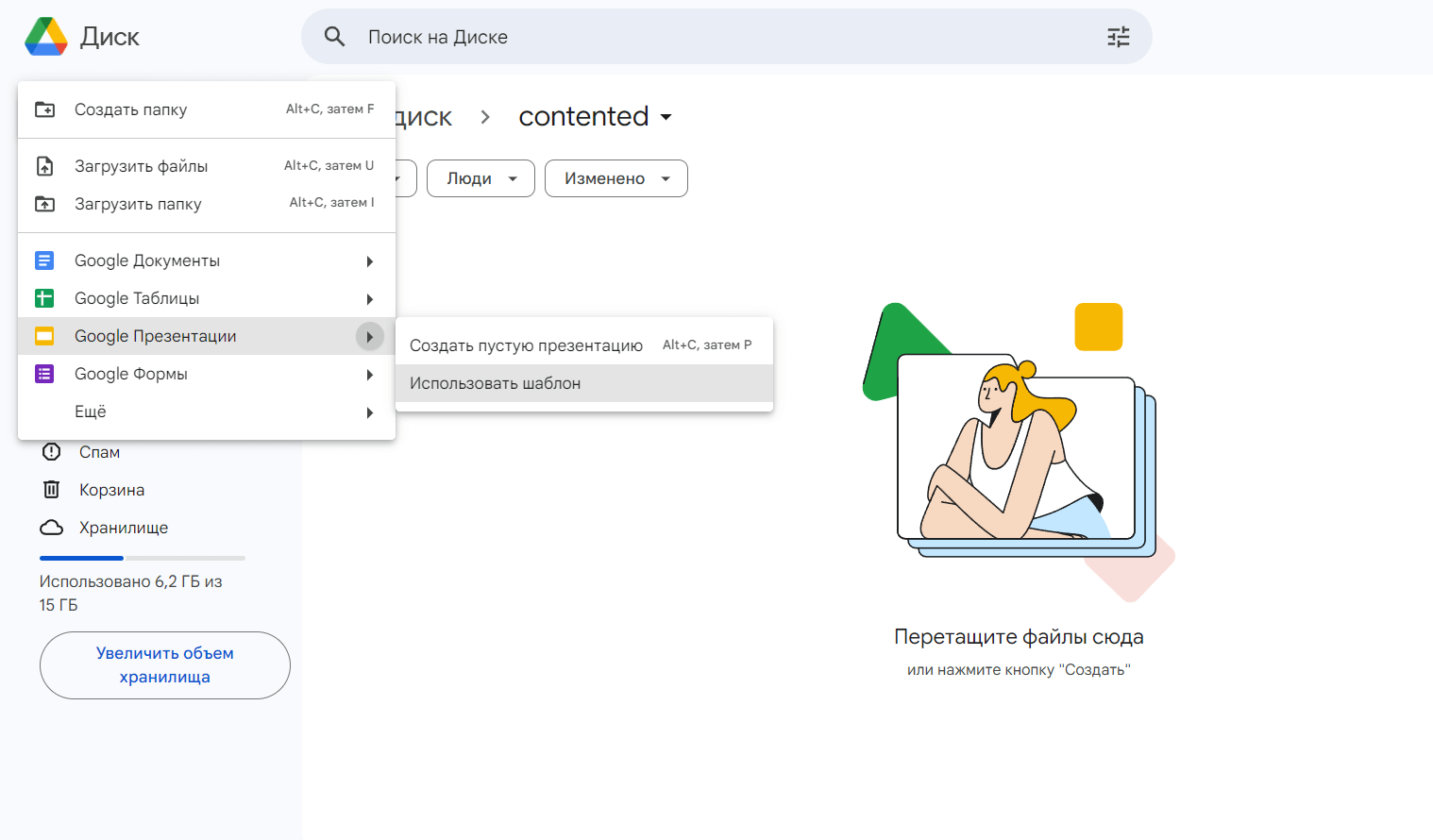 Создать презентацию на своем гуглдиске можно, нажав на правую кнопку мыши
Создать презентацию на своем гуглдиске можно, нажав на правую кнопку мыши
Если вам нужно решить типовую задачу, например оформить портфолио или рабочий отчет, лучше выбрать шаблон — это существенно сэкономит время. Все шаблоны для презентаций Google Slides можно посмотреть в галерее.
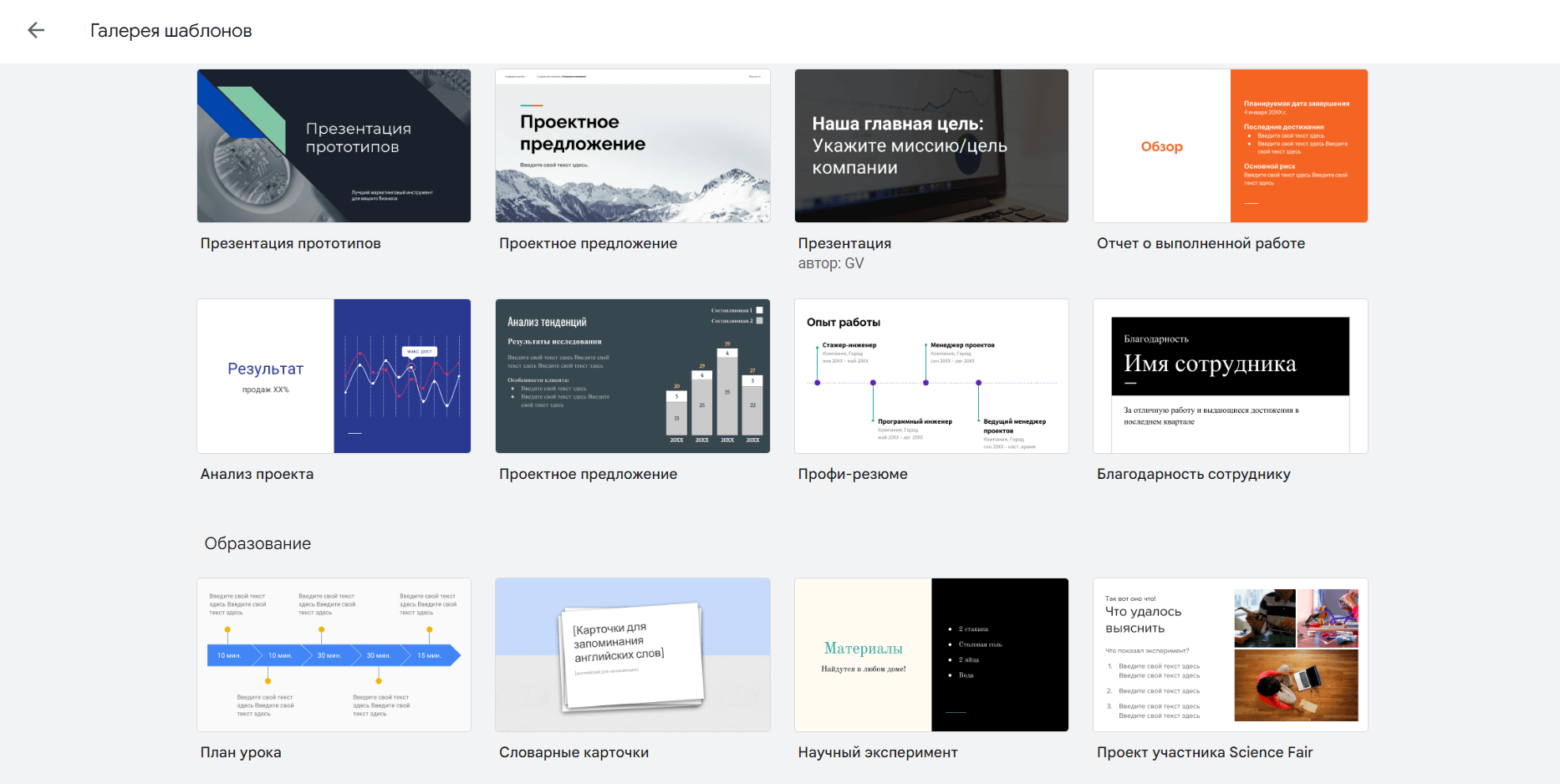 В галерее шаблонов есть несколько десятков разных вариантов
В галерее шаблонов есть несколько десятков разных вариантов
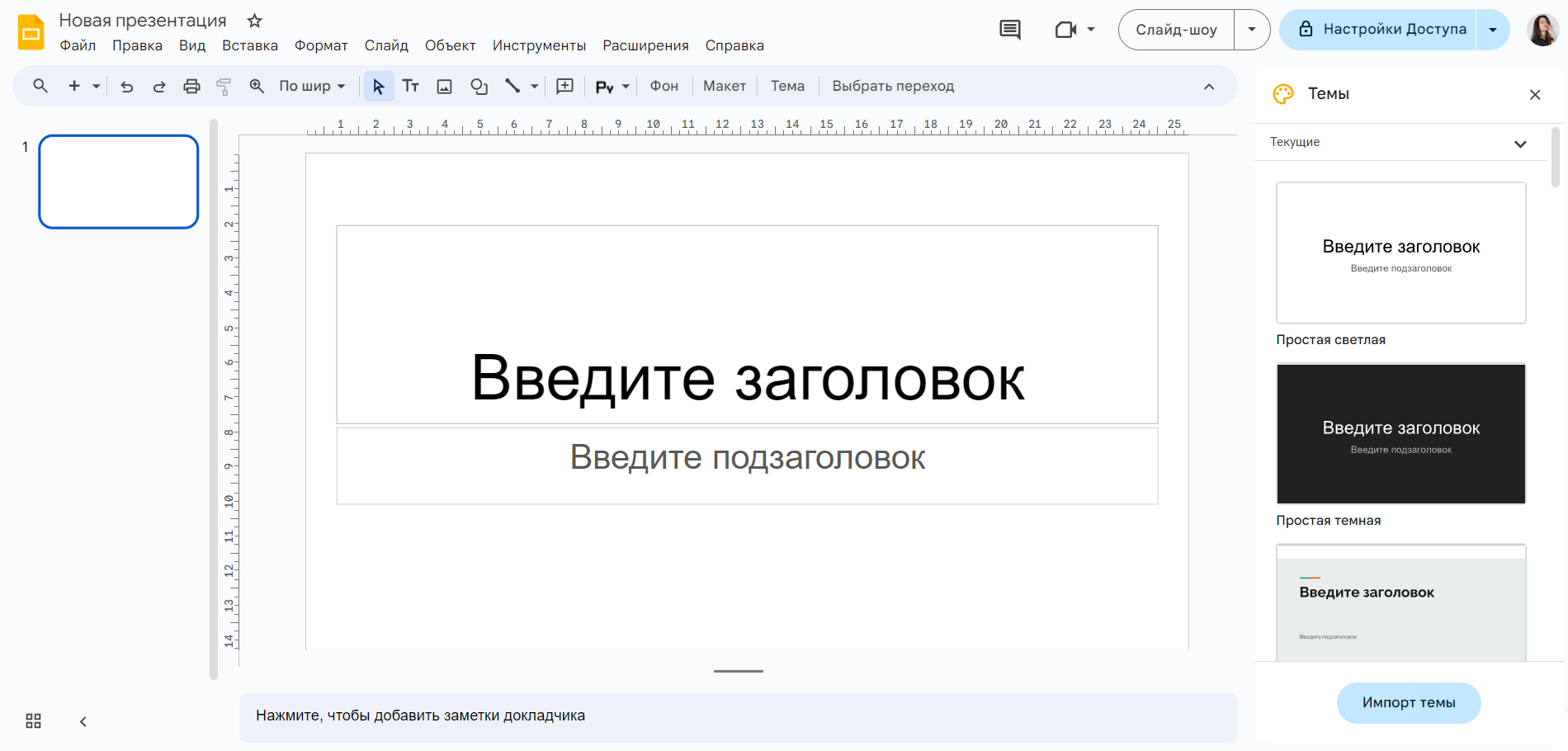 Только что созданная новая презентация будет выглядеть так
Только что созданная новая презентация будет выглядеть так
Чтобы изменить название файла, щелкните на надпись «Новая презентация» в левом верхнем углу экрана. Это поможет быстрее найти файл при необходимости.
Шаг 3. Выбор темы
Чтобы красиво оформить гугл slides, выберите готовую тему. Все доступные варианты можно посмотреть в колонке справа. Если вы случайно закроете это окно, к нему всегда можно вернуться, нажав надпись «Тема» в меню сверху. Выбранный дизайн будет применен ко всем новым слайдам.
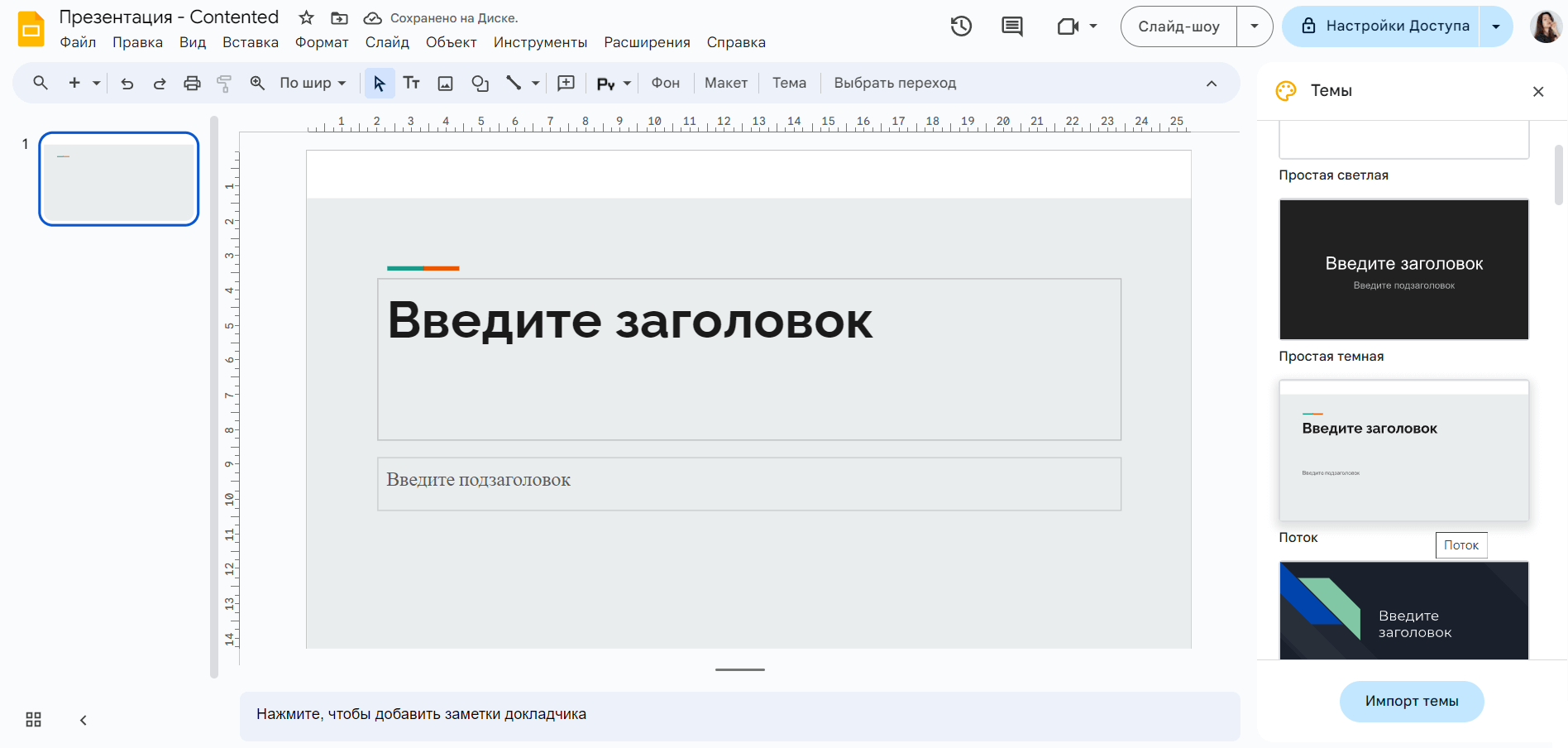 Доступные темы можно посмотреть в карусели справа
Доступные темы можно посмотреть в карусели справа
Изменения, которые вы вносите в документ, сохраняются автоматически. Можно закрыть файл в любой момент, а затем продолжить редактировать его в удобное время.
Шаг 4. Заголовок
Когда вы создаете презентацию, первым по умолчанию идет слайд с заголовком. Щелкните на выделенное пунктиром поле, чтобы изменить текст на странице.
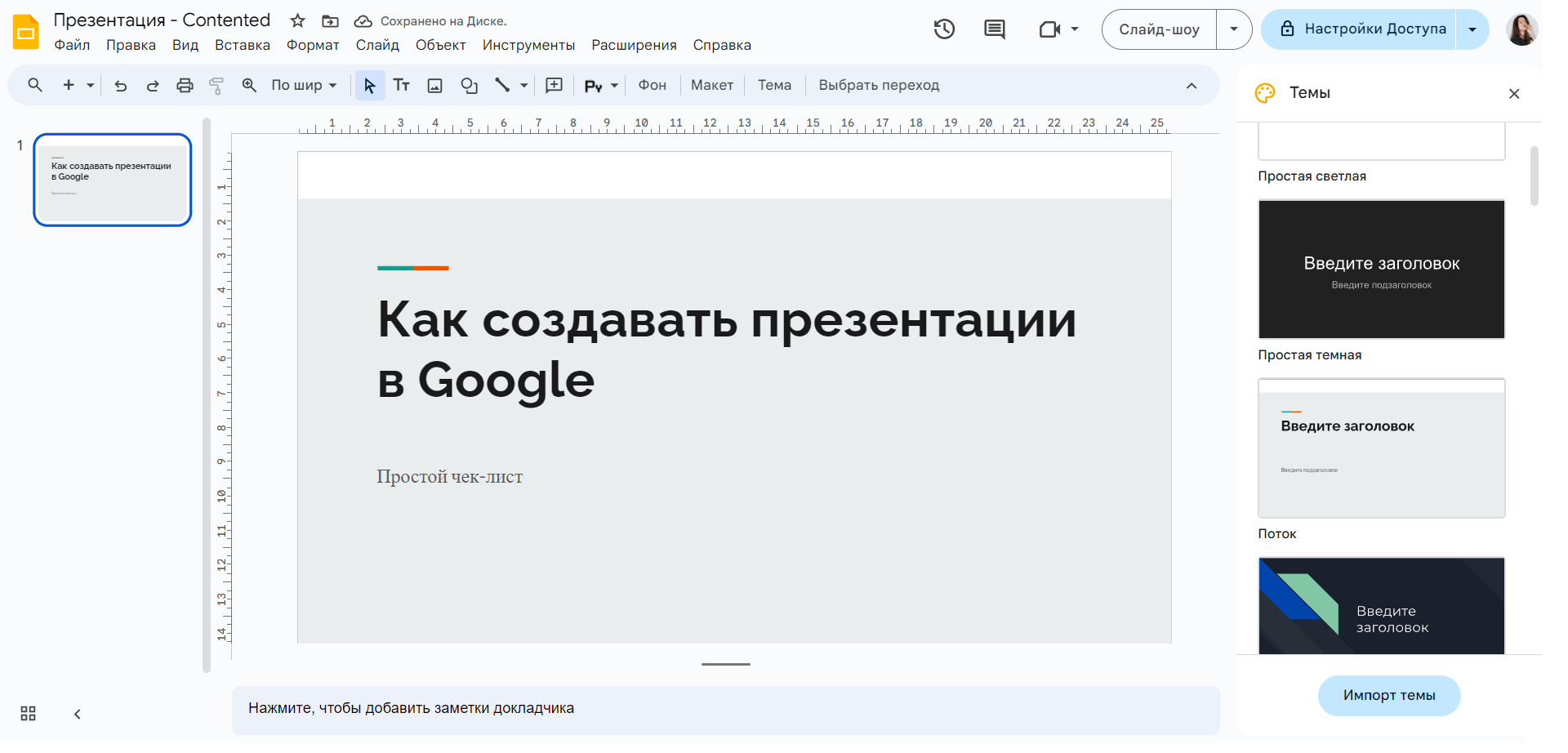 Щелкните левой кнопкой мыши на текстовое поле, чтобы чтобы добавить или редактировать текст
Щелкните левой кнопкой мыши на текстовое поле, чтобы чтобы добавить или редактировать текст
Чтобы добавить в гугл презентацию новый слайд, нажмите кнопку со знаком «+» — она расположена в левом верхнем углу
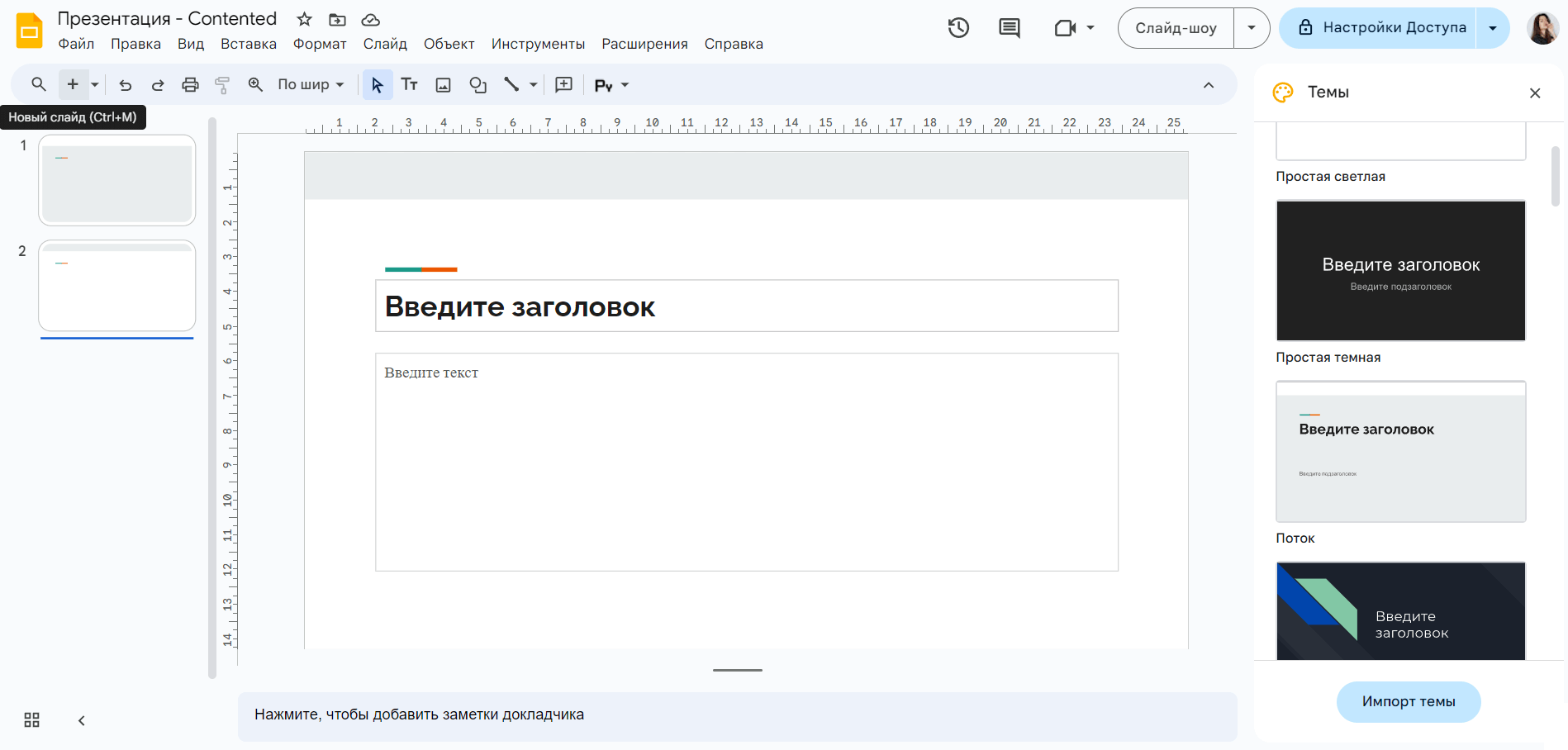 Чтобы добавить слайд, нажмите «+»
Чтобы добавить слайд, нажмите «+»
Читайте также:
Как выбрать и создать цветовую схему сайта
Шаг 5. Выбор макета
По умолчанию новый слайд будет состоять из заголовка и текстового поля. Однако вы можете поменять содержание блоков. Нажмите в меню сверху «Слайд» → «Выбрать макет», чтобы посмотреть все возможные варианты. Например, можно сделать слайд только с заголовком или расположить информацию в две колонки.
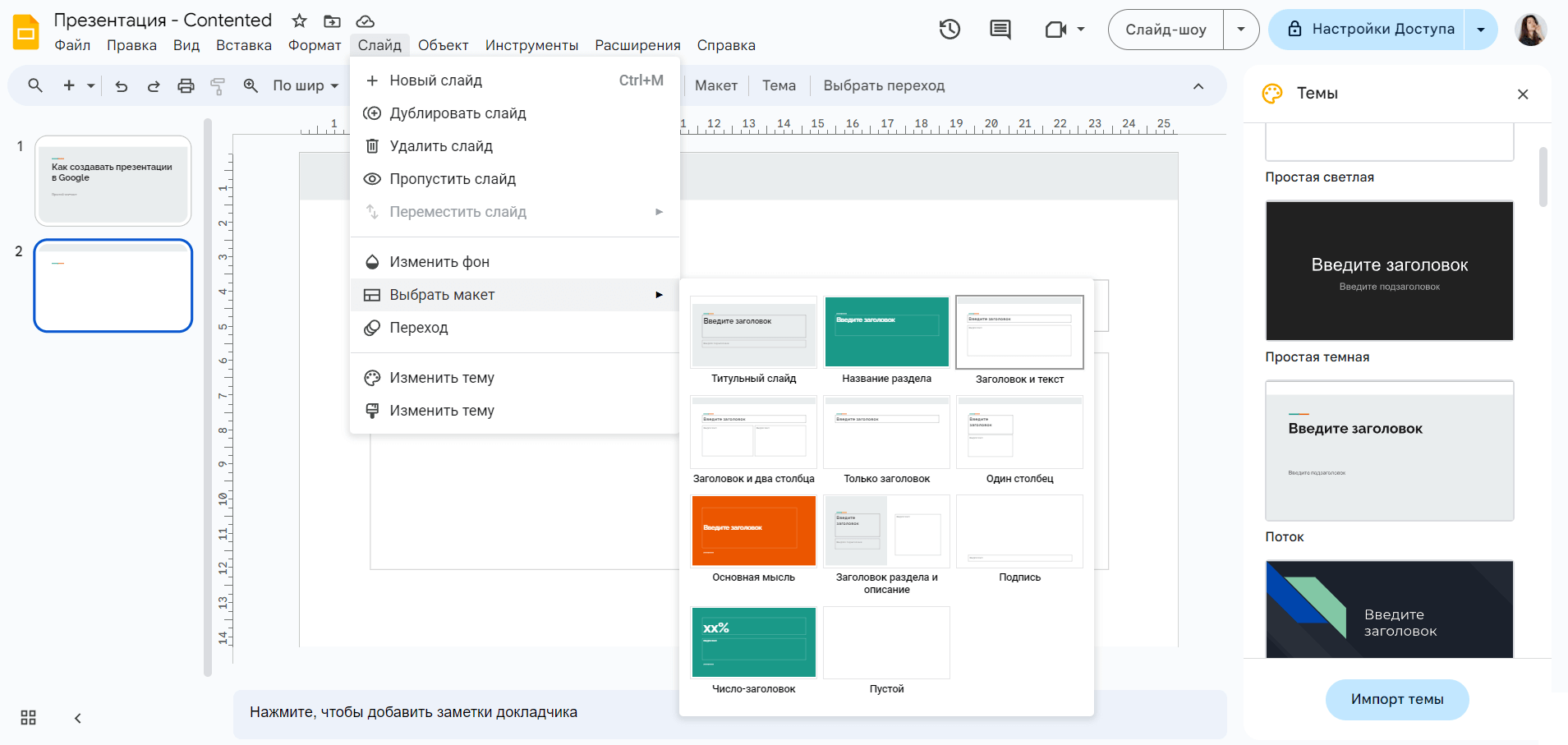 Выбор макета для презентаций гугл
Выбор макета для презентаций гугл
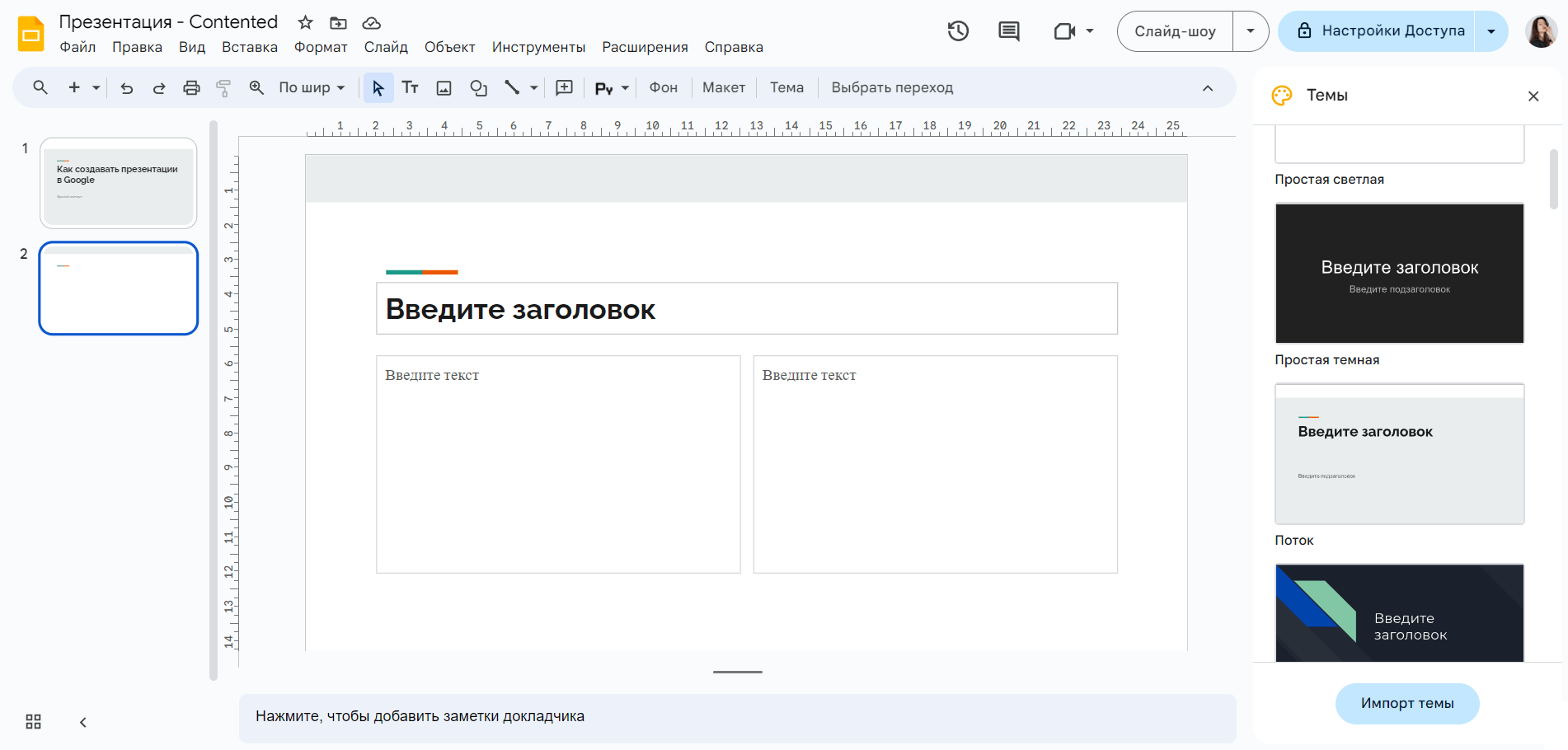 Информацию можно располагать в два столбика
Информацию можно располагать в два столбика
бесплатный проект
бесплатный проект

Дизайн-волна — ваше экспресс-погружение в дизайн-профессии. Участвуйте в эфире с экспертами, выполните несложные практические задания и получите подарки.
зарегистрироваться
Шаг 6. Правка текста
Чтобы форматировать текст на странице, нажмите на текстовое поле, сверху откроется меню с настройками. Там можно выбрать шрифт, цвет, размер кегля, формат написания (жирный, курсив, подчеркнутый) и т. д. Для удобства в гугл проект можно добавить маркированные списки.
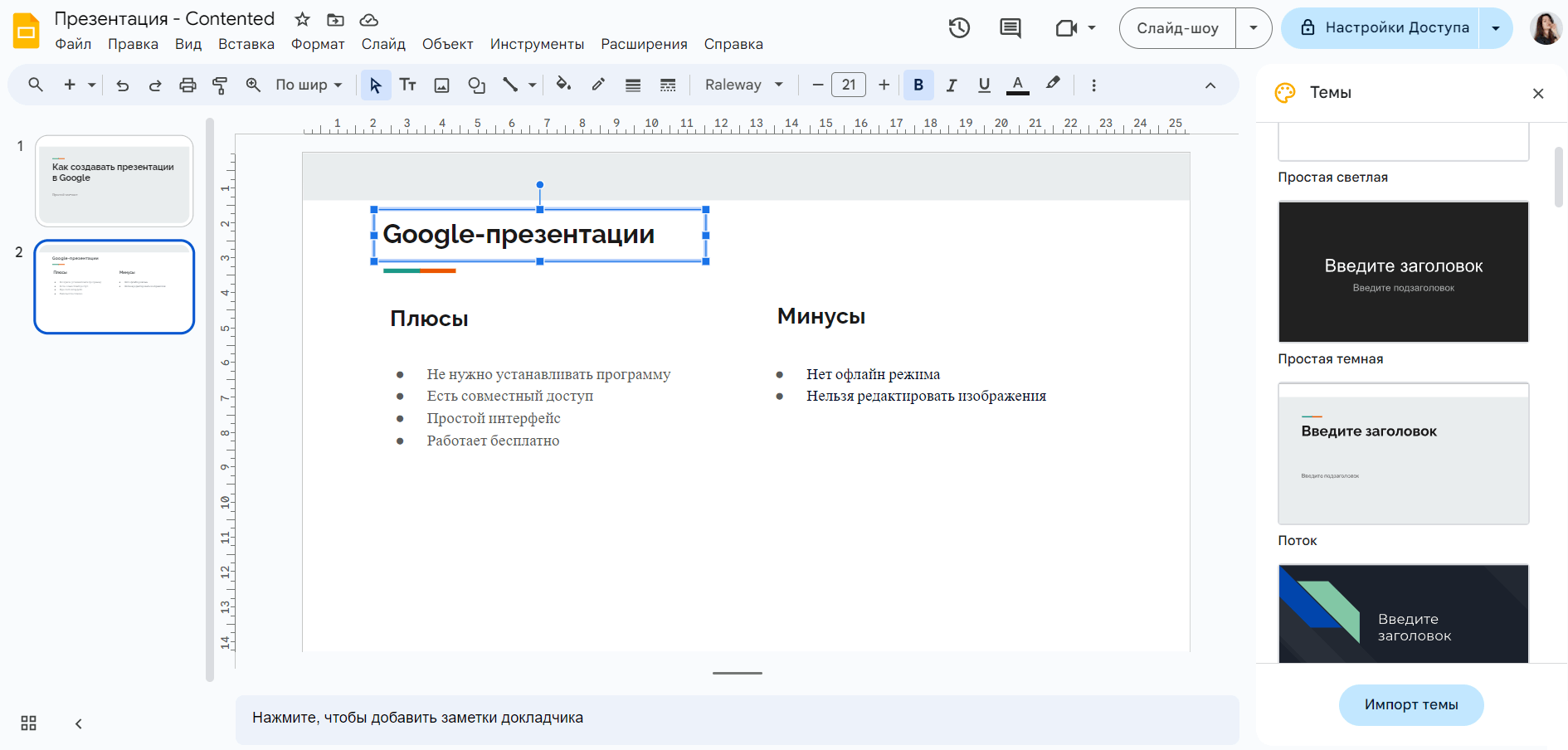 Текст в презентации можно форматировать: менять шрифты, цвет, размер и т. д.
Текст в презентации можно форматировать: менять шрифты, цвет, размер и т. д.
Шаг 7. Изображения
Если вам нужно добавить картинку, выберите в меню сверху «Вставка» → «Изображение». Еще можно использовать горячие клавиши Ctrl + C → Ctrl + V.
Картинку нужно предварительно сохранить на компьютер или можно использовать ее URL-адрес в интернете (ссылку).
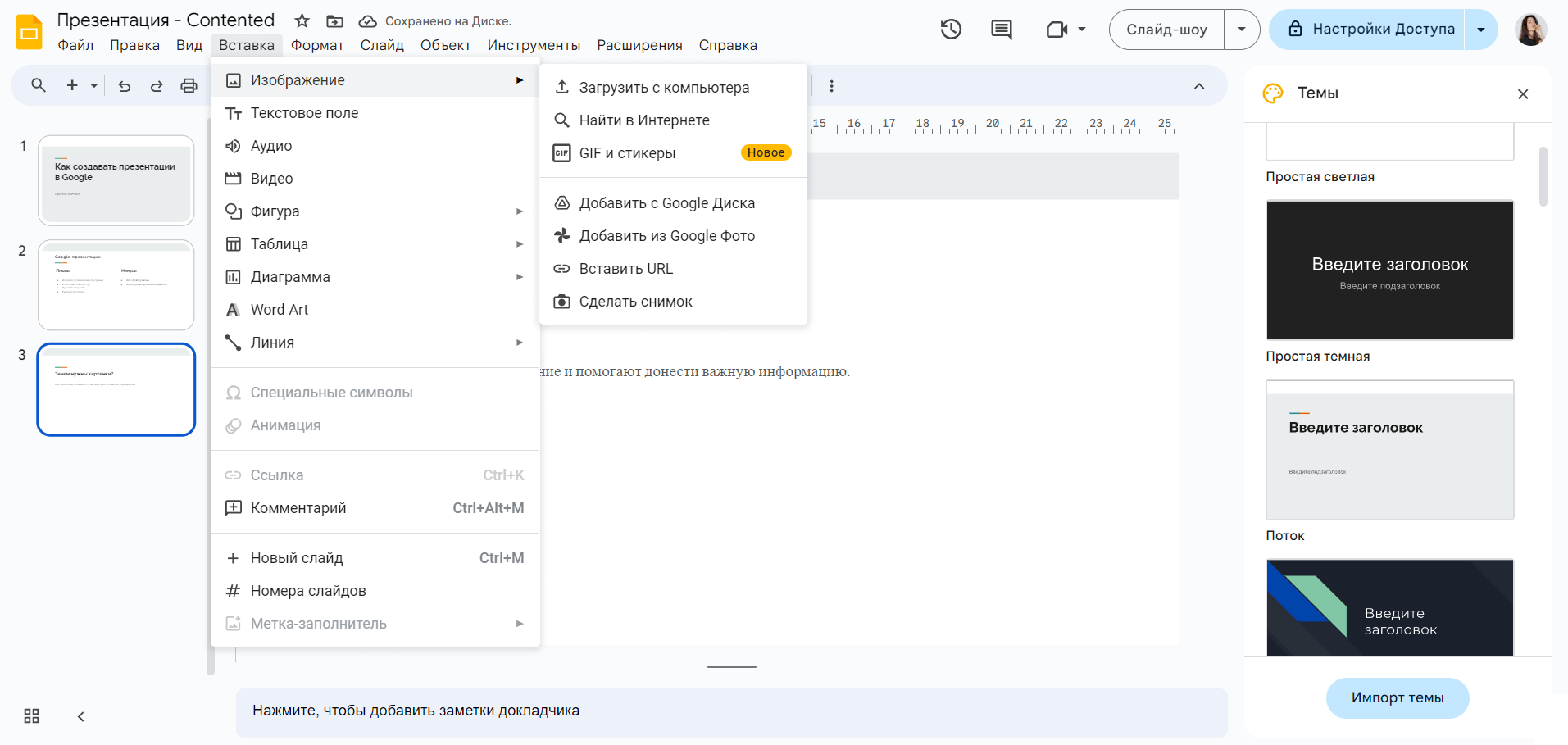 Используйте меню «Вставка», чтобы добавить изображение
Используйте меню «Вставка», чтобы добавить изображение
Изображения не только помогают сделать презентацию интереснее, но и доносят важную информацию. Если у вас есть числовые данные, обязательно добавьте в презентацию диаграммы, таблицы и графики. Сделать это можно также через команду «Вставка».
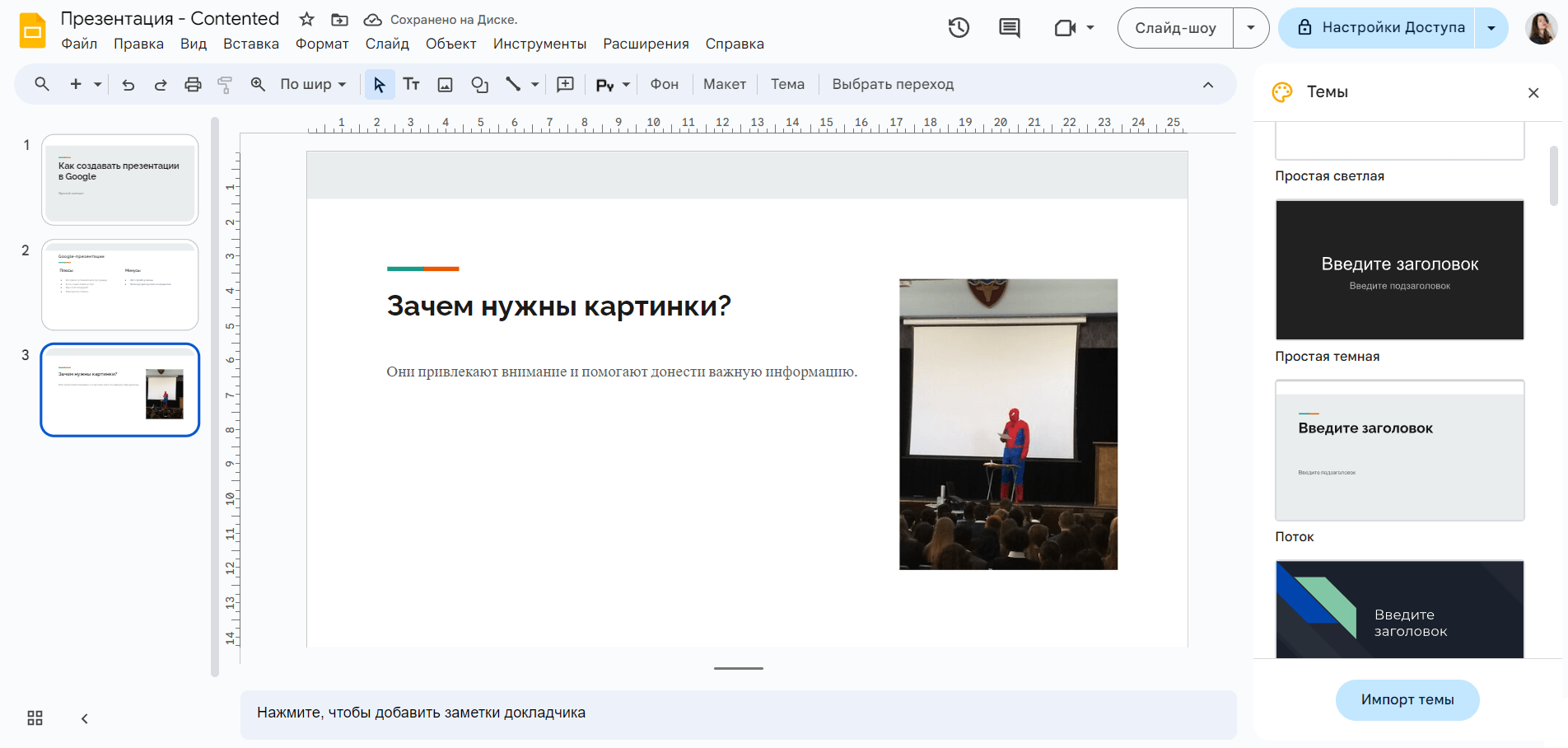 Добавляйте в презентацию картинки, чтобы сделать ее ярче и интереснее
Добавляйте в презентацию картинки, чтобы сделать ее ярче и интереснее
Шаг 8. Видео и звук
Чтобы добавить в гугл слайдс звуковой файл формата MP3, предварительно загрузите его на Google Диск. Затем воспользуйтесь командой «Вставка» → «Аудио» в меню сверху.
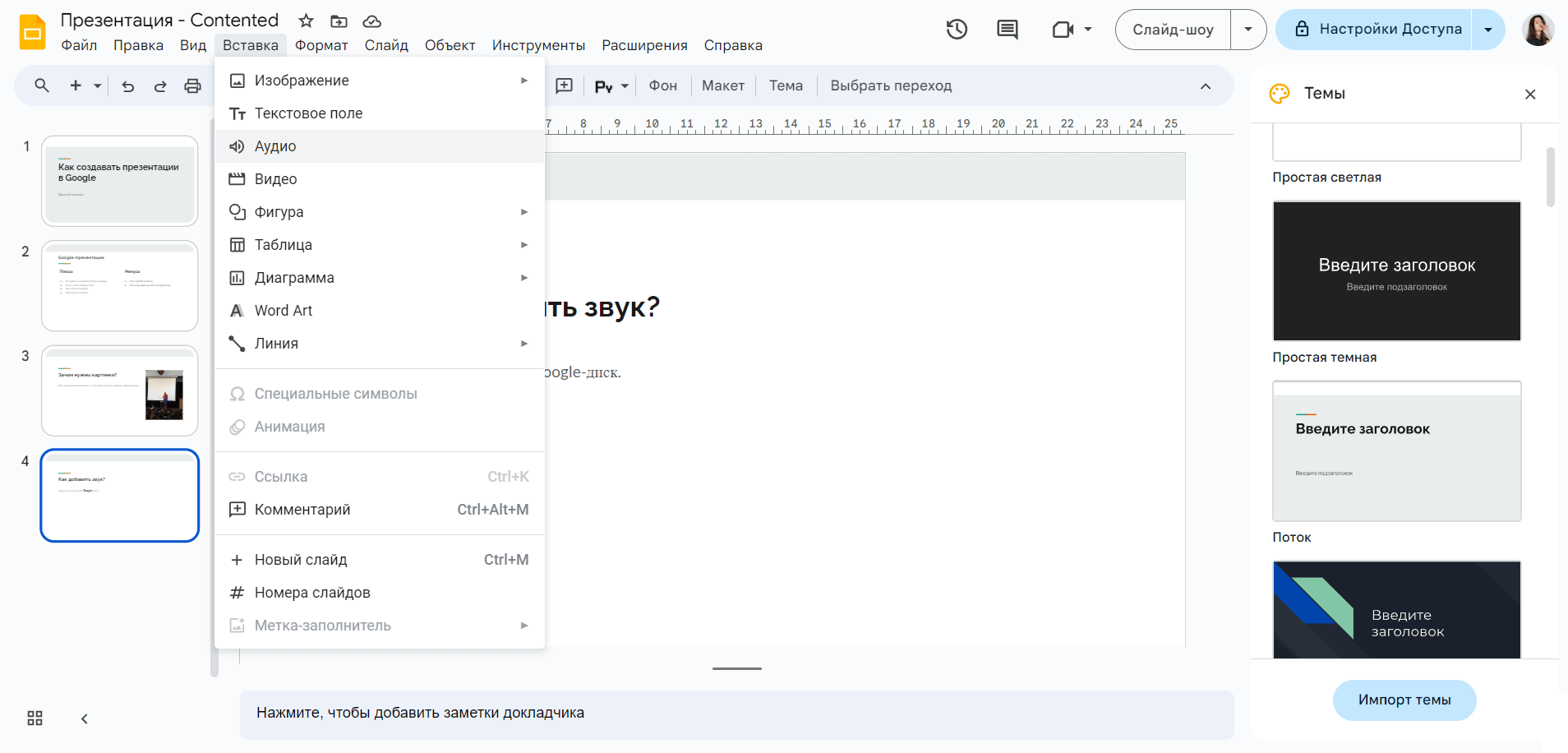 Используйте меню «Вставка», чтобы добавить звуковой файл
Используйте меню «Вставка», чтобы добавить звуковой файл
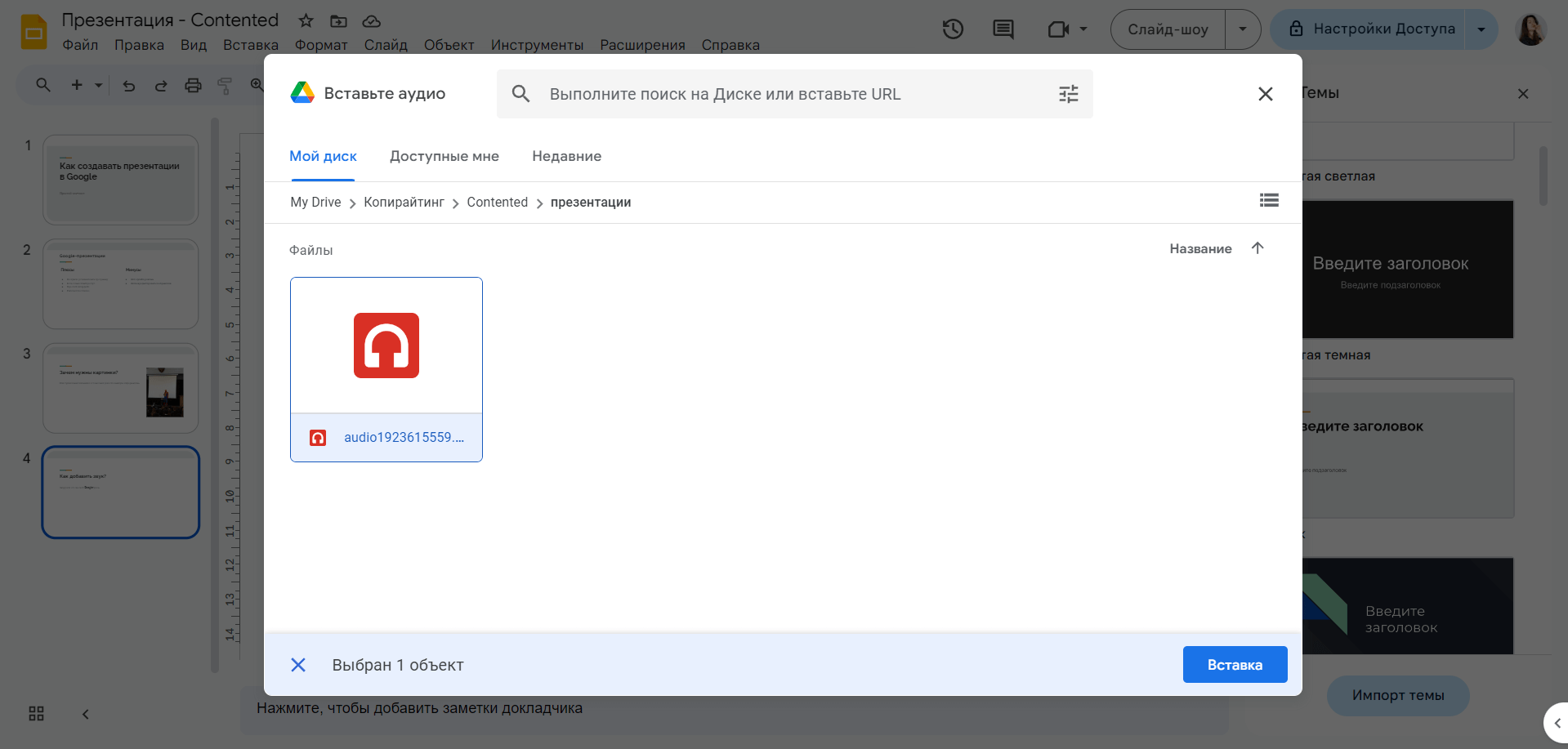 Чтобы добавить звук, его нужно предварительно загрузить на диск
Чтобы добавить звук, его нужно предварительно загрузить на диск
Аудиофайл будет отображаться в презентации в виде кнопки. При наведении на нее курсора мыши откроется плеер. Также в настройках можно выбрать, в какой момент включать звук и нужно ли его выключить при смене слайда.
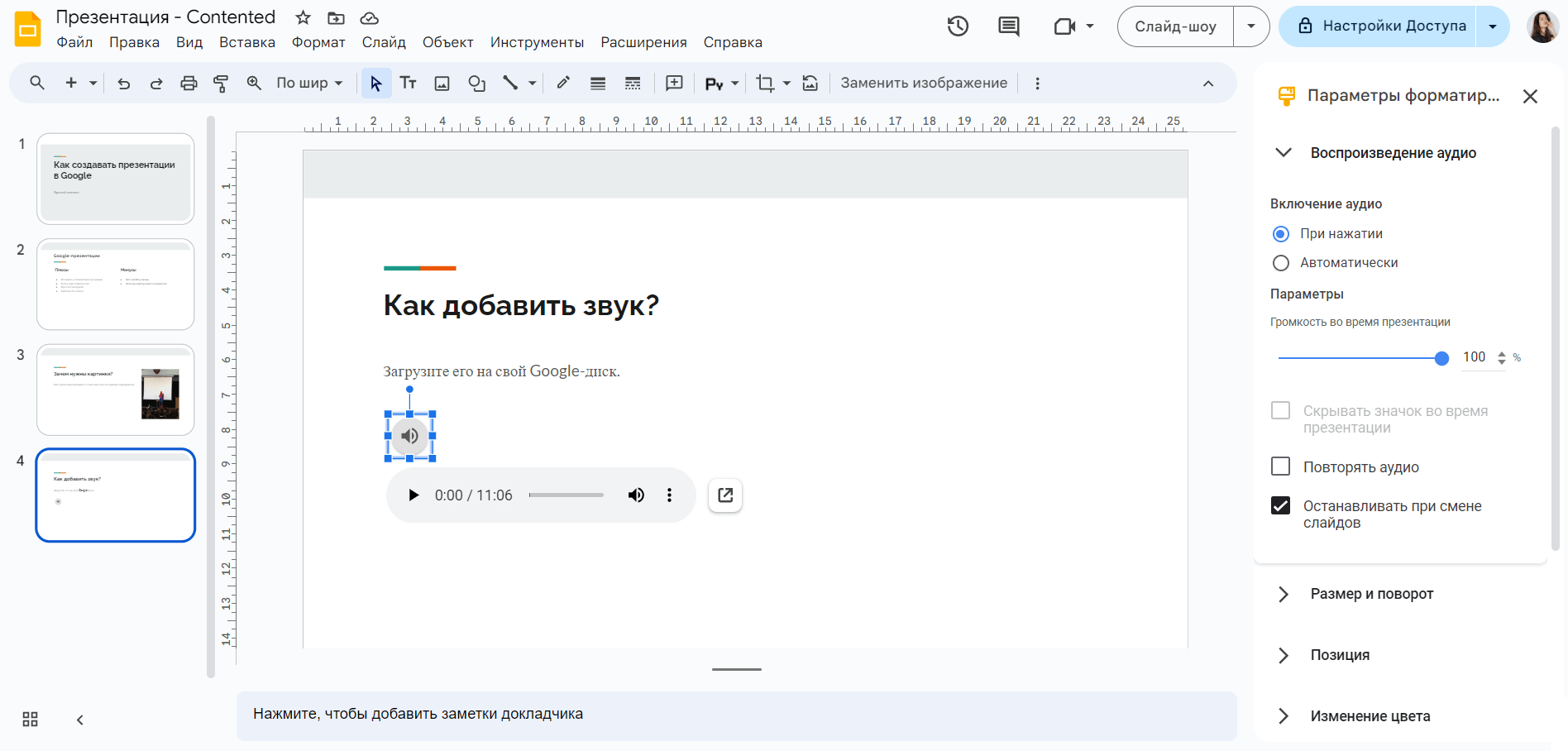 Так выглядит звуковой файл в презентации
Так выглядит звуковой файл в презентации
Точно так же в документ можно добавить видеофайл. Используйте команду «Вставка» → «Видео». Ролик должен быть загружен на ваш Google Диск или можно встроить его с YouTube.
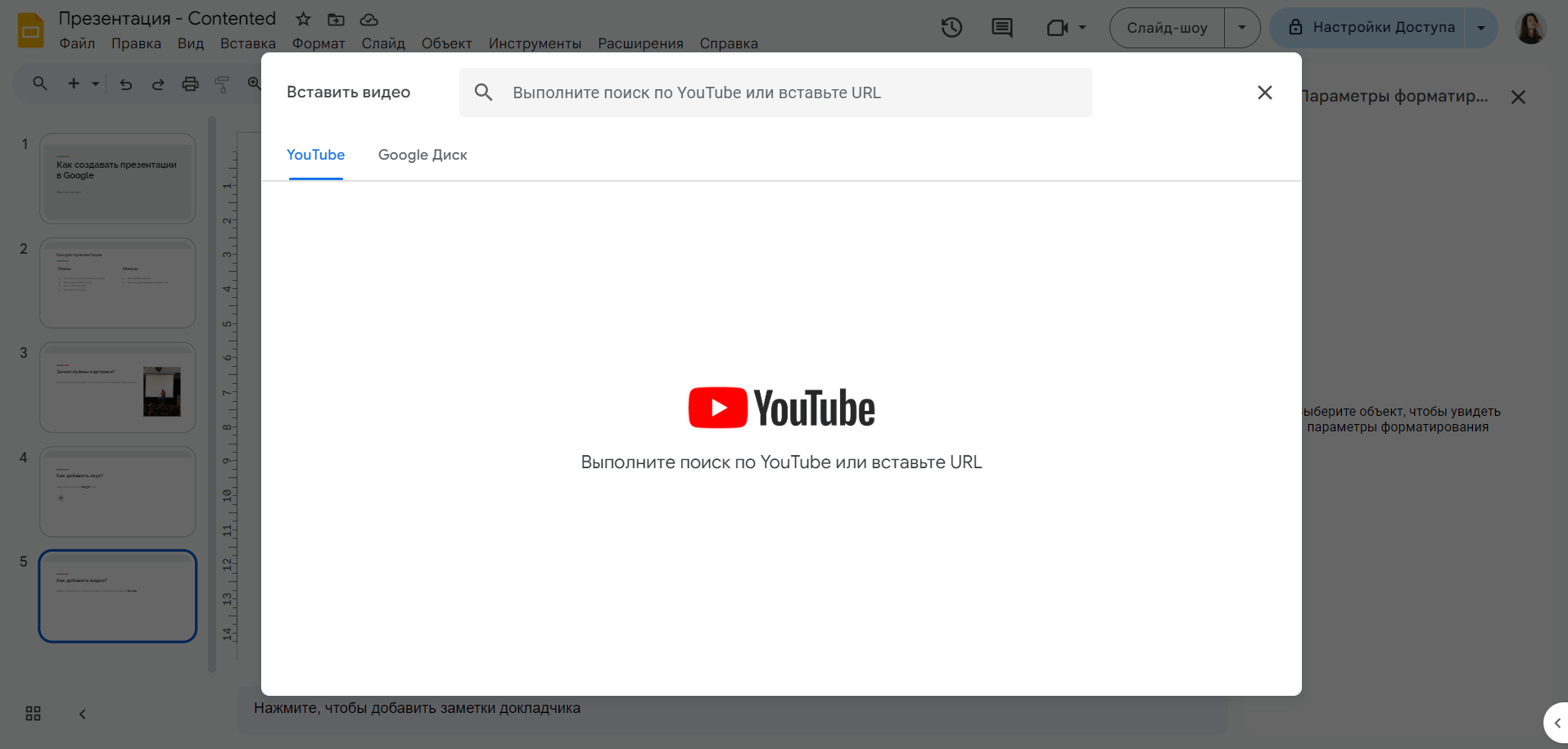 Видео можно загрузить на Google Диск или встроить с YouTube
Видео можно загрузить на Google Диск или встроить с YouTube
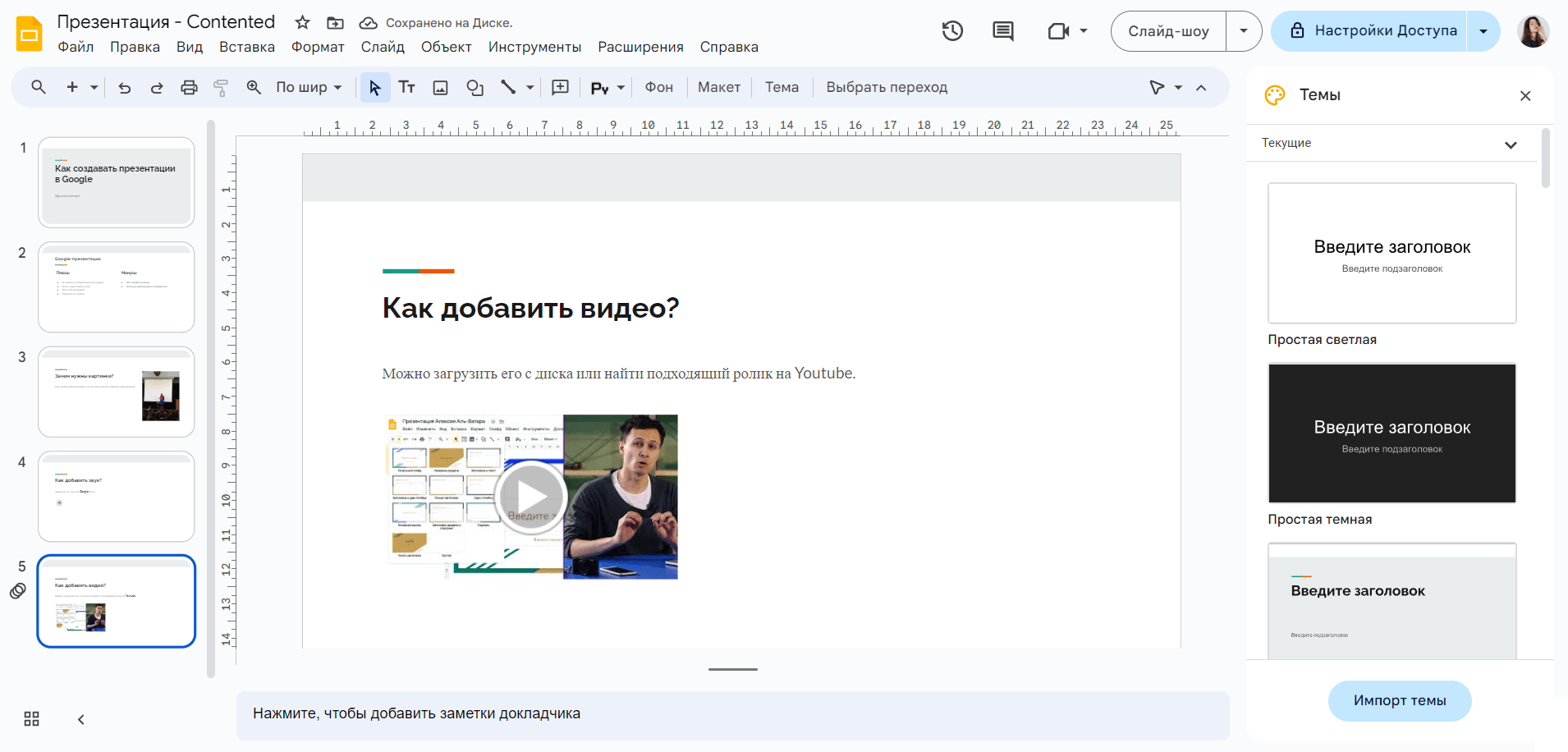 Видео может проигрываться автоматически или по щелчку мыши — все зависит от настроек
Видео может проигрываться автоматически или по щелчку мыши — все зависит от настроек
Шаг 9. Анимация
Чтобы презентация была красочной и эффектной, к объектам на слайде (текст, картинки, заголовки) можно добавить анимацию. Элементы могут перемещаться по слайду, вращаться, менять свой размер и т. д.
Чтобы анимировать весь слайд, выберите в меню «Слайд» → «Переход». Если хотите использовать одинаковые переходы везде, нажмите «Применить ко всем слайдам».
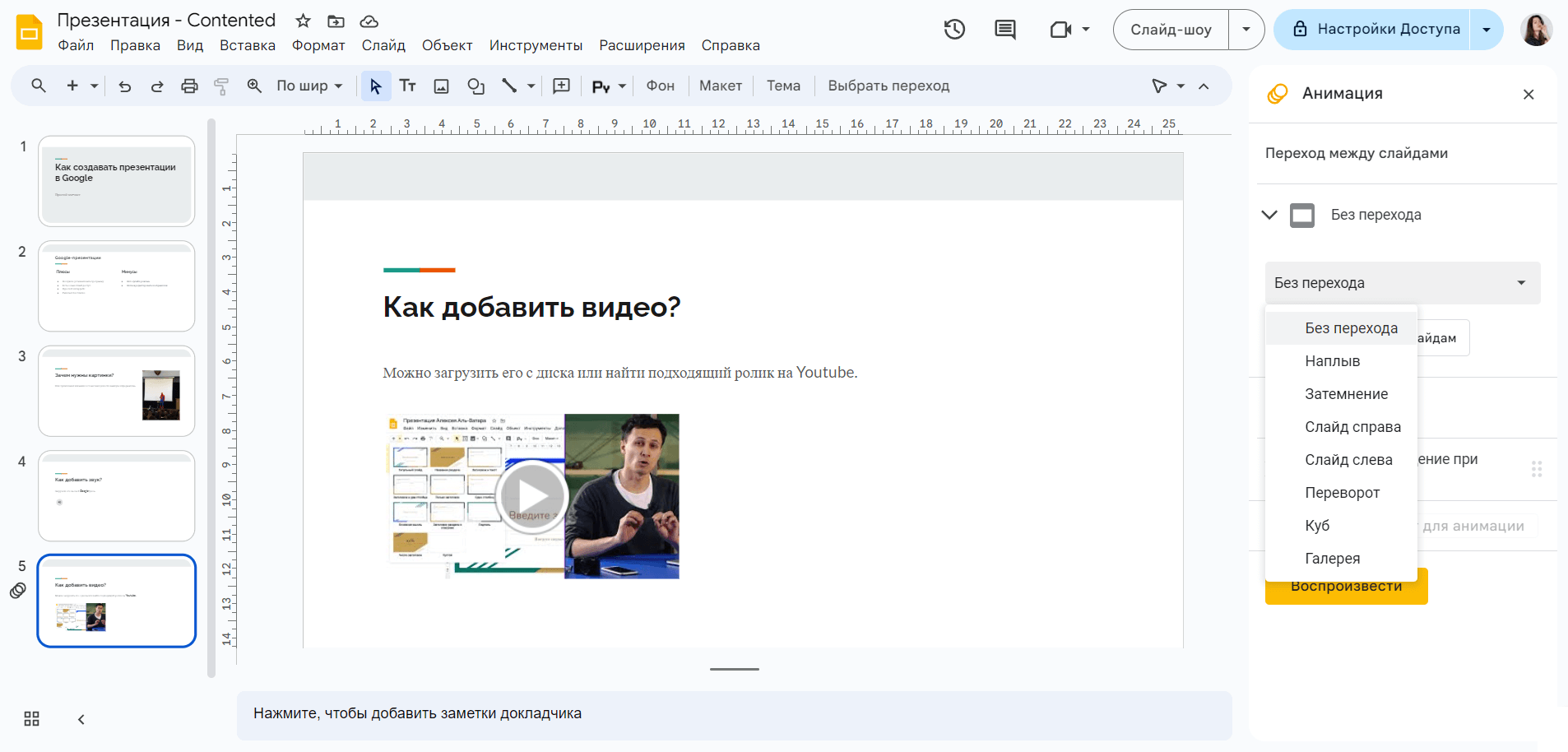 Гугл слайдс предлагает семь вариантов анимации
Гугл слайдс предлагает семь вариантов анимации
Еще можно анимировать отдельные элементы. Для этого нажмите правой кнопкой мыши на текст или изображение и выберите «Анимировать».
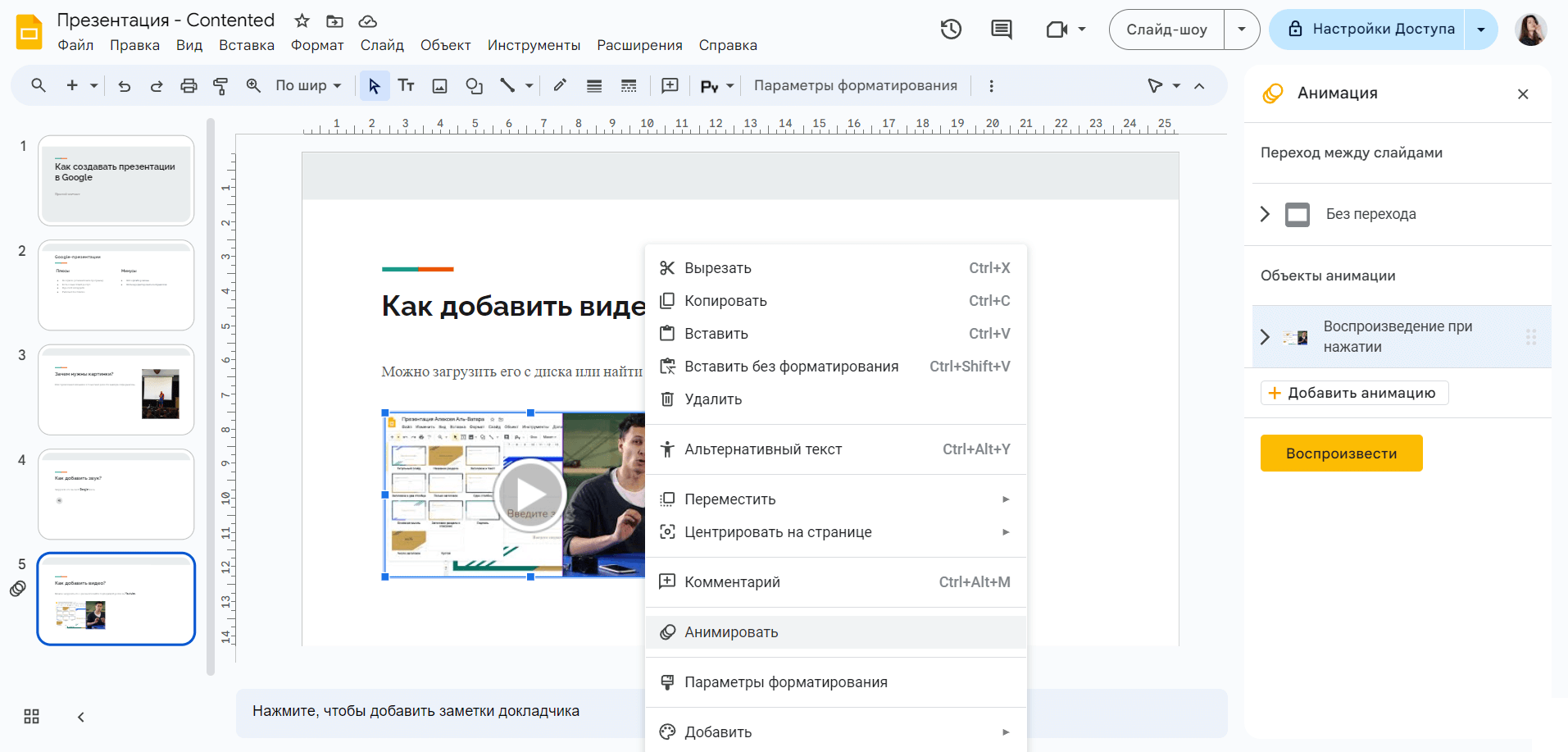 Можно анимировать не весь слайд, а отдельный элемент
Можно анимировать не весь слайд, а отдельный элемент
Шаг 10. Общий доступ
Сейчас доступ к файлу есть только у вас, но вы можете поделиться им с коллегами. Нажмите «Настройки доступа» в правом верхнем углу экрана, затем в графе «Общий доступ» → «Все, у кого есть ссылка».
Рядом можно выбрать, какими правами вы хотите наделить своих коллег:
- редактор — может самостоятельно вносить изменения;
- комментатор — может оставлять комментарии в документе;
- читатель — может просматривать презентацию, но не может вносить изменения и оставлять комментарии.
Еще можно скачать гугл презентации. Для этого нажмите «Файл» → «Скачать» и выберите подходящий формат. Файл в формате .pptx можно открыть в программе Microsoft Power Point.
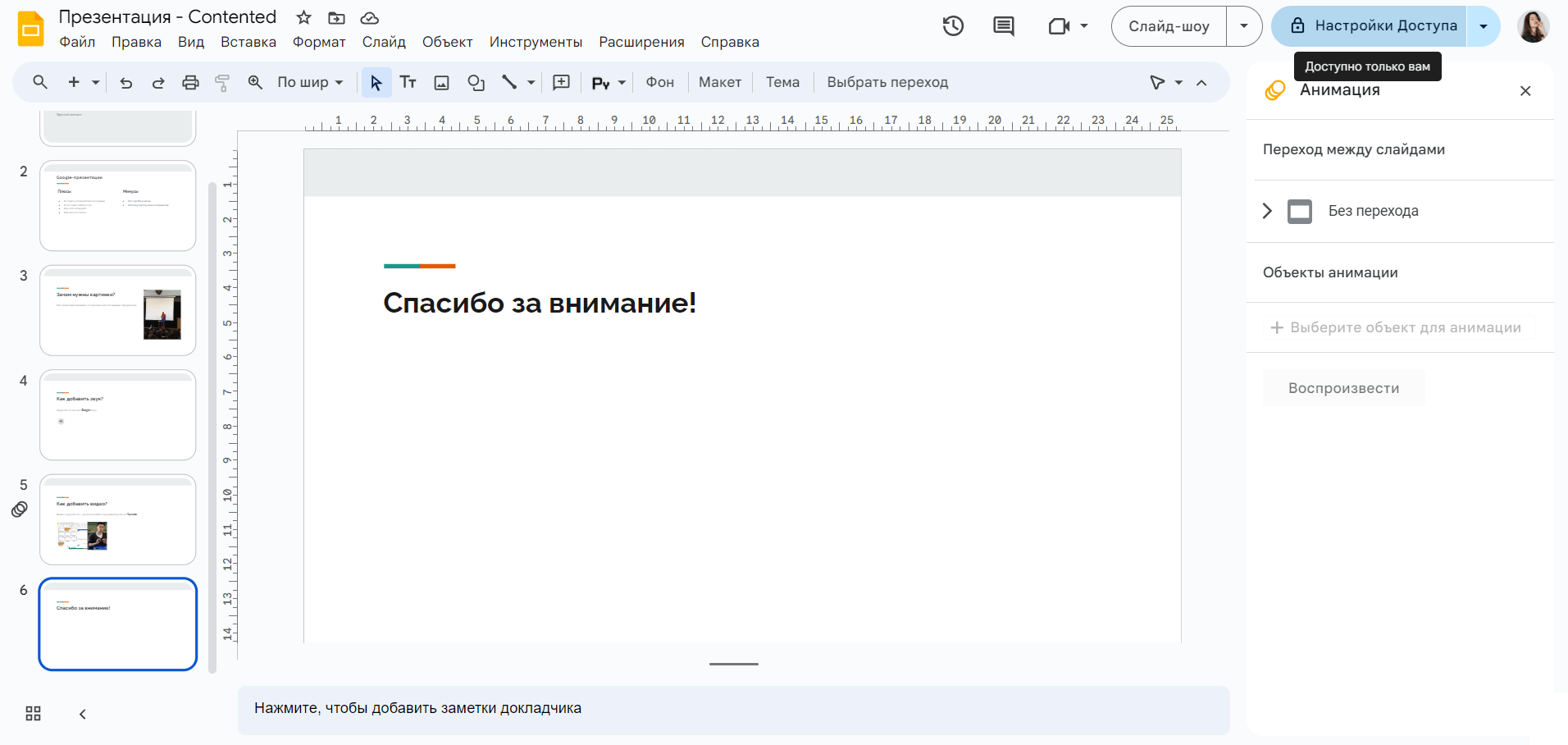 В «Настройках доступа» можно открыть презентацию для коллег
В «Настройках доступа» можно открыть презентацию для коллег
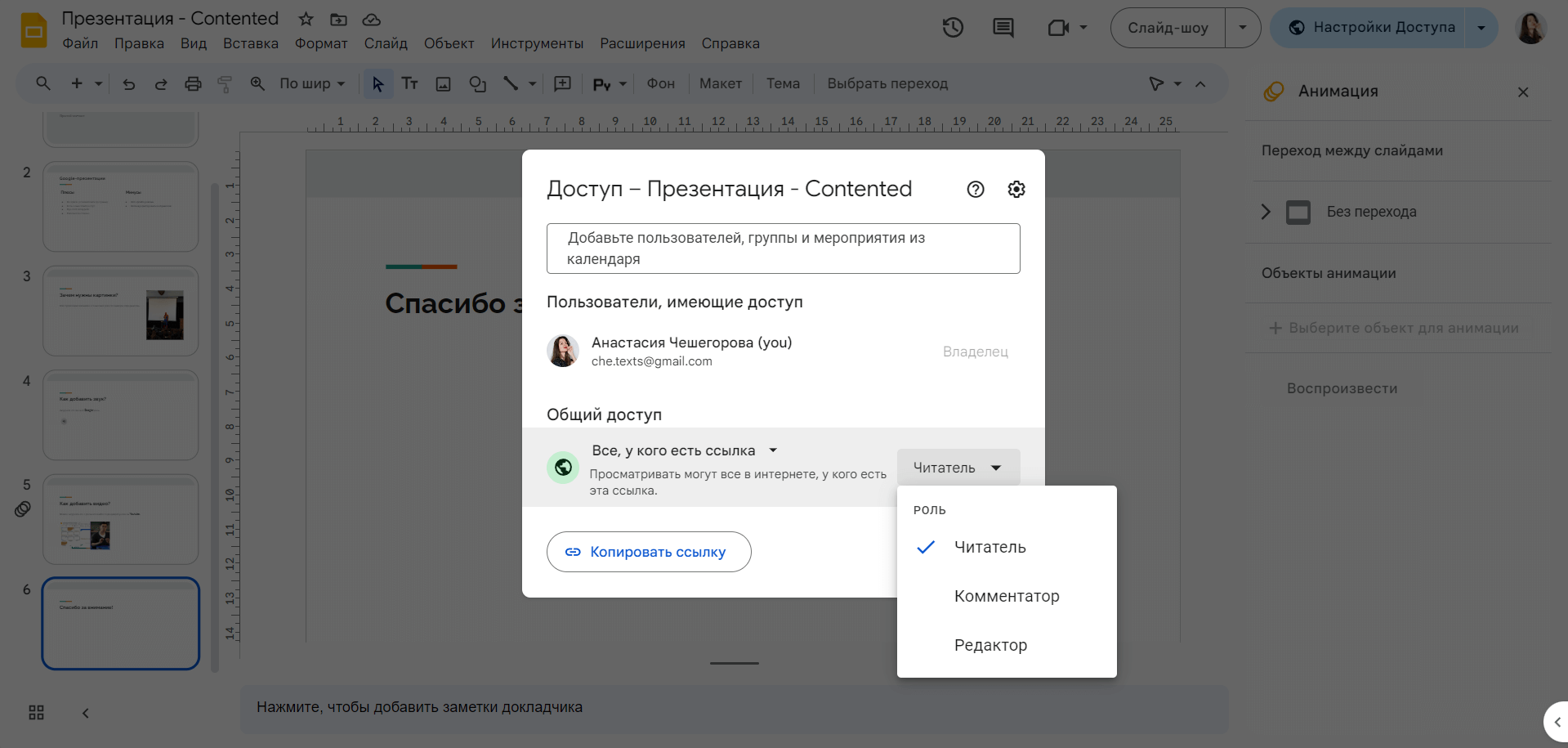 Есть три уровня доступа для сторонних пользователей
Есть три уровня доступа для сторонних пользователей
Чтобы оставить в документе комментарий, выберите элемент, к которому он будет привязан, например картинку или текст. Затем нажмите правую кнопку мыши и найдите в открывшемся меню «Комментарий».
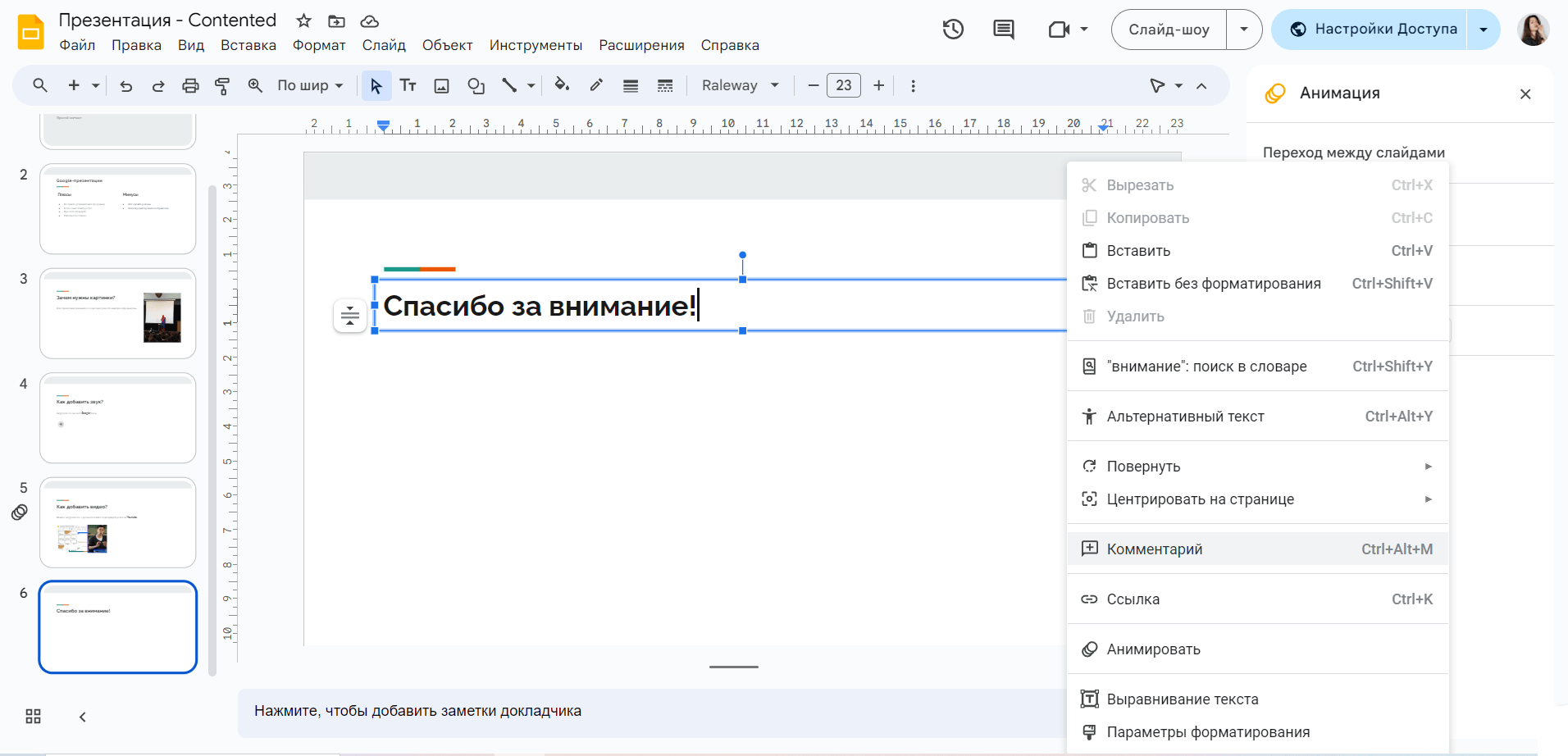 Комментарий можно привязать к любому элементу на слайде
Комментарий можно привязать к любому элементу на слайде
Используйте комментарии, чтобы общаться с коллегами или оставлять заметки себе — они помогут не забыть добавить в файл важную информацию.
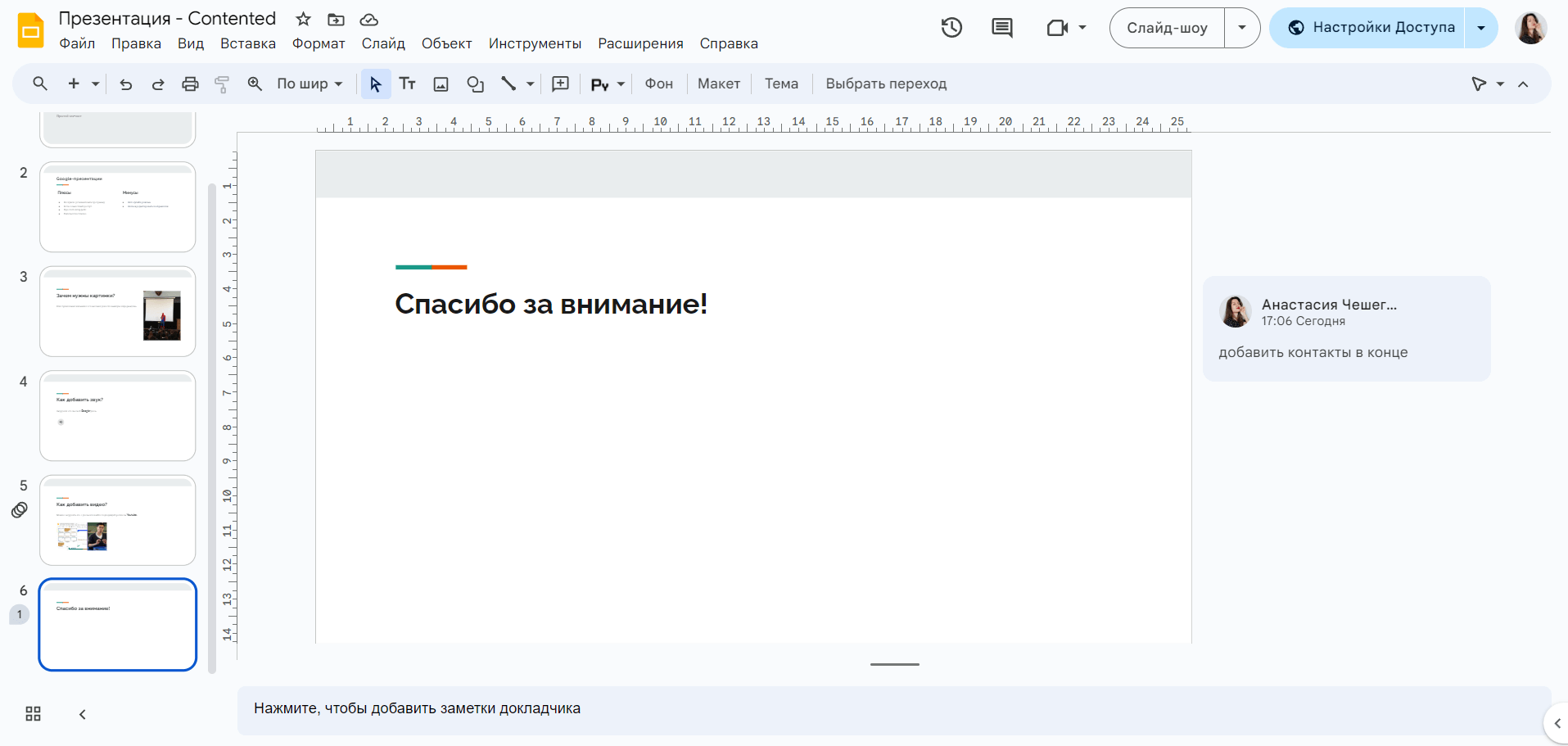 Все комментарии сохраняются на полях справа — на них можно отвечать или закрыть, когда они будут уже не актуальны
Все комментарии сохраняются на полях справа — на них можно отвечать или закрыть, когда они будут уже не актуальны
Шаг 11. Демонстрация
Когда презентация будет готова, можно запустить режим демонстрации. Для этого вернитесь к первому слайду и нажмите «Слайд-шоу» в правом верхнем углу. После этого показ перейдет в полноэкранный режим.
Листайте слайды с помощью клавиатуры (стрелки «вправо», «влево») или по щелчку мыши.
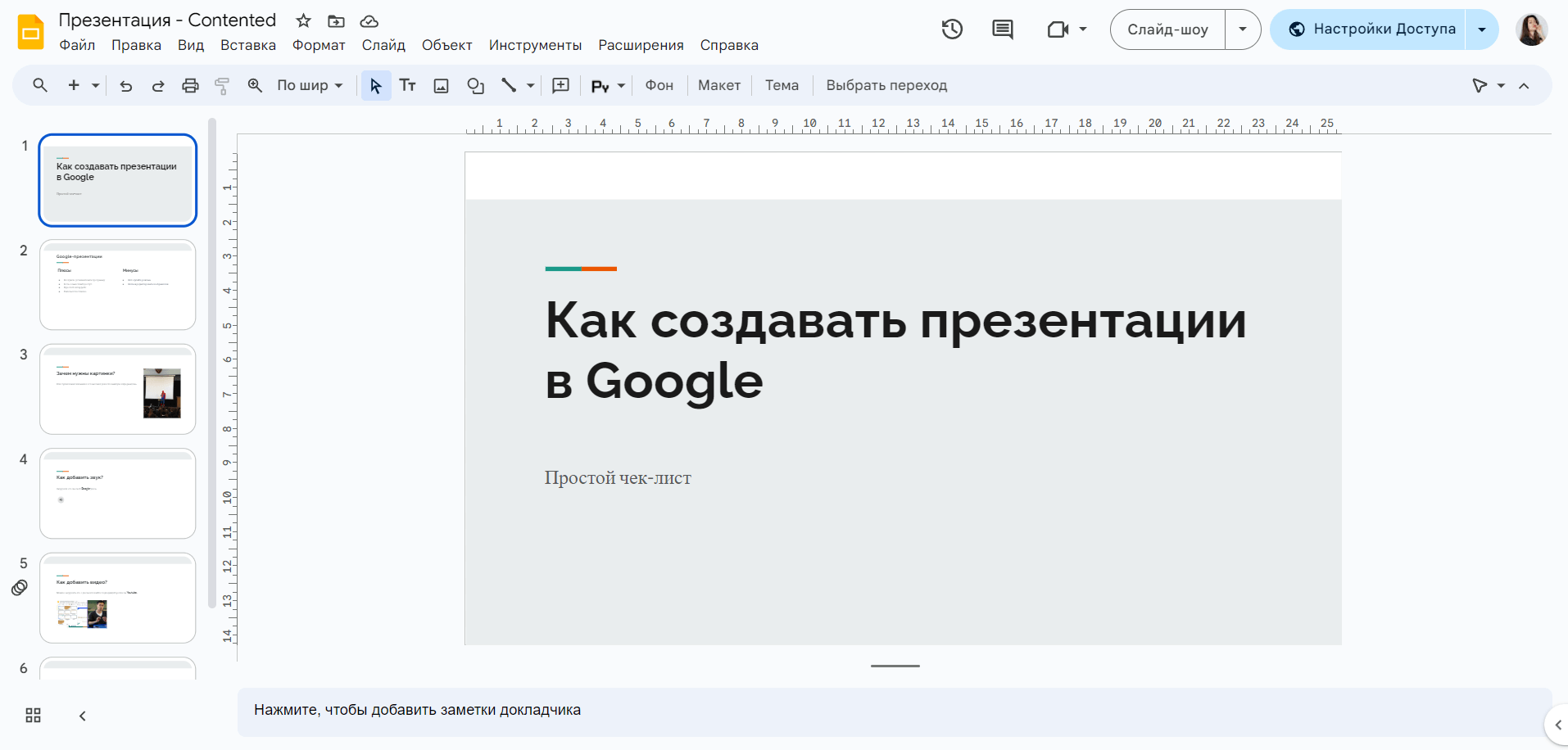 Режим «Слайд-шоу» запускает показ презентации в полноэкранном режиме
Режим «Слайд-шоу» запускает показ презентации в полноэкранном режиме
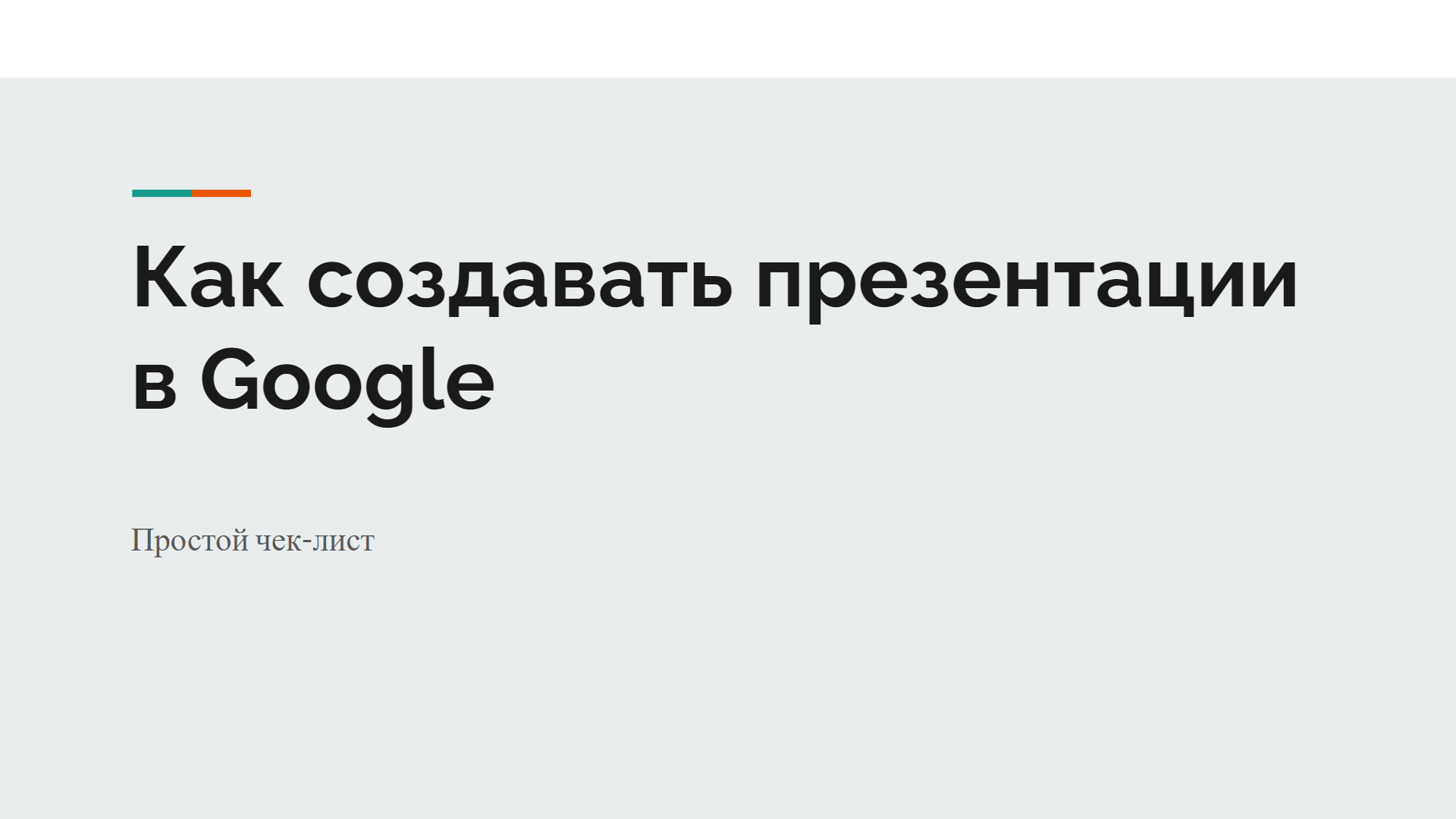 В режиме демонстрации нет никаких лишних кнопок, только слайды презентации
В режиме демонстрации нет никаких лишних кнопок, только слайды презентации
Советы, как сделать хорошую презентацию
Чтобы презентация получилась красивой и интересной, воспользуйтесь этими рекомендациями:
- Продумайте единое оформление — цвета и шрифты, которые будут повторяться на каждом слайде.
- Используйте минимум текста. Презентация — это опорный конспект для спикера и зрителей, там не должно быть больших текстовых блоков.
- Добавляйте инфографику, где это возможно, — графики, таблицы и диаграммы помогут упростить восприятие.
- Не увлекайтесь анимацией — она должна подчеркивать ключевые моменты, но не перетягивать внимание на себя.
- Не используйте автозапуск аудио и видео — иногда файлы долго прогружаются и могут включаться в самый неподходящий момент. Лучше сделайте пуск по щелчку мыши.
Главное о том, как сделать презентацию в Google Slides
Гугл слайдс — удобный инструмент, с помощью которого можно быстро создать презентацию онлайн. Вы можете выбрать один из готовых шаблонов или настроить дизайн и содержание презентации под себя.
Программа полностью бесплатная. Чтобы ей пользоваться, нужен только зарегистрированный Google-аккаунт. Готовыми презентациями можно делиться с друзьями и коллегами, а также оставлять комментарии и обсуждать спорные вопросы прямо в файле.
Всё о дизайне за 2 часа
Всё о дизайне за 2 часа
Бесплатный практикум + гайд "300 полезных ресурсов для дизайнера" после регистрации
Участвую