Как создать цветной глитч-эффект в Photoshop
В популярной программе Photoshop можно создать глитч-эффект вручную без заготовок или плагинов, с возможностью редактировать цветовую гамму и количество помех на картинке.
А еще есть много видеоинструкций по созданию помех в Photoshop. Например: How to Make Glitch Effect и Glitch Effect in Photoshop.
Создание 3D-эффекта с каналами RGB
Переносим изображение на холст в Photoshop. Слой с изображением нужно скопировать. Для этого кликаем правой кнопкой мыши на слой и выбираем Создать дубликат слоя. В процессе работы над глитч-эффектом нам понадобится несколько таких копий.
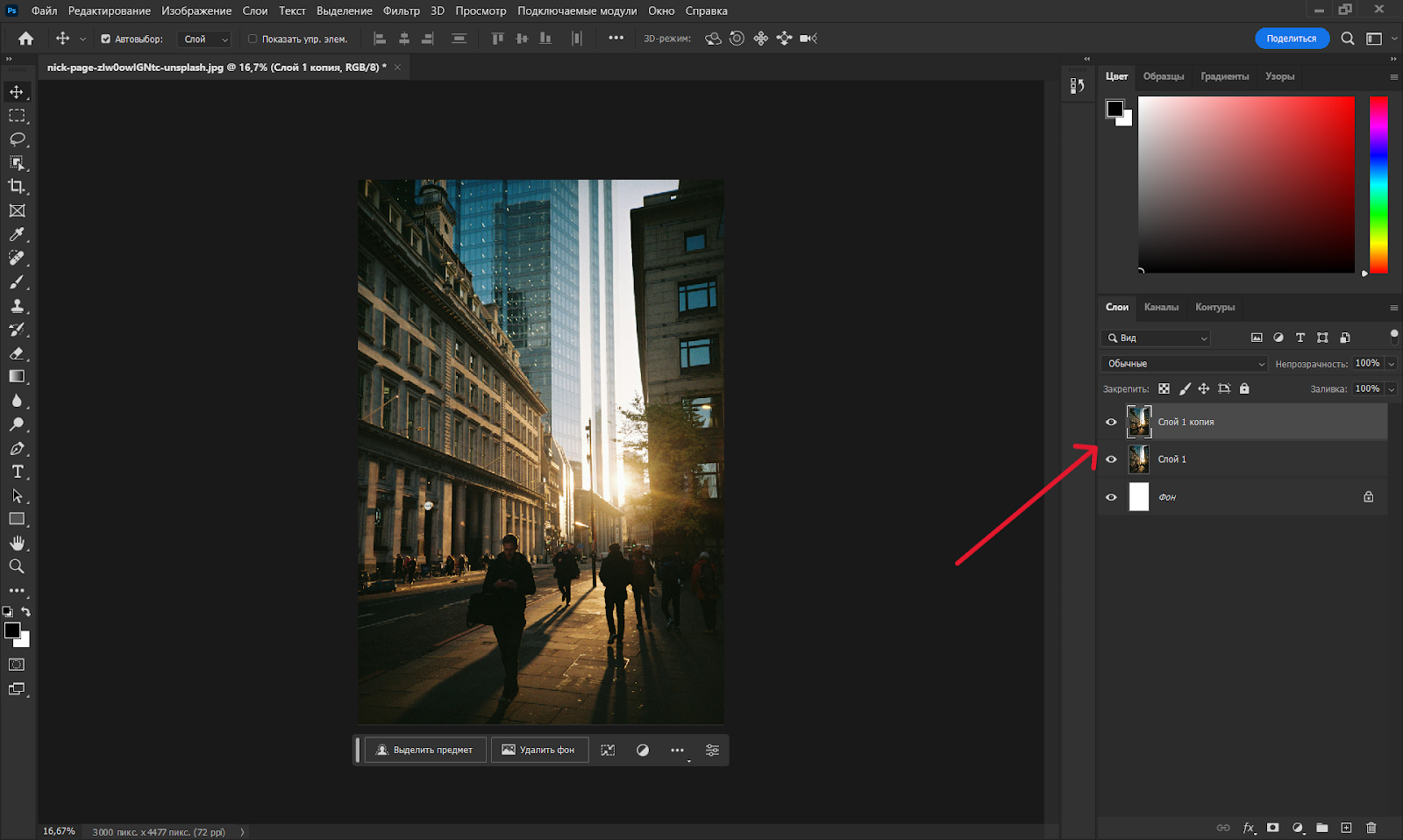 Добавляем изображение в Photoshop и создаем копию слоя. Источник
Добавляем изображение в Photoshop и создаем копию слоя. Источник
Копии слоя должны находиться выше оригинального изображения в панели слоев. Далее снова кликаем правой кнопкой мыши на копию слоя и нажимаем Параметры наложения. Эту функцию еще можно найти в верхнем меню в Слои — Стиль слоя.
Читайте также:
Как сделать градиент цветов в Photoshop
В параметрах наложения есть каналы цветовой модели RGB у этого слоя: Red, Green и Blue. Эти три цвета составляют основную палитру цветового круга. Убираем две любые галочки, чтобы остался один цветовой канал. Справа можно увидеть, какой оттенок получится в итоге у этого слоя.
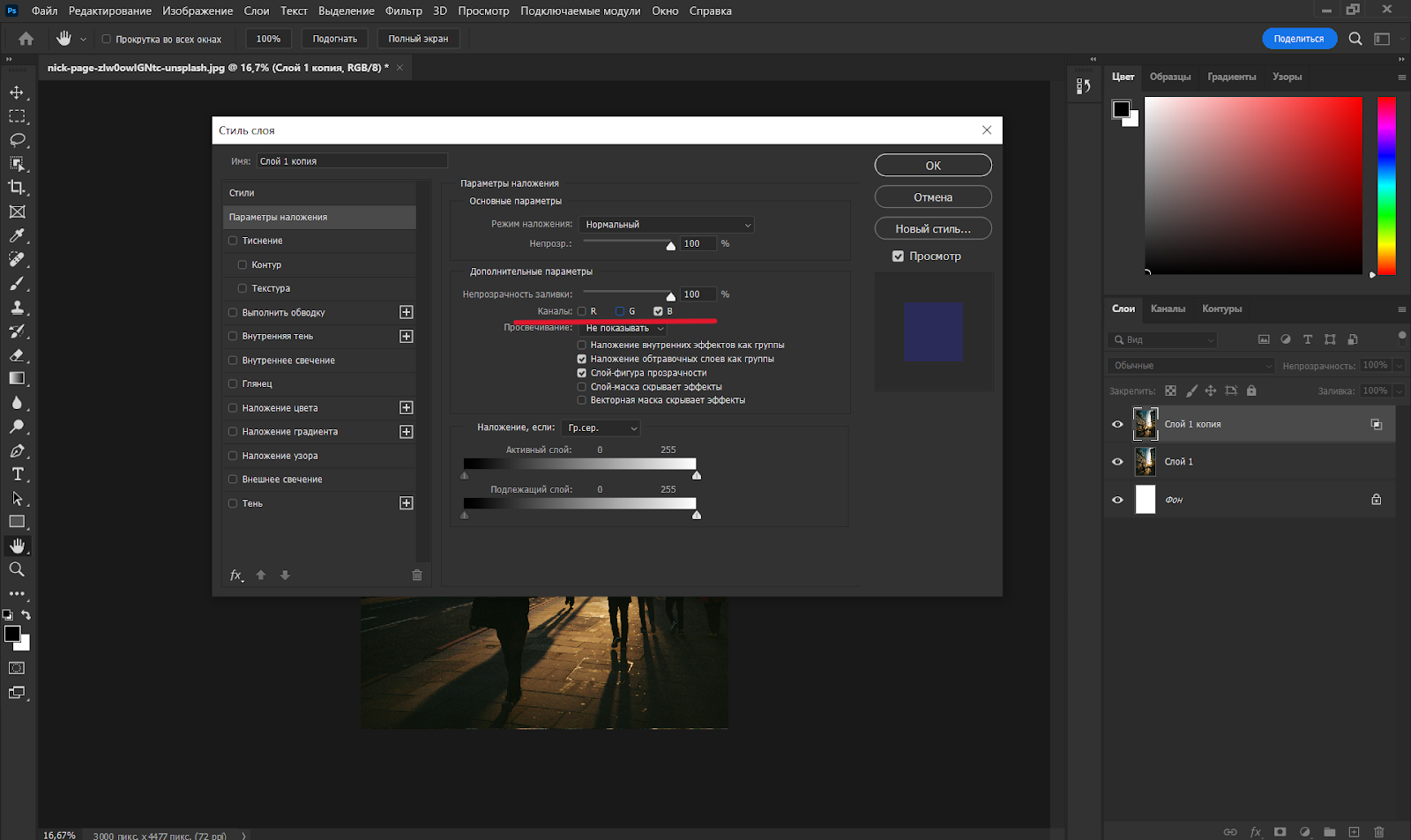 Выбираем настройки отображения цветовой модели RGB в параметрах наложения
Выбираем настройки отображения цветовой модели RGB в параметрах наложения
После того как применим изменения, сдвигаем копию слоя в каналах RGB горизонтально или вертикально. Получается эффект, похожий на экран 3D-фильма без специальных очков. Этот эффект позже поможет нам добиться качественных «помех».
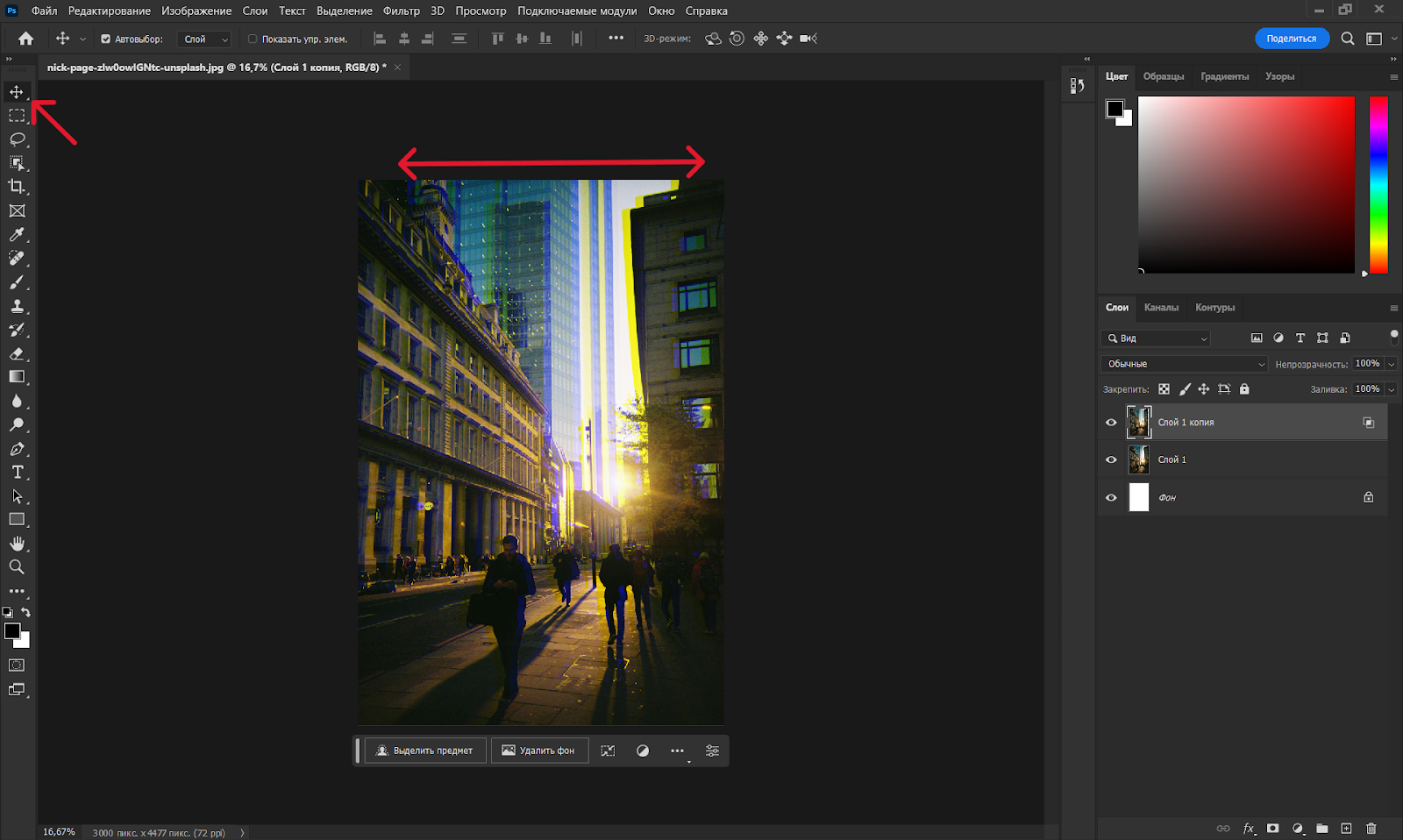 Сдвигаем слой с оттенком для создания 3D-эффекта
Сдвигаем слой с оттенком для создания 3D-эффекта
Повторяем отключение каналов RGB в параметрах наложения у остальных копий оригинального слоя. Здесь важно попробовать разные настройки и количество копий, чтобы добиться желаемого результата. Дополнительно можно изменять процент прозрачности на копиях, которые разместили сверху. Так оттенки будут отображаться менее ярко.
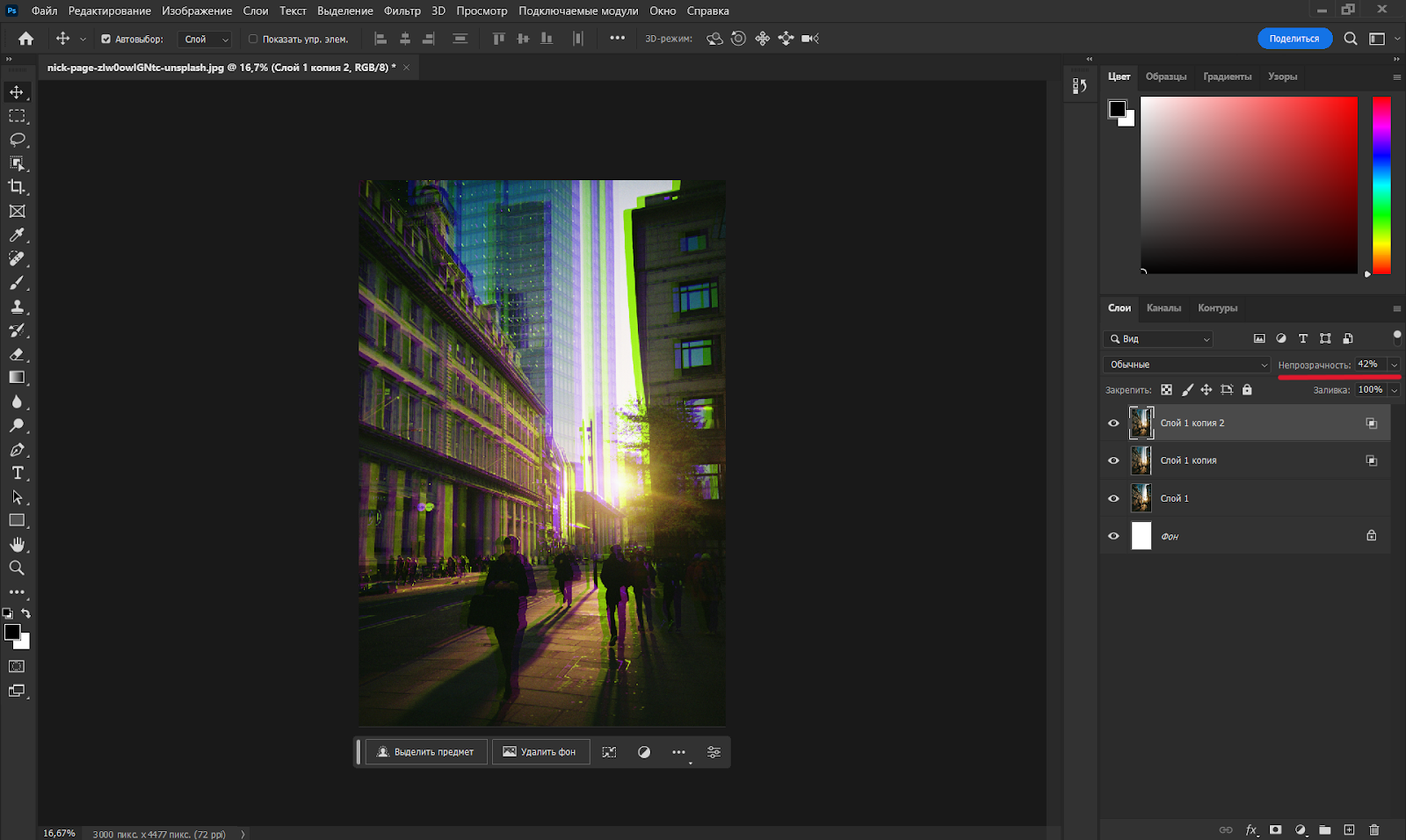 Корректируем процент прозрачности слоев с оттенками RGB
Корректируем процент прозрачности слоев с оттенками RGB
Создание помех для глитч-эффекта
Теперь нужно сделать сами «помехи» на фотографии. Для этого сгруппируем и объединим слои, а потом воспользуемся инструментом выделения. На этом этапе можно контролировать количество и размер «глюков».
Объединим все слои в одну группу. Выделим все слои и копии с помощью зажатия клавиши Shift. Потом опять кликнем правой кнопкой мыши и выберем функцию Группа из слоев.
Дублируем группу уже знакомым способом. В выпадающем меню после клика правой кнопкой мыши нажимаем пункт Дубликат группы. Размещаем копию сверху в панели слоев.
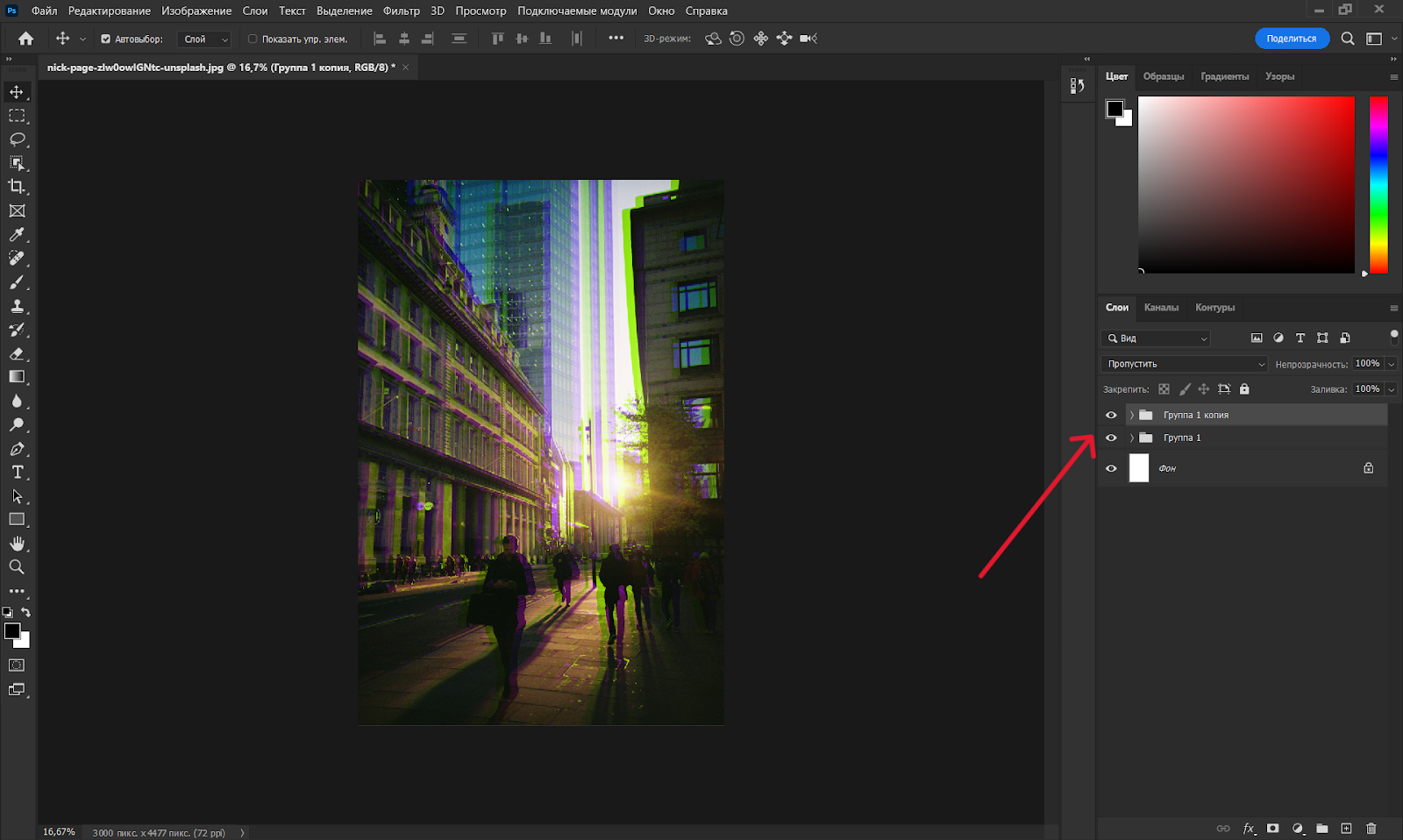 Группируем слои с оттенками и создаем копию группы для будущего глитч-эффекта
Группируем слои с оттенками и создаем копию группы для будущего глитч-эффекта
графический дизайнер с нуля до про
профессия| 18 месяцев
графический дизайнер с нуля до про

Станьте дизайнером, который нужен в маркетинге, PR, IT. Дадим не только знания, но и реальный опыт в профессии
научиться
Сейчас из копии группы нужно создать одно полноценное изображение, на котором будем делать помехи. Чтобы объединить группу в изображение, в выпадающем меню нужно выбрать пункт Объединить группу. Этот шаг делаем для того, чтобы помехи отображались корректно, без зазоров и темных пятен.
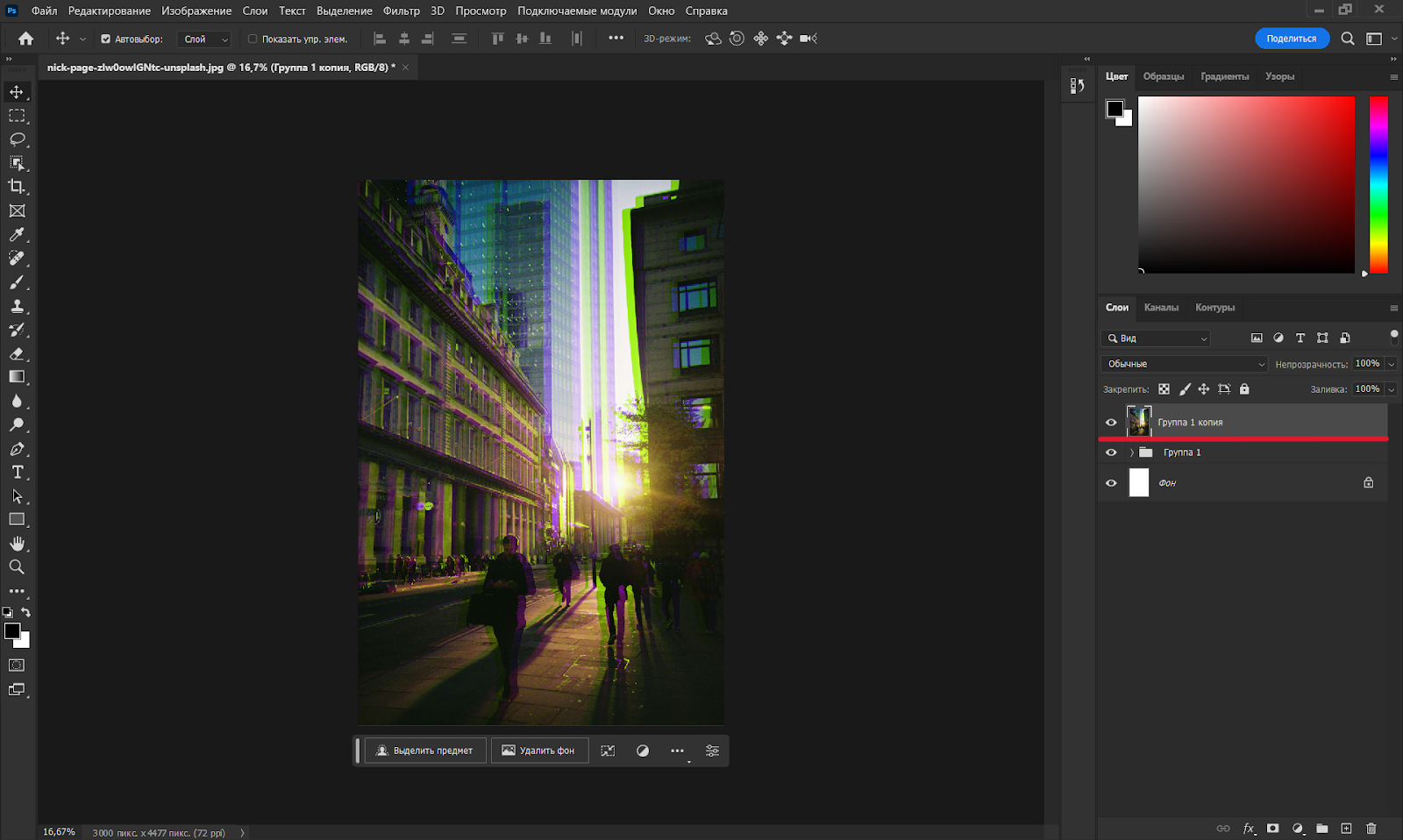 Объединяем копию группы в цельное изображение для расположения помех
Объединяем копию группы в цельное изображение для расположения помех
Теперь нам понадобится инструмент выделения — Прямоугольник. Выделяем область, где хотим поставить глюк, и двигаем ее с помощью инструмента Перемещение. Можно дать волю фантазии и попробовать создать помехи разных размеров.
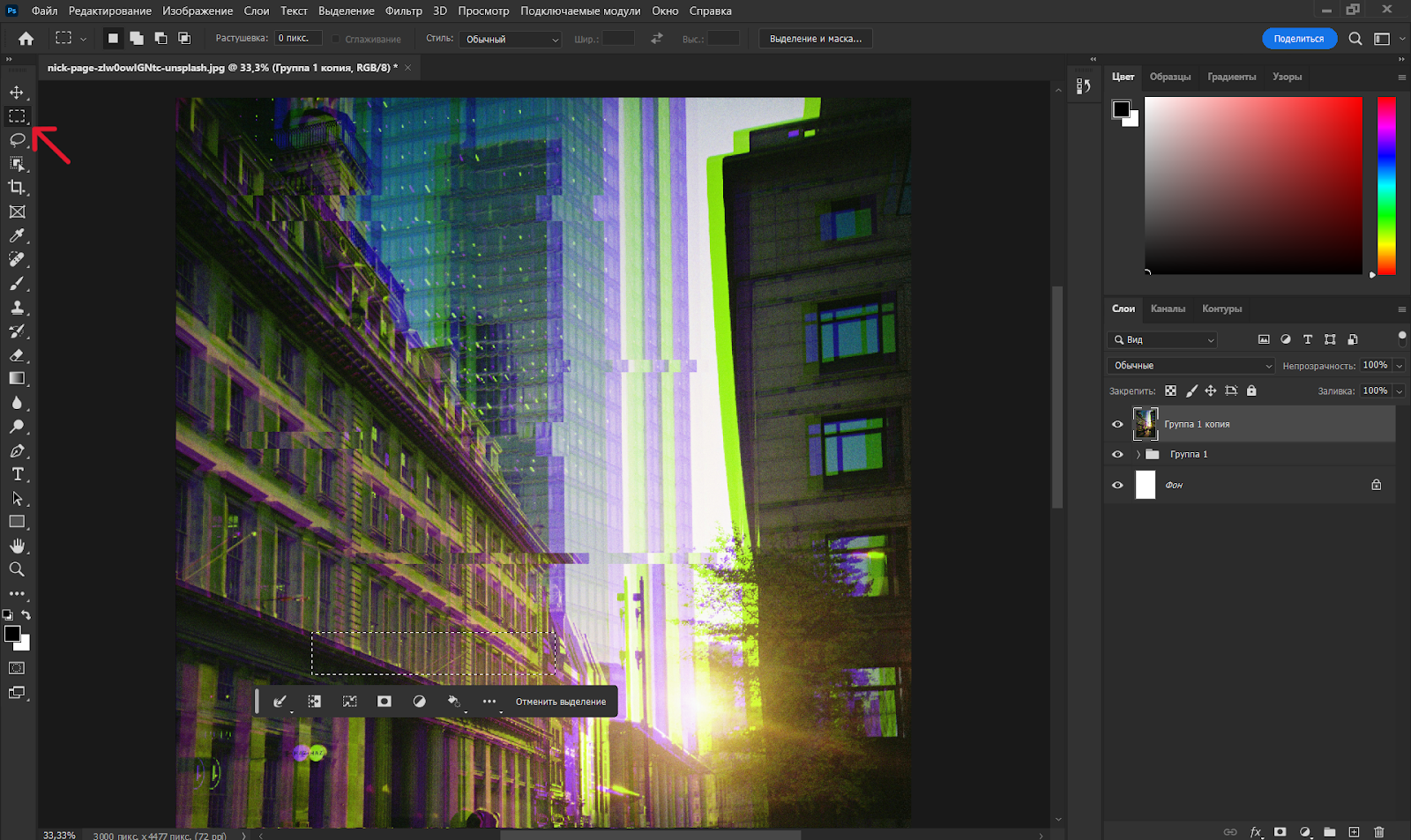 Рисуем помехи на изображении с помощью инструментов выделения и перемещения
Рисуем помехи на изображении с помощью инструментов выделения и перемещения
После того как сделали 3D-эффект и добавили помехи по всему изображению, получился готовый глитч-эффект. Так как мы оставили группу слоев, то оттенки и глюки можно редактировать в любой момент.
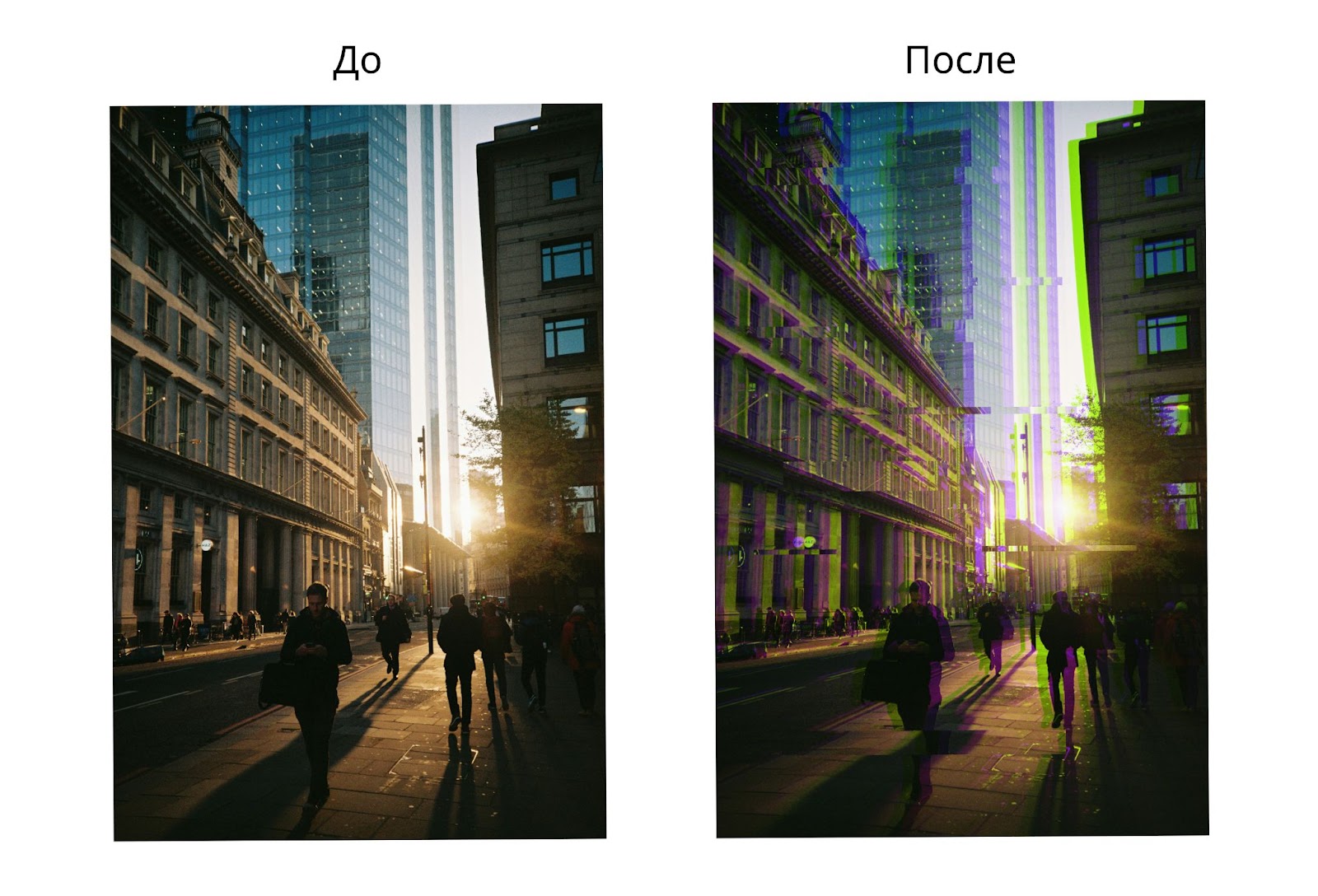 Готовый глитч-эффект на изображении
Готовый глитч-эффект на изображении
Как создать монохромный глитч-эффект в Photoshop
Глитч-эффект можно разместить на черно-белом изображении. Для этого не понадобятся каналы цвета RGB: здесь используем режимы наложения слоев.
Первые шаги будут такими же, как в процессе создания цветного глитч-эффекта. Добавляем изображение в программу и создаем первую копию слоя через функцию Создать дубликат слоя.
Здесь в копии слоя нужно изменить режим наложения слоя. Режим наложения изменит то, как цвета верхнего слоя смешиваются с нижним. Найти режимы наложения можно на панели слоев рядом с прозрачностью. Для примера мы выберем режим умножения в выпадающем меню. Он перемножит оттенки двух слоев. Далее снова сдвигаем слой, чтобы получить искажение.
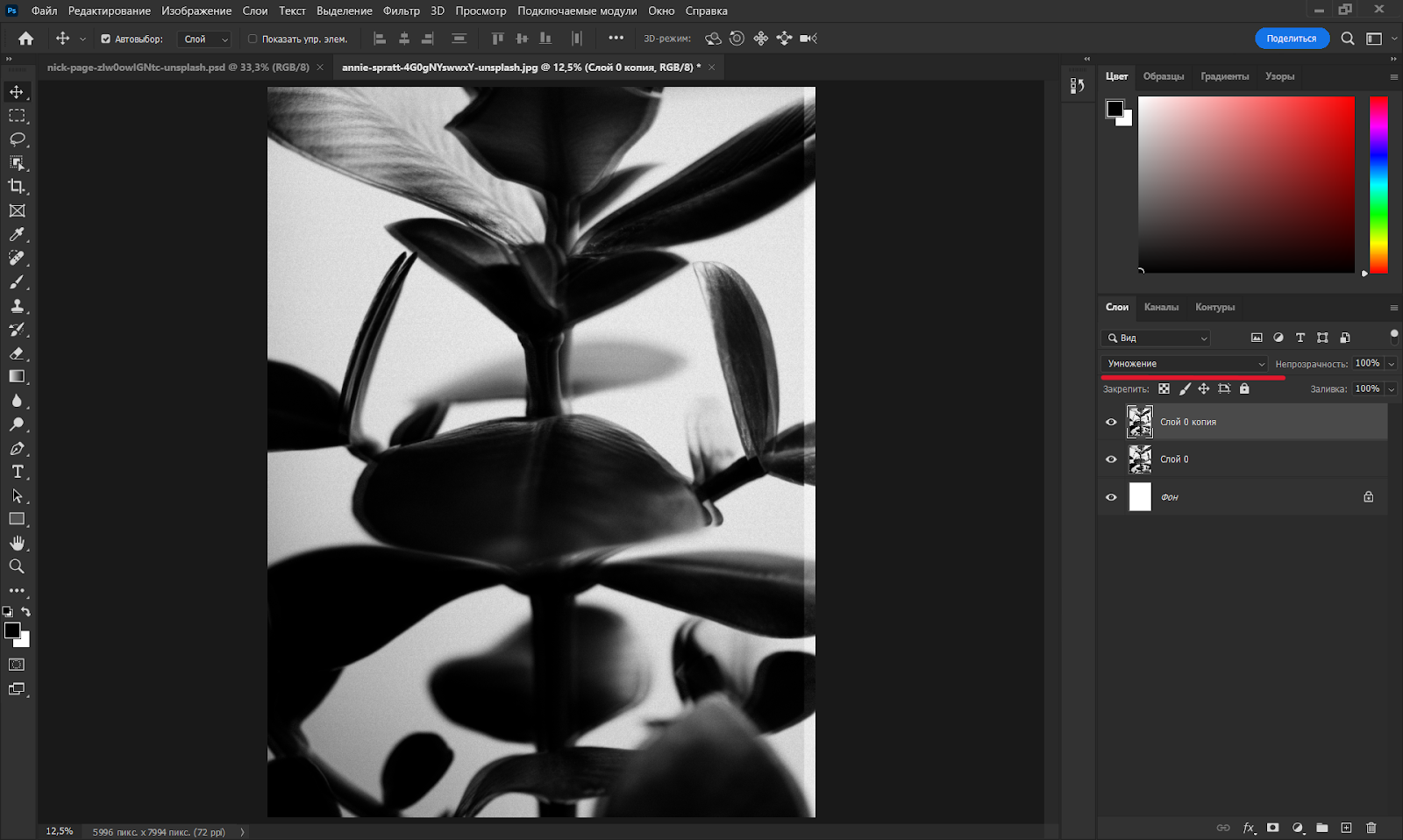 Изменение прозрачности на копиях слоя изображения для глитч-эффекта. Источник
Изменение прозрачности на копиях слоя изображения для глитч-эффекта. Источник
Теперь продублируем слой. Можно попробовать разные режимы наложения, чтобы картинка получилась светлее или темнее по оттенкам. После создания копий снова группируем слои, создаем дубликат группы и объединяем ее в одно изображение. За это отвечает функция Объединить группу.
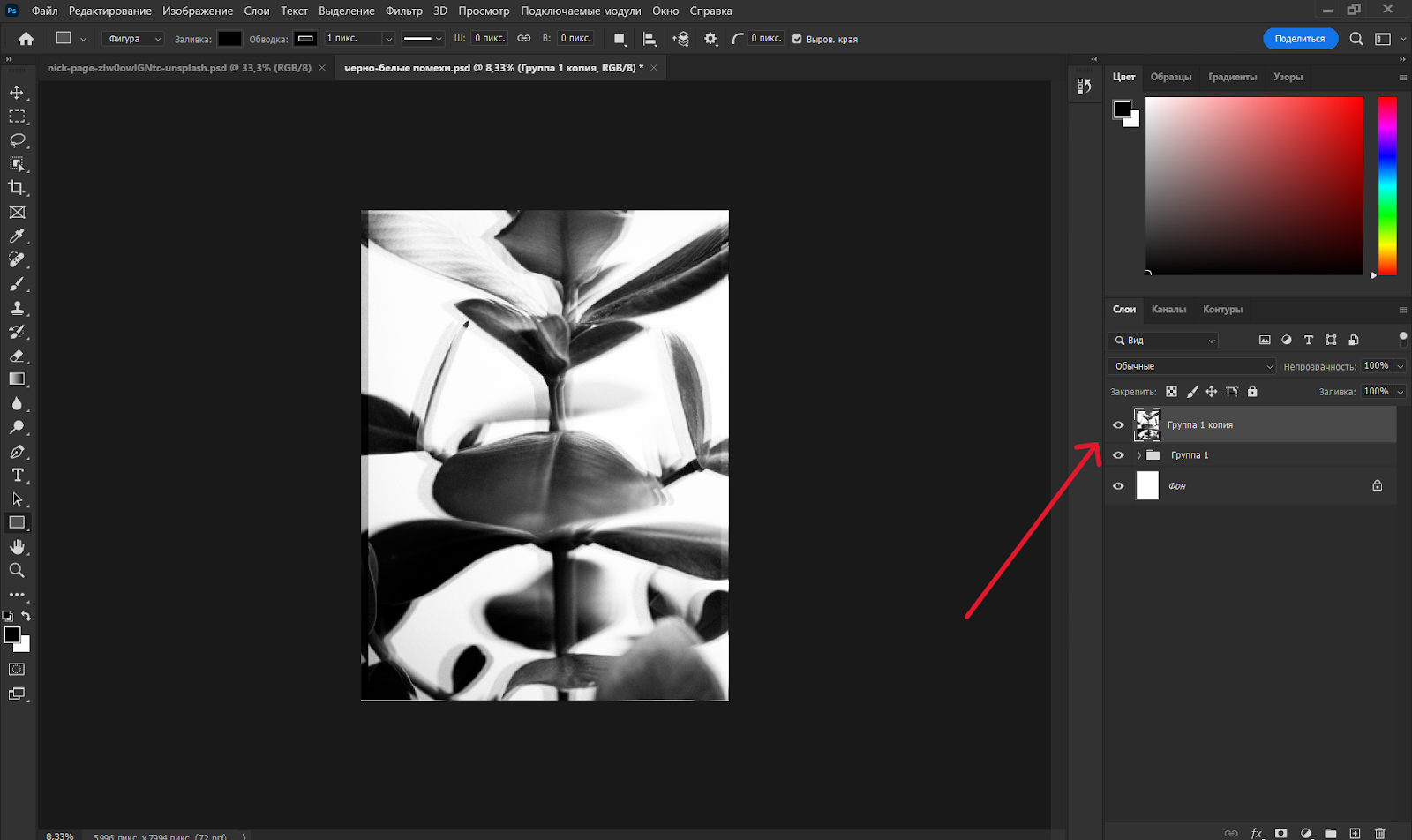 Объединяем копию группы в изображение для создания глитч-эффекта
Объединяем копию группы в изображение для создания глитч-эффекта
С помощью инструмента выделения Прямоугольник рисуем помехи. Потом, как было в создании цветного эффекта, передвигаем их по изображению инструментом Перемещение. Вот такие «глюки» получились для монохромного изображения.
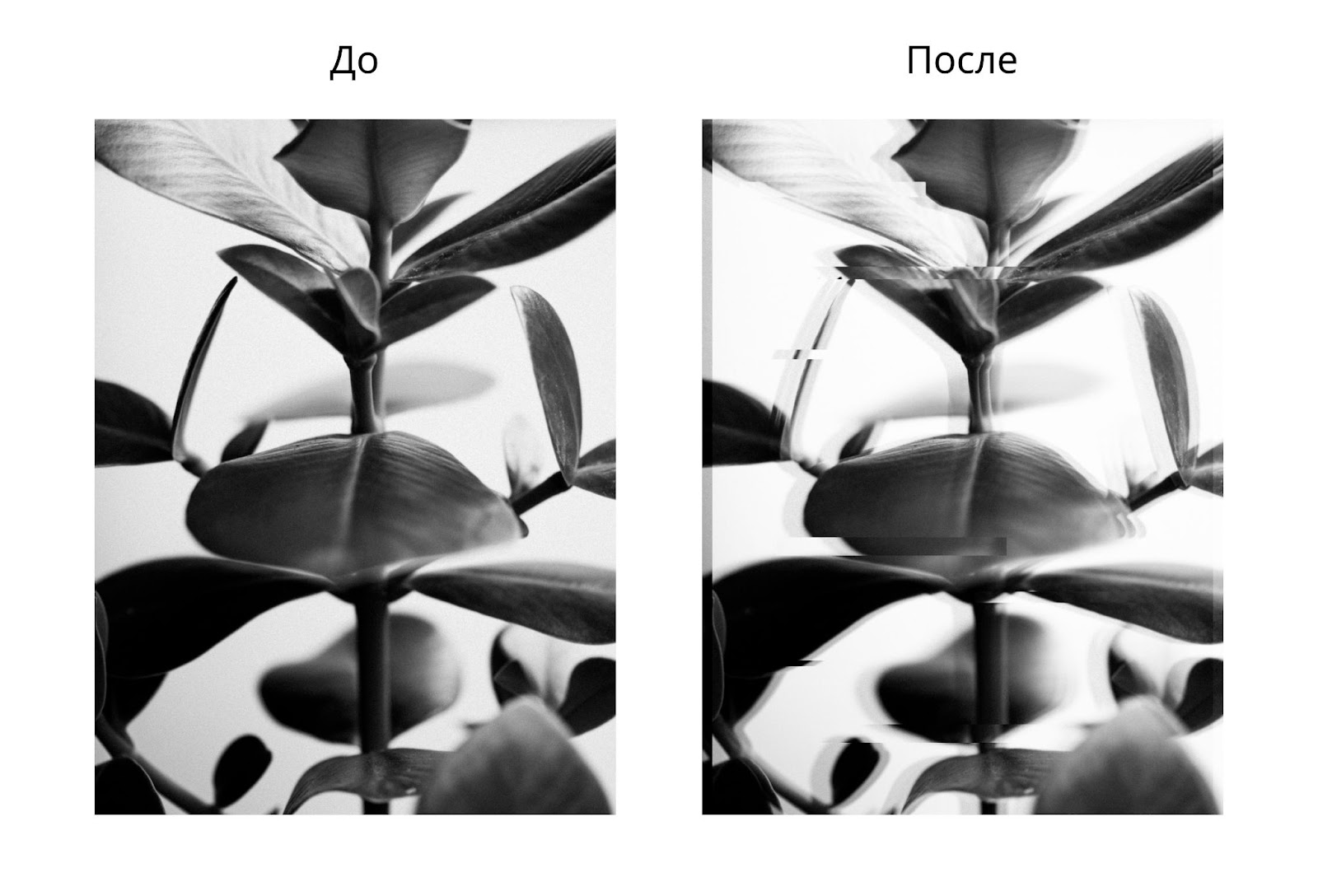 Итоговое изображение с глитч-эффектом в Photoshop
Итоговое изображение с глитч-эффектом в Photoshop
Главное о создании глитч-эффекта в Photoshop
- Глитч-эффект — это цифровые помехи и искажение изображения. Такой эффект напоминает неверное отображение экрана. Глитч-эффект популярен в дизайне и фотографии — специалисты используют его в качестве текстуры на постерах и кадрах.
- Есть много способов создать такой эффект в графическом редакторе Photoshop. В интернете можно найти пошаговые инструкции и целые видеотуториалы. Важно попробовать и понять, какой способ удобнее всего использовать в работе.
- Для создания глитч-эффекта у цветного изображения можно отключать каналы цветовой модели RGB. В параметрах наложения у копии слоя с изображением выбираем нужный канал, затем сдвигаем слой с оттенком по вертикали или горизонтали. Если использовать несколько таких слоев, то получится эффект 3D. Он играет роль базы для глитч-эффекта.
- Потом нужно сгруппировать слои и создать дубликат группы. Дубликат располагаем сверху в панели слоев и объединяем в единое изображение. Именно на этом слое с изображением можно нарисовать сами «глюки»: выделяем прямоугольные области на холсте и сдвигаем их с помощью инструмента перемещения.
- Глитч-эффект можно наложить и на монохромное изображение. Процесс остается таким же, как и с цветной картинкой, только для 3D-эффекта не меняем каналы цвета, а используем режимы наложения слоев. Режимы наложения слоев смешивают оттенки верхнего слоя с нижним. Эти копии немного передвигаем по горизонтали или вертикали. И потом точечно прорисовываем помехи через выделение и перемещение.
профессия графический дизайнер с нуля до про
профессия графический дизайнер с нуля до про
Маркетинг, PR, IT — мы не знаем, какую сферу вы выберете, когда станете графическим дизайнером. Но знаем, что вы сможете им стать, получив реальный опыт. Тот, который оценят работодатели
Научиться