Презентация нужна, чтобы визуализировать то, о чем говорит выступающий. Обычно на слайдах показывают основные тезисы и самое важное, что слушатели должны запомнить. Чтобы лучше воспринимать информацию на презентации, нужно следовать правилам.
Позаботьтесь о зрителях
Помните, что элементы на слайде должны быть хорошо заметны и читаемы. Выбирайте для основного текста кегль не менее 24px, сокращайте количество написанного, крупно показывайте графики и выделяйте главную мысль.
Проверьте контраст текста к фону: темный текст пишут на светлом фоне и наоборот. Контраст можно проверить плагином Polychrom прямо в Figma.
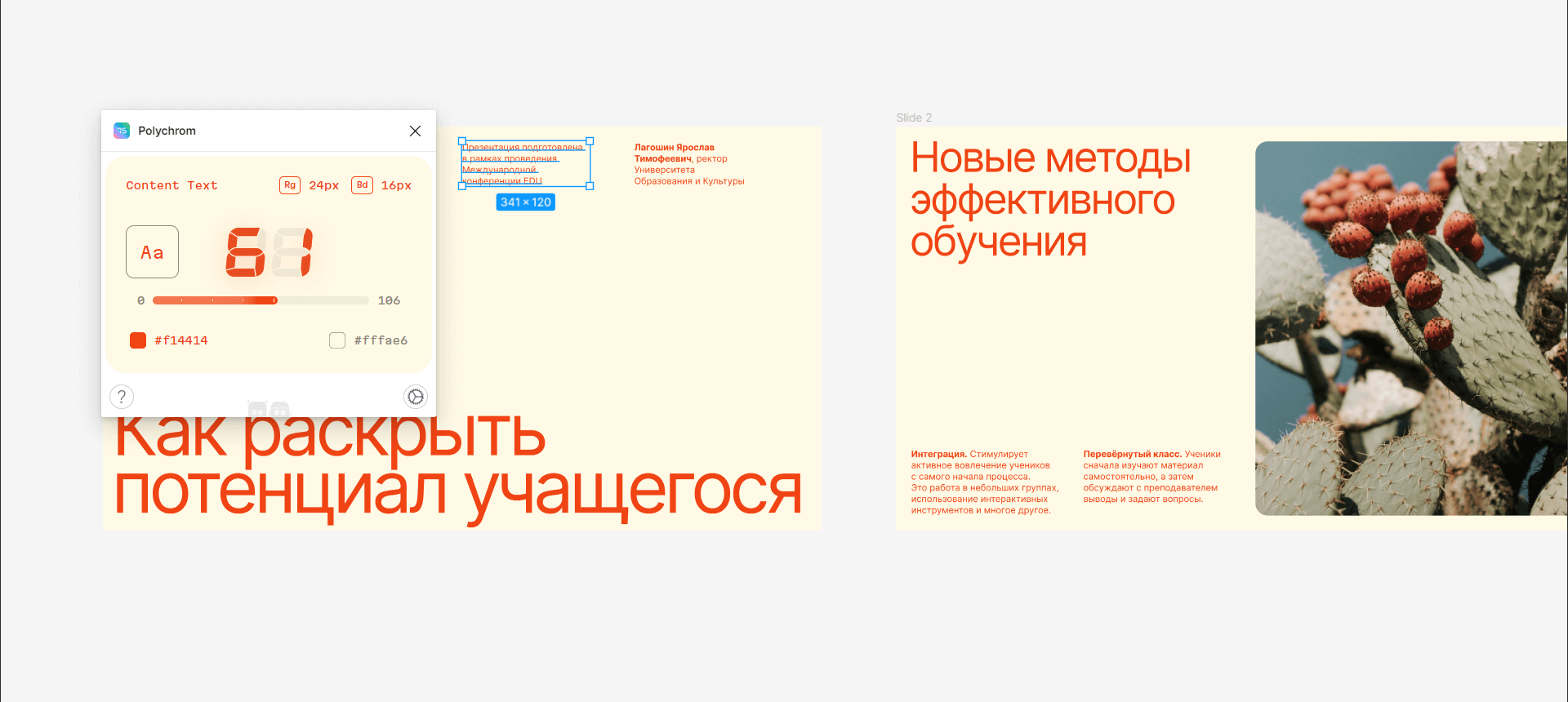 Так плагин Polychrom показывает, насколько хорошо читается элемент
Так плагин Polychrom показывает, насколько хорошо читается элемент
Избавьтесь от лишнего
Презентация только помогает ориентироваться в информации и структуре, но не заменяет доклад. Поэтому важно не перегружать слайд текстом. Добавляйте только самые важные поинты: краткое резюме и суть того, о чем говорите.
Не нужно много эффектов в переходах между слайдами — это создает визуальный шум и отвлекает.
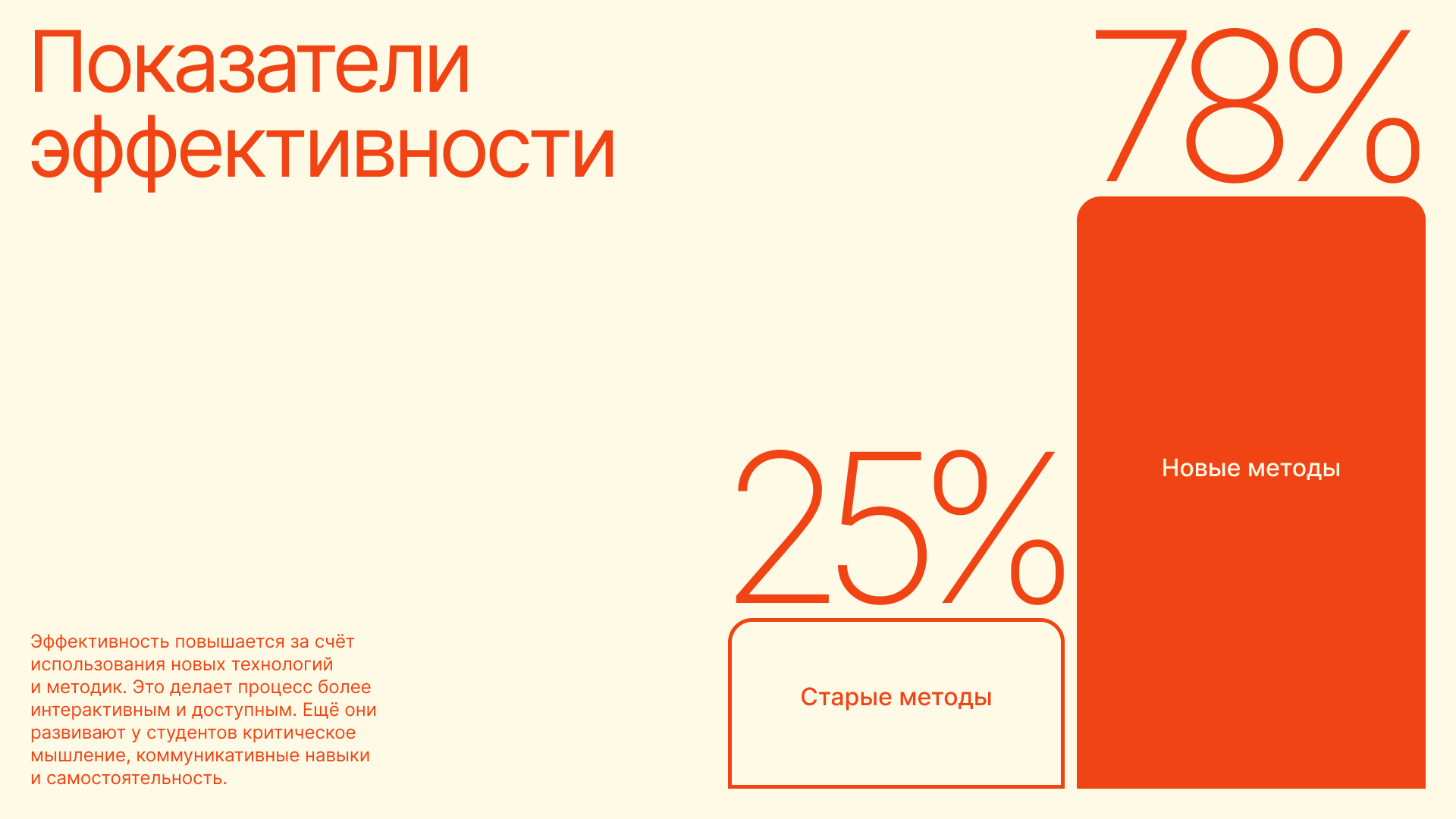 На слайде – только важное: заголовок, краткое описание и крупная инфографика
На слайде – только важное: заголовок, краткое описание и крупная инфографика
Соблюдайте контраст
Чтобы ваши слушатели / зрители / коллеги лучше запомнили информацию в презентации, используйте контраст в слайдах: чередуйте слайд с картинкой слайдом только с текстом или графиком, меняйте фон слайдов и расположение элементов в пределах заданной сетки.
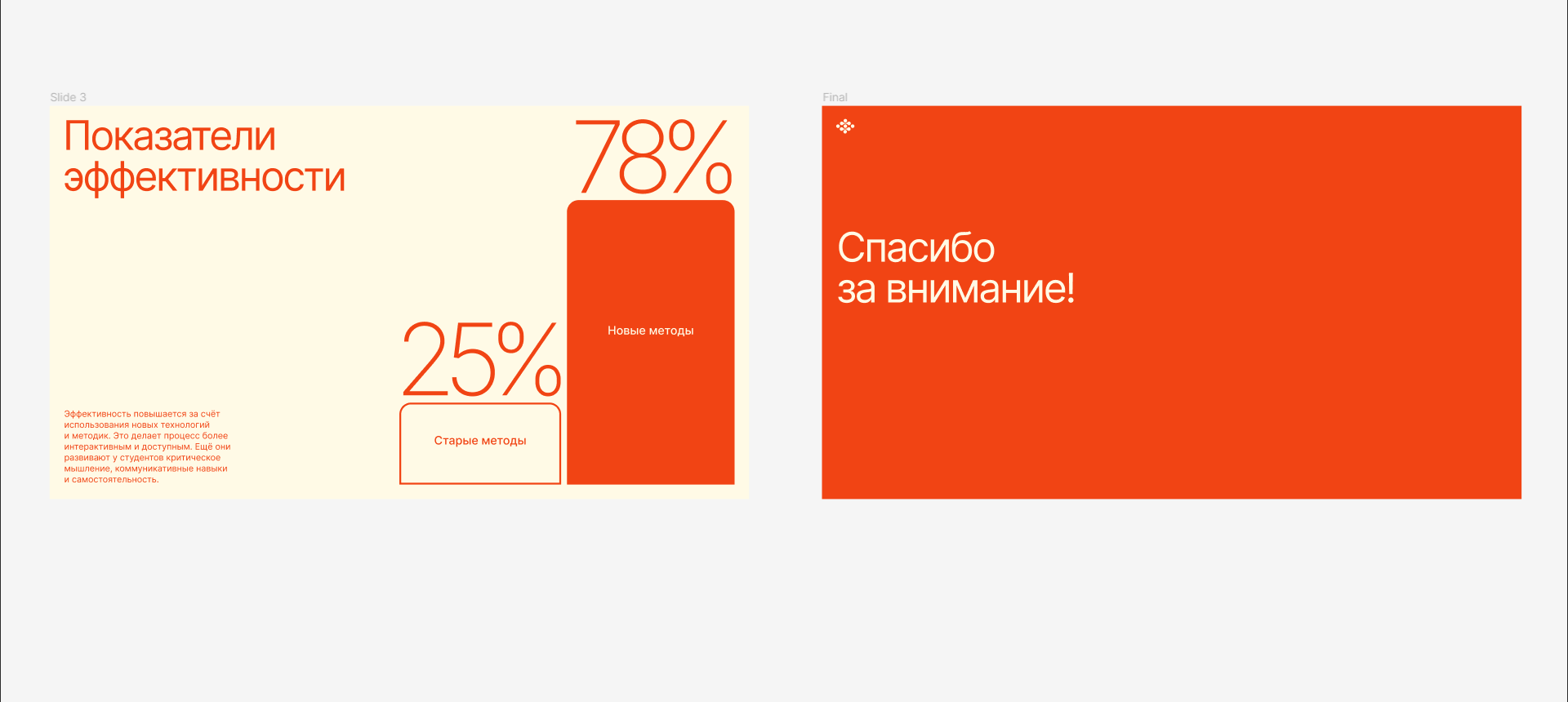 Следующие друг за другом слайды отличаются цветом фона, композицией и количеством информации — это хороший контраст
Следующие друг за другом слайды отличаются цветом фона, композицией и количеством информации — это хороший контраст
Будьте последовательны
Сохраняйте единый стиль оформления слайдов. Делайте заголовки одинакового размера, используйте минимум цветов и соблюдайте единообразие в переходах между слайдами.
Что делать, когда все слайды готовы
Проверьте еще раз все пункты из предыдущего абзаца и наведите порядок в рабочей области: слайды должны быть подписаны и расставлены по порядку слева направо или сверху вниз. Это поможет не путаться, быстро ориентироваться среди множества фреймов и легче настраивать последовательность слайдов.
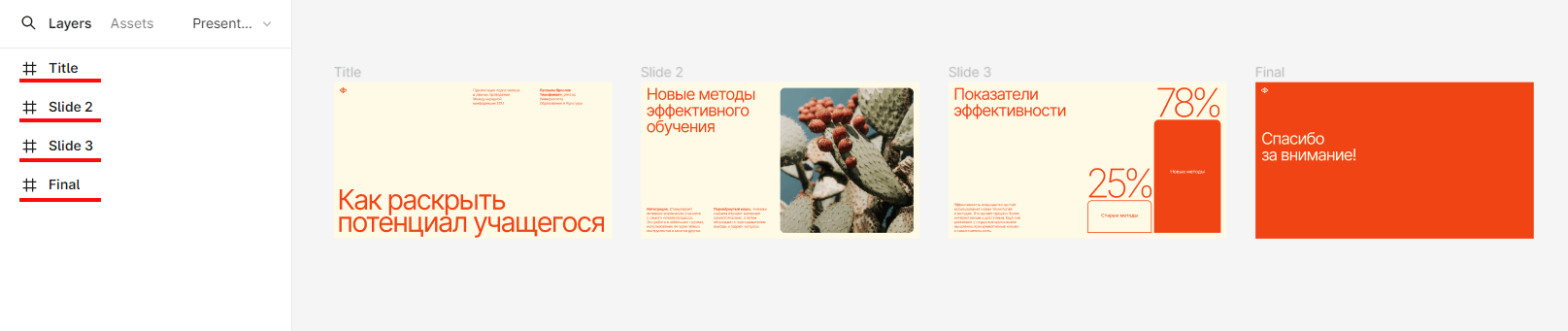 Фреймы идут в правильном порядке друг за другом и подписаны
Фреймы идут в правильном порядке друг за другом и подписаны
Как связать слайды между собой
Чтобы отдельные слайды стали презентацией, нужно их объединить в определенной последовательности. Ниже поговорим о способах, как это сделать.
Сохранить файл в PDF
Самый простой способ преобразовать отдельные фреймы в полноценную презентацию – сохранить ее в формате PDF. Зайдите в Главное меню → File → Export frames to PDF и выберете место на компьютере, куда хотите загрузить файл.
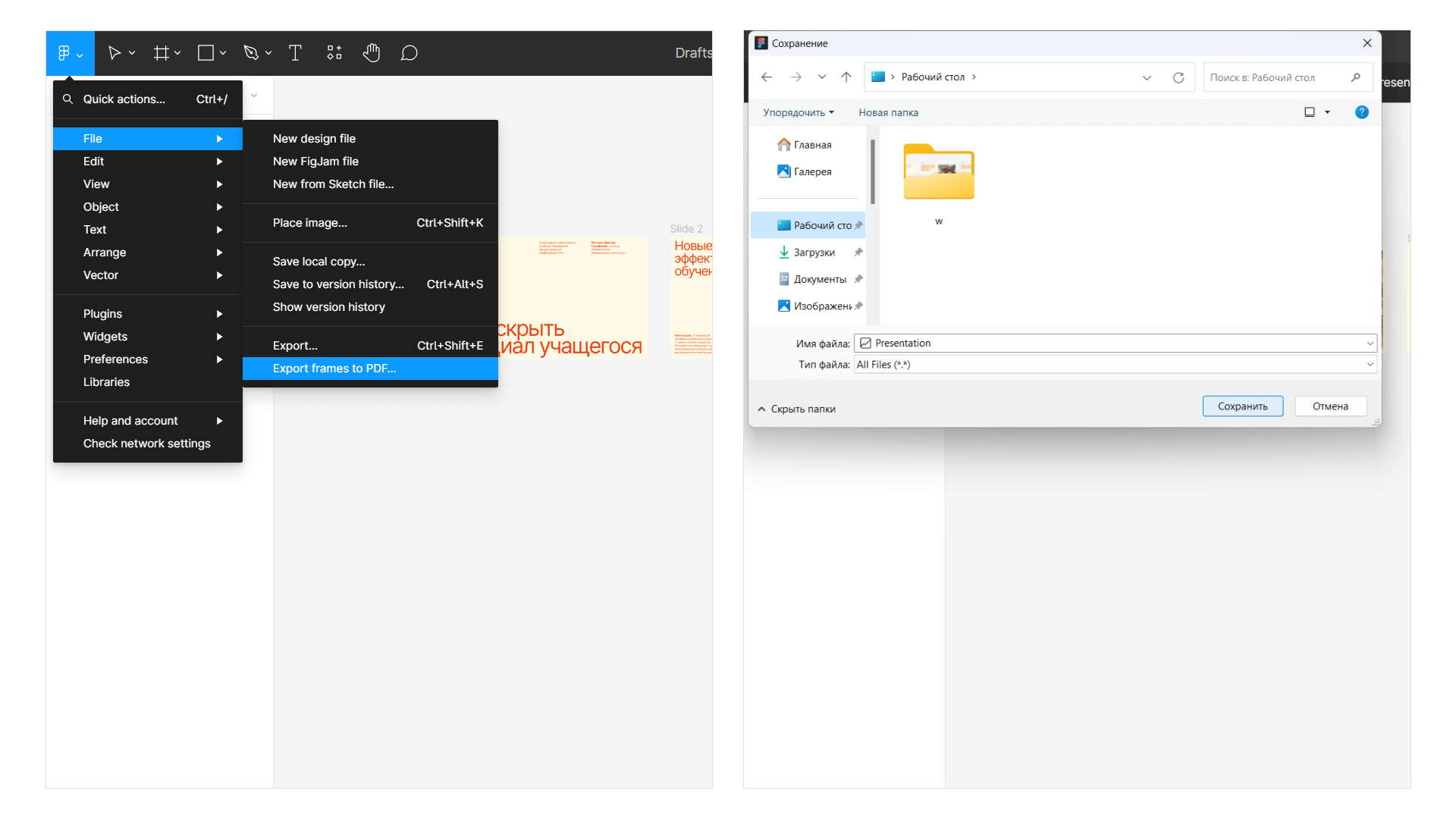 Как сохранить файл с презентацией на компьютер
Как сохранить файл с презентацией на компьютер
На выходе получится PDF-файл со слайдами, которые расположены друг под другом в том же порядке, как в рабочей области в Figma: слева направо или сверху вниз. Такой файл откроется в любом браузере.
 Открытый файл PDF c презентацией
Открытый файл PDF c презентацией
Преимущество такого варианта в том, что презентацию можно скачать на флешку и запустить на любом компьютере без интернета. Из минусов – между слайдами нет переходов и презентация выглядит скучно.
Важно! Проверьте, не осталось ли в рабочем Figma-файле лишних фреймов, например, набросков или черновиков — они могут неожиданно появиться между слайдами и немного испортить презентацию.
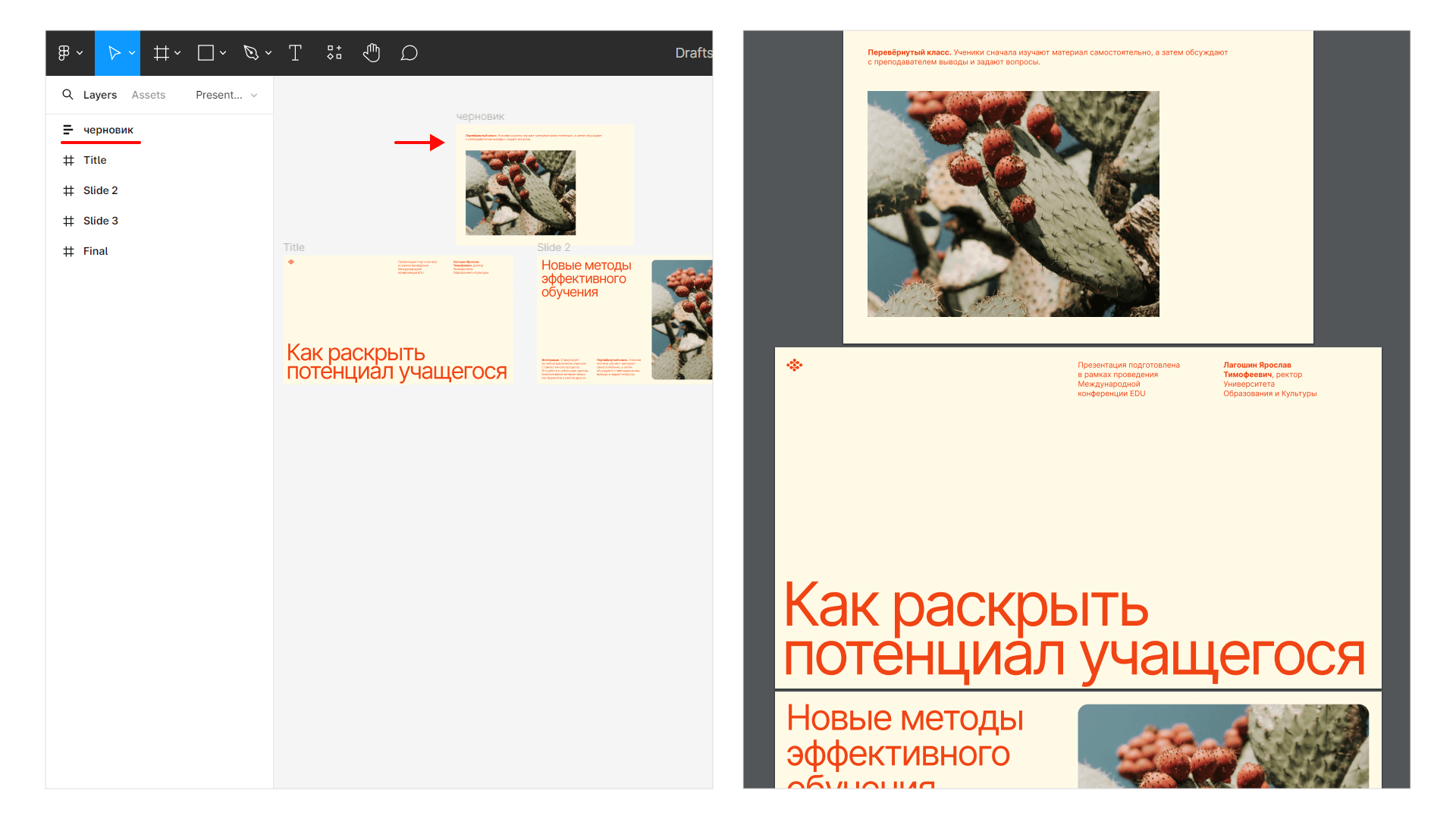 Что будет, если не удалить лишние фреймы с рабочей области перед экспортом файла
Что будет, если не удалить лишние фреймы с рабочей области перед экспортом файла
Запустить режим презентации в Figma
Готовые слайды можно запустить в режиме презентации и дополнительно ничего не настраивать. Выделите первый слайд и нажмите иконку «Play» в верхнем правом углу.
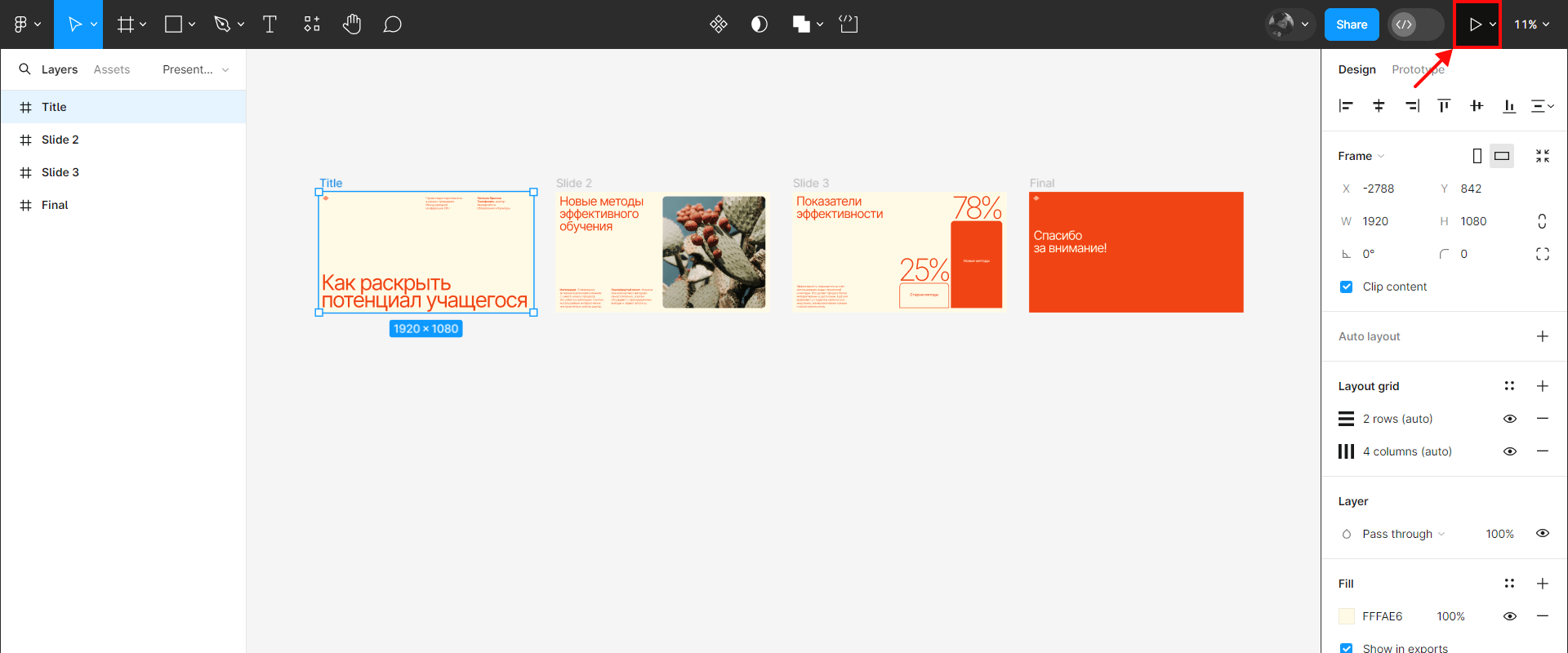 Как запустить режим презентации в Figma
Как запустить режим презентации в Figma
Откроется новое окно. Здесь же можно настроить отображение слайда и сделать его на весь экран. Переключать слайды можно стрелками вправо-влево на клавиатуре.
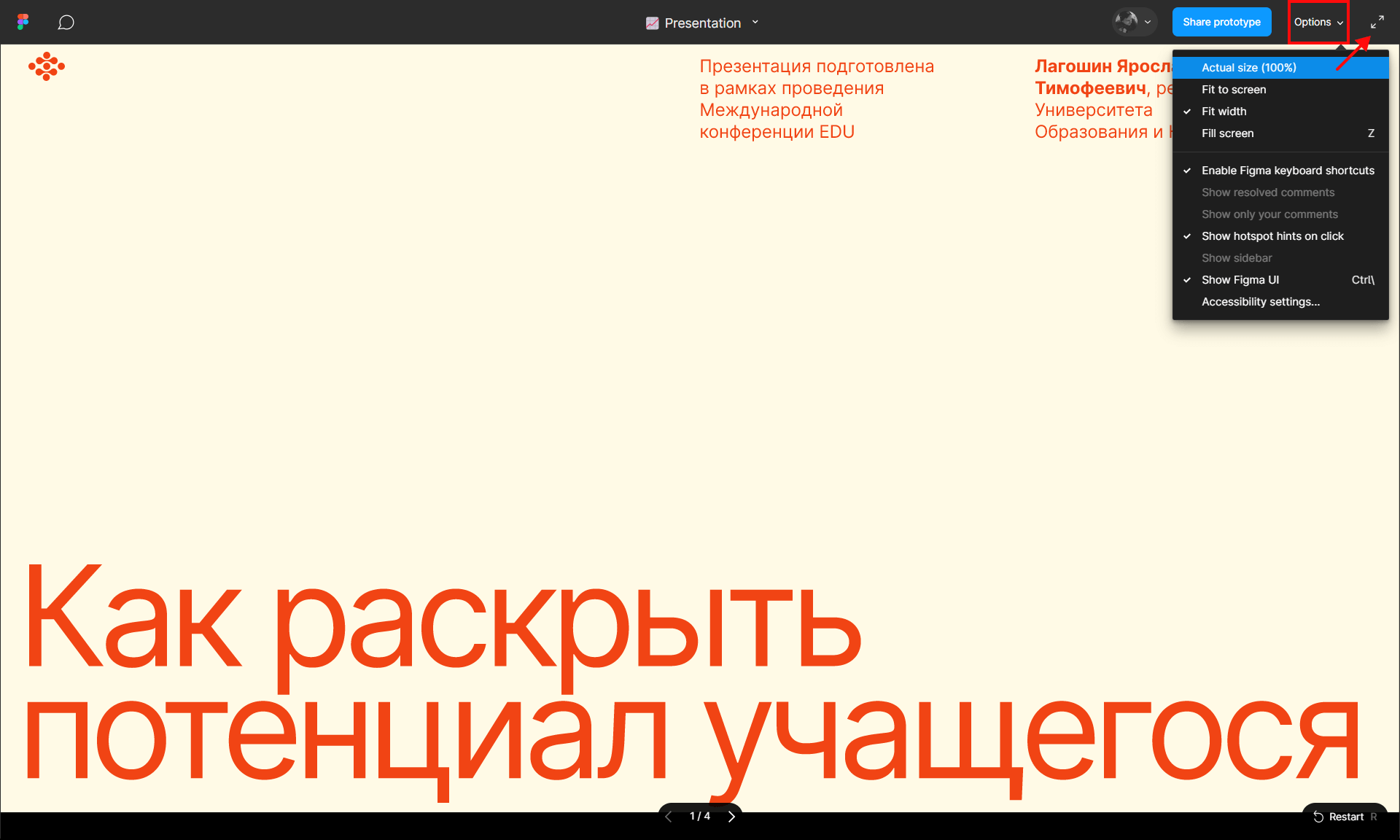 Настройки отображения презентации в режиме просмотра
Настройки отображения презентации в режиме просмотра
Плюсы такого способа в том, что это сильно экономит время. Минусы – не будет интересных переходов между слайдами и презентация будет доступна только онлайн.
графический дизайнер с нуля до про
профессия| 18 месяцев
графический дизайнер с нуля до про

Пройдите обучение на новой платформе и соберите более 40 работ в портфолио. Две специализации, дополнительные модули по 3D, лендингам, After Effects, типографике
научиться
Настроить связи между фреймами в Figma
В Figma можно связать фреймы друг с другом с помощью функции прототипирования. Чаще всего ее используют в дизайне интерфейсов, чтобы определить логику взаимодействия пользователя с продуктом.
В презентациях тоже можно связать фреймы, чтобы сделать переходы между слайдами интереснее и настроить эффекты. Для этого перейдите во вкладку Prototype в правой панели, выделите первый фрейм и наведите на его правую границу – появится знак «+».
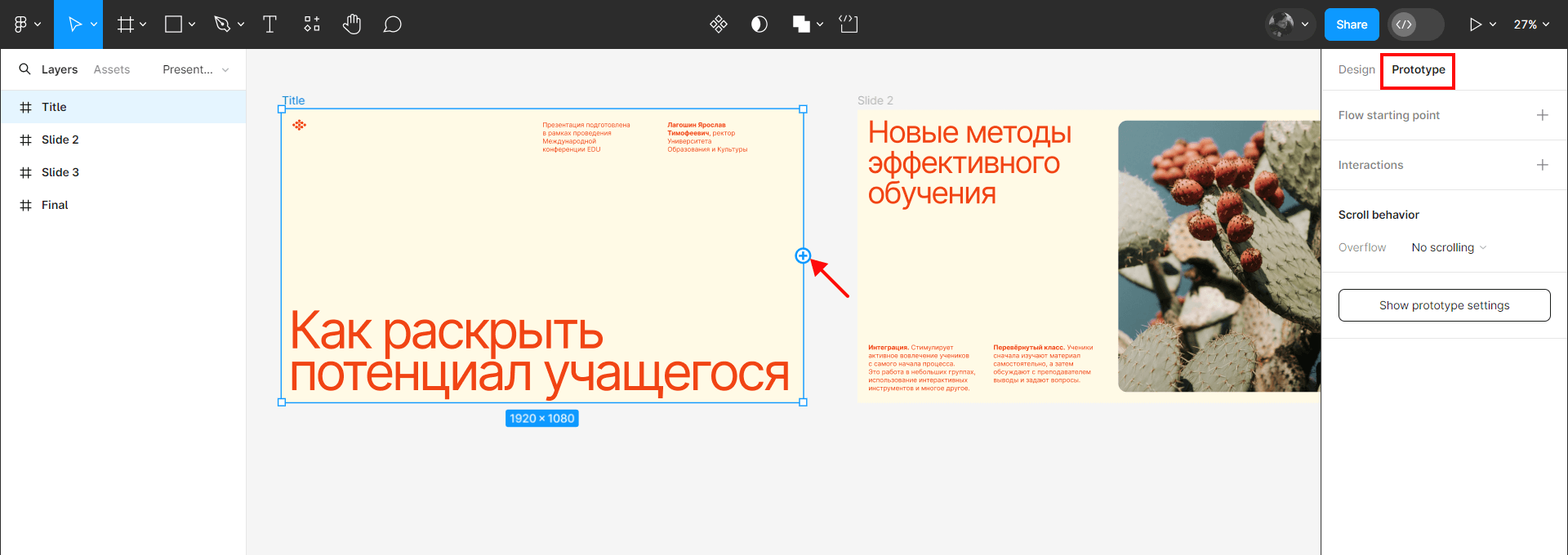 Как настроить связи между фреймами
Как настроить связи между фреймами
С зажатой левой клавишей мыши потяните за «+» – появится стрелка, которую нужно соединить со следующим фреймом. После этого получится связь, которую Figma сразу предложит настроить в небольшом всплывающем окне.
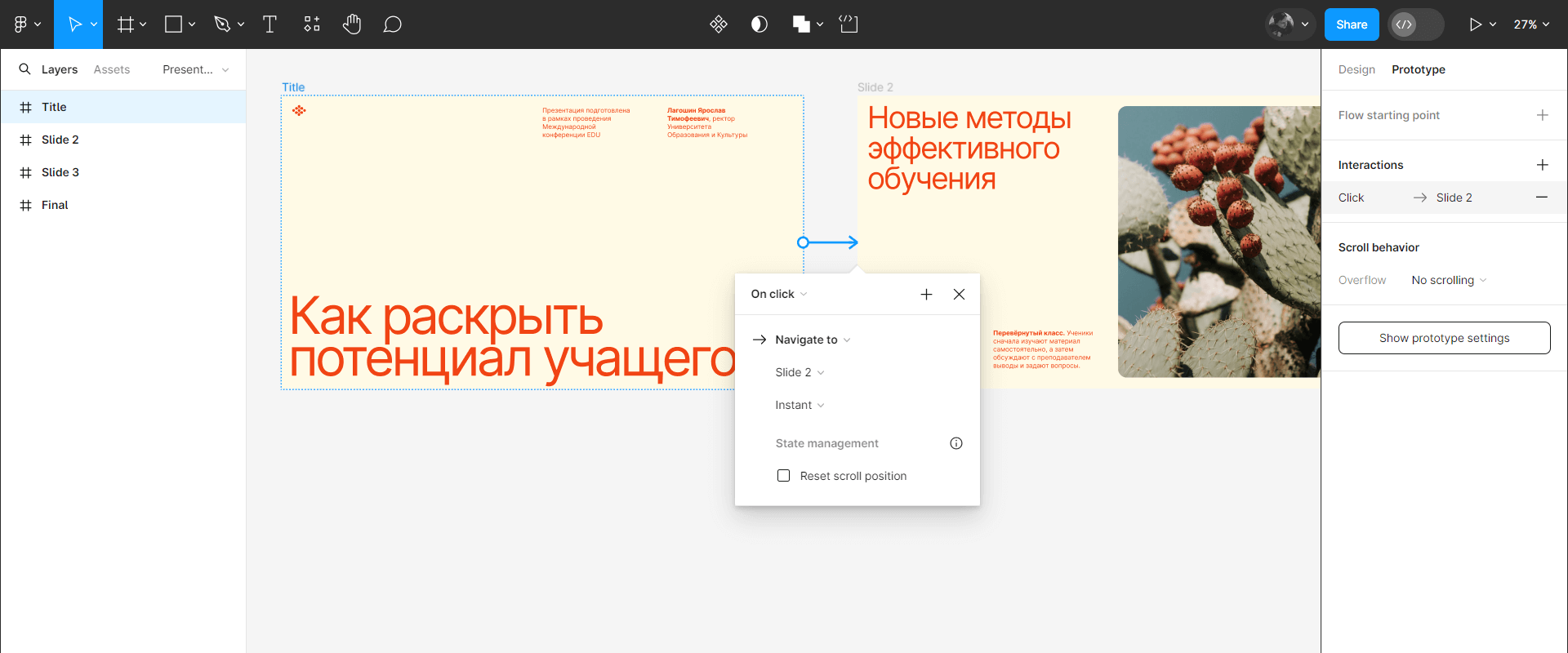 Всплывающее окно с настройками переходов и анимации
Всплывающее окно с настройками переходов и анимации
Чтобы выбрать эффект, который нужно применить для смены слайдов, нажмите «Instant» – появится список типов анимаций. Они разделены на группы, которые отделяются горизонтальной чертой.
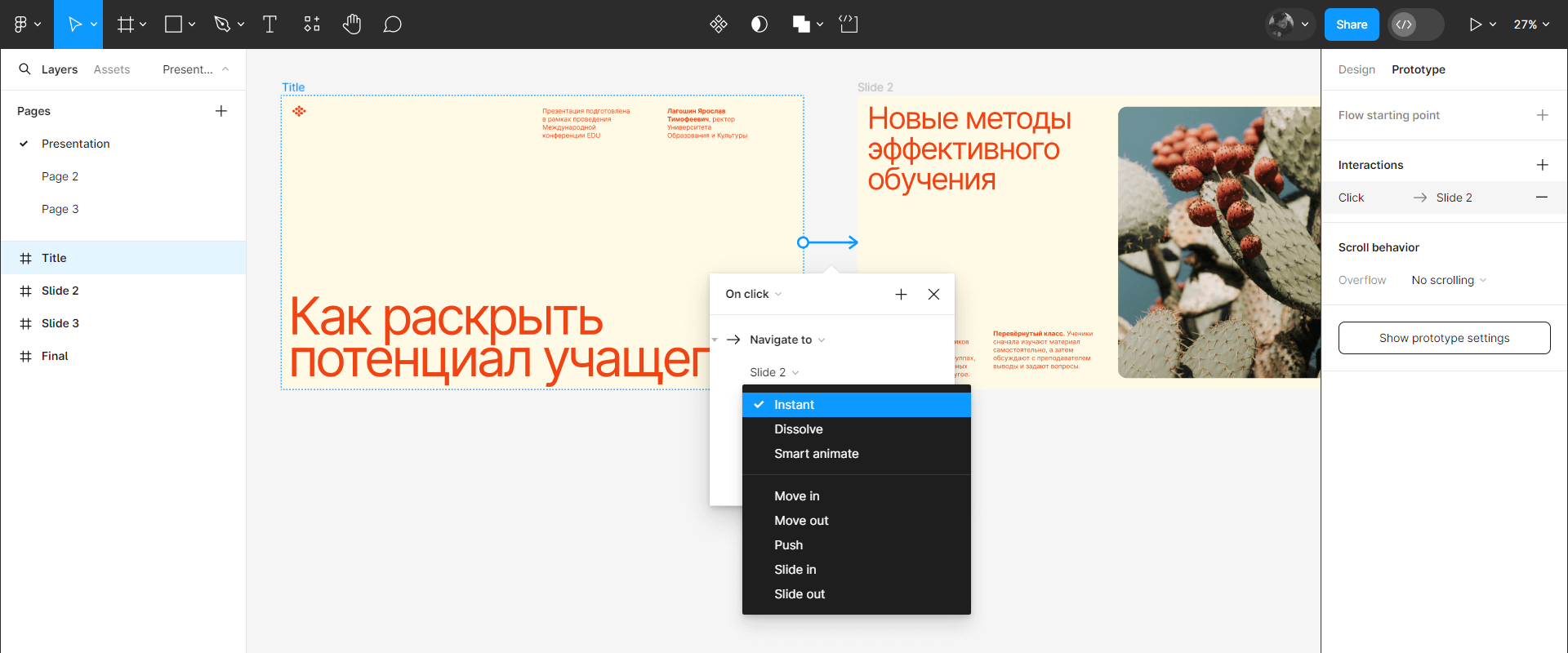 Выбор типа анимации
Выбор типа анимации
Если выбрать Dissolve (Растворение) или Smart animate (Умная анимация), ниже появятся ещё 2 настройки: Easing и длительность анимации.
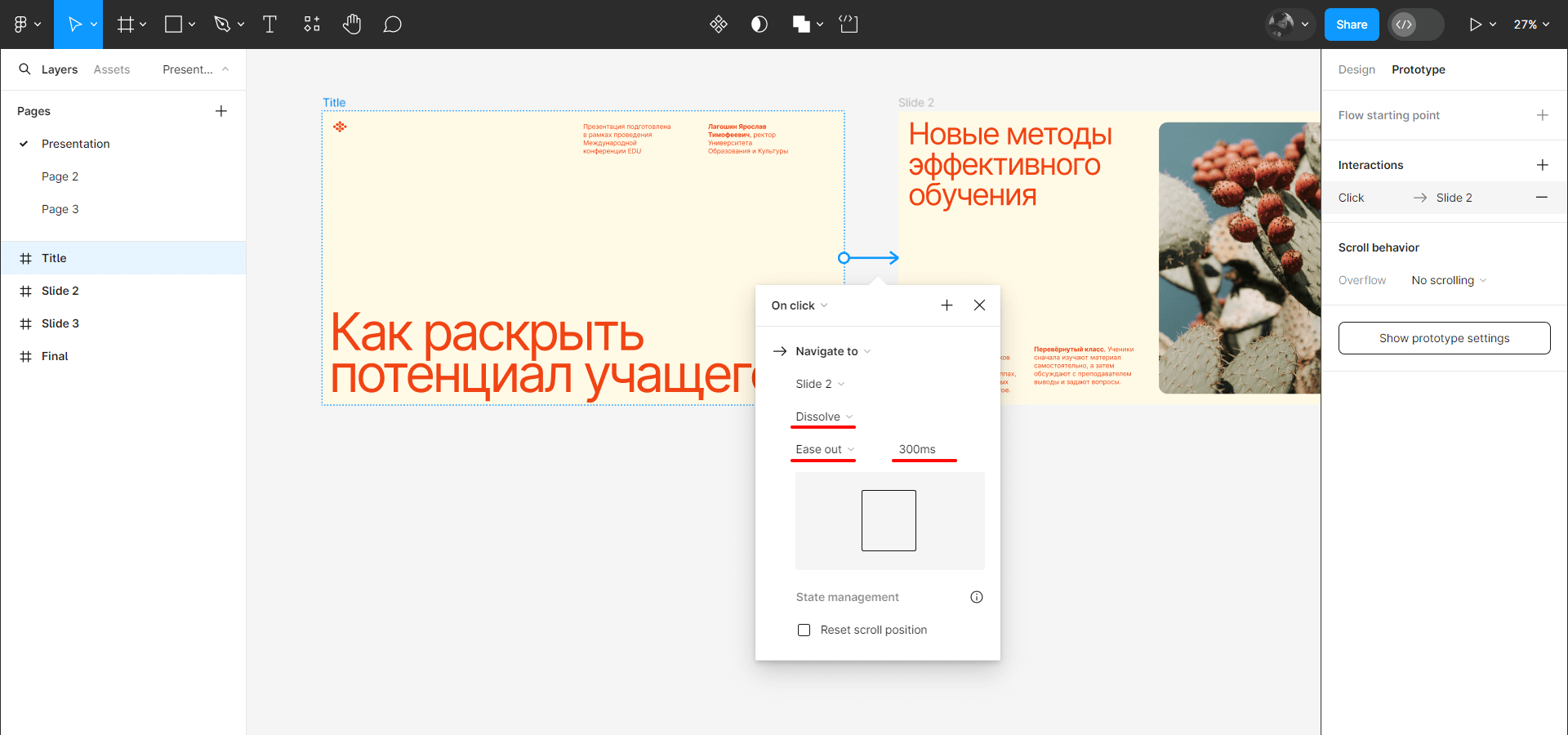 В окне настроек анимации добавилось два параметра
В окне настроек анимации добавилось два параметра
Параметр Easing отвечает за плавность анимации: когда ей ускориться, а когда затормозить. Здесь можно поэкспериментировать с настройками и посмотреть, как выглядят с ними переходы.
читайте также:
Как сделать анимацию в Figma
Чтобы добавить анимации естественности, достаточно выставить параметр Ease in and out. Это значит, что анимация сначала ускорится, потом какое-то время будет ровной, а под конец замедлится. Вы этого и не заметите, но общее восприятие движения будет комфортнее.
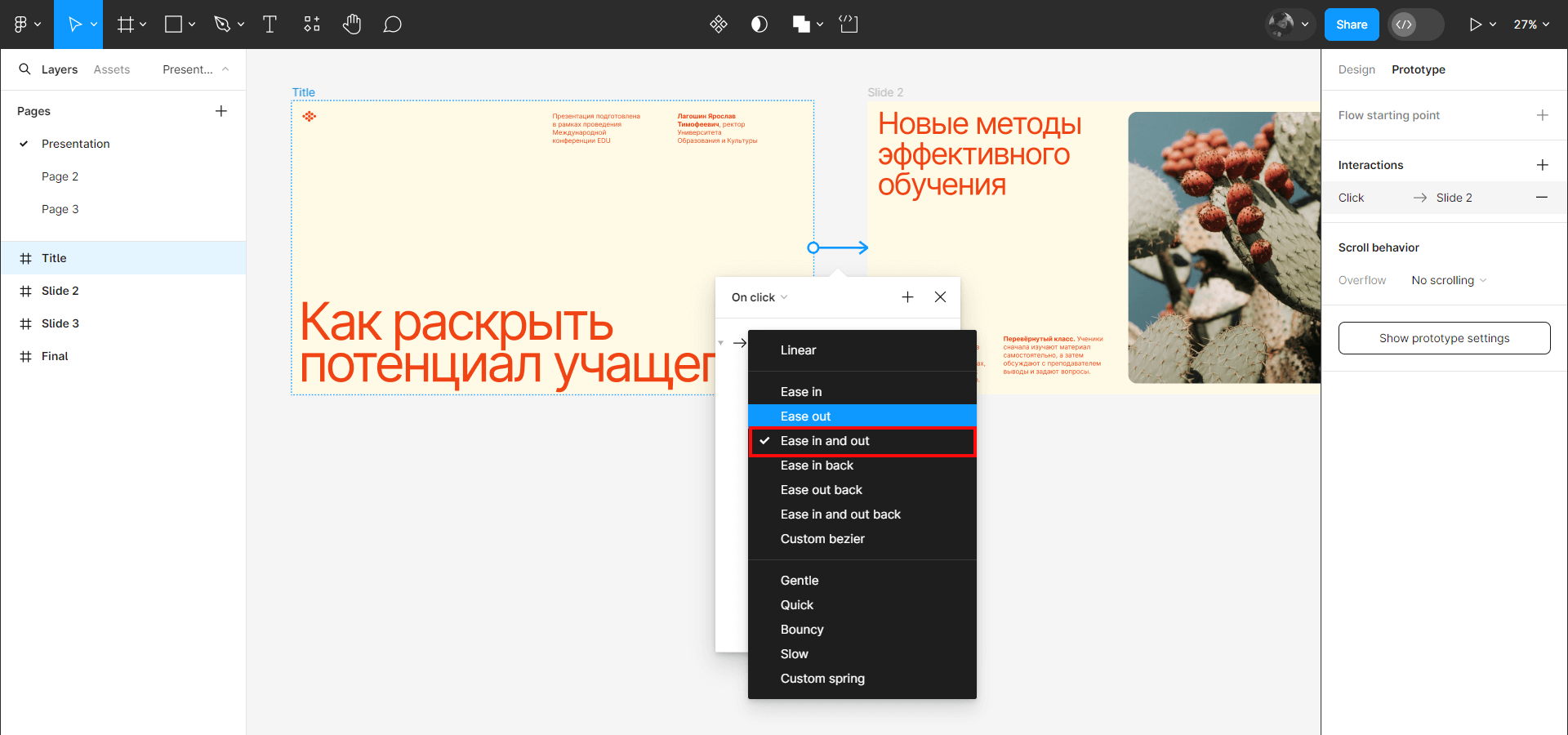 Выбор типа плавности анимации
Выбор типа плавности анимации
В соседнем окне справа настройте Скорость анимации в миллисекундах. Чем этот параметр выше, тем медленнее анимация будет проигрываться. Оптимальная скорость анимации — 400–700 миллисекунд. Старайтесь соблюдать баланс и не делать переходы слишком медленными или, наоборот, чересчур быстрыми: так анимация будет очень резкой, а это раздражает.
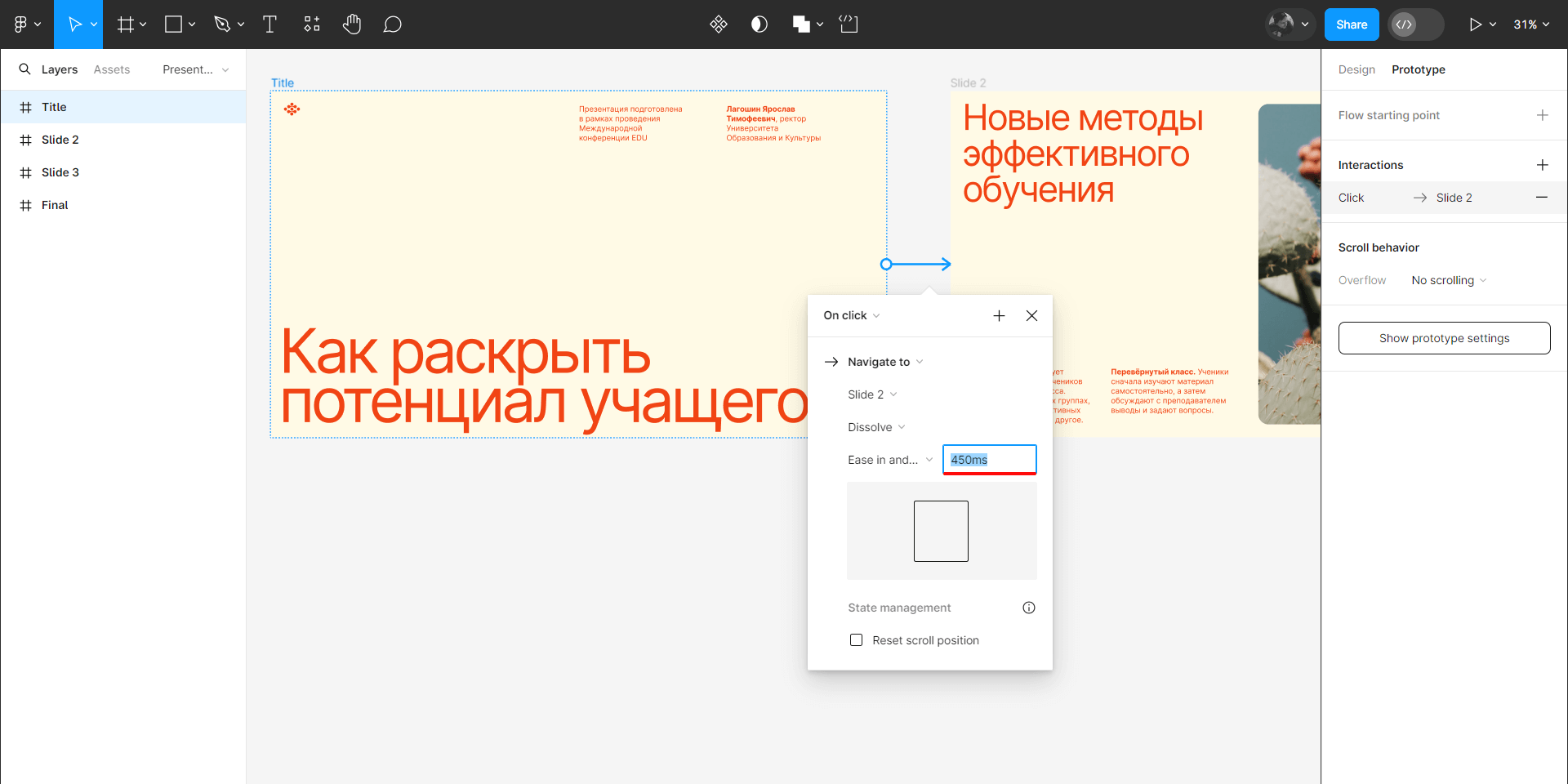 Настройка скорости анимации
Настройка скорости анимации
Для следующих слайдов можно подобрать другие эффекты для переходов, которые находятся после разделителя в контекстном меню. Это эффекты наслоения, вытеснения и замещения элементов.
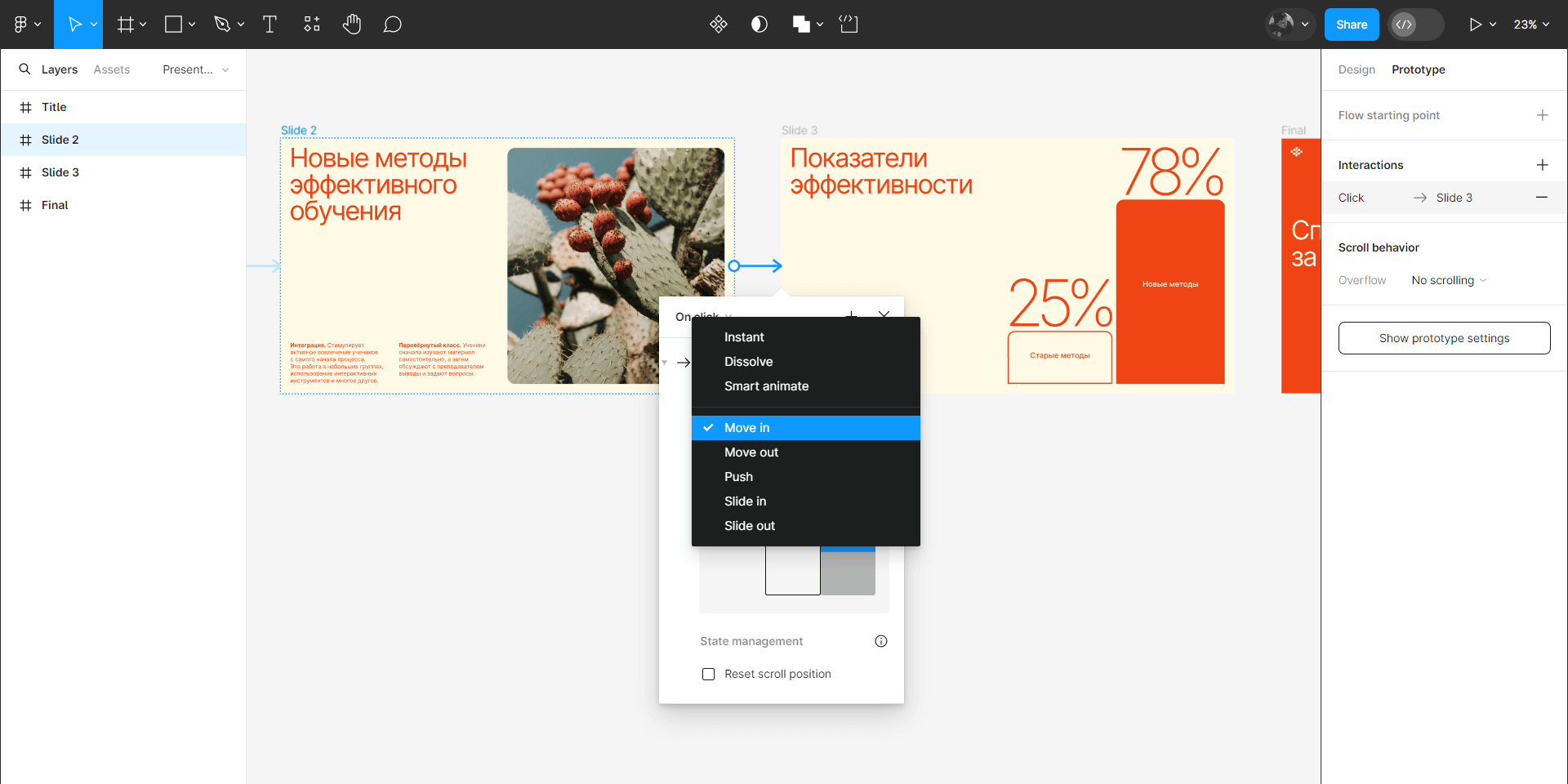 Выбор другого типа анимации: Move In
Выбор другого типа анимации: Move In
Например, параметр Move In означает, что следующий слайд «въедет» в область просмотра поверх текущего. Здесь тоже можно настроить плавность и длительность анимации, а еще выбрать направление, откуда будет двигаться слайд.
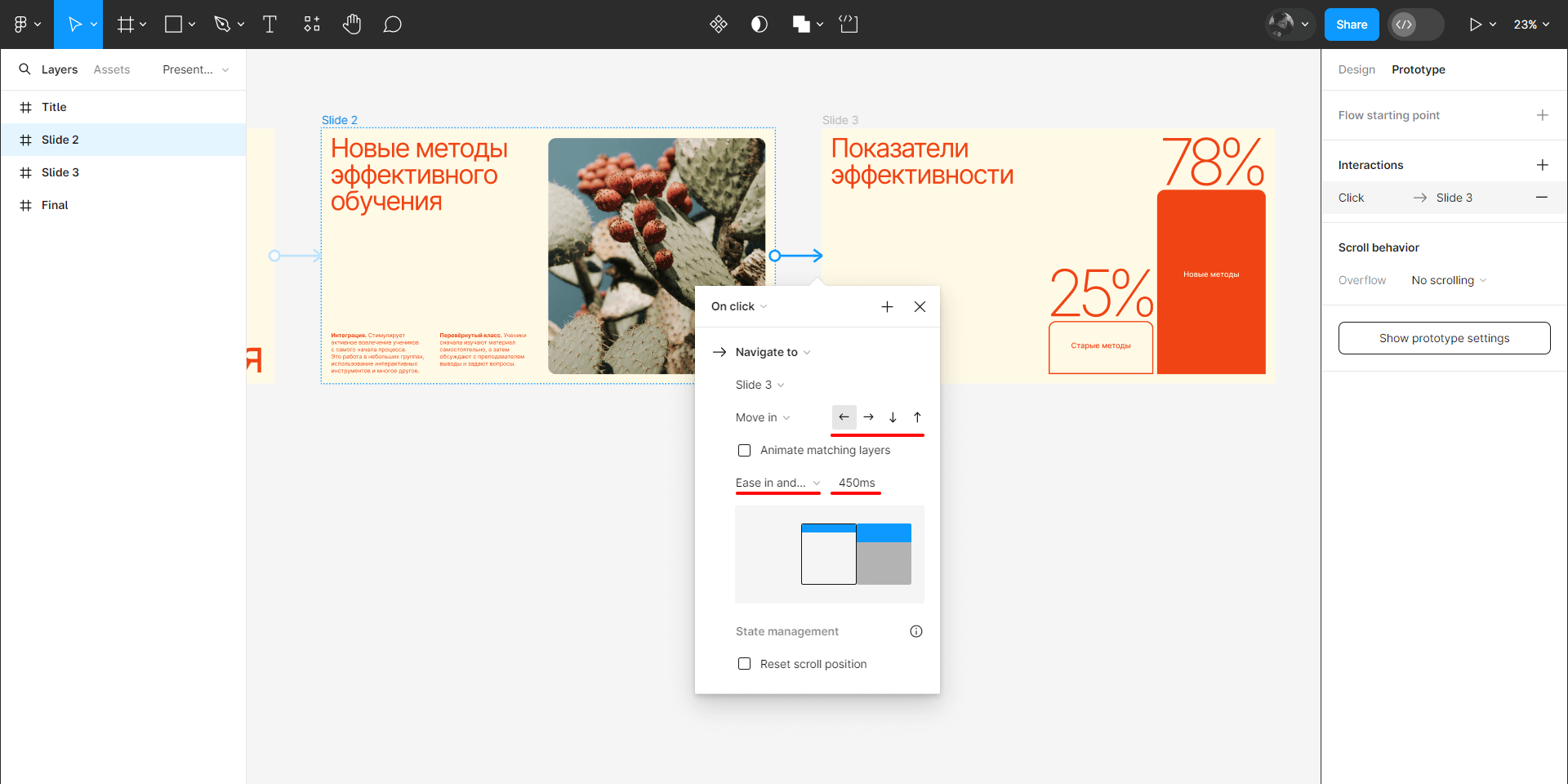 Такие настройки означают, что новый слайд появится поверх текущего, двигаясь справа налево
Такие настройки означают, что новый слайд появится поверх текущего, двигаясь справа налево
Чтобы сохранить последовательность и разнообразить презентацию, в следующем переходе можно снова использовать Move In, но поменять направление: пусть теперь новый слайд будет двигаться снизу вверх и перекрывать текущий.
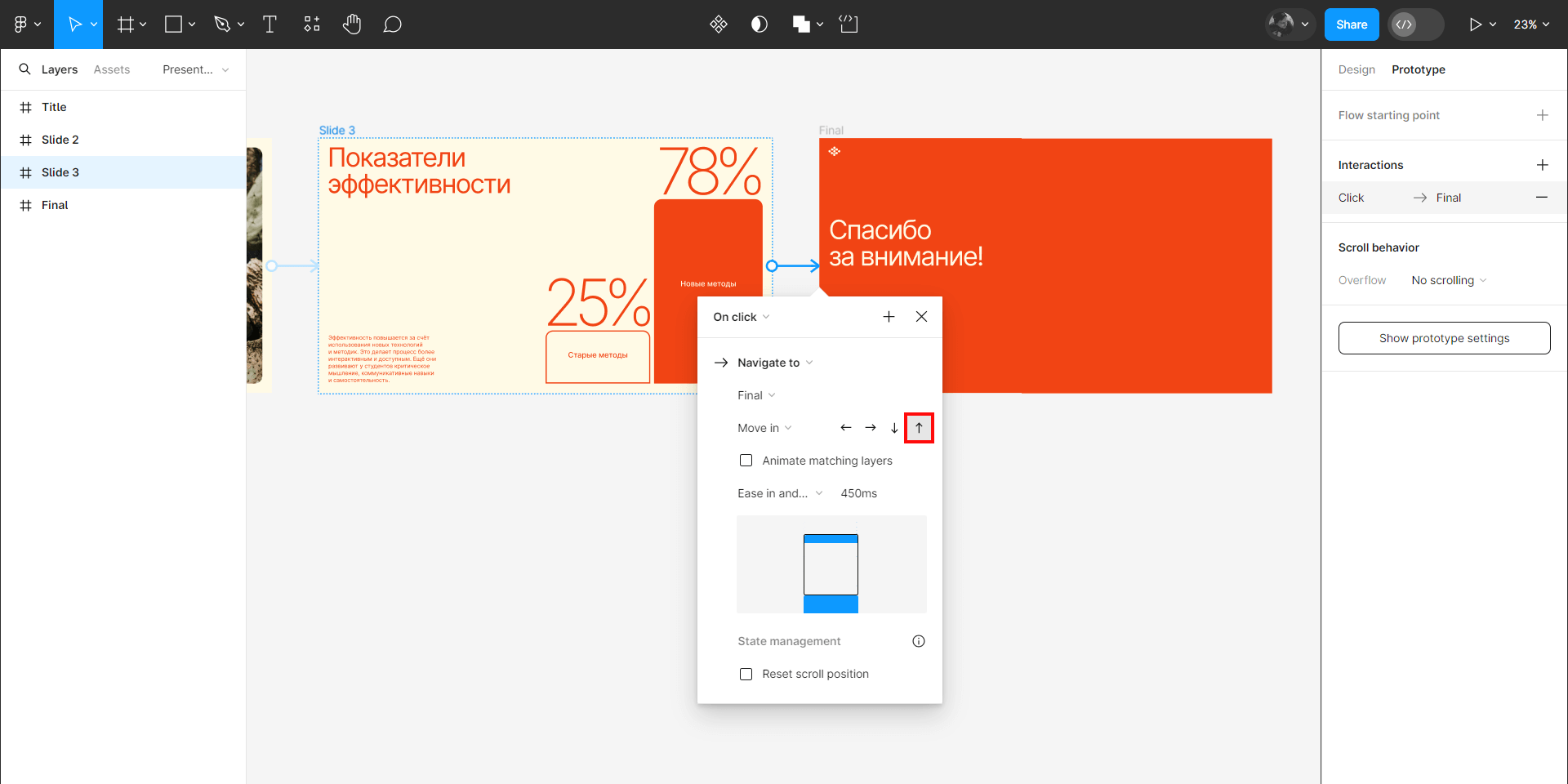 Такие настройки означают, что новый слайд появится поверх текущего, двигаясь снизу вверх
Такие настройки означают, что новый слайд появится поверх текущего, двигаясь снизу вверх
Теперь у вас есть небольшой набор эффектов, чтобы сделать переходы между слайдами интереснее: Dissolve, Move In ← и Move In ↑. Их можно повторять или чередовать друг с другом, и этого будет достаточно, чтобы не создавать визуальный перегруз.
Пример смены слайдов
Связанные слайды можно запустить в режиме презентации: выделите первый слайд и нажмите кнопку «Play» в верхнем правом углу.
Презентацией можно поделиться по ссылке. В режиме демонстрации нажмите синюю кнопку Share prototype, а затем Copy link.
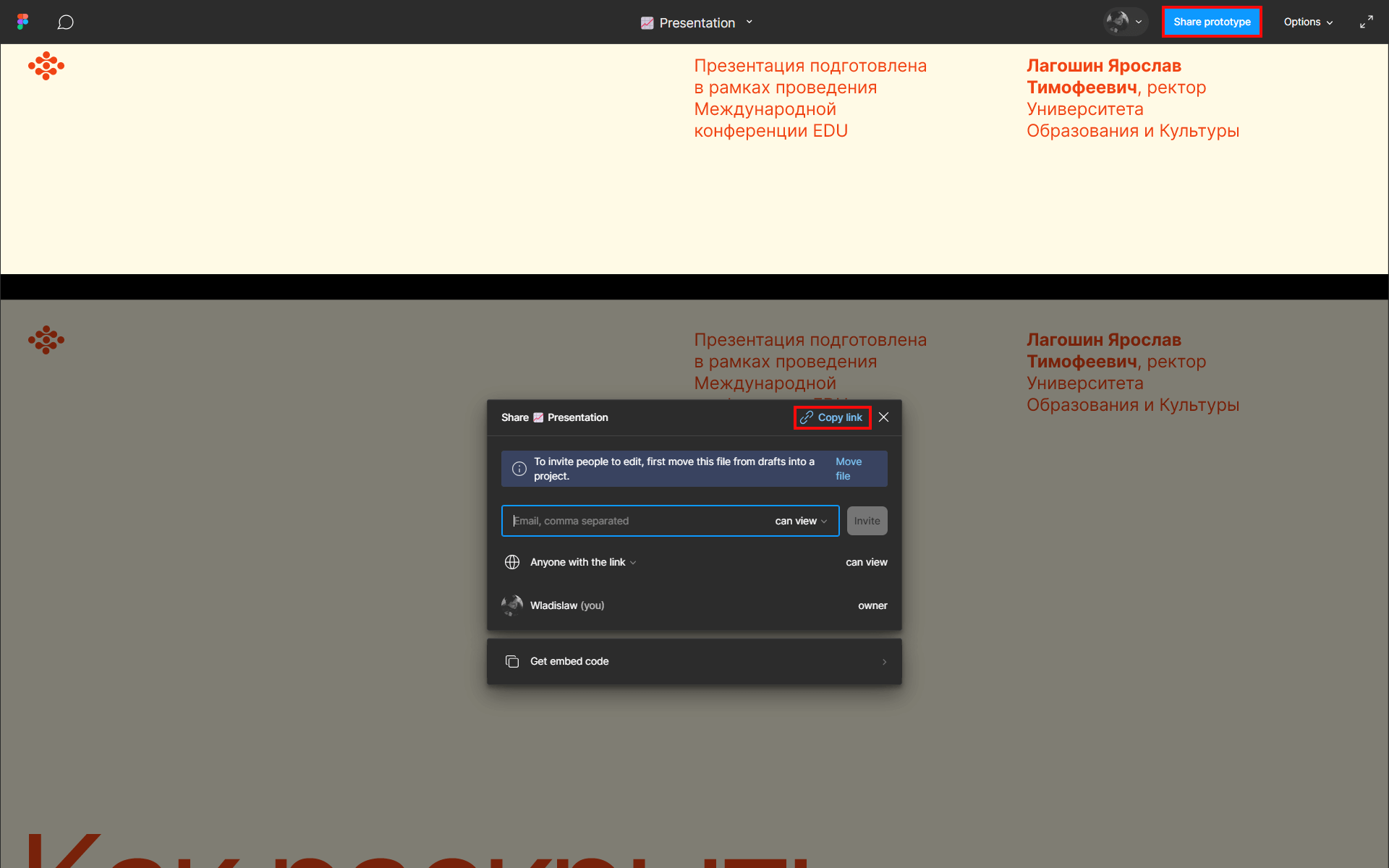 Как поделиться ссылкой на презентацию
Как поделиться ссылкой на презентацию
Главное: как создавать презентацию в Figma
- Убедитесь, что слайды подписаны и расставлены в правильном порядке.
- Объедините слайды: сохраните презентацию в формате PDF или запустите в режиме демонстрации.
- По желанию настройте переходы и анимацию.
- Если нужно, поделитесь ссылкой на презентацию.
Готово! Теперь вы умеете создавать презентации в Figma.
бесплатный мини-курс графический дизайнер с нуля
бесплатный мини-курс графический дизайнер с нуля
Пройдите тест и откройте доступ к урокам. Познакомьтесь за 3 дня с Illustrator и Photoshop, узнайте, что такое айдентика, создайте концепт бренд-дизайна и получите кейс для Behance. Бессрочный доступ к записям и комьюнити в Telegram и 4 полезных материала в подарок
Научиться