Зачем удалять лишние предметы с изображения
Чаще всего эта функция нужна для того, чтобы улучшить композицию и сделать изображение более гармоничным. Особенно это важно для коммерческих и рекламных проектов, где каждый элемент тщательно продуман.
В работе фотографа это поможет в те моменты, когда в кадр попал случайный человек или был выбран не самый удачный ракурс. Поэтому вместо того, чтобы ждать идеального момента для съемки или несколько раз переснимать одну и ту же сцену, фотограф может внести коррективы уже на этапе постобработки.
Как удалить фон в Adobe Photoshop
В Adobe Photoshop откройте изображение, с которым вы будете работать. И выберите инструмент «Перо» — горячая клавиша P.
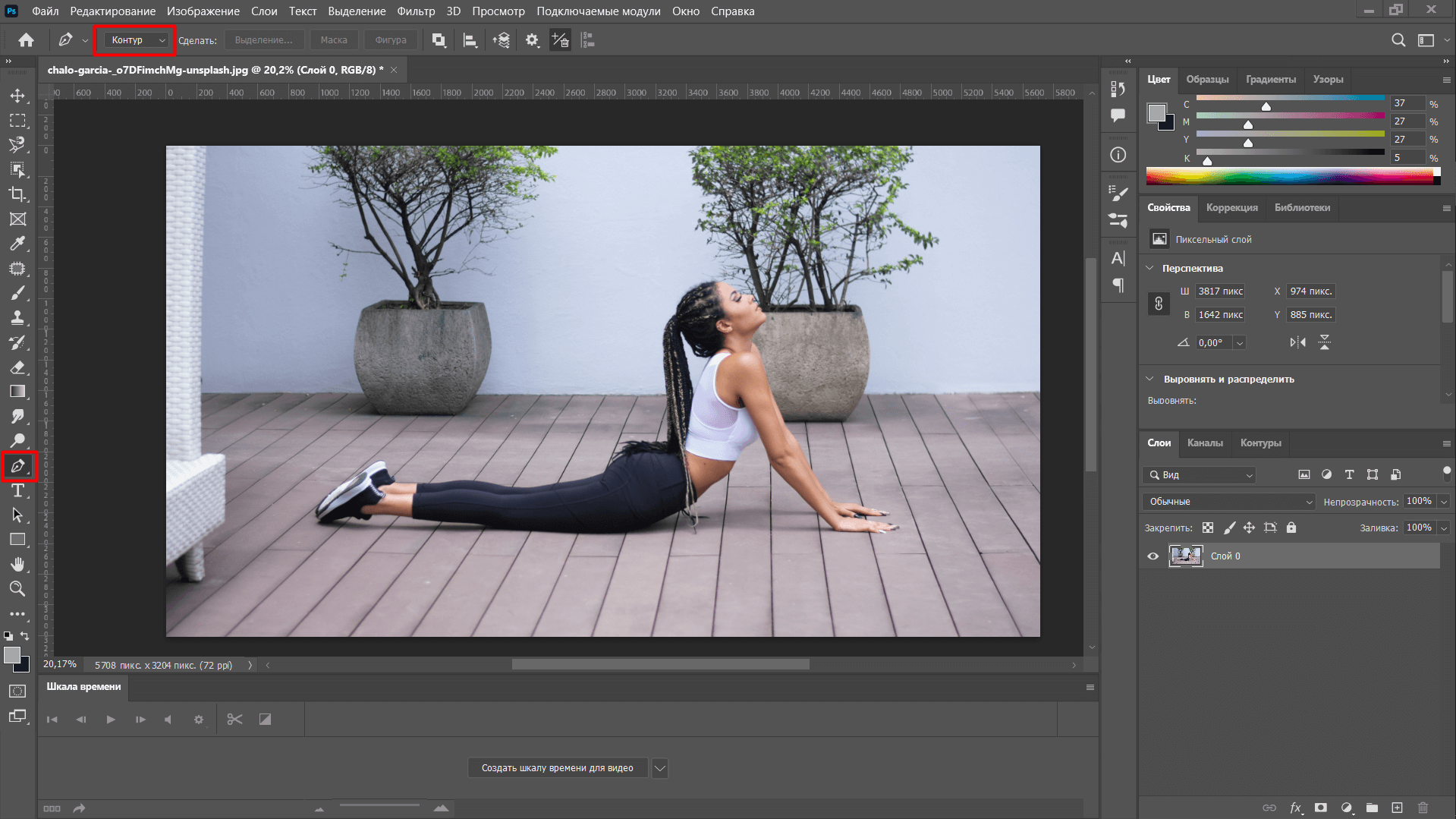
Для этого инструмента нам нужен режим «Контур»: отрисовываем внутренний контур тела девушки, проставляя опорные точки. После того как мы соединили конечную точку с начальной, кликаем правой кнопкой мыши внутри контура и выбираем «Выделить область». В открывшемся окне нажимаем «Ок».
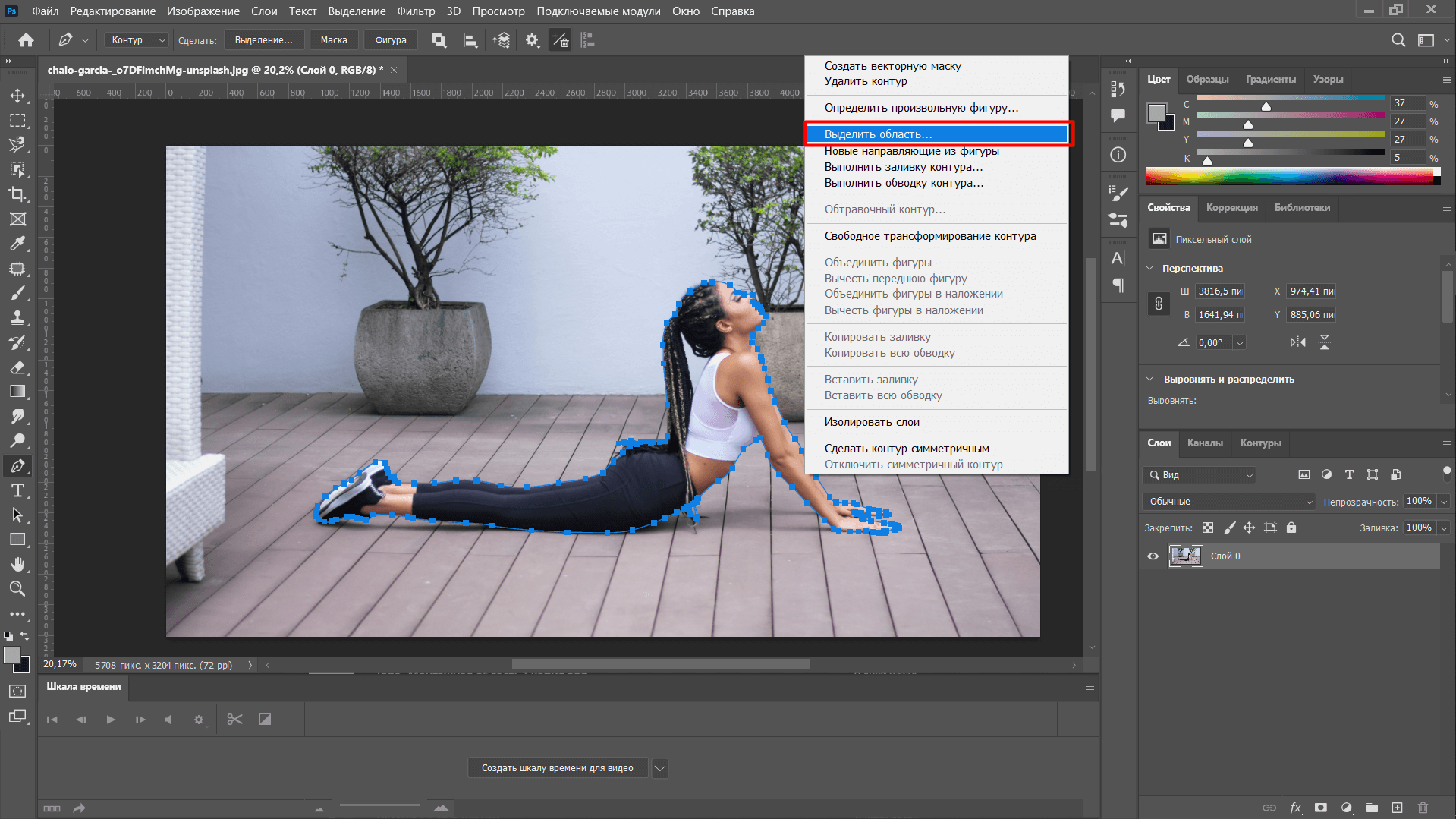
В итоге у нас выделена определенная область, ее контуры отражены бело-черной полоской. После этого нужно нажать левой кнопкой мыши на иконку «Маска» в нижнем правом углу, где находится меню слоев.
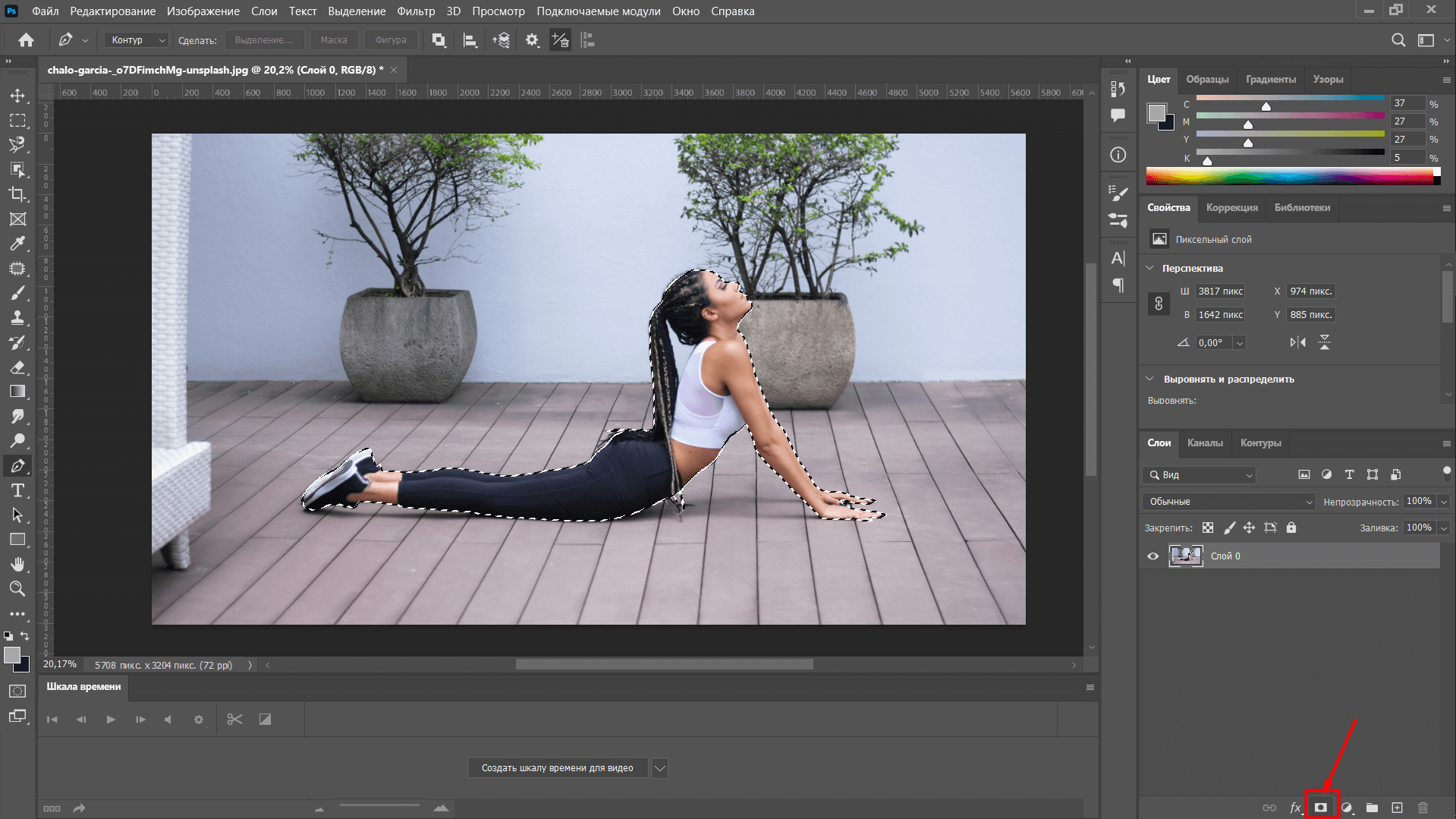
Вы увидите, как удалится все, что было вне этого контура снаружи. Если нужна точечная коррекция, то можно выбрать инструмент «Кисть» — горячая клавиша B. Режим кисти с черным цветом — удаление фона. Белый цвет — восстановление.
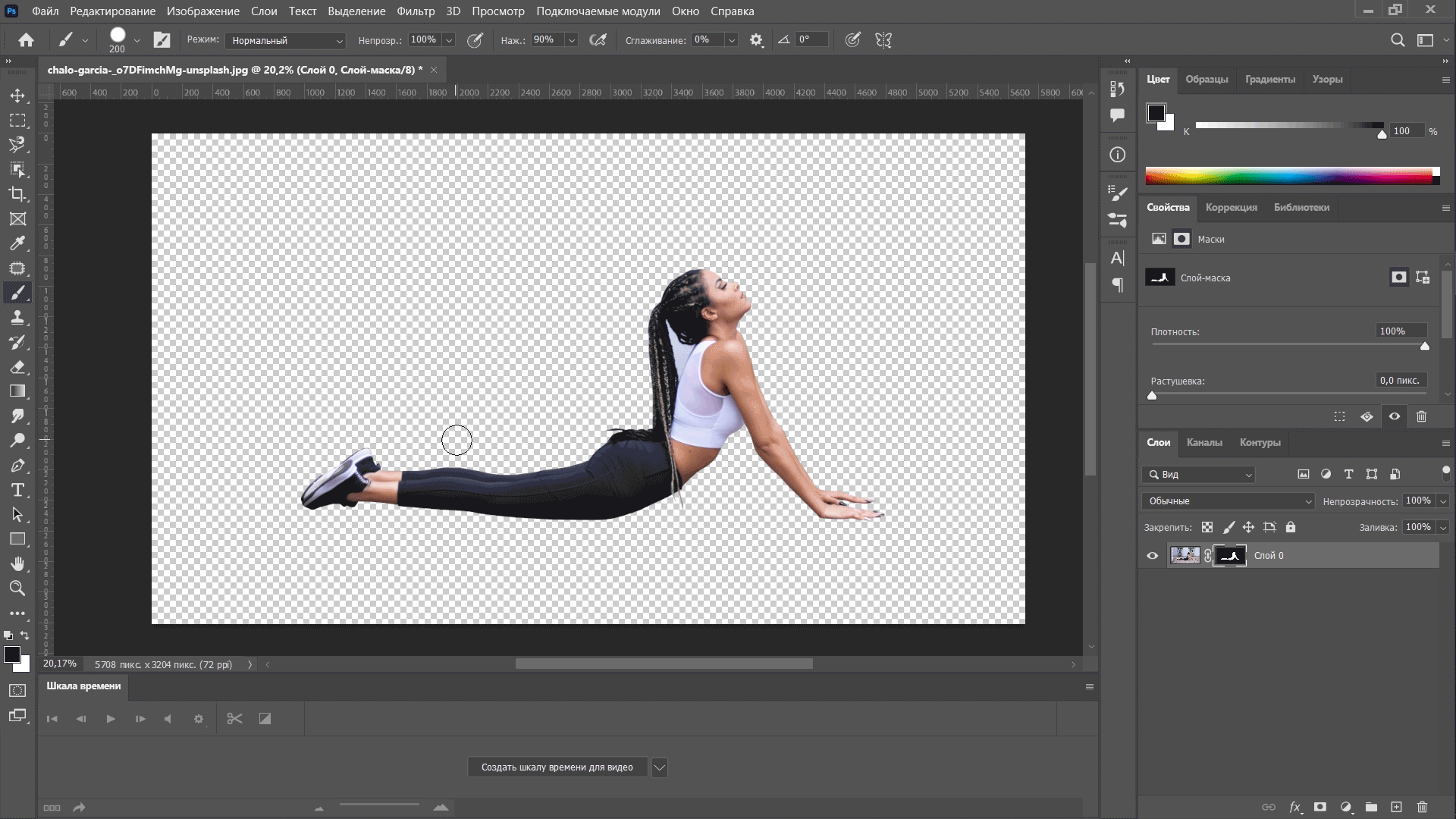
Как убрать небольшие детали фона в Adobe Photoshop
На примере того же изображения мы удалим объект интерьера слева. Для этого нам понадобится инструмент «Точечная восстанавливающая кисть» — горячая клавиша J. Выделяем сплошной контур этого объекта, зажав левую клавишу мыши.
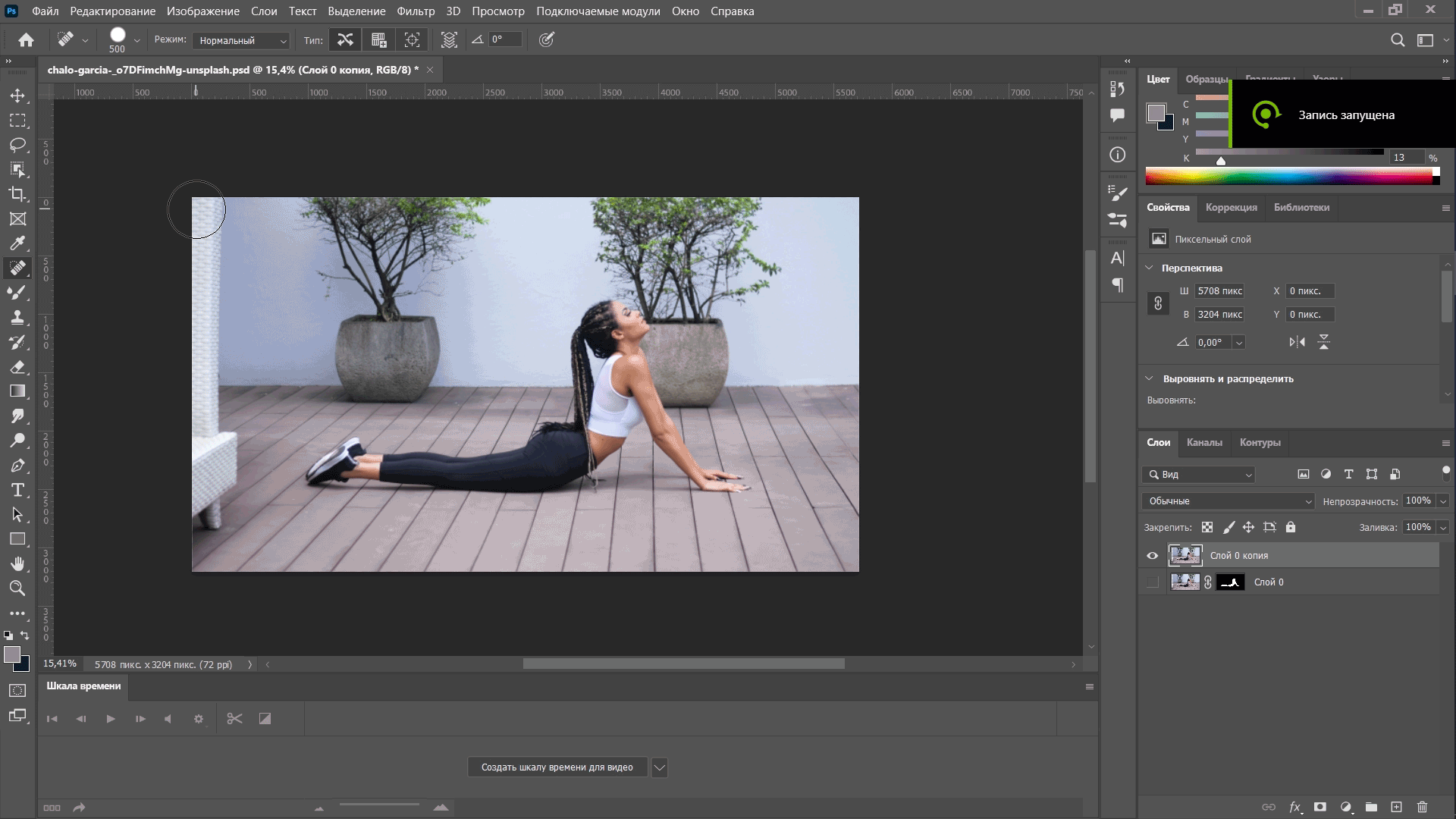
На картинке заметно, что у нас осталась неестественная тень слева внизу. И чтобы ее убрать, сохранив структуру пола, мы воспользуемся инструментом «Штамп». Он полезен, когда важно восстановить повторяющиеся участки фотографии. Например, однотонную структуру или линию предмета.
При работе со «Штампом» лучше создавать новый пустой слой, чтобы было удобнее работать.
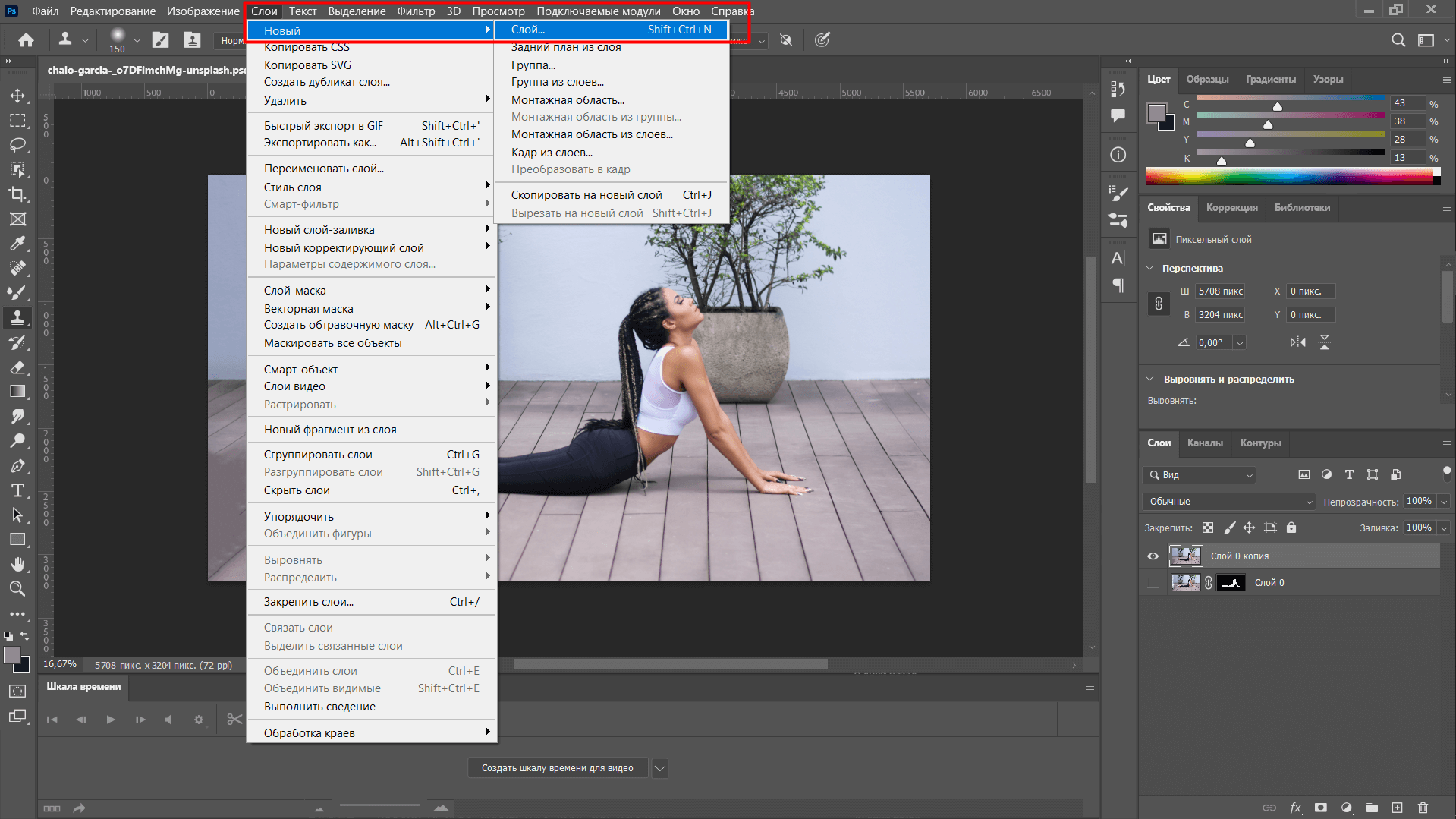
Для того чтобы клонировать информацию с участка, мы зажимаем Alt и левую кнопку мыши. Работаем над тем участком, который нам необходимо восстановить.
Когда мы клонировали информацию с соседнего участка, то ее можно перенести на соседнюю область, чтобы восстановить более естественную структуру.
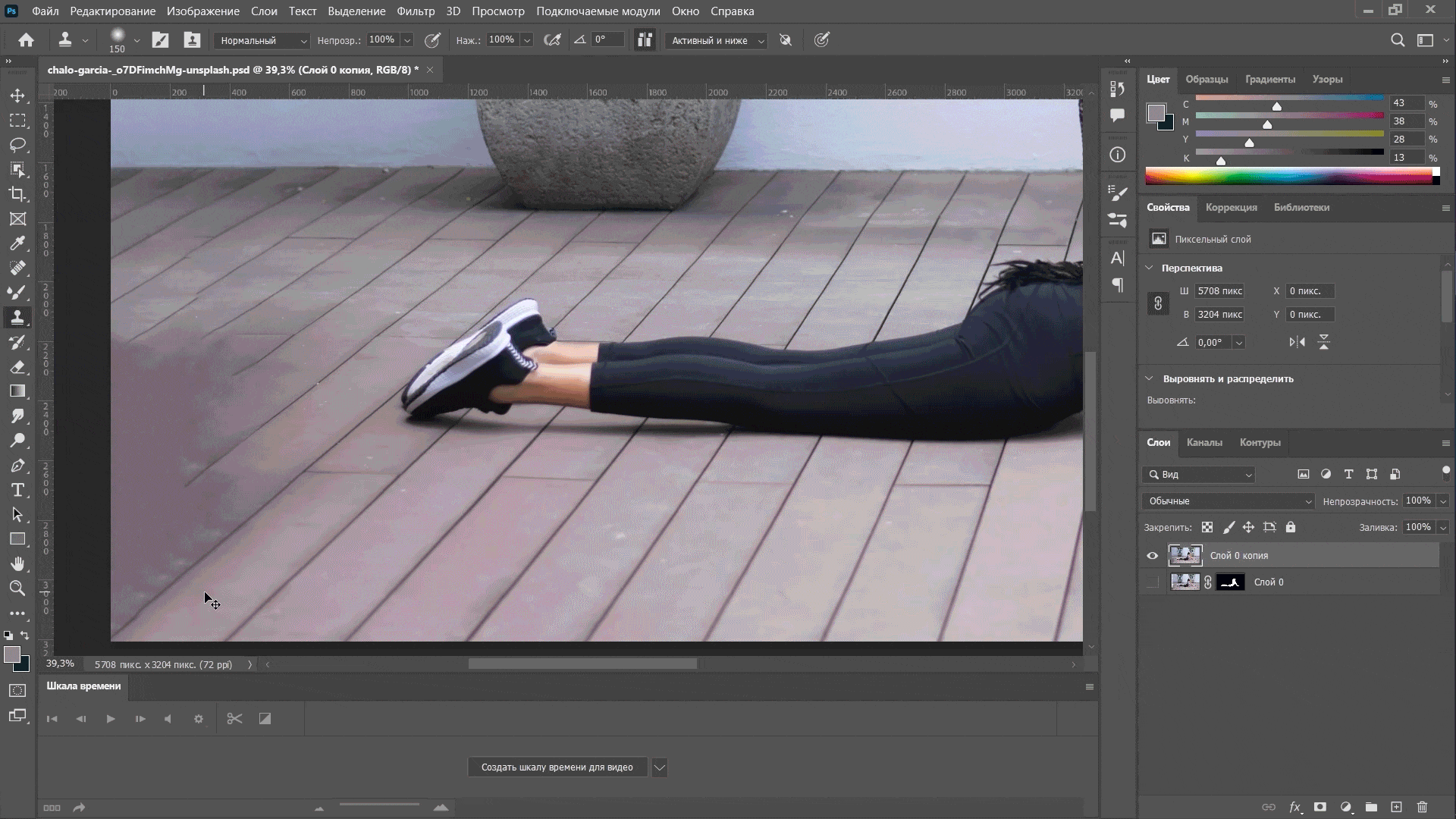
графический дизайнер с нуля до про
профессия| 18 месяцев
графический дизайнер с нуля до про

Пройдите обучение на новой платформе и соберите более 40 работ в портфолио. Две специализации, дополнительные модули по 3D, лендингам, After Effects, типографике
научиться
Как удалить крупный объект на изображении в Adobe Photoshop
Для удаления более крупных объектов с относительно однородным фоном подойдет прием «Заливка с учетом содержимого». Разберем на примере удаления цветка с заднего фона.
Сначала нам нужно выбрать инструмент «Лассо» — горячая клавиша L — и обвести объект, который хотим удалить. Далее необходимо кликнуть правой кнопкой мыши внутри выделенной области и выбрать пункт «Выполнить заливку».
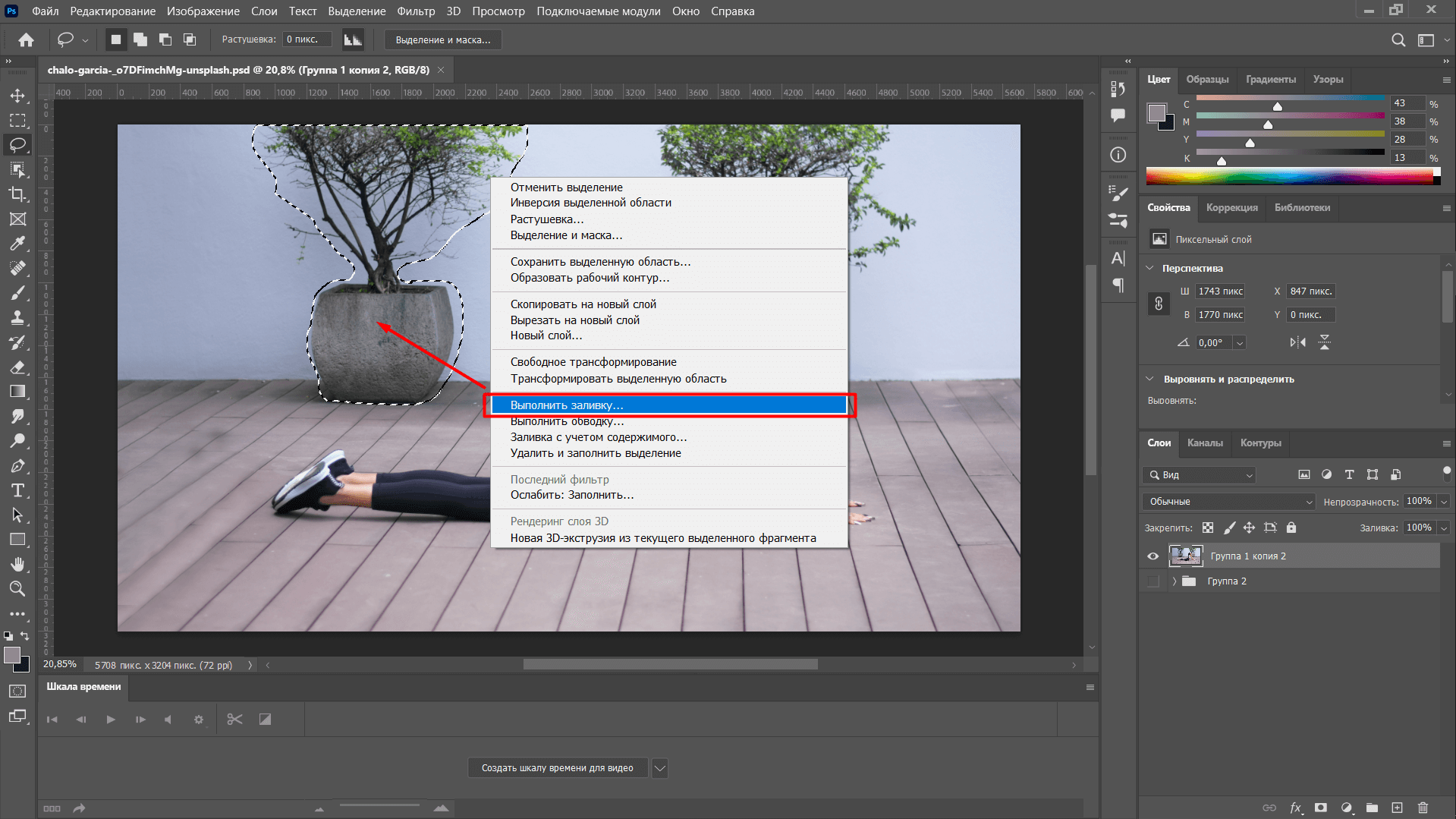
Обводим контур объекта, который хотим удалить, с помощью инструмента «Лассо» и выбираем пункт «Выполнить заливку»
Открывается окно с настройками, где нужно выбрать первый параметр для содержания «С учетом содержимого».
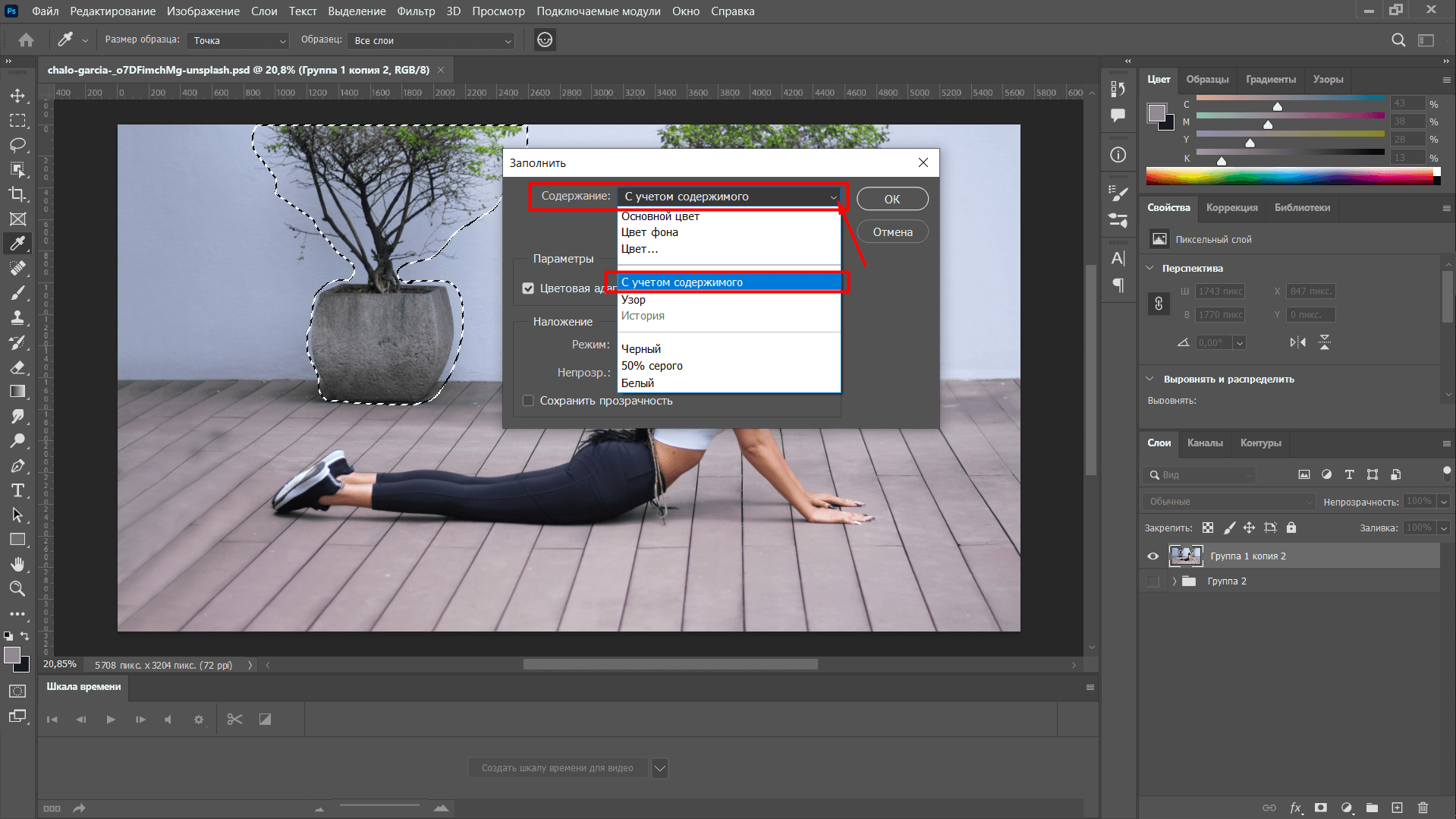
Объект удалится, и, чтобы снять активное выделение, нажимаем сочетание клавиш Ctrl + D.
Однако могут остаться неровности и артефакты, от которых мы можем избавиться с помощью «Штампа» и «Точечной восстанавливающей кисти», которая работает по тому же принципу.
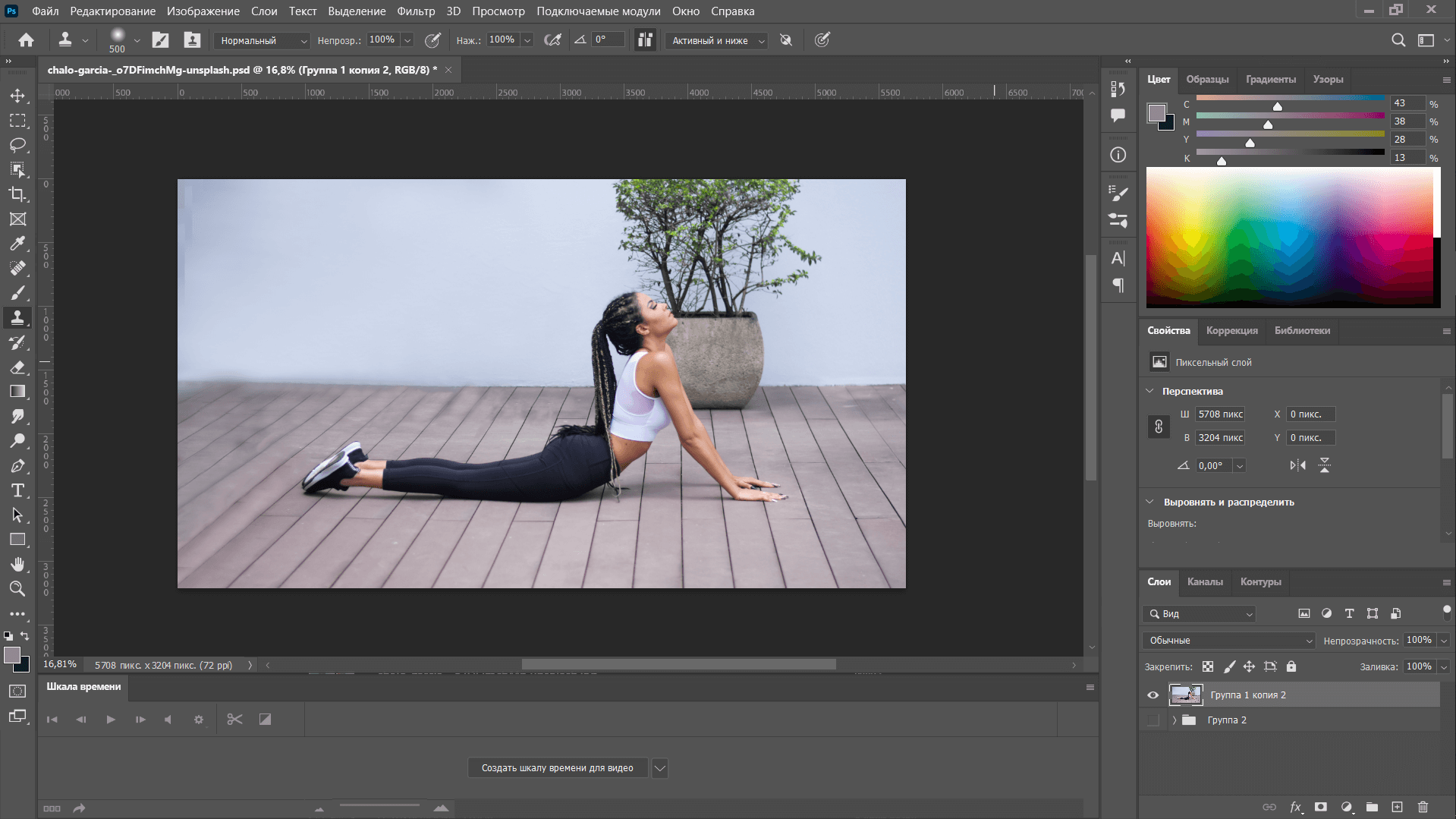
В итоге у нас получаются следующие изображения:
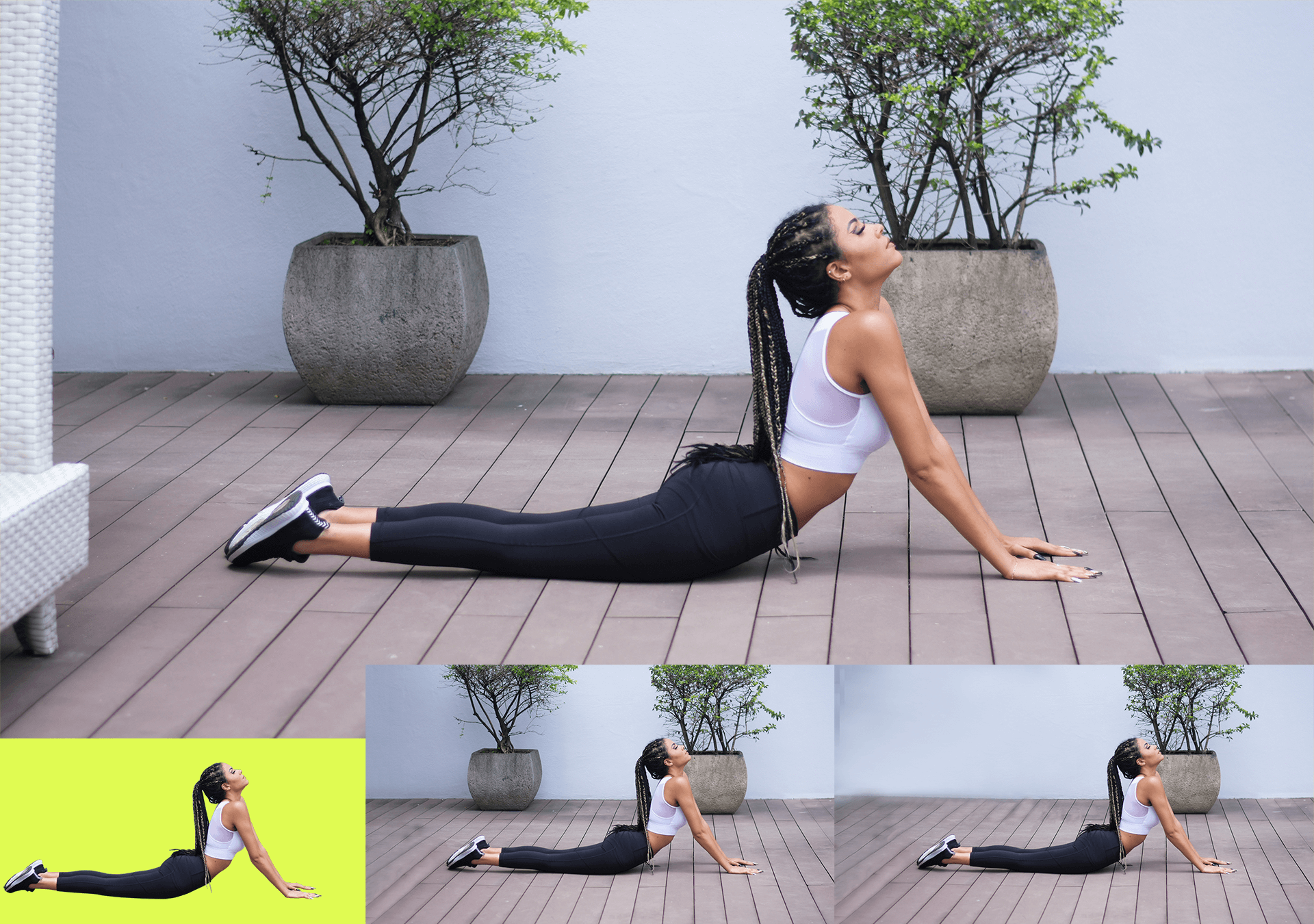
Главное об удалении объектов в Photoshop
- Удалить фон проще всего с помощью функции «Маска».
- Удаление небольших объектов можно сделать с помощью «Точечной восстанавливающей кисти».
- Удаление крупных объектов происходит с приемом заливки «С учетом содержимого».
бесплатный мини-курс графический дизайнер с нуля
бесплатный мини-курс графический дизайнер с нуля
Пройдите тест и откройте доступ к урокам. Познакомьтесь за 3 дня с Illustrator и Photoshop, узнайте, что такое айдентика, создайте концепт бренд-дизайна и получите кейс для Behance. Бессрочный доступ к записям и комьюнити в Telegram и 4 полезных материала в подарок
Научиться