Как планировать сцены и настраивать камеру
Прежде чем начать работу с камерой, важно спланировать композицию сцены. Оптимальный вариант — создать раскадровку ролика. Определить, какие элементы будут находиться в кадре, как они будут расположены относительно камеры, какая будет у камеры траектория, какие объекты в кадре будут двигаться, а какие останутся статичными.
Если вы когда-нибудь присутствовали на съемочной площадке, знаете, как долго и тщательно режиссер и оператор выставляют кадр, композицию и свет. После того как всё выставят, делают тестовые проезды камеры и только после этого на площадку выходят актеры. По сути, мы с вами выступаем в роли режиссеров и операторов, только в 3D-софте.
С теорией покончено, давайте откроем программу и приступим к созданию камеры в сцене. Всего несколько шагов нас отделяет от крутой и динамичной анимации камеры.
Шаг 1. Создаем камеру
- Выберите место, где вы хотите разместить камеру в сцене.
- Нажмите Shift + A, чтобы вызвать меню добавления объектов.
- Выберите Camera из списка объектов.
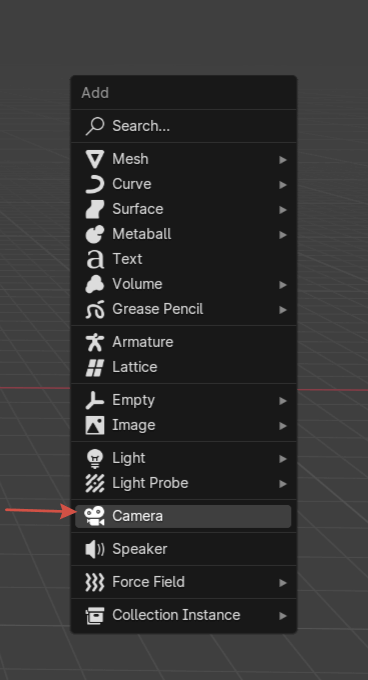 Выбор камеры
Выбор камеры
Шаг 2. Настраиваем камеру
Переходим к настройкам камеры. Выбираем размер кадра: для горизонтального видео это обычно 1920×1080, количество кадров в секунду — Frame Rate.
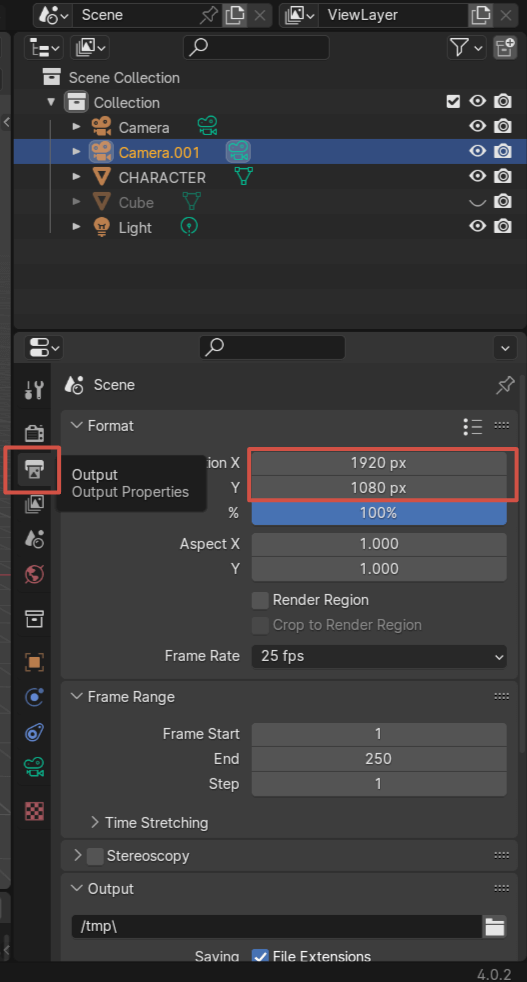 Настройка камеры
Настройка камеры
Шаг 3. Настраиваем фокусное расстояние
Переходим во вкладку Data и настраиваем Focal Length.
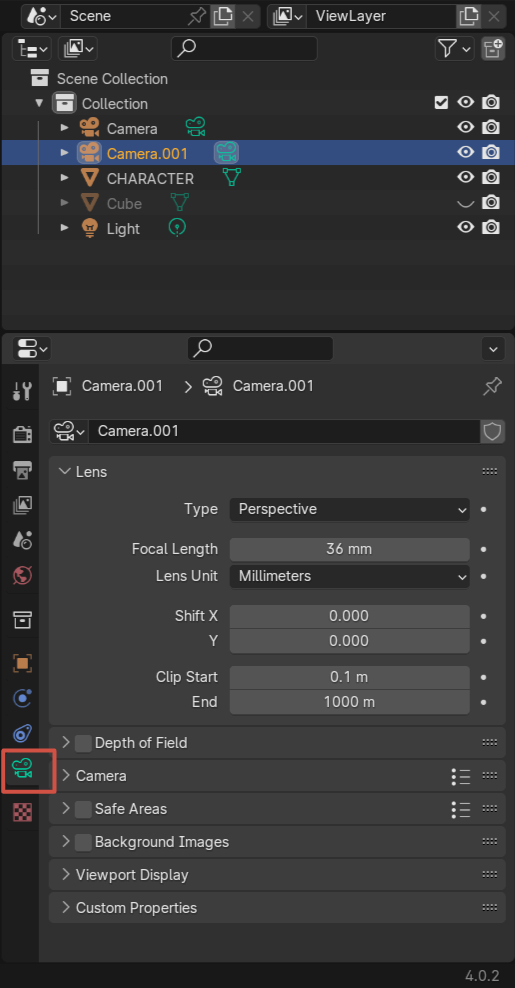 Настройка фокуса
Настройка фокуса
Фокусное расстояние (Focal Length) — это параметр камеры, который определяет, насколько близким или далеким кажется объект на снимке. Короткое фокусное расстояние позволяет снимать широкие сцены, а длинное — делает объекты крупными и сфокусированными на заднем плане.
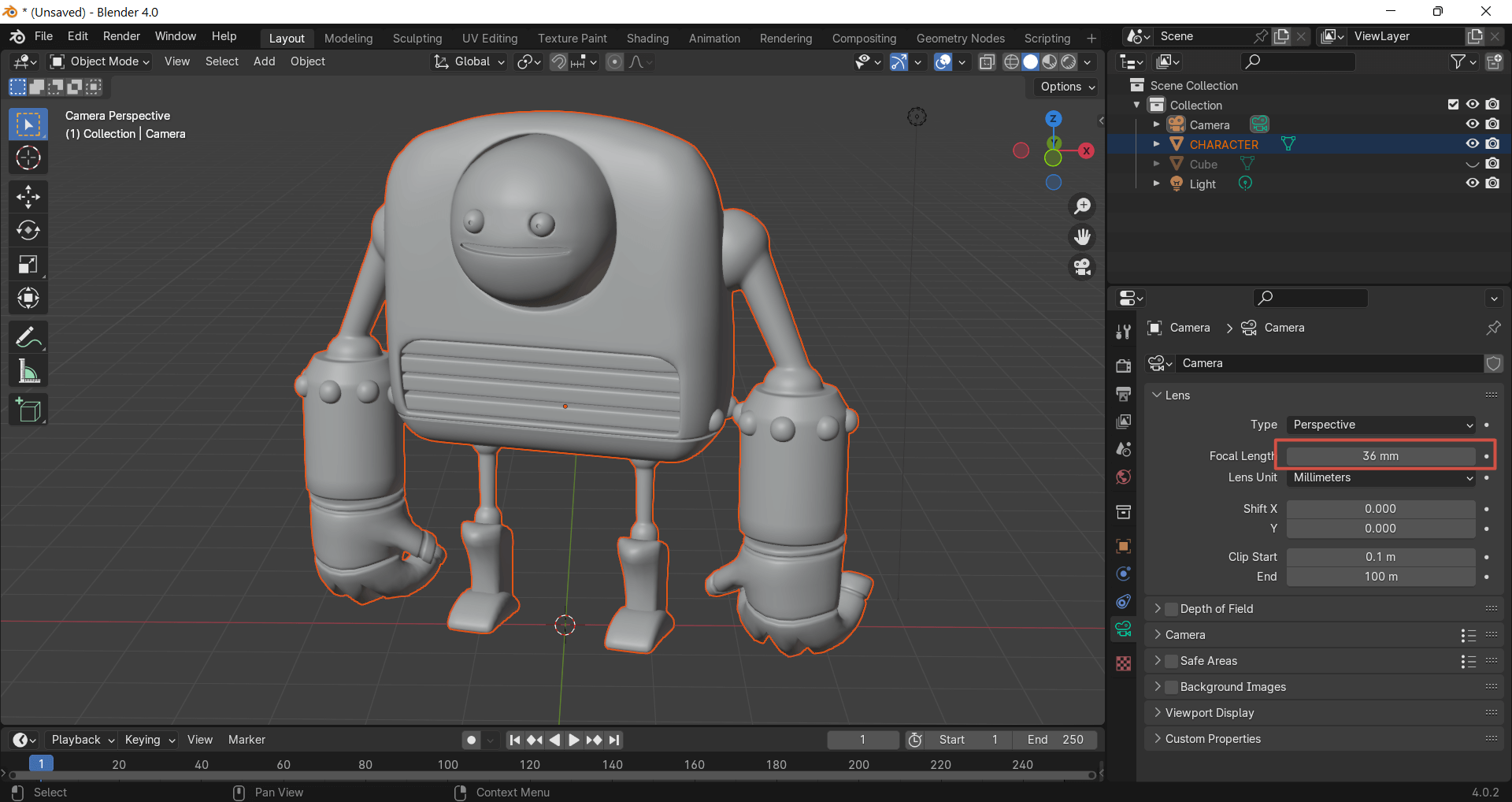 Сравниваем фокусное расстояние — focal length 1
Сравниваем фокусное расстояние — focal length 1
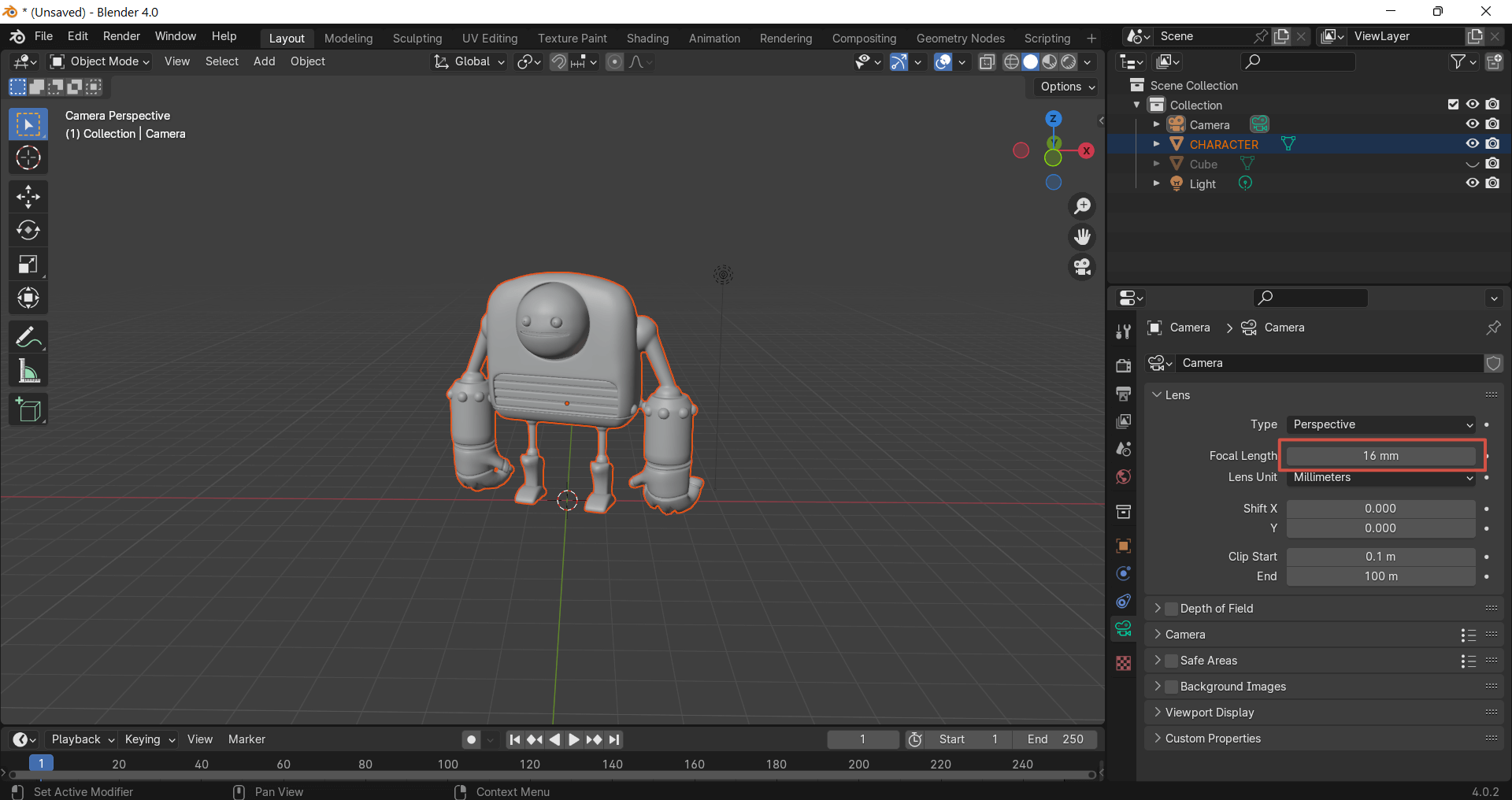 Сравниваем фокусное расстояние — focal length 2
Сравниваем фокусное расстояние — focal length 2
Вот пример с фотографией, чтобы стало понятно, что Focal Length не работает как зум — этот параметр искажает пространство.
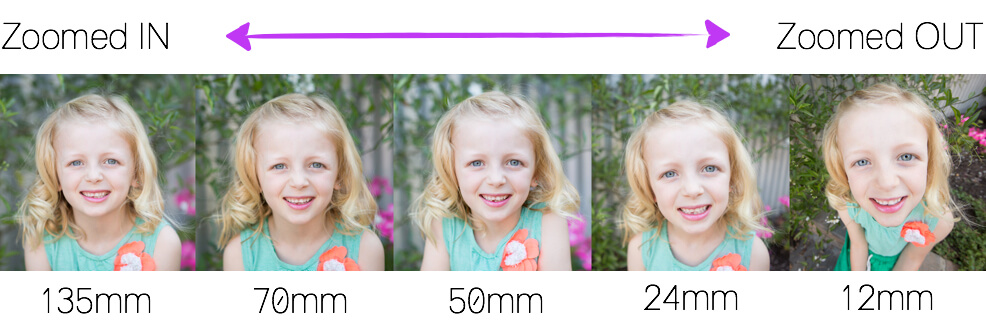 Пример фокусного расстояния
Пример фокусного расстояния
Если захотелось узнать, как правильно подбирать фокусное расстояние в своих роликах, пишите в комментариях.
профессия 3D artist
12 месяцев
профессия 3D artist
Получите реальный опыт создания уникальных 3D-миров — для игр, рекламы, IT

Как перемещать камеру
Сначала заходим в режим просмотра. Для этого нажимаем 0 на Numpad. Так же выходим из режима камеры. Перемещать камеру можно несколькими способами.
Первый способ — использовать панель инструментов.
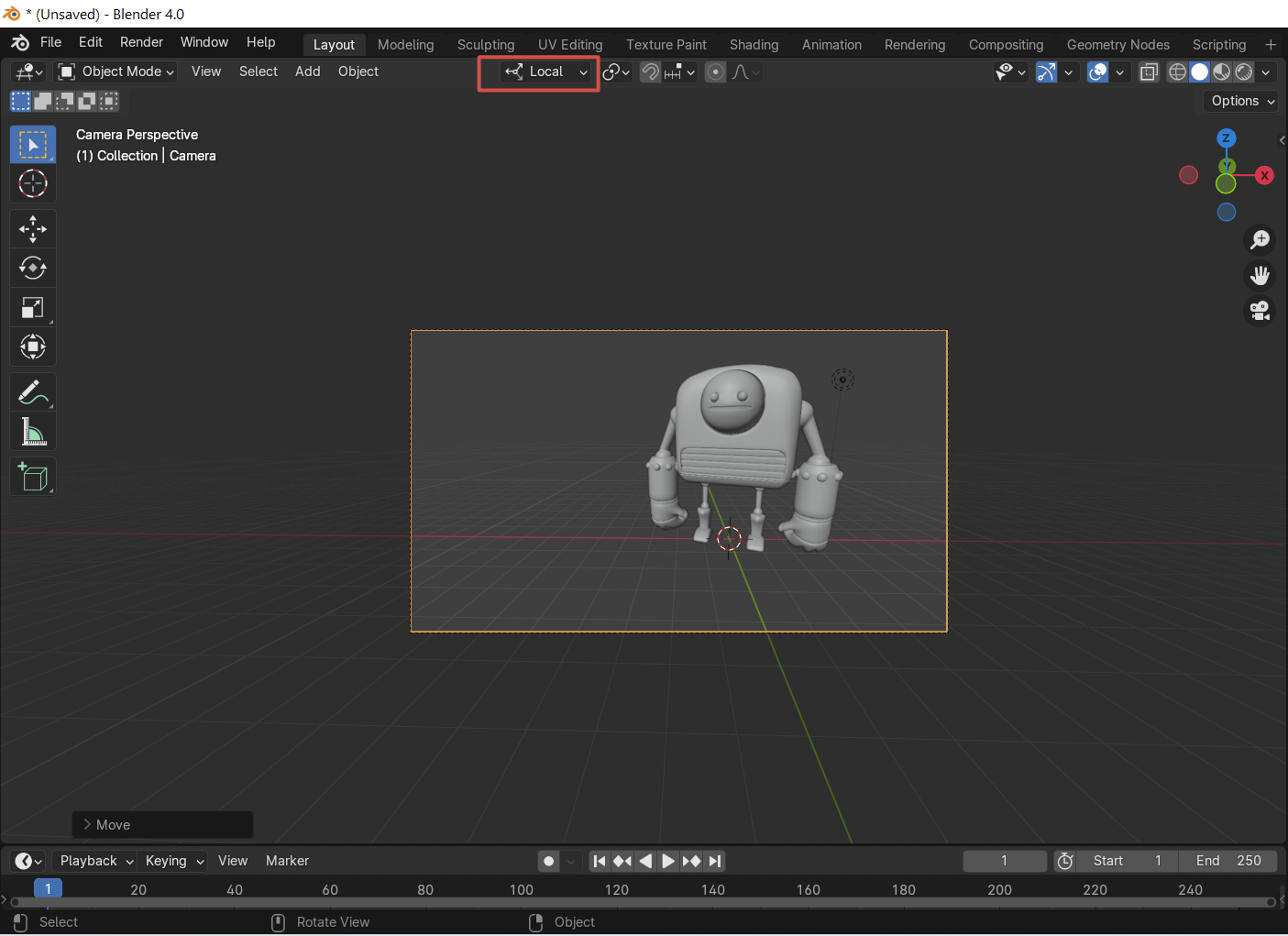 Перемещение камеры
Перемещение камеры
Перемещаем ползунок осей XYZ, чтобы перемещаться в пространстве. Перемещаем ползунок вращения, чтобы вращать камеру.
Можно использовать горячие клавиши. При нажатии клавиши G + X/Y/Z можем перемещаться по определенной оси. При нажатии клавиши R можем вращать камеру. При нажатии клавиши R + X/Y/Z можем вращать камеру по определенной оси.
Читайте также:
Путеводитель по 3D: что такое трехмерная графика и как она устроена
Переходим в режим камеры. Сверху во вкладке Orientation меняем параметр Global на Local.
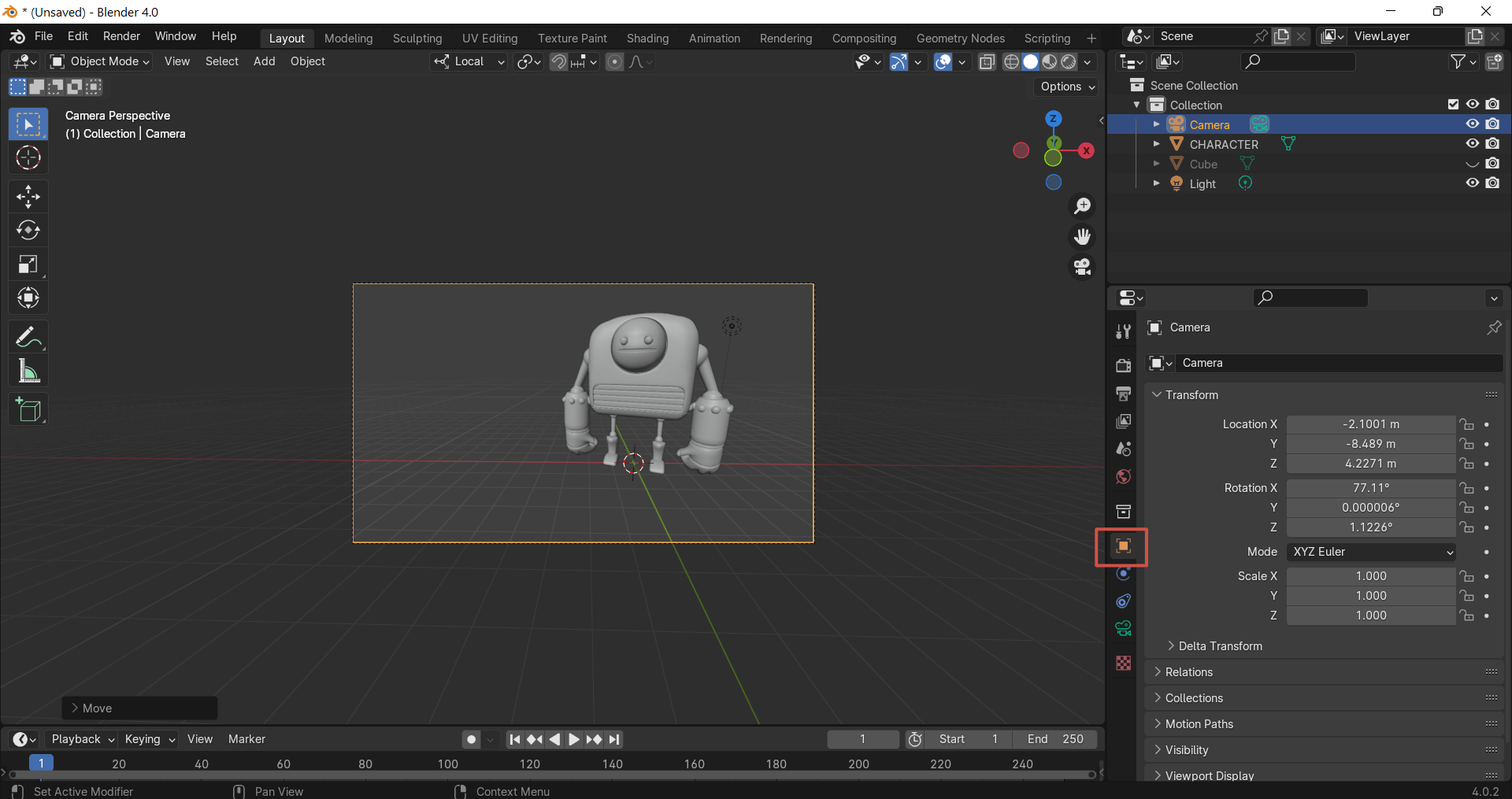 Настройки камеры
Настройки камеры
Нажимаем клавишу G и перемещаемся с помощью движения мыши или тачпада.
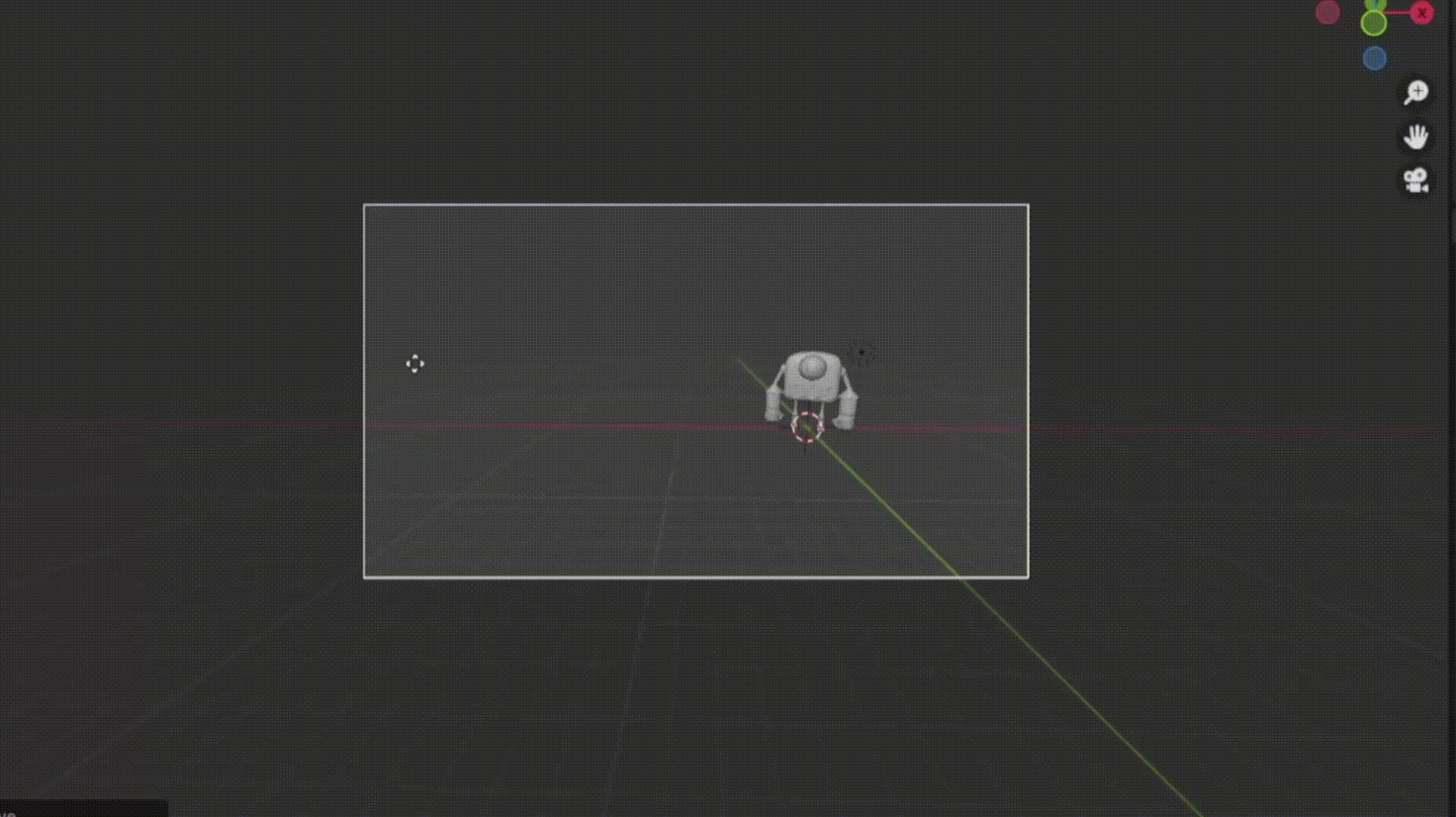 Перемещение камеры
Перемещение камеры
Какие есть техники анимации камеры
В Blender есть несколько способов анимировать камеру.
Ключевые кадры
Один из таких способов — выбрать ключевые кадры.
Шаг 1. Создаем ключи
Чтобы сделать анимацию камеры, воспользуемся ключевыми кадрами на таймлайне. По умолчанию панель таймлайна находится внизу. Выбираем необходимый кадр и нажимаем клавишу I. Появляется панель, где выбираем, на какой параметр ставим ключ.
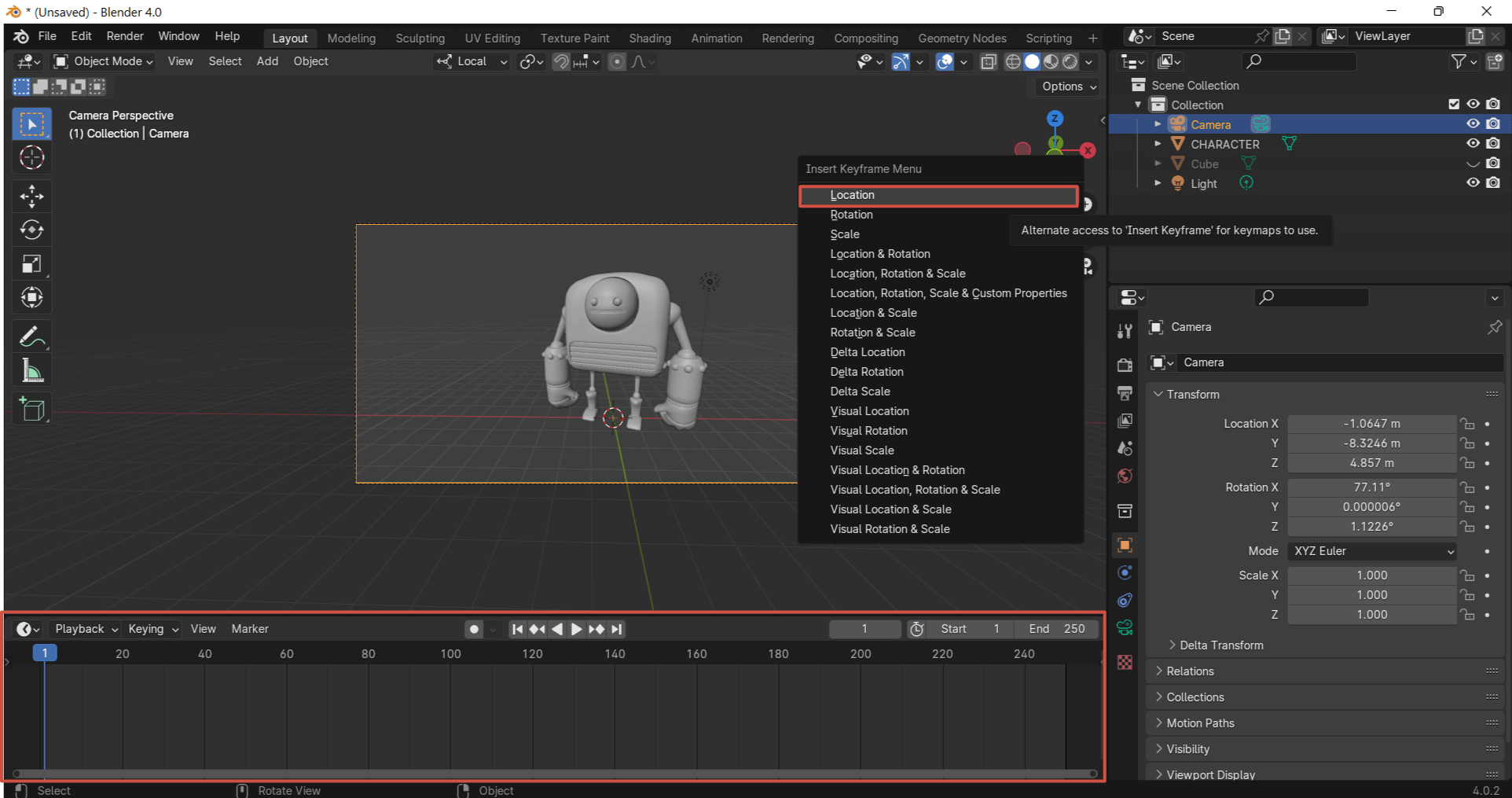 Работа с таймлайном
Работа с таймлайном
Перемещаемся вперед по таймлайну, ставим ключи анимации. Нажимаем пробел, чтобы проиграть анимацию.
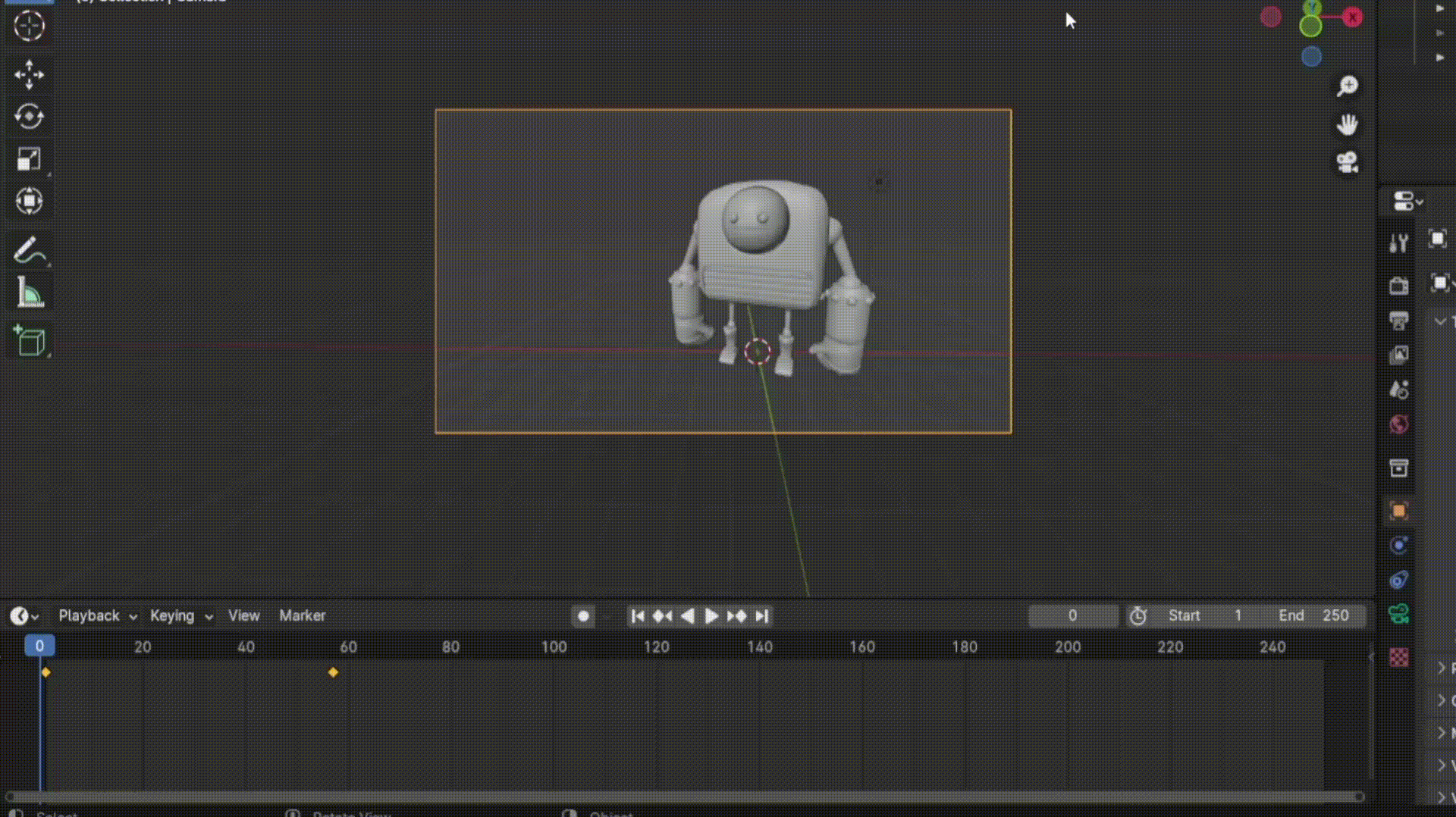 Анимация камеры
Анимация камеры
Шаг 2. Настраиваем графики анимации
Чтобы сделать анимацию более плавной, используем Graph Editor. Нажимаем на кнопку в левом углу и выбираем Graph Editor.
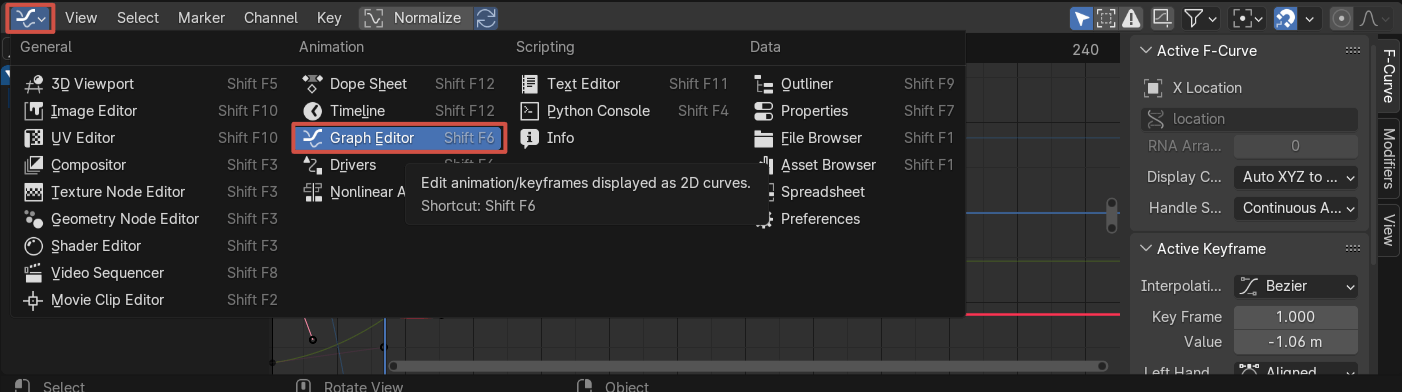 Работа с Graph Editor
Работа с Graph Editor
Переходим в режим редактирования графиков. Можно настраивать все графики одновременно.
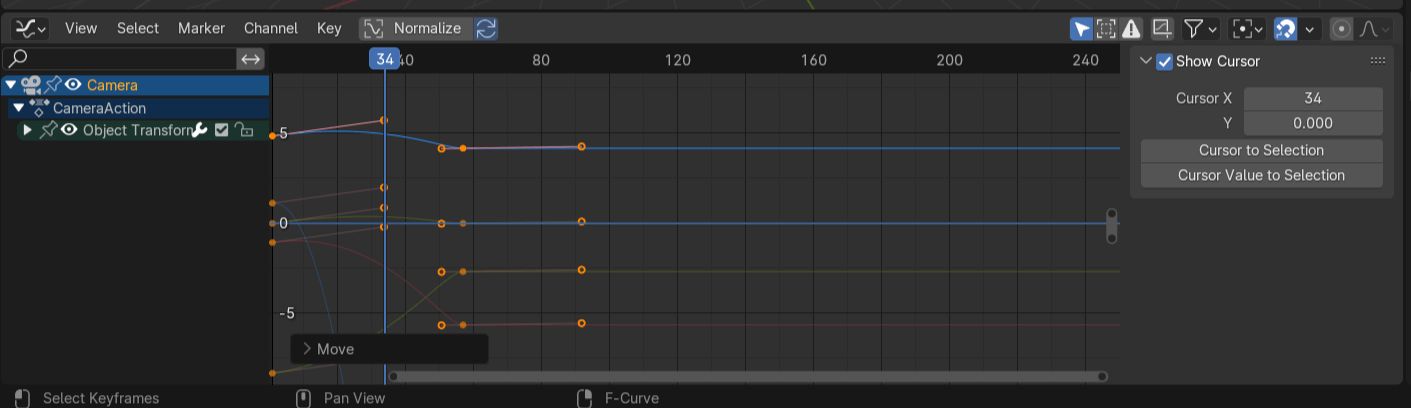 Настройка графиков
Настройка графиков
Или каждый параметр по отдельности.
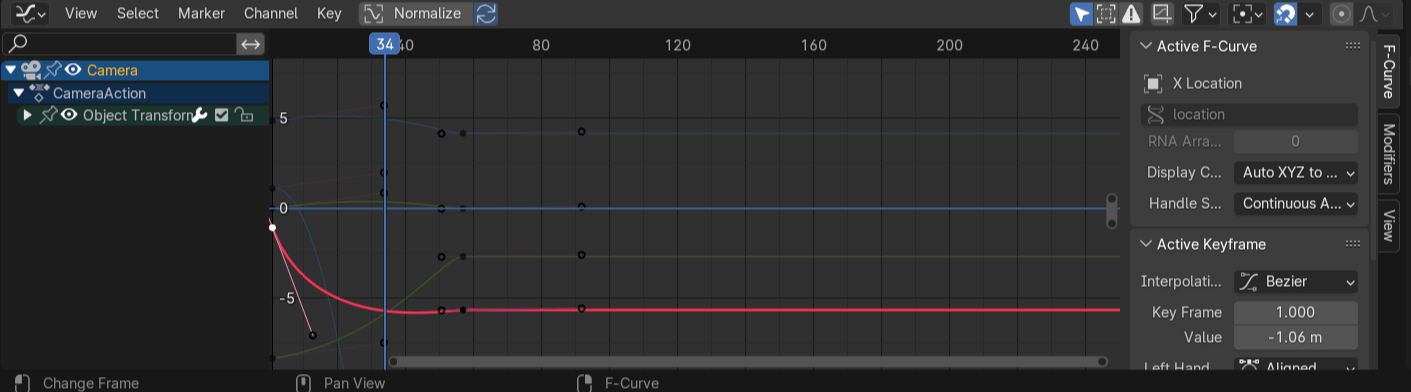 Еще одна настройка графиков
Еще одна настройка графиков
Пути движения
Вы можете создавать пути движения для камеры, чтобы она перемещалась по определенному маршруту.
Шаг 1. Создаем пути движения
Создаем путь, по которому будет двигаться камера. Это может быть кривая Безье, я выбрал окружность.
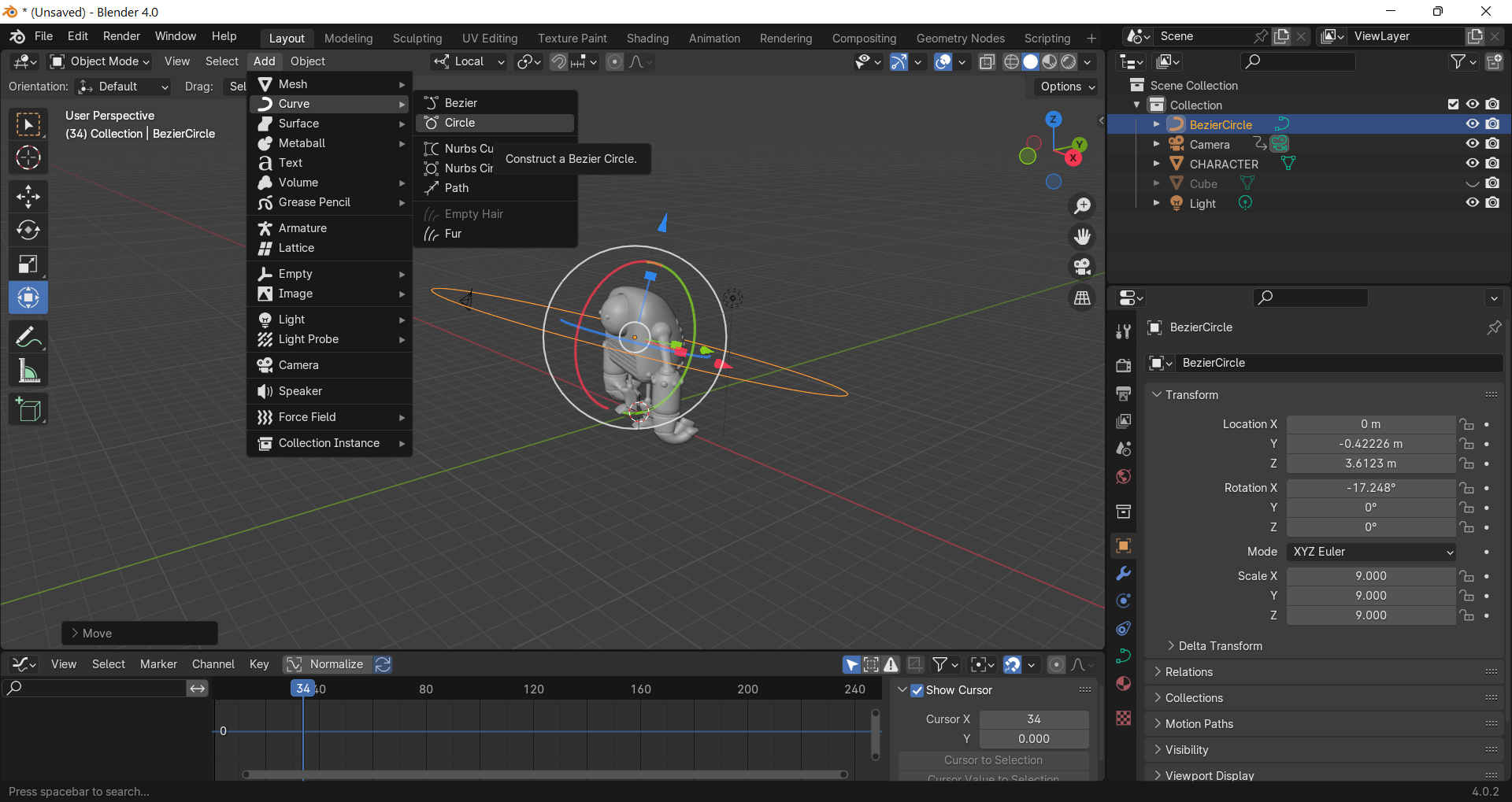 Создание пути движения
Создание пути движения
Переходим в вид сверху, увеличиваем радиус окружности и ставим камеру точно на окружность.
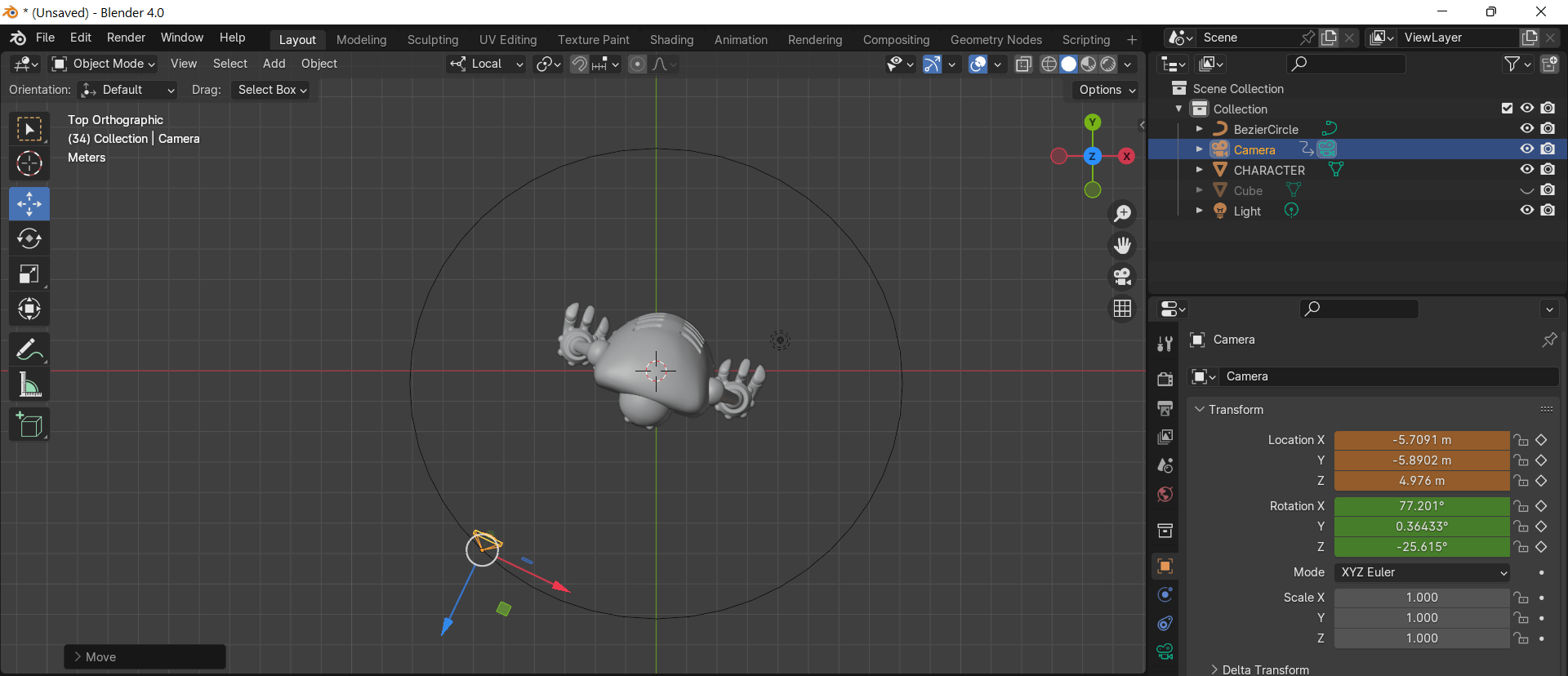 Настройка пути движения
Настройка пути движения
3D artist
профессия| 12 месяцев
3D artist

Освойте практические навыки, которые откроют путь в геймдев, рекламу, IT. Создавайте уникальные 3D-миры как художник
научиться
Шаг 2. Соединяем камеру и путь движения
Создаем иерархию зависимости. Соединяем камеру и окружность. Главное — соблюдать порядок. Камера движется по окружности. С зажатым Ctrl выбираем камеру, затем окружность.
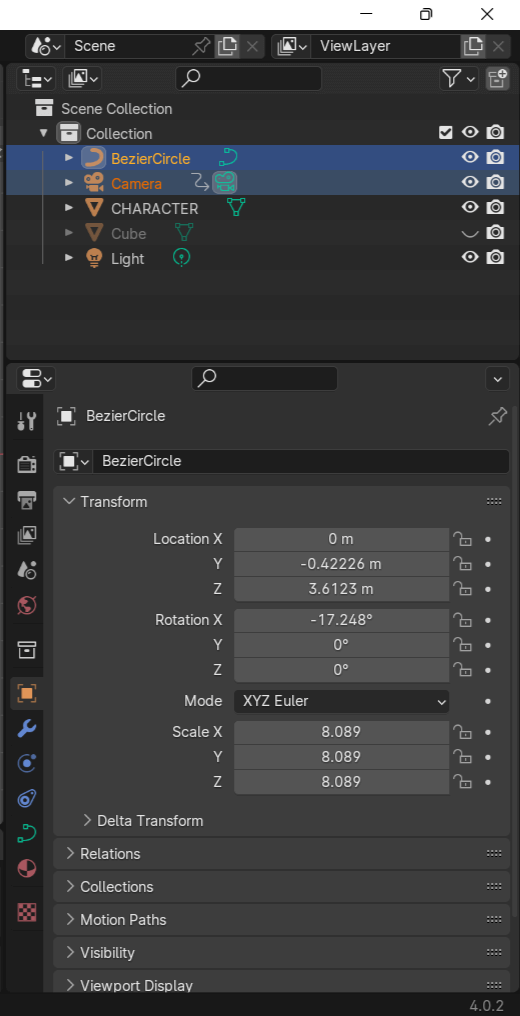 Привязка пути движения
Привязка пути движения
Нажимаем Ctrl + P, выбираем Follow Path.
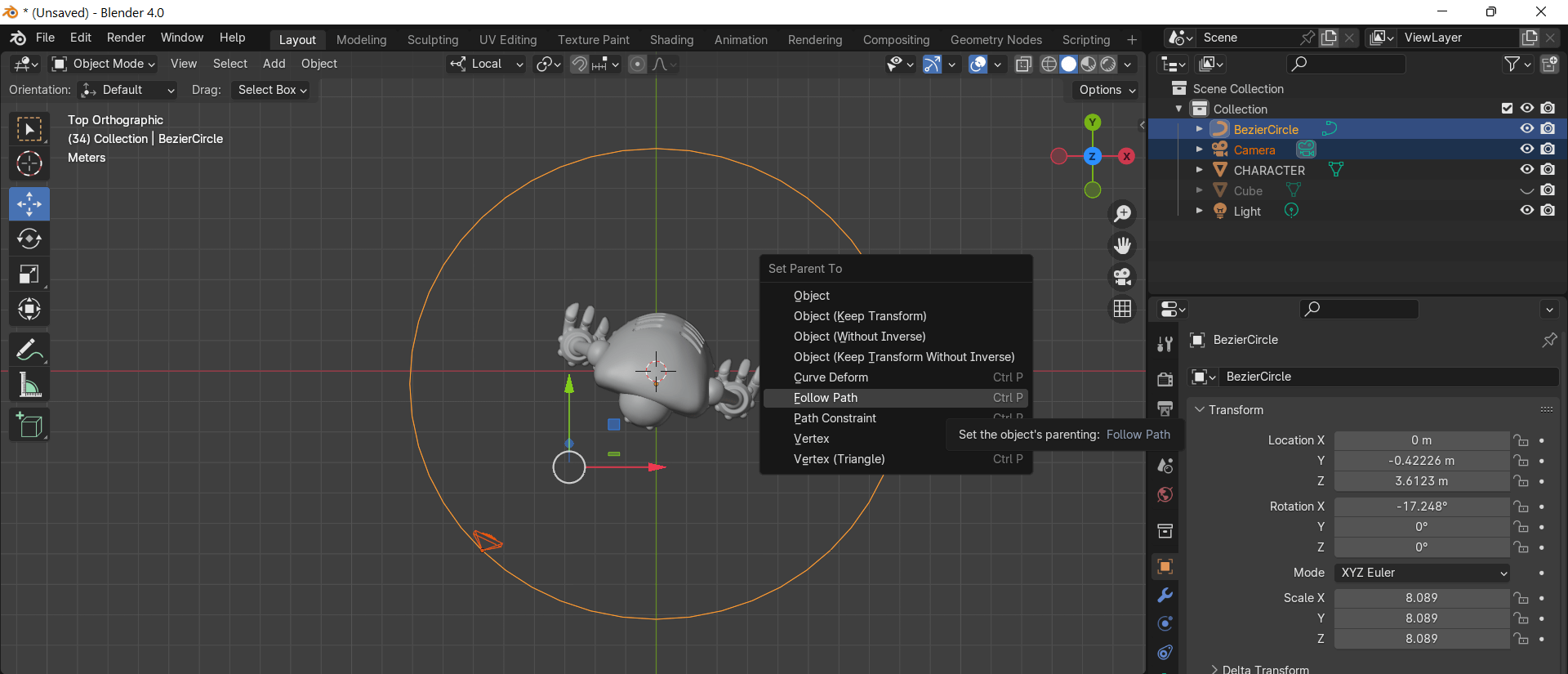 Привязка пути движения по новым параметрам
Привязка пути движения по новым параметрам
Получилось привязать камеру к траектории. Теперь нужно указать точку, на которую будет направлен объектив камеры.
Шаг 3. Создаем точку слежения
Add — Empty — Plain axis.
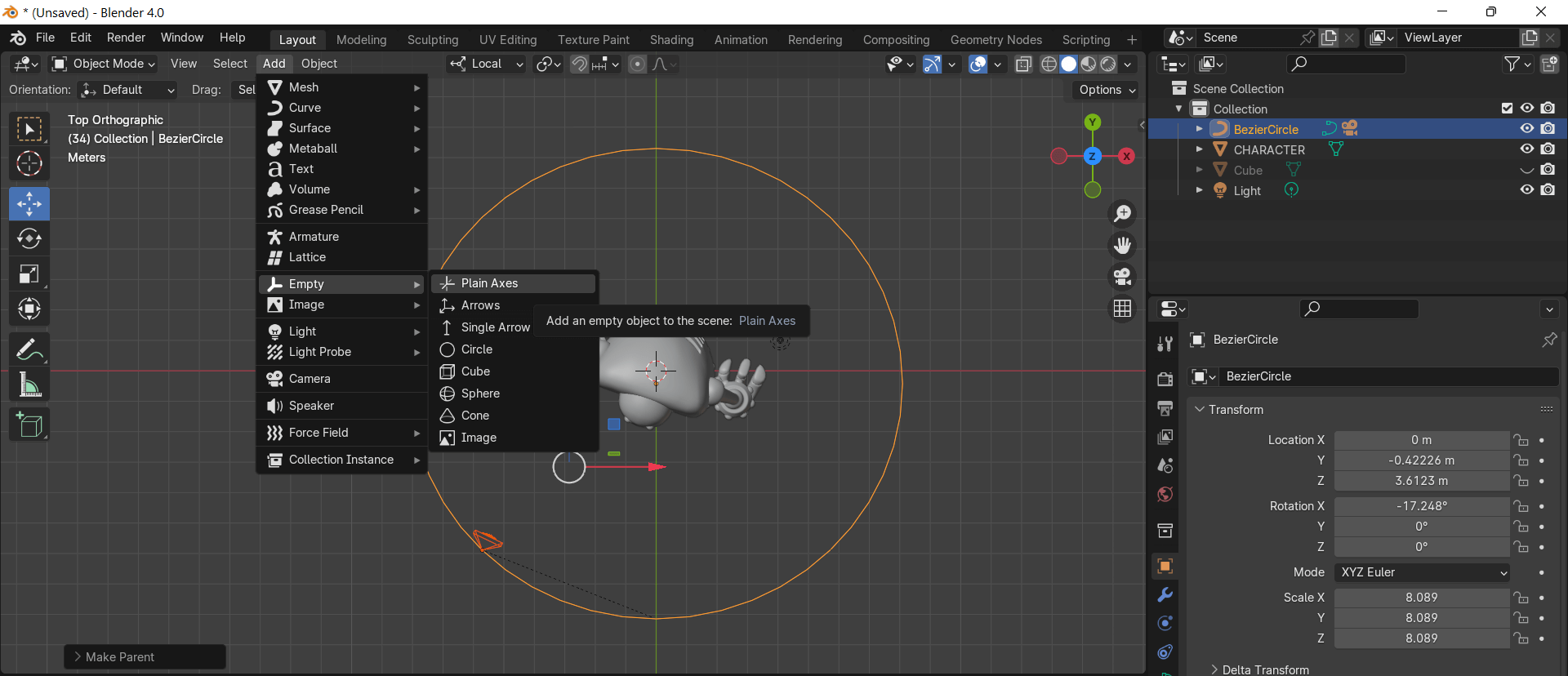 Точка слежения камеры
Точка слежения камеры
Главное — расположить точку в том месте, за которым камера должна следить на всем пути передвижения. В моем случае это центр тела персонажа.
Заходим во вкладку Constraint, выбираем параметр Track To.
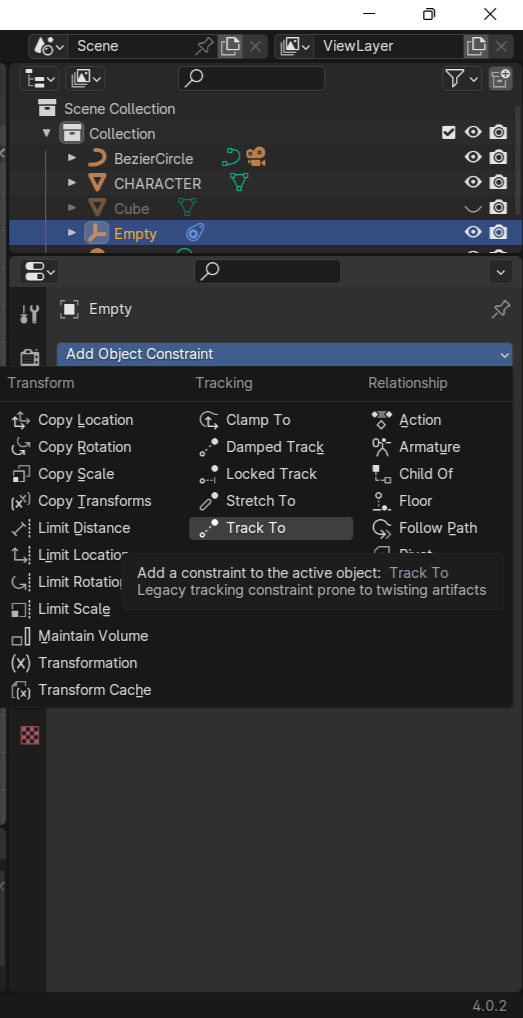 Привязка точки к камере по новым параметрам
Привязка точки к камере по новым параметрам
В параметре Target выбираем Empty.
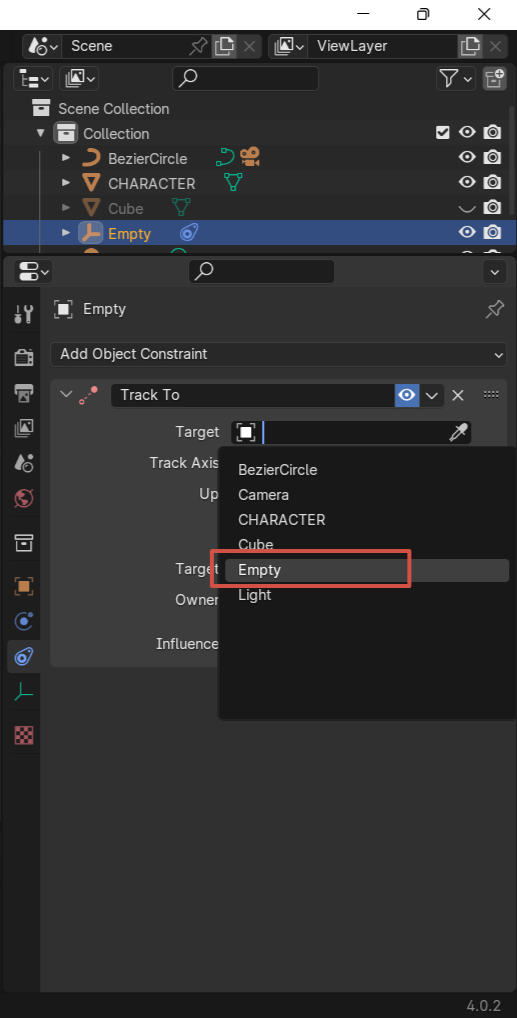 Привязка точки к камере по новым параметрам
Привязка точки к камере по новым параметрам
Запускаем анимацию.
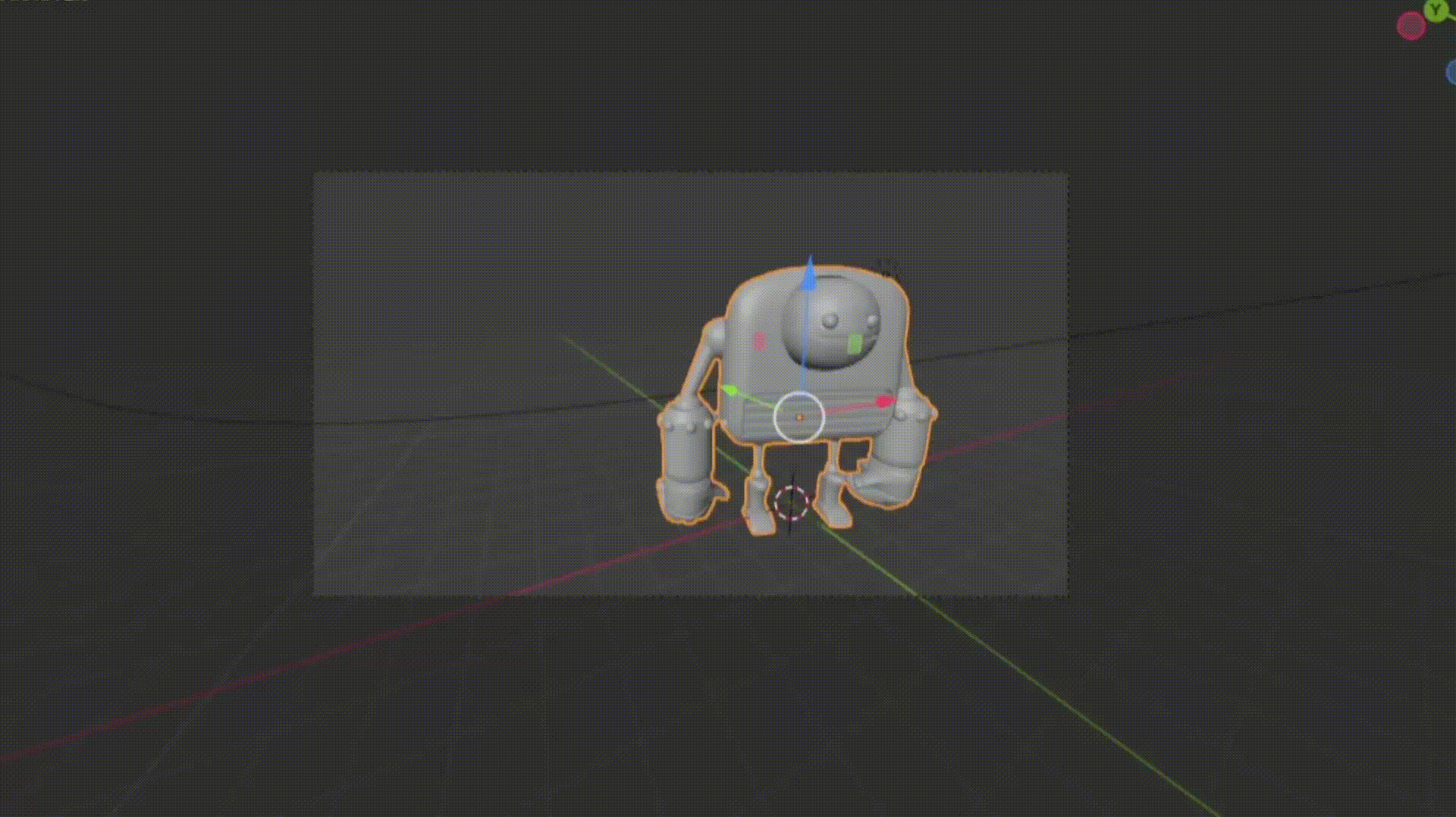 Анимация по траектории
Анимация по траектории
Главное об управлении камерой в Blender
Управление камерой в Blender — важный аспект создания трехмерной графики и анимации. Путем планирования, анимации и использования продвинутых методов работы с камерой вы сможете создавать качественные и красивые сцены. Не бойтесь экспериментировать и искать новые способы использования камеры для достижения желаемых результатов.
Как планировать сцену и настраивать камеру в Blender:
- Продумываем композицию и создаем сцену.
- Добавляем камеру.
- Настраиваем ракурс, фокусное расстояние, положение камеры.
- Создаем анимацию камеры по ключам или траектории.
3D artist
3D artist
Освойте практические навыки, которые откроют путь в геймдев, рекламу, IT. Создавайте уникальные 3D-миры как художник
научиться