Установите Creative Cloud
Если раньше вы не пользовались продуктами Adobe, нужно будет зарегистрировать учетную запись в Creative Cloud и установить приложение на свой компьютер. Скачать файл для установки можно на официальном сайте Adobe.
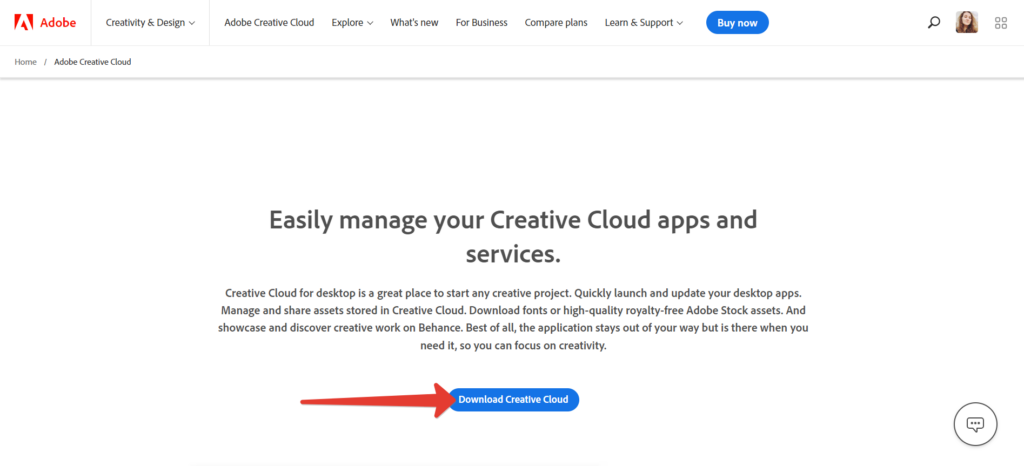
Процесс установки Creative Cloud ничем не отличается от установки других приложений. Нужно просто открыть файл и следовать инструкции.
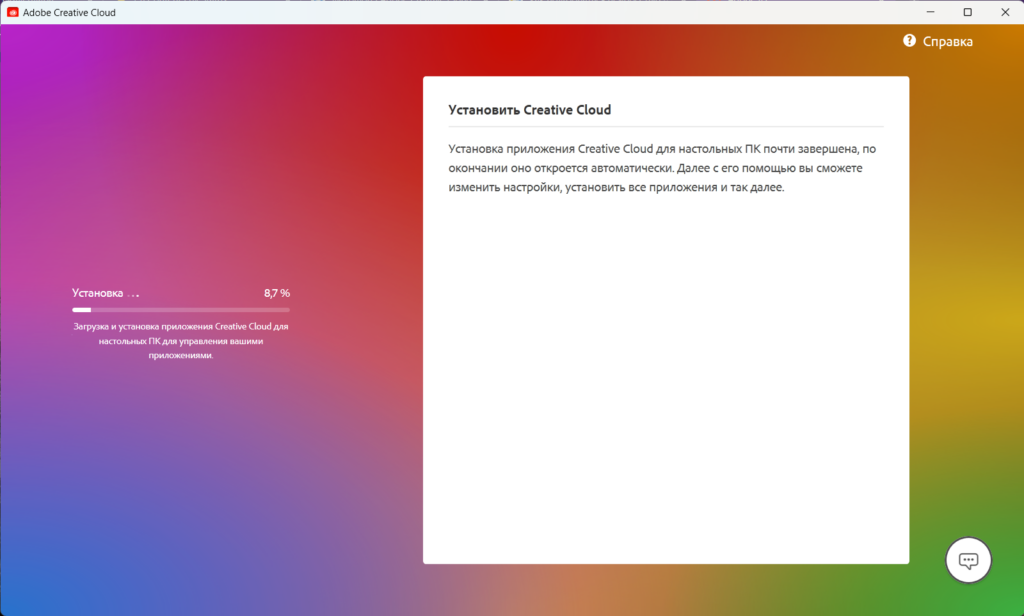
Запустите бета-версию Photoshop
Инструмент Generative Fill находится на стадии тестирования, поэтому нужно установить бета-версию Adobe Photoshop, чтобы получить ранний доступ. В интерфейсе Creative Cloud найдите программу Photoshop (Beta) и нажмите кнопку Install (Установить).
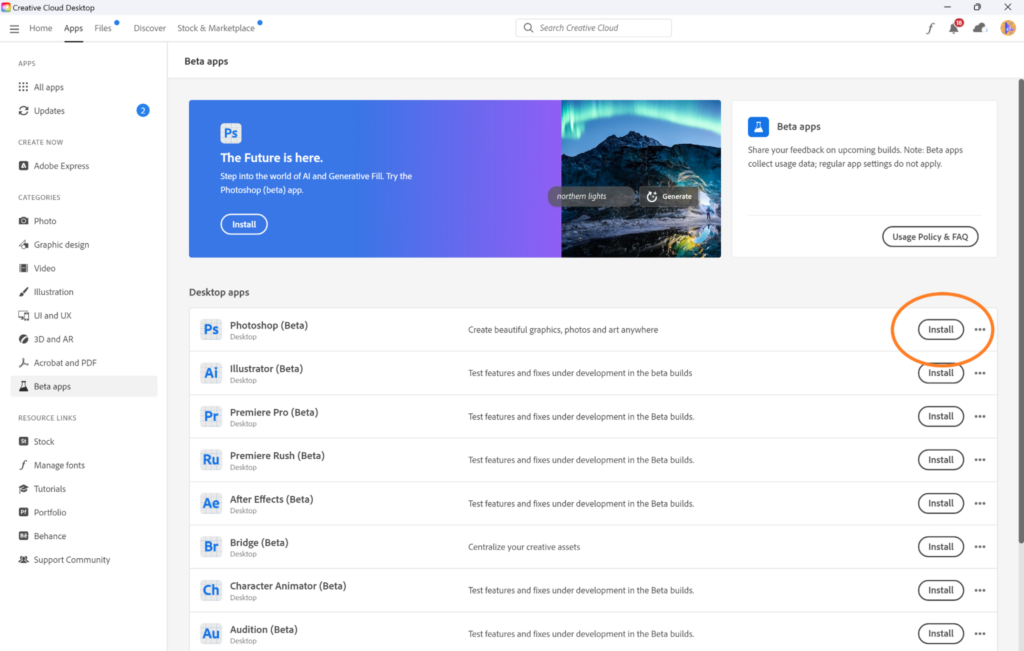
После успешной установки приложение появится в категории Installed beta apps (Установленные бета-версии приложений), а напротив него появится кнопка Open (Открыть), с помощью которой вы сможете запустить бета-версию Photoshop с нейросетью.
Читайте также:
Как дизайнер может облегчить себе работу с помощью Midjourney
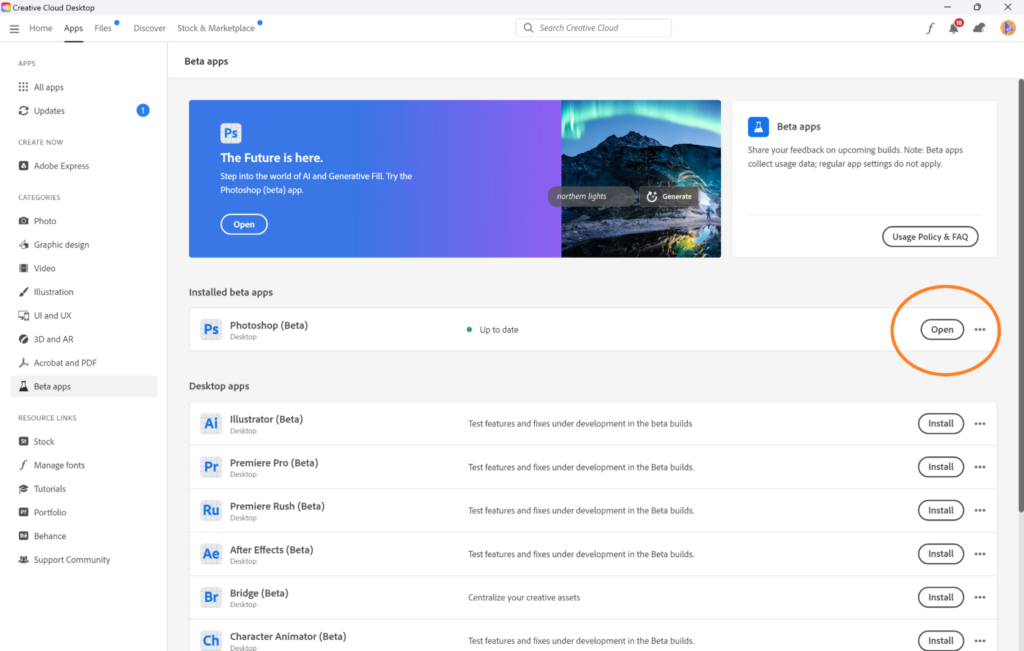
В интерфейсе бета-версии, как и в обычной версии Photoshop, можно создать пустой файл с помощью кнопки New file (Новый) или открыть готовое изображение с помощью кнопки Open.
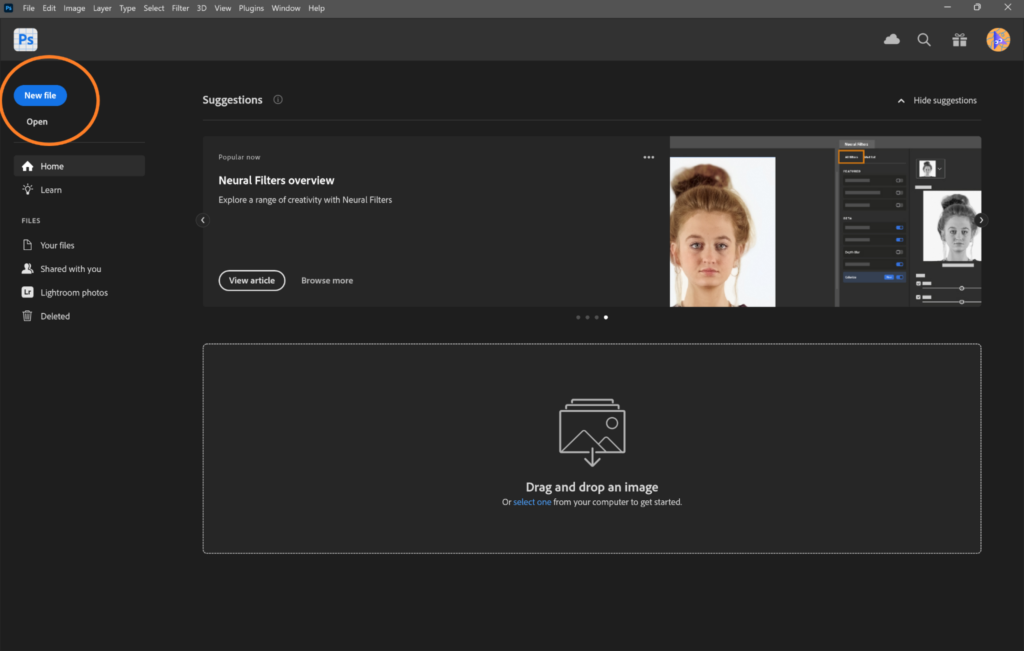
Панель инструментов выглядит так же, как в базовой версии. Чтобы редактировать изображение в Photoshop с помощью нейросети, для начала нужно выбрать инструмент, которым вы выделите нужную часть изображения. Для этого подойдут:
- Быстрое выделение
- Волшебная палочка
- Лассо
- Магнитное лассо
- Круг
- Прямоугольник

С помощью любого из этих инструментов выделите область, в которой хотите сгенерировать что-то с помощью искусственного интеллекта.
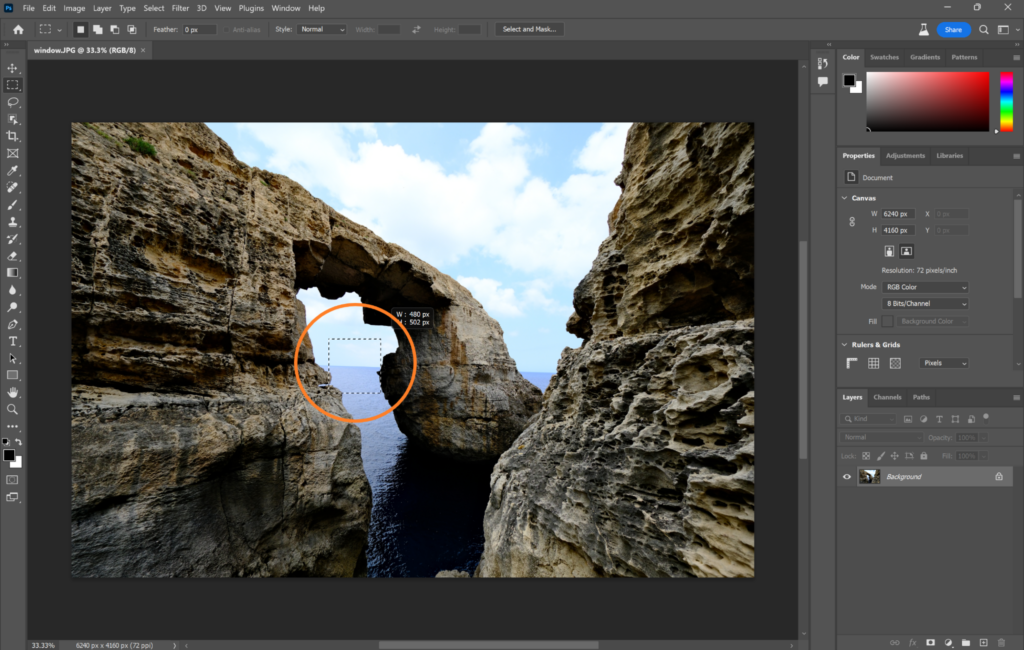
После выделения должна появиться опция Generative Fill. Но если она не появилась, ее можно выбрать вручную на панели сверху в разделе «Редактировать» — «Генеративное заполнение».

Читайте также:
14 популярных плагинов для Photoshop
В появившемся окне введите текстовое описание того, что вы хотите видеть на выделенном участке. Или оставьте это поле пустым, чтобы Photoshop взял на себя инициативу.
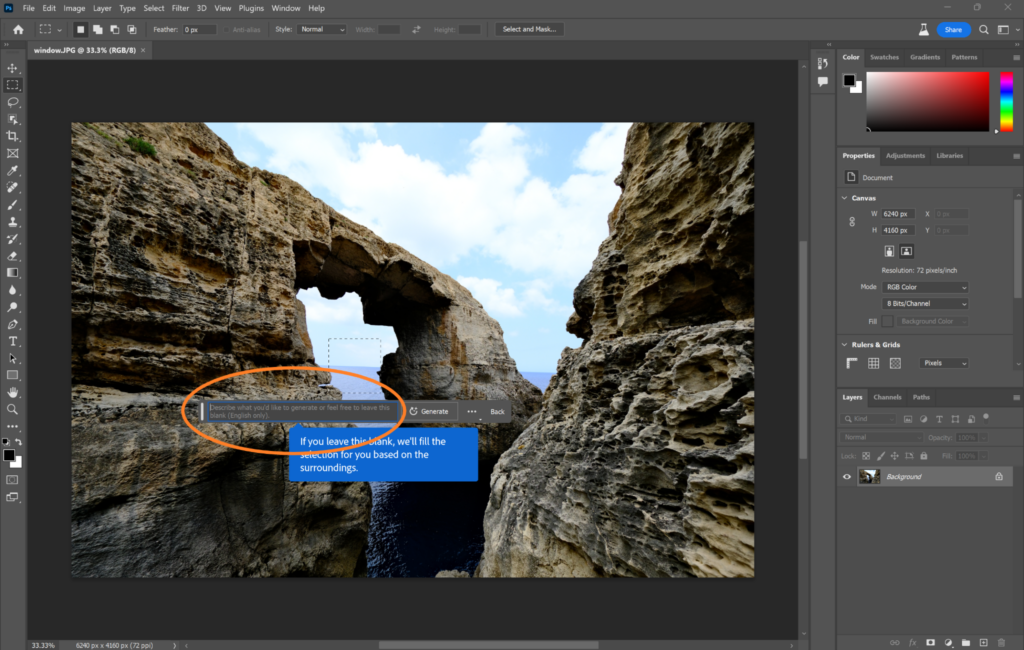
Например, если мы введем слово « дельфин», и нажимаем Generane (Сгенерировать), то нейросеть сгенерирует изображение дельфина поверх воды. Генерацию можно провести в несколько этапов и добавить к дельфину всплеск воды.

Каждый новый элемент можно добавлять по тому же принципу: Generative Fill — добавление запроса — кнопка Generate.
Запросы лучше всего вводить на английском языке, так как нейросеть Adobe Firefly обучается в основном на англоязычных запросах. Кроме добавления новых объектов на картинку можно использовать нейросеть Photoshop для других целей:
- Удаление объектов. Для этого нужно выделить лишний объект и в окошке Generative Fill прописать, что эту область нужно заполнить так. чтобы она максимально сливалась с фоном.
- Замена объектов. Можно выделить область вокруг объекта и указать в окне с запросом, что вы хотите видеть на картинке вместо него.
- Расширение изображения. Вы также можете выбрать область за пределами вашего изображения, чтобы расширить сцену, если ваш холст больше, чем ваше изображение.
профессия графический дизайнер с нуля до про
профессия графический дизайнер с нуля до про
Маркетинг, PR, IT — мы не знаем, какую сферу вы выберете, когда станете графическим дизайнером. Но знаем, что вы сможете им стать, получив реальный опыт. Тот, который оценят работодатели
Научиться