Устройство Blender 3D и горячие клавиши на панели с настройками
Так выглядит интерфейс Blender 3D, как только вы ее открываете:
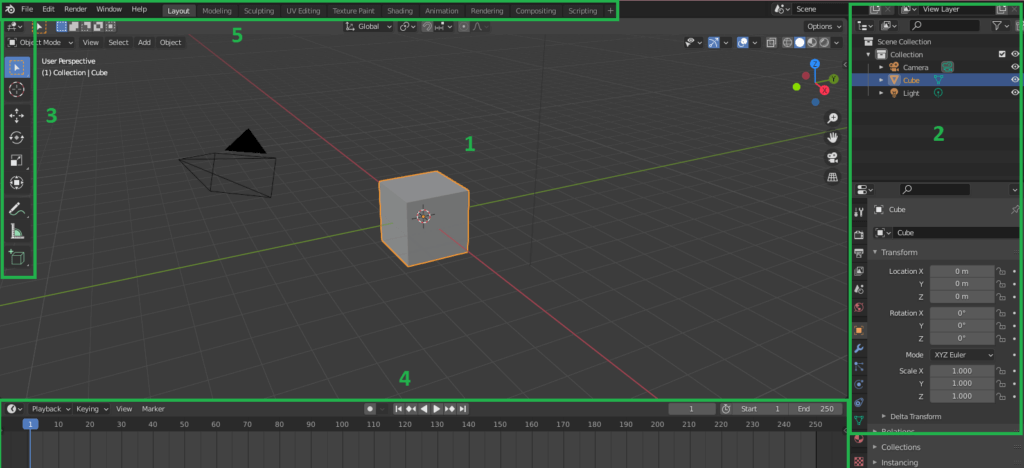 Интерфейс Blender
Интерфейс Blender
- Основная рабочая область — это область трехмерного просмотра, в которой будет располагаться 3D-объект.
- Панель настроек справа — это область, в которой можно менять свойства и параметры объекта.
- Панель инструментов слева — в ней расположены иконки, с помощью которых можно выбрать нужный инструмент.
- Таймлайн — временная шкала, необходимая для работы с анимацией.
Сначала давайте разберемся, как устроены эти рабочие области и какие горячие клавиши пригодятся для работы с ними.
А если хотите попробовать себя в профессии графический дизайнер, приходите на двухдневный практический интенсив «профессия графический дизайнер» — и получите полезные материалы для старта в профессии.
профессия 3D artist
12 месяцев
профессия 3D artist
Создавайте миры и персонажей для геймдева, рекламы, анимации и медиа

Область трехмерного просмотра
Область известна также как 3D View или область вьюпорта. Она является основной рабочей зоной Blender. В ней происходит отображение проекции трехмерной сцены, и изначально в этой области появляется базовая фигура — куб. Он нужен, чтобы запустить рендеринг, посмотреть, как работают камера и источник света.
Куб можно заменить на другие стандартные объекты: окружность, сферу, цилиндр или конус. Также можно загрузить собственные объекты. Чтобы добавить объект в Blender, используйте сочетание клавиш Shift+A, чтобы открыть меню Add и выбрать нужную фигуру.
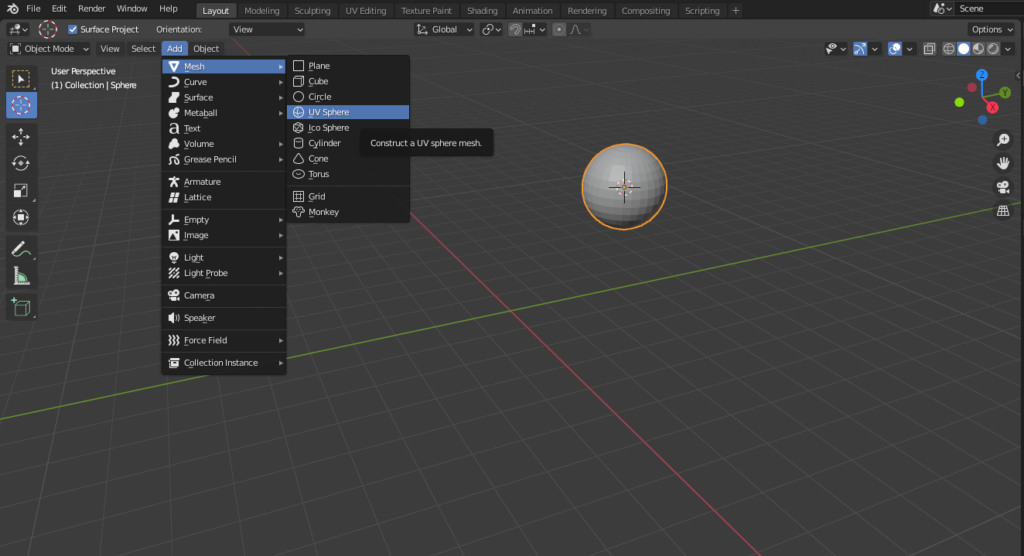 Добавление примитива в Blender
Добавление примитива в Blender
Источники света в Blender дают возможность создавать реалистичное освещение на сцене. В программе доступны различные типы источников света:
- Point — точечный;
- Spot — направленный;
- Area — плоский, то есть в виде площадки;
- Sun — рассеянный солнечный свет.
Менять настройки света также можно через меню Add, которое вызывается клавишами Ctrl + A. Дальше нужно кликнуть на раздел Lights и в нем выбрать нужный тип освещения.
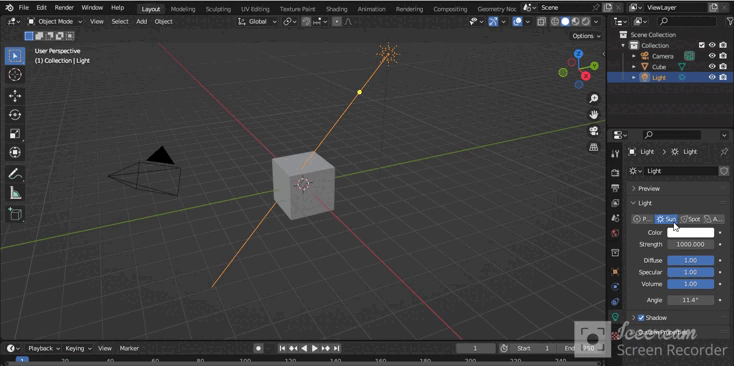 Виды источников света в Blender
Виды источников света в Blender
Камера в Blender определяет ту часть сцены, которая видна зрителю, и угол зрения на тот объект, который находится на сцене. Она работает как реальная камера — чем больше выкрутить объектив, тем ближе видно предмет.
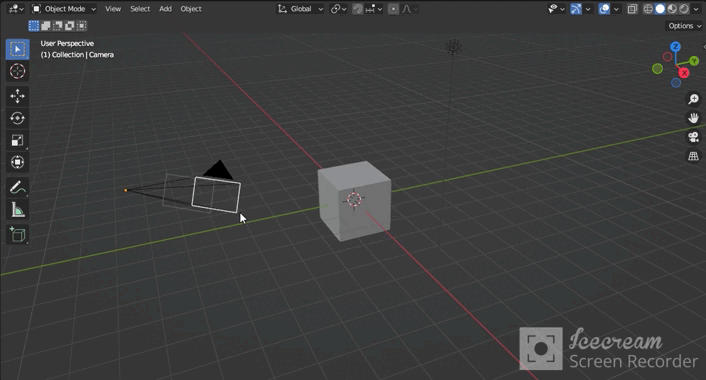 Работа камеры в программе
Работа камеры в программе
В основном движение происходит с помощью мыши, но чтобы перемещать камеру в рабочей области, нужно сначала нажать клавиши Shift + F.
Также можно двигать камерой с помощью клавиш WASD:
- W — вверх;
- A — влево;
- S — вниз;
- D — вправо.
Боковая панель свойств
Позволяет менять настройки (свойства) сцены и объектов. Из-за большого количества они разбиты на несколько групп. Переключаться между группами можно с помощью панели с иконками слева от свойств. Здесь можно управлять:
- положением объекта (куба по умолчанию).
- освещением.
- положением камеры относительно объекта.
Открыть или закрыть боковую панель свойств можно с помощью клавиши N.
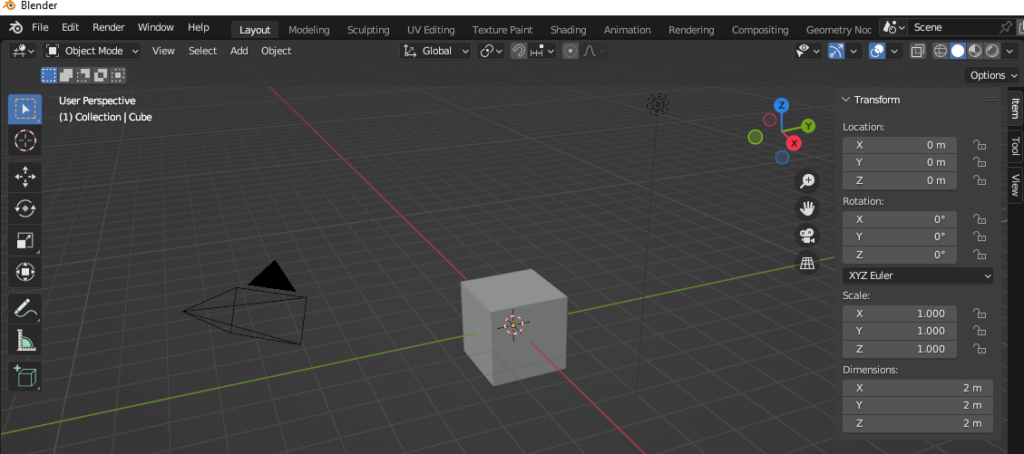
Панель инструментов
В панели инструментов находятся иконки всех доступных инструменты для моделирования, текстурирования и анимации. Вызвать ее можно с помощью клавиши T.

В зависимости от того, в каком режиме работы находится пользователь, на панели будут разные инструменты. Таким образом, пользователи могут легко переключаться между различными наборами, не теряя времени на поиск нужной функции.
Временная шкала
Временная шкала или таймлайн отображают кадры анимации, а цветная полоса показывает текущий выбранный кадр. По умолчанию это всегда первый кадр. Таймлайн позволяет управлять временем в анимации, а также добавлять и удалять ключевые кадры для создания плавных анимационных переходов.
Основное меню
С его помощью можно загрузить, сохранить или начать новый проект, сбросить настройки, рендерить проект и найти дополнительную информацию по программе.
3D artist
профессия| 12 месяцев
3D artist

Научитесь работать с Fusion 360, ZBrush, Blender, Substance Painter, Maya, Cinema 4D и получите 8 сильных работ в портфолио. Практика на брифах от известных компаний и хакатоны с реальными заказчиками
научиться
Как работает мышь в Blender 3D
В Blender 3D работают обе клавиши мыши. Правая кнопка мыши нужна для выделения элементов.
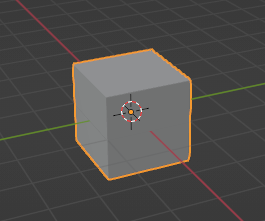
Чтобы выделить несколько элементов, нужно нажать правую кнопку + Shift. Эта же кнопка используется, чтобы отменить действие (наравне с клавишей ESC).
Левая кнопка мыши используется для совершения действий с выделенным элементом и для подтверждения действий.
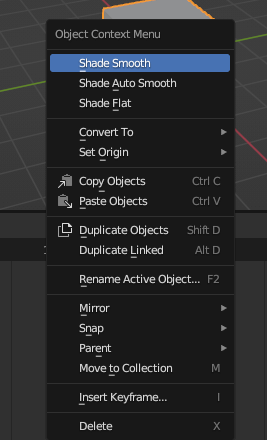
Основные горячие клавиши в Blender 3D
Горячие клавиши облегчают и ускоряют работу пользователей. Они разделены на несколько категорий в зависимости от того, где работают. То есть некоторые клавиши действуют только в окне вьюпорта, другие — на временной шкале, а оставшиеся — с клавишей Shift.
Клавиши F1-F12
Эти клавиши работают во всех окнах Blender:
- F1 — вызвать окно помощи. Помогает быстро получить информацию о функциях и инструментах Blender.
- F2 — переименовать элемент. Удобно использовать, когда в работе больше двух объектов.
- F3 — открыть меню поиска. Облегчает навигацию по программе.
- F4 — вызвать контекстное меню. Показывает все инструменты, которые можно применить в выбранном режиме.
- F9 — редактировать последнее действие. Пригодится, если нужно вернуться на шаг назад.
- F11 — показать окно рендера. Это окно позволяет просматривать и визуализировать рендеринг текущего кадра или анимации.
- F12 — сделать рендеринг действующего кадра. Нужна только на итоговом этапе работы.
На клавиши F5-F8 и F10 можно назначить любые действия.
Базовые горячие клавиши
Они относятся не к редактированию объектов, а к работе с файлами и программой в целом.
- Ctrl + O — открыть файл.
- Ctrl + S — сохранить файл.
- Ctrl + N — создать новый файл.
- Ctrl + Q — завершить работу в программе.
Сочетания клавиш с Shift
- Shift + ← / Shift + → — переместиться в начало/конец.
Shift + пробел — выбрать кисть (инструмент).
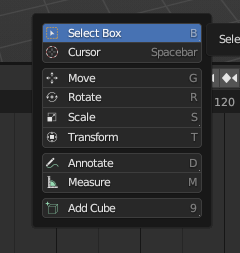 Работа клавиш Shift + пробел
Работа клавиш Shift + пробел
- Shift + A — открыть вкладку Add.
- Shift + B — масштабировать выделение.
- Shift + G — выделить сгруппированные объекты.
- Shift + D — дублировать.
- Shift + F — перемещение камеры. Зажмите эти клавиши и двигайте мышью либо нажимайте клавиши WASD — камера будет двигаться.
- Shift + L — выделить связанные объекты.
- Ctrl + Shift + O — открыть недавние файлы.
Клавиши для редактирования
Они нужны для ускорения редактирования 3D-объектов.
- Alt + колесо мыши — запустить прокрутку кадров анимации.
- A — выделить все.
- Alt + A — отменить выделение.
- Ctrl + I — инвертировать выделение.
- H — скрыть выделенный объект или область.
- Alt + H — показать скрытое.
- S — масштабировать.
- R — вращать объект.
Клавиши 3D-вьюпорта
Вьюпорт — рабочая область, где вы создаете и меняете объекты:
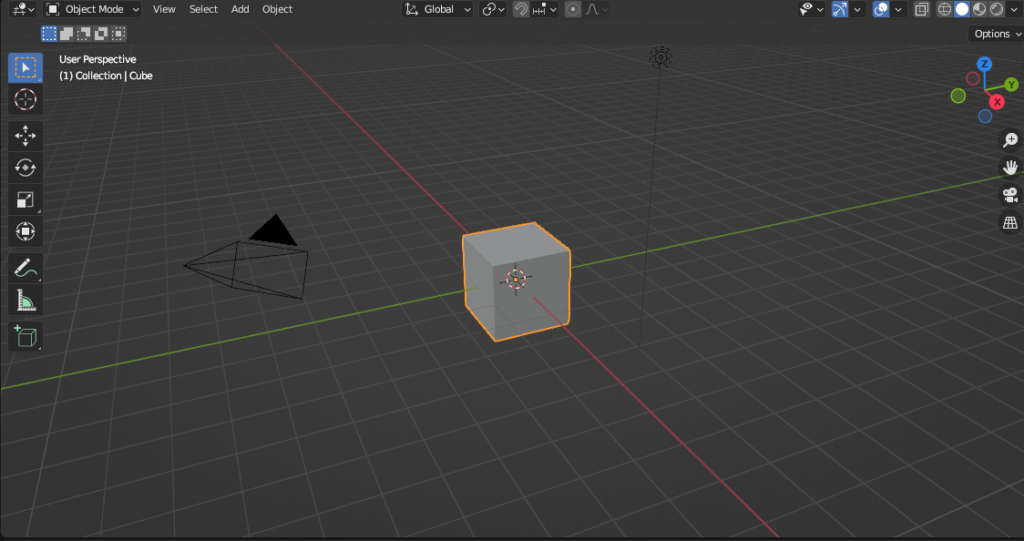 Окно вьюпорта
Окно вьюпорта
- Tab — переключить режим редактирования.
- Ctrl + Tab — выбрать из режимов в круговом меню.
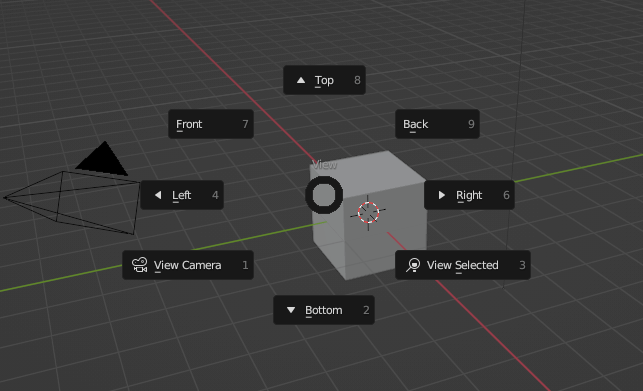 Работа Ctrl + Tab
Работа Ctrl + Tab
- ~ — настроить навигацию в круговом меню в 3D-Viewport.
- Ctrl + ~ — переключить видимость гизмо.
Гизмо — инструмент, который отображает оси координат, привязанных к объекту вписанного в куб.
Клавиши анимации
Они нужны, чтобы ускорять работу с анимацией — применяются на временной шкале.
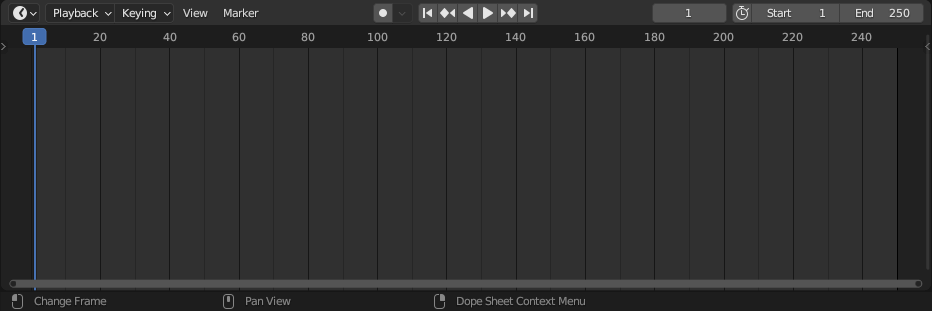 Временная шкала
Временная шкала
- I — вставить ключевой кадр.
- Ctrl + K — выбрать все ключевые кадры на текущем фрейме.
- V — задать тип рычагов ключевых кадров.
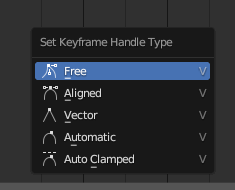 Работа клавиши V
Работа клавиши V
- [ — выбрать ключевые кадры до текущего фрейма.
- Ctrl + M — переименовать маркер.
- Ctrl + Tab — переключить экспозиционный лист.
Клавиши для работы с текстом
- ← / → — передвинуть курсор на один символ влево или вправо (букву или цифру).
- Ctrl + ← / Ctrl+ → — передвинуть курсор на одно слово влево или вправо.
- Ctrl + Backspace, Ctrl + Delete — удалить целые слова. Для этого нужно выделить слово мышью.
- Ctrl + A — выделить весь текст.
- Ctrl + C — скопировать выделенное.
- Ctrl + X — вырезать выделенное.
- Ctrl + V — вставить текст. Для этого нужно поставить курсор туда, где планируется вставка.
3D artist
3D artist
Получите востребованную профессию 3D-дизайнера. Обучение на геймифицированной платформе. Дипломный проект и 4 кейса от реальных заказчиков, стажировка TDS Virtual Production и поддержка карьерного центра. Курс английского для дизайнеров и курс по дизайн-инструменту на выбор в подарок
научиться