Универсальные сочетания клавиш
Некоторые клавиши используются сами по себе, например, только клавиша M или L, но чаще всего они составляют комбинации с кнопками Ctrl и Alt на Windows и Command (Cmd) и Option на MacOS.
| Windows | MacOS |
| Ctrl | Command (Cmd) |
| Alt | Option |
Есть сочетания клавиш, которые характерны не только для Photoshop, но и для других программ, так что скорее всего, вы их знаете:
| Windows | MacOS |
| Отменить действие | Ctrl + Z | Cmd + Z |
| Вырезать объект | Ctrl + X | Cmd + X |
| Копировать объект | Ctrl + C | Cmd + C |
| Вставить объект | Ctrl + V | Cmd + V |
Работа с документом
На главном экране, который появляется после запуска Photoshop, вместо кнопки «Новый файл» можно использовать сочетание Ctrl + N используется для создания нового файла, так как N обозначает «new», а для сохранения используется Ctrl + S, где S означает «save», то есть «сохранить».
| Windows | MacOS |
| Создать новый файл | Ctrl + N | Cmd + N |
| Сохранение изменений в документе | Ctrl + S | Cmd + S |
Выбор инструментов
Панель инструментов в Photoshop находится слева. Можно выбрать нужный инструмент, кликнув левой кнопкой мыши по иконке, а можно вызвать с помощью горячей клавиши.
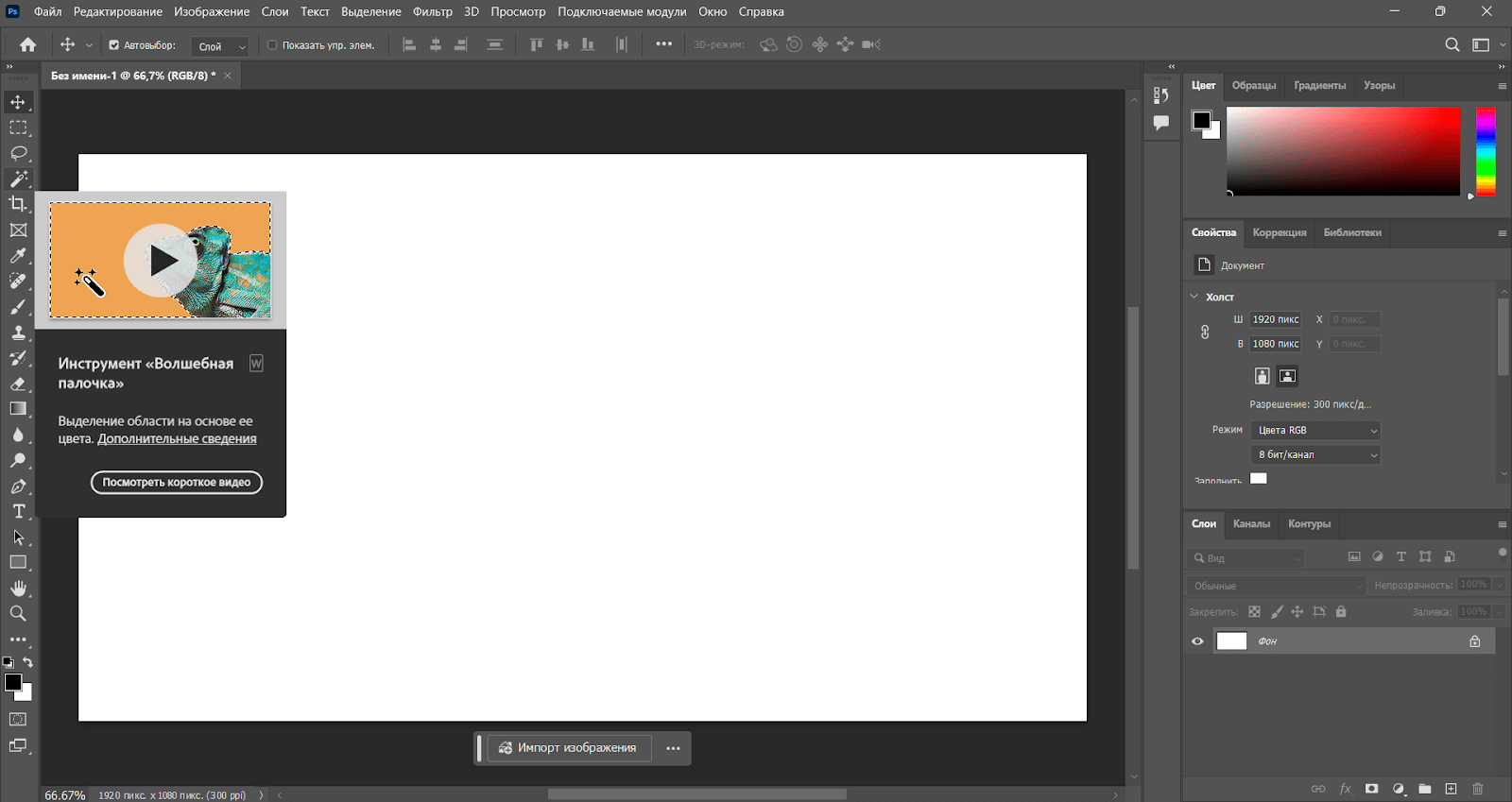
Многие из инструментов спрятаны в выпадающем меню. Оно открывается, если кликнуть по иконке правой клавишей мыши. Например, четвертая сверху иконка одновременно содержит инструменты:
- Волшебная палочка
- Выделение объектов
- Быстрое выделение
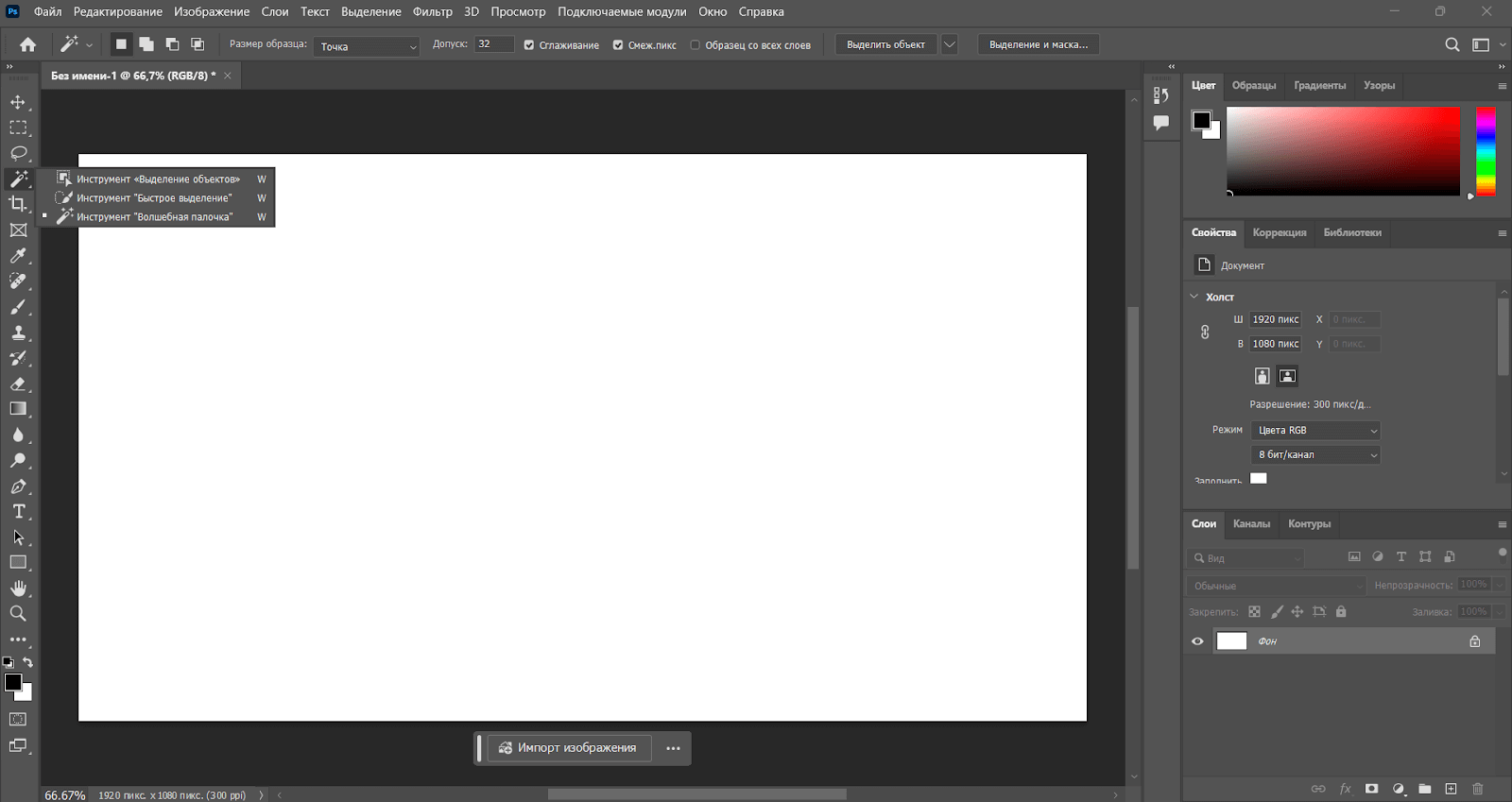
| Инструмент | Горячие клавиши |
Перемещение
Монтажная область | V |
Прямоугольная область
Овальная область | M |
Лассо
Прямолинейное лассо
Магнитное лассо | L |
Волшебная палочка
Выделение объектов
Быстрое выделение | W |
Рамка
Кадрирование перспективы
Раскройка
Выделение фрагмента | C |
| Кадр | K |
Пипетка
Цветовой эталон
Линейка
Комментарий | I |
Точечная восстанавливающая кисть
Восстанавливающая кисть
Заплатка
Перемещение с учетом содержимого
Красные глаза | J |
Кисть
Карандаш
Замена цвета
Микс-кисть | B |
Штамп
Узорный штамп | S |
Архивная кисть
Архивная художественная кисть | Y |
Ластик
Фоновый ластик
Волшебный ластик | E |
Градиент
Быстрая заливка
Выбор 3D-материала | G |
Осветлитель
Затемнитель
Губка | O |
Перо
Свободное перо
Перо кривизны | P |
Горизонтальный текст
Вертикальный текст
Горизонтальный текст-маска
Вертикальный текст-маска | T |
Выделение контура
Частичное выделение | A |
Прямоугольник
Эллипс
Многоугольник
Линия
Произвольная фигура | U |
| Рука | H |
| Масштаб | Z |
Работа с объектами в монтажной области
Кроме универсальных возможностей «Копировать», «Вырезать» или «Вставить» в Photoshop есть еще несколько важных горячих клавиш для работы с объектами. Например, это возможность менять фору объекта, поворачивать или снимать выделение с объектов.
Например, если создать объект «Прямоугольник», то без использование функции «Свободное трансформирование» его можно будет только перемещать. Но если нажать Ctrl + T, то вокруг него появится рамка, и объект можно будет менять.
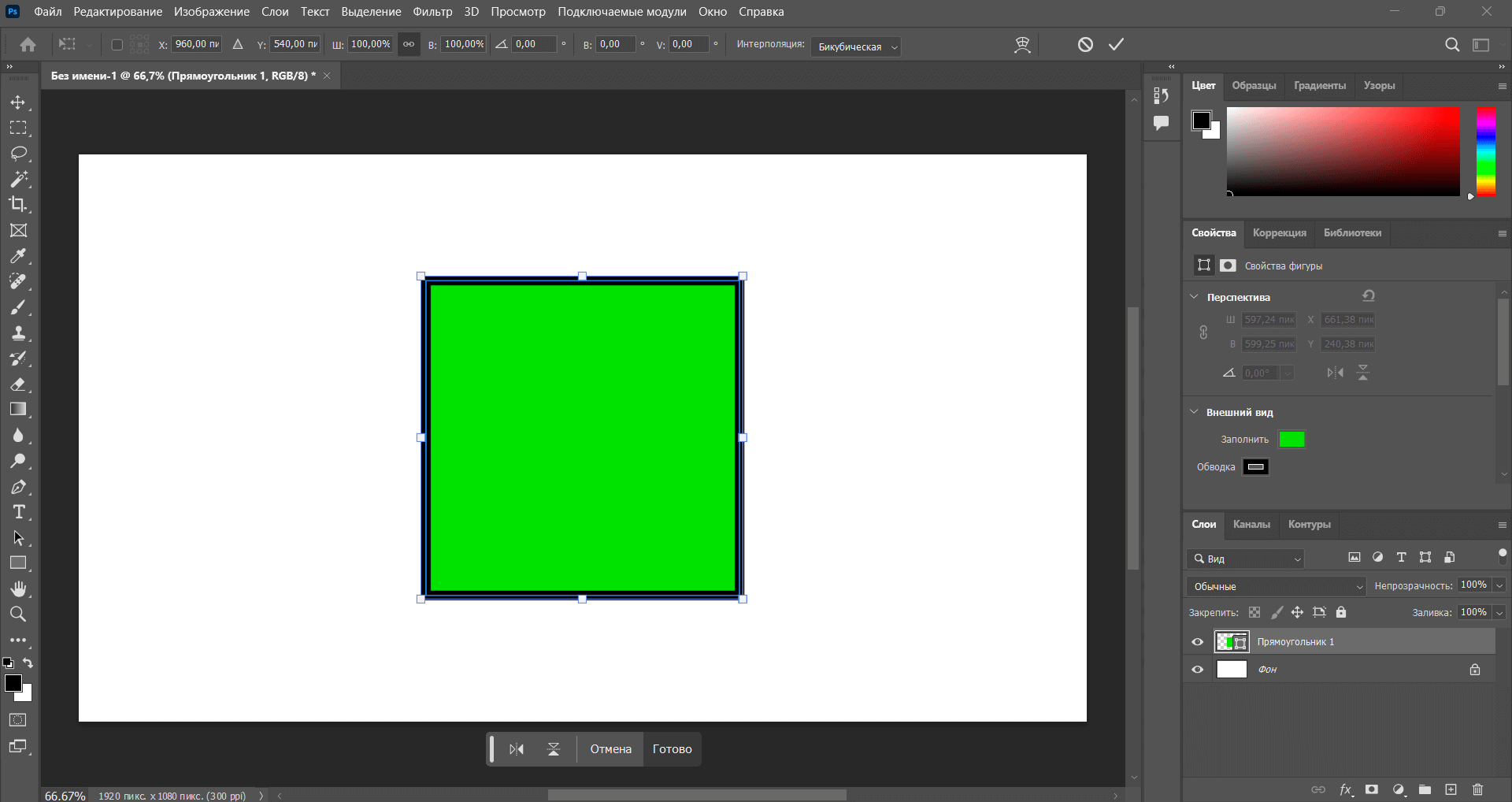
Саму рабочую область тоже можно менять, например, перейти или выйти из полноэкранного режима в Photoshop поможет команда Ctrl + F. Если вы случайно куда-то нажали, и пропал весь интерфейс, то это сочетание вам точно поможет.
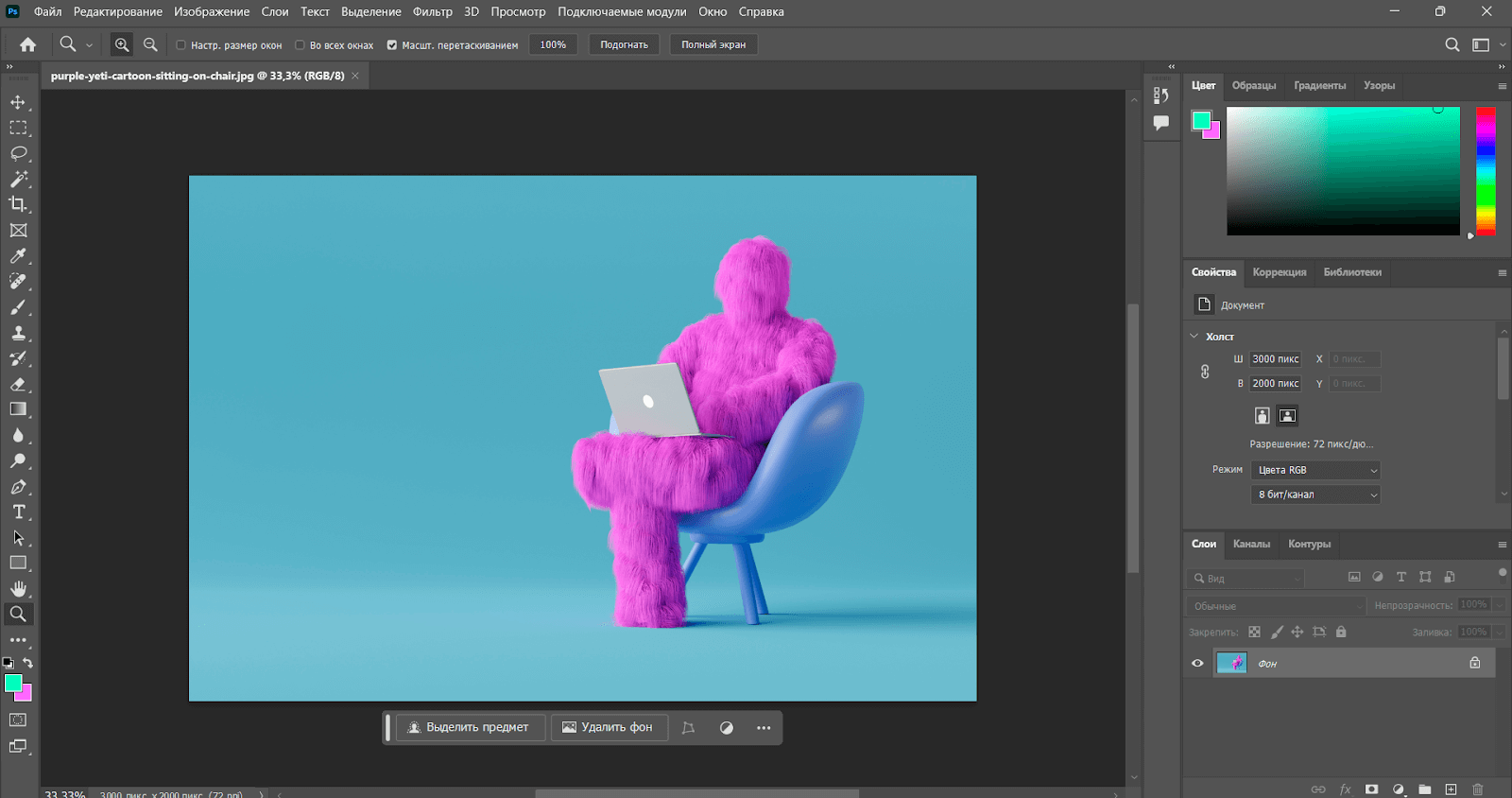 Стандартный режим Photoshop
Стандартный режим Photoshop
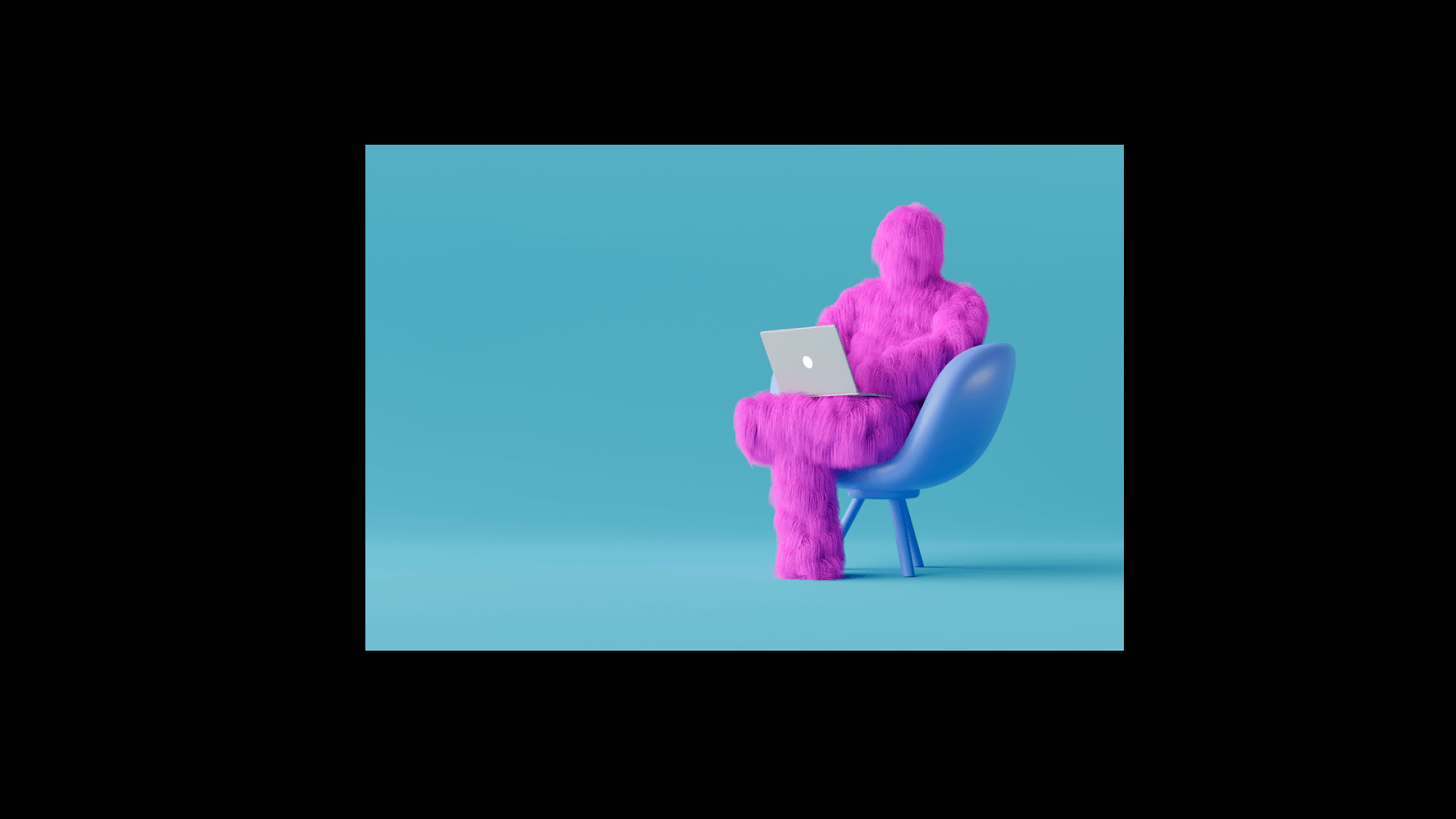 Полноэкранный режим Photoshop
Полноэкранный режим Photoshop
графический дизайнер с нуля до про
профессия| 18 месяцев
графический дизайнер с нуля до про

Станьте дизайнером, который нужен в маркетинге, PR, IT. Дадим не только знания, но и реальный опыт в профессии
научиться
А увеличить или уменьшить масштаб проекта в Photoshop поможет клавиша Ctrl в сочетании с кнопками «+» и «-».
| Windows | MacOS |
| Переключение между стандартным и полноэкранным режимом | Ctrl + F | Cmd + F |
| Увеличение масштаба рабочей области | Ctrl + клавиша «+» | Cmd + клавиша «+» |
| Уменьшение масштаба рабочей области | Ctrl + клавиша «-» | Cmd + клавиша «-» |
| Трансформировать объект | Ctrl + T | Cmd + T |
| Повернуть изображение по часовой стрелке | R или Ctrl + [
| R или Cmd+ [ |
| Повернуть изображение против часовой стрелки | L или Ctrl + ] | L или Cmd+ ] |
| Отмена выделения по всей рабочей области | Ctrl + D | Cmd + D |
| Скрыть выделенную область | Ctrl + H | Cmd + H |
Горячие клавиши для работы с кистями
Чтобы изменить настройки кисти, тоже можно использовать горячие клавиши. Например, поменять жесткость кисти или ее размер.
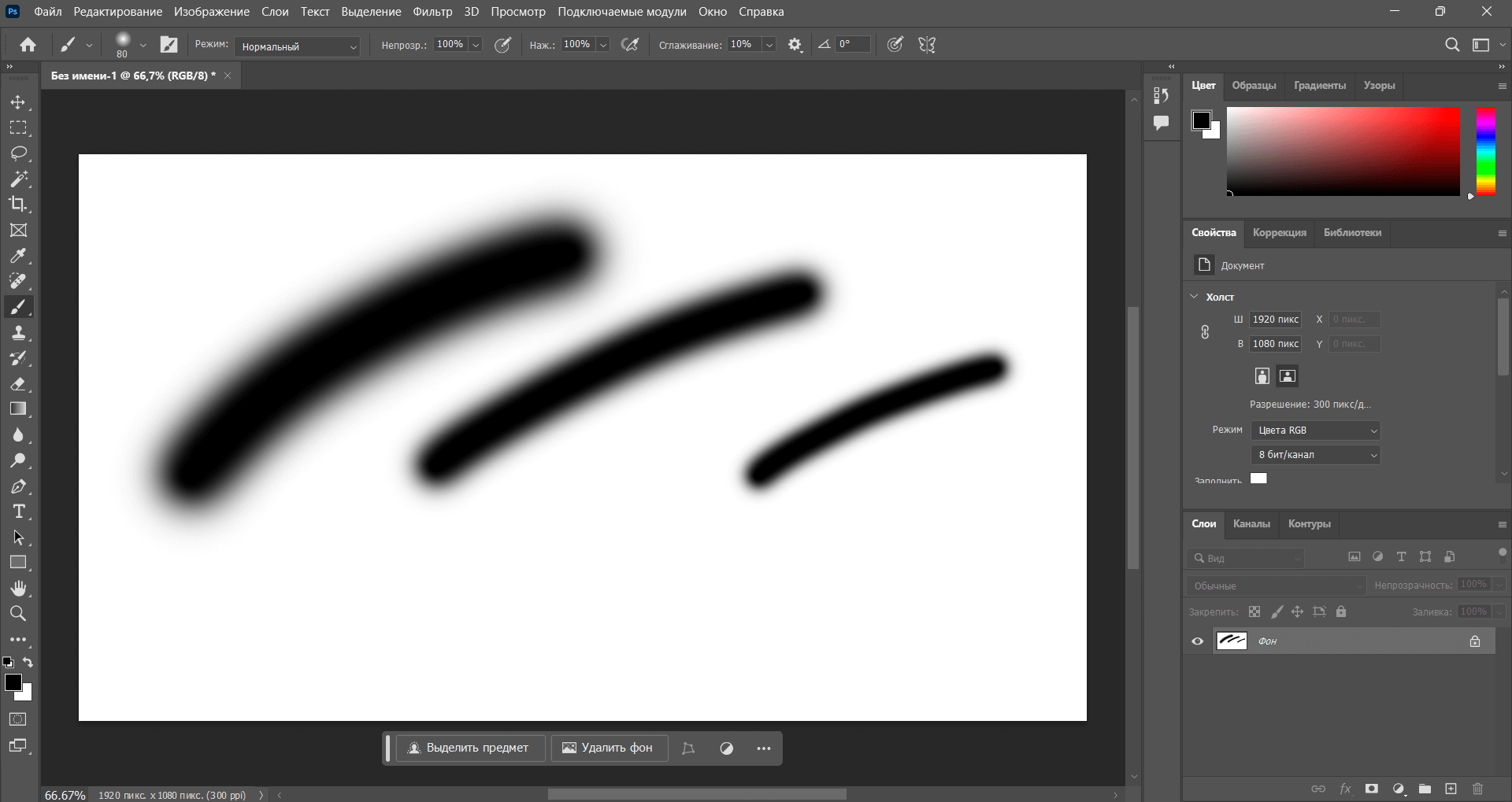
| Действие | Горячие клавиши |
| Уменьшение размера кисти | [
|
| Увеличение размера кисти | ] |
| Уменьшение жесткости кисти | { |
| Увеличение жесткости кисти | } |
Изменение палитры и заливка
Под панелью инструментов в Photoshop есть палитра, в которой можно назначить основной и фоновый цвета.
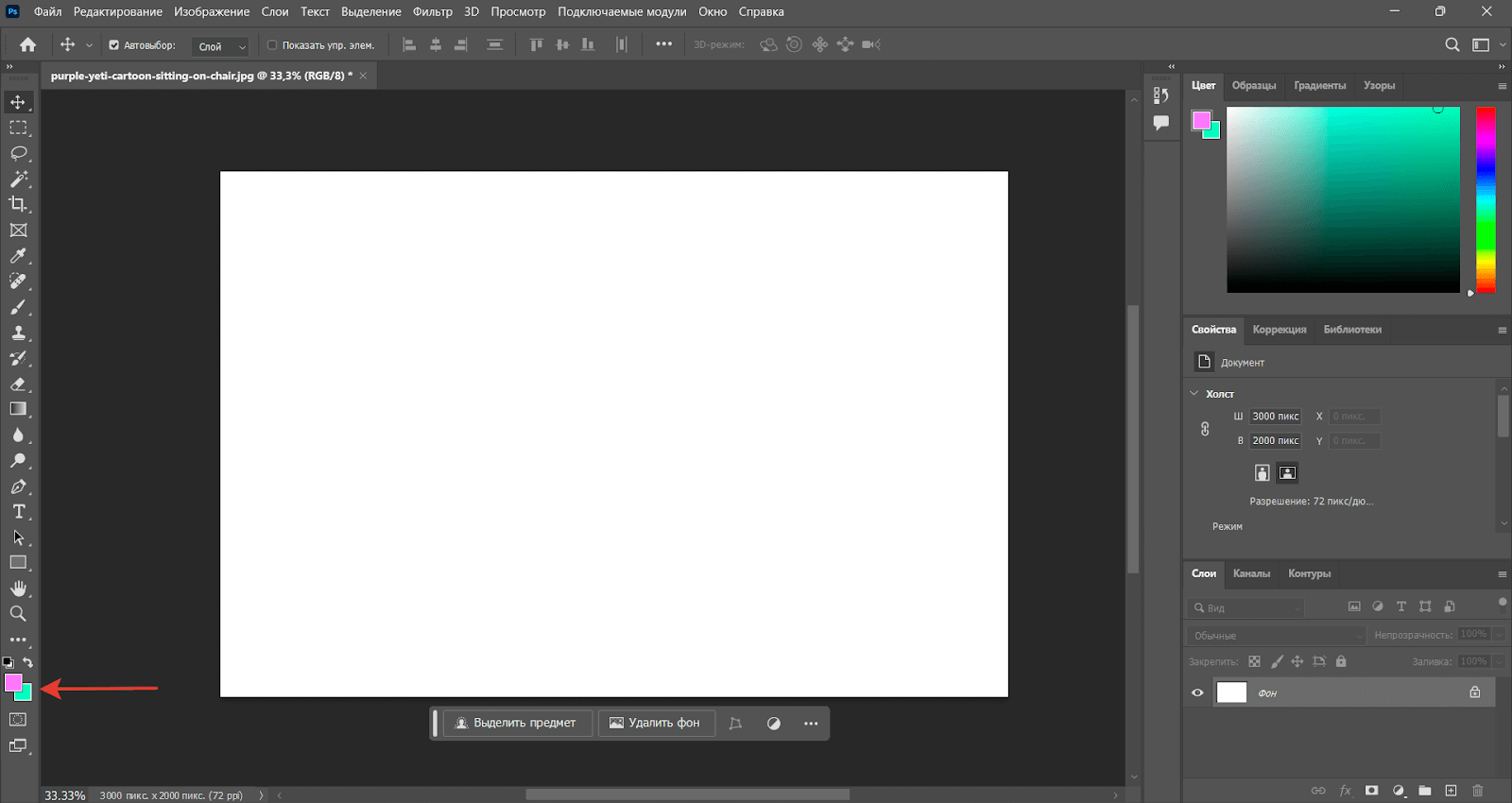
Основным цветом будут рисовать кисти, и им же будут окрашены созданные фигуры. А в цвет фона окрасится новая монтажная область, если вы решите увеличить полотно с помощью инструмента Рамка.
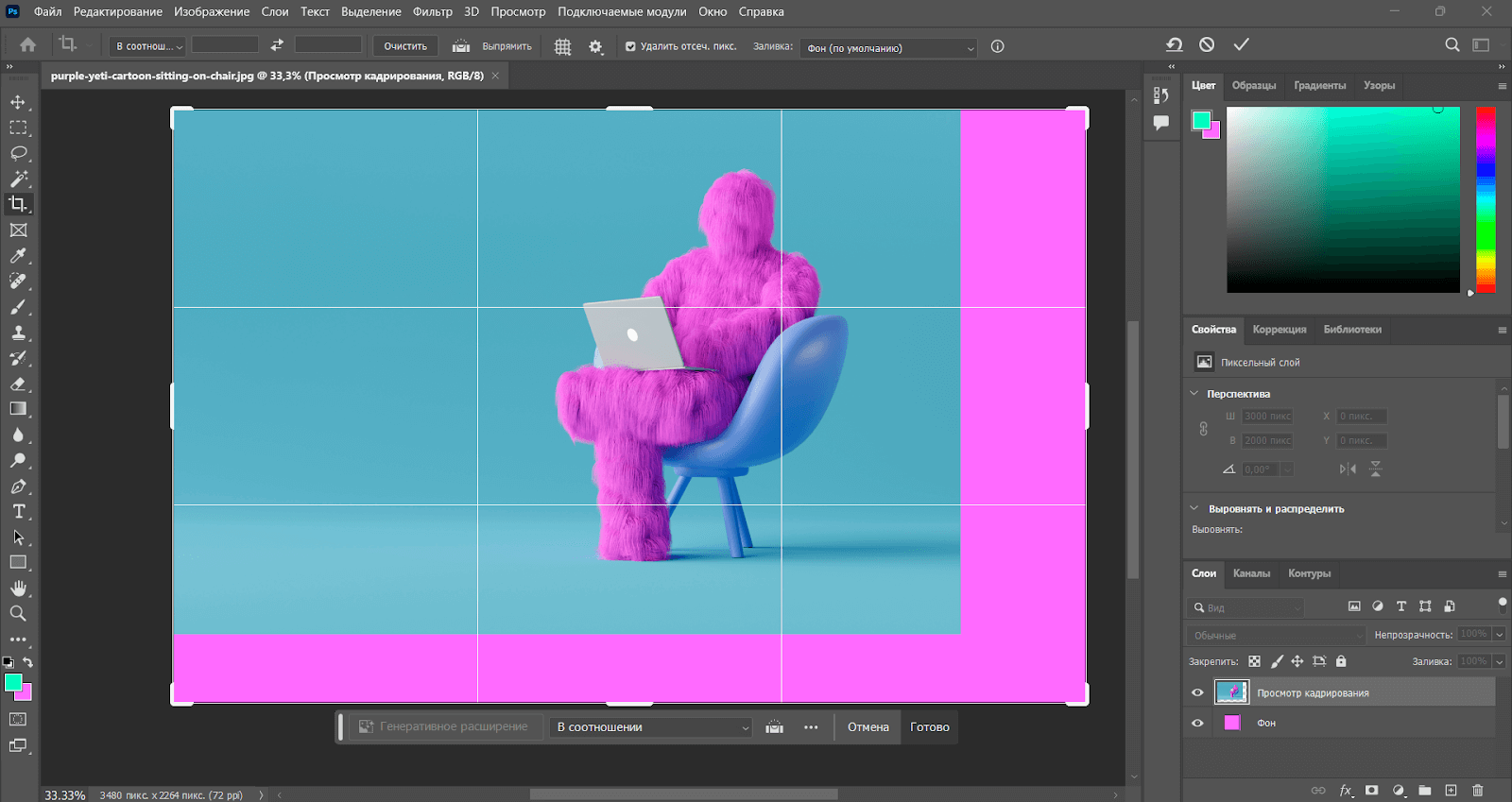
Чтобы поменять цвета местами, нужно просто нажать клавишу X, и тогда фоновый цвет станет основным, а основной — фоновым.
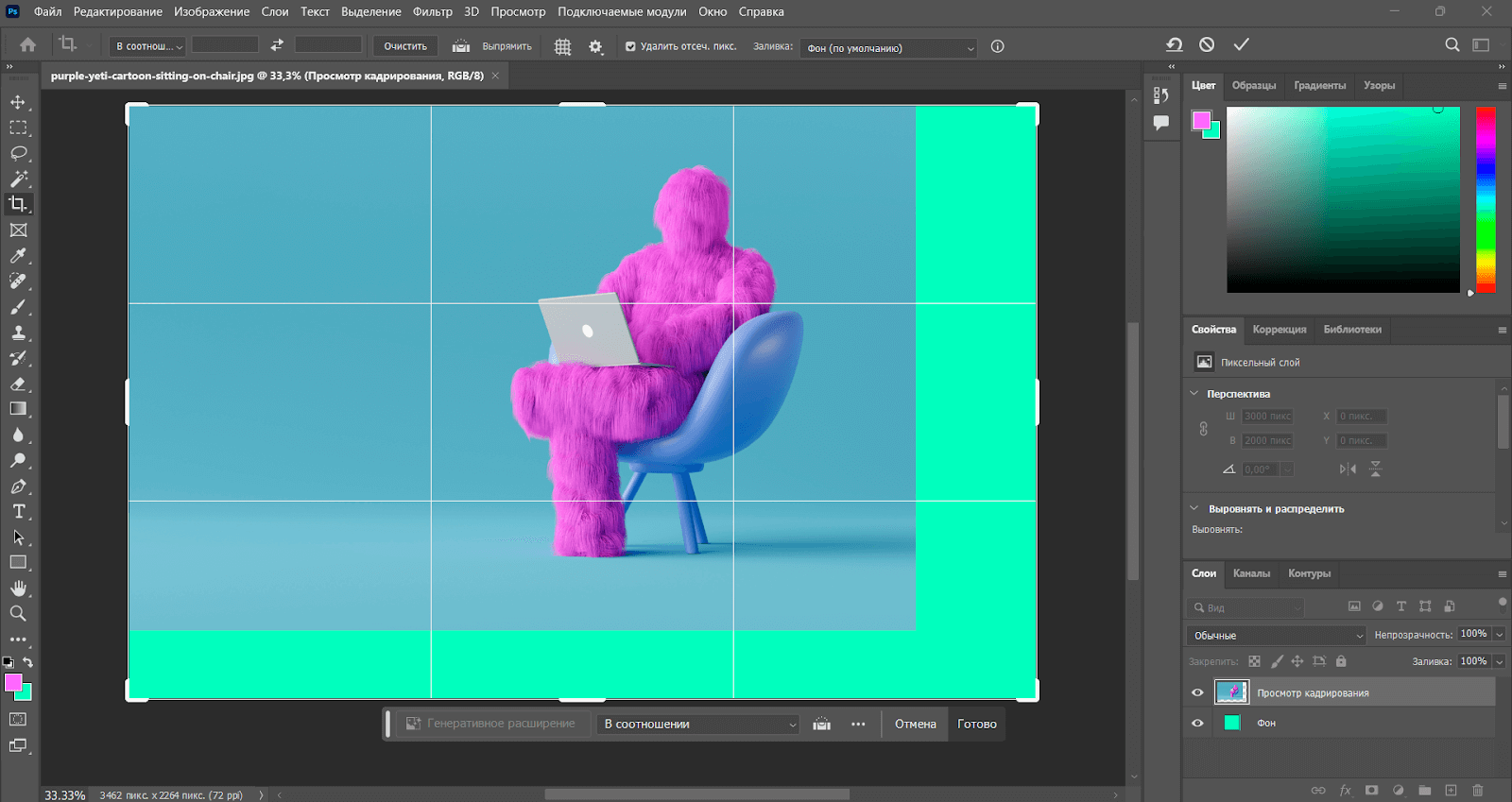
Также с помощью горячих клавиш можно сделать заливку фона. Если нажать сочетание Ctrl + Backspace, то вся рабочая область окрасится фоновым цветом из палитры.
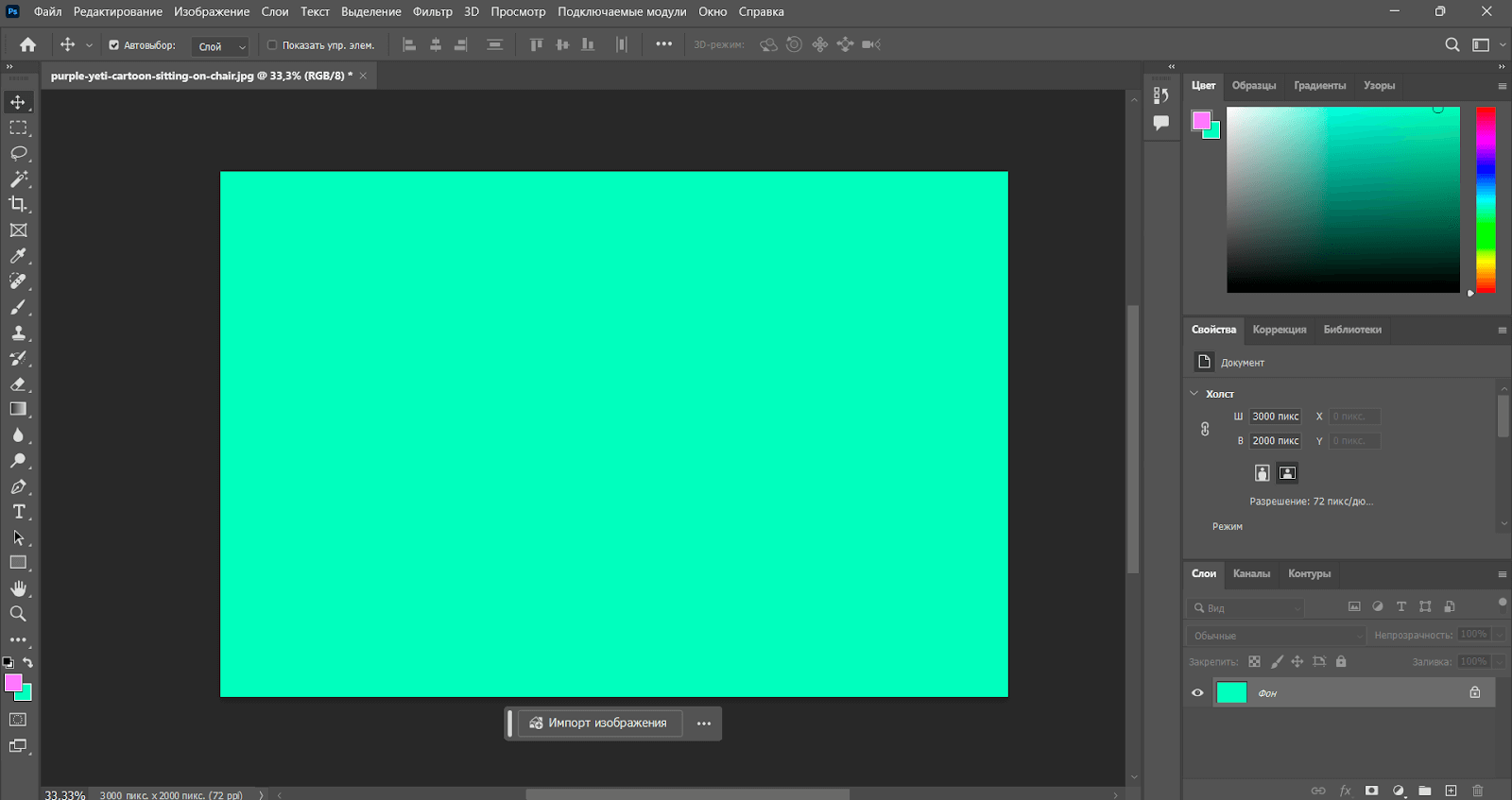
Чтобы изменить настройки заливки и заливать фон основным цветом, можно нажать Shift + Backspace, и откроется окно настроек.
| Windows | MacOS |
| Поменять местами основной и фоновый цвет в палитре | X
| X |
| Сделать заливку фона | Ctrl + Backspace | Cmd + Delete |
| Открыть настройки заливки | Shift + Backspace | Shift + Delete |
Это только основные комбинации. Чем дальше вы будете осваивать Adobe Photoshop, тем больше запомните горячих клавиш и начнете применять их в работе.
профессия графический дизайнер с нуля до про
профессия графический дизайнер с нуля до про
Маркетинг, PR, IT — мы не знаем, какую сферу вы выберете, когда станете графическим дизайнером. Но знаем, что вы сможете им стать, получив реальный опыт. Тот, который оценят работодатели
Научиться