Как открыть и подготовить файл к работе
Откройте программу. Первым вы увидите главное меню. Для создания проекта необходимо нажать «Новый»:
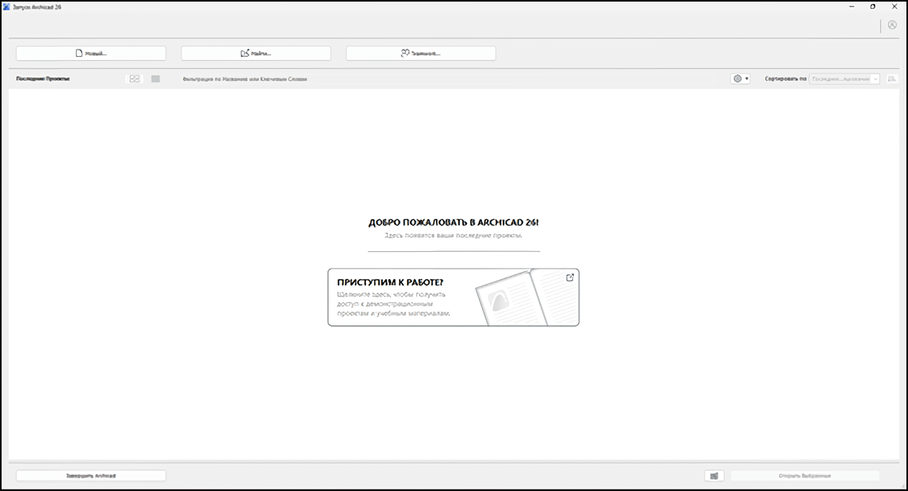
После этого придумайте название шаблона и выберите «Профиль по умолчанию». Теперь можно создавать проект с помощью клавиши «Новый проект».
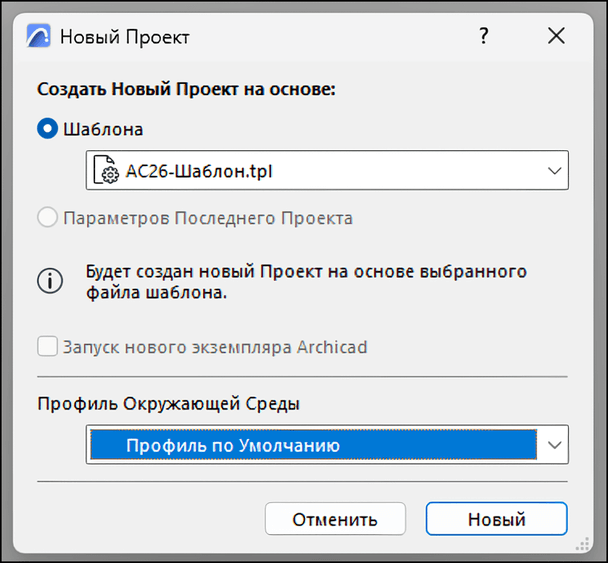
Изначально на плане находятся элементы, которые нам не пригодятся в работе. Убираем их с помощью выделения и клавиш Ctrl + A и Del. После этого в открывшемся окне необходимо выбрать «Удалить проекцию». Файл готов к работе.
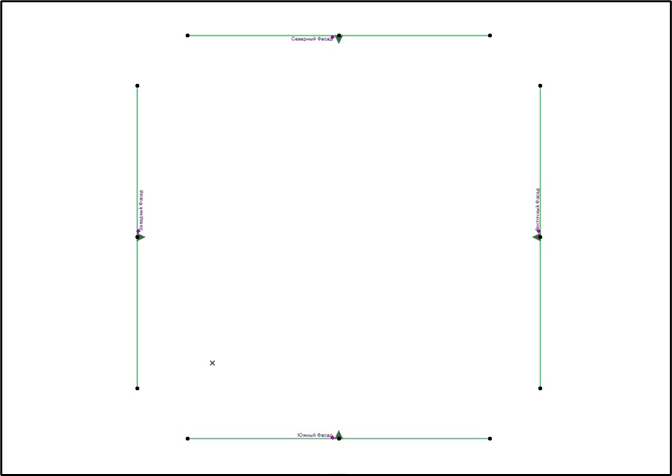
Как поставить и настроить стены
В первую очередь нам необходим инструмент «Стена». Достаточно нажать на соответствующую кнопку в боковом меню, чтобы он стал активным. В верхнем меню появятся основные характеристики.
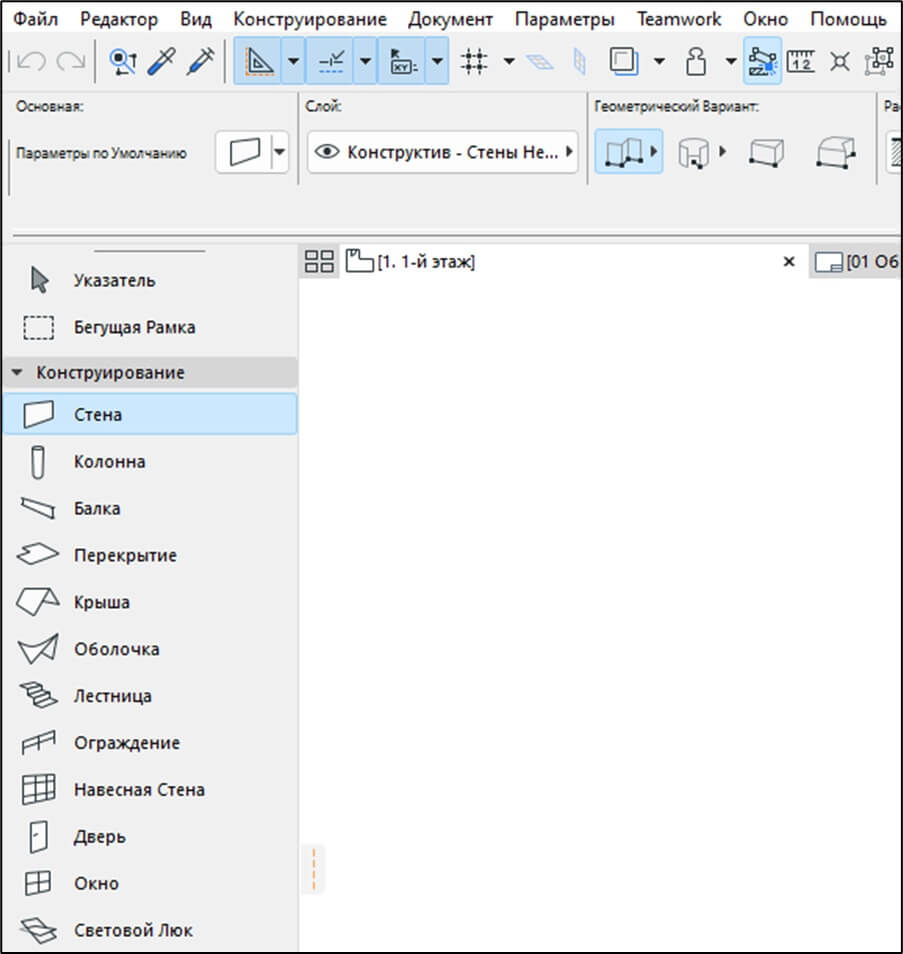
Чтобы создать первую стену, в верхнем меню выберите следующую конструкцию: отделочный материал › гипсокартон, а также задайте толщину в 200 мм.

После настройки нажмите на пустое место, чтобы задать начальную точку построения стены. Затем с помощью горячей клавиши R (изменение размера) введите длину стены в 2000 мм.
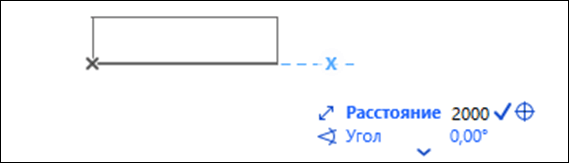
Продолжите построение стены с помощью той же горячей клавиши. Для этого введите длину для следующего отрезка в 3000 мм и зафиксируйте действие клавишей Enter.
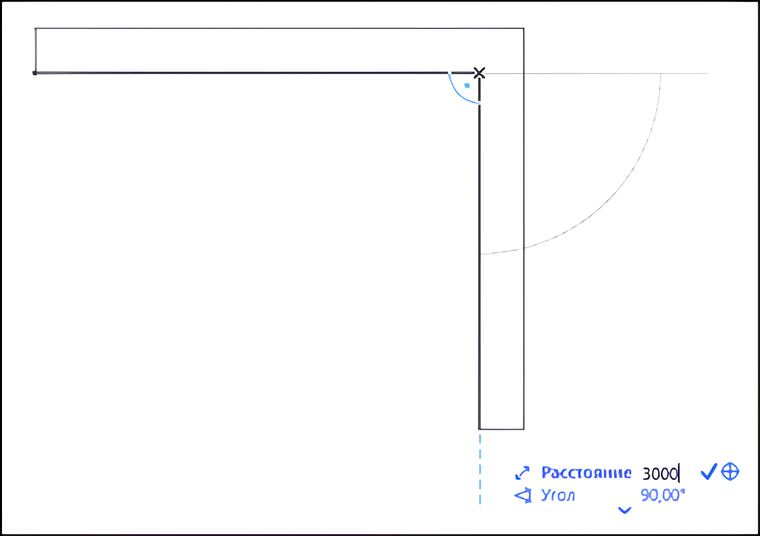
В программе также есть функция в виде направляющих, которые отображаются пунктирной синей линией. С их помощью можно достроить помещение до прямоугольника. Для этого нужно нажать клавишу Shift (привязка) и протянуть оставшиеся стены.
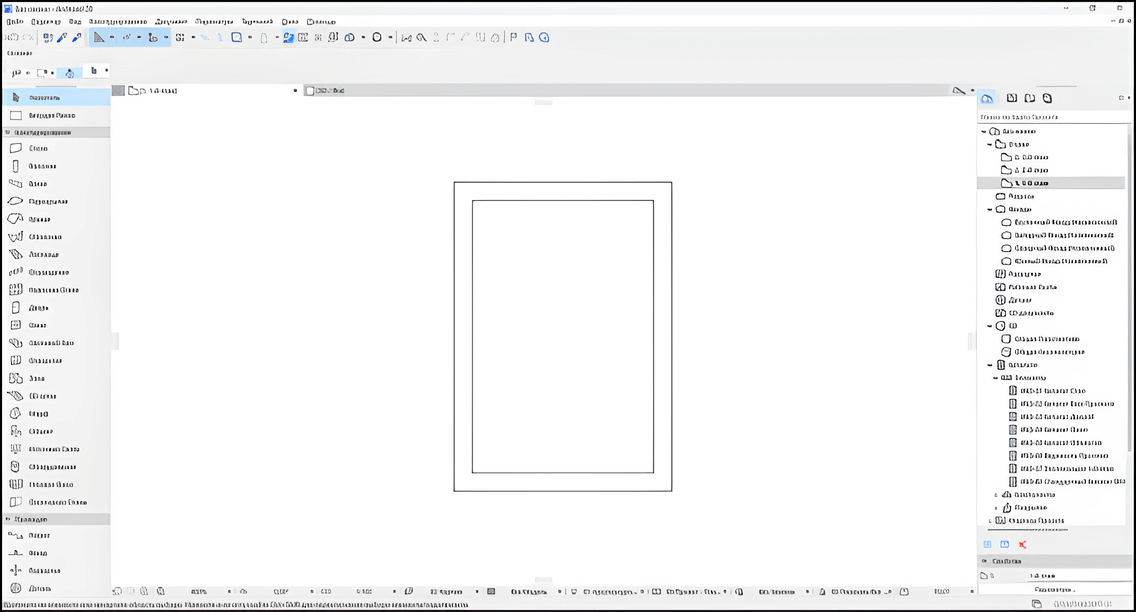
Как поставить и настроить окна и двери
Теперь в меню слева нам необходимо выбрать «Дверь». Расположим ее по центру южной стены. Чтобы проем был точно по центру, необходимо на несколько секунд задержать дверь на стене. Программа самостоятельно подскажет, где середина, и отметит это небольшими засечками. Затем поставьте дверь, просто кликнув на стену, а вторым кликом выберите ее открывание.
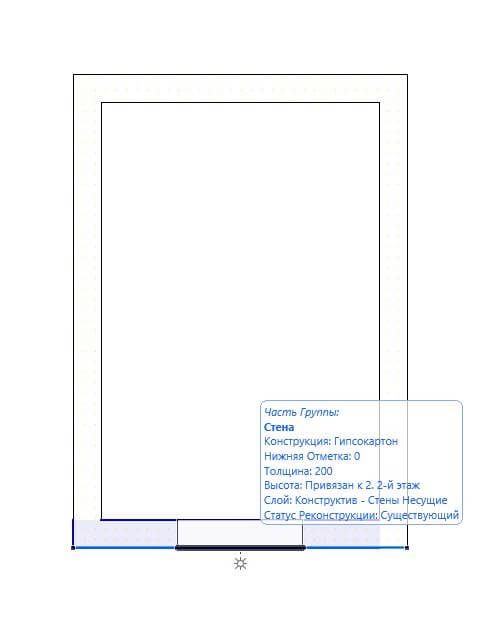
Вторым кликом можно настроить ее открывание.
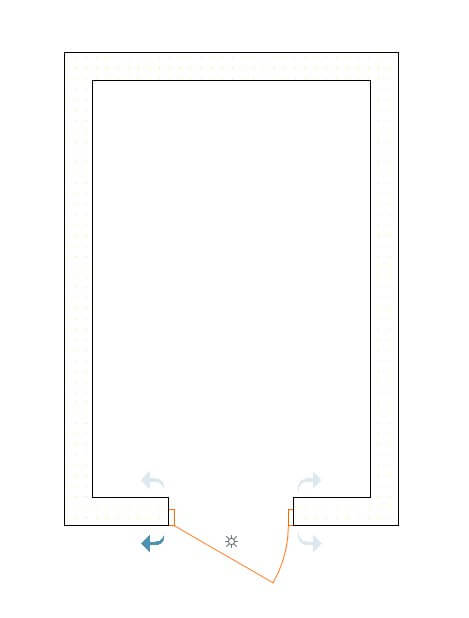
На противоположной стене поставим окно. Для этого мы также в меню слева выберем инструмент «Окно» и повторим те же действия, что и с дверью.
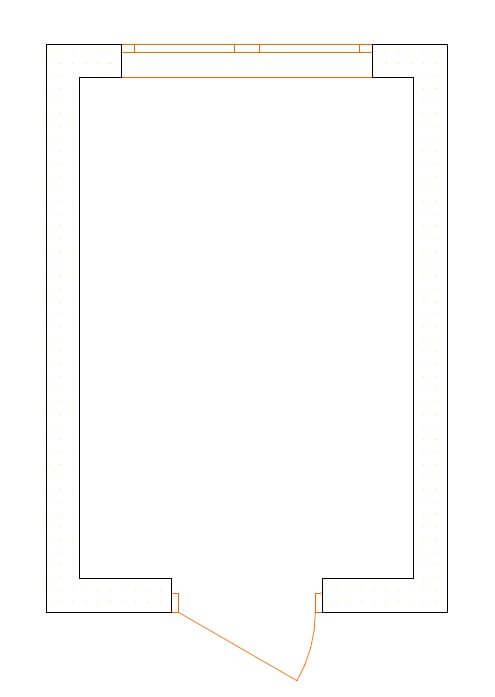
Создание размерных линий
Помимо вкладки «Конструирование», в левом меню также есть и «Документирование», которое поможет прописать и сохранить все размеры. Для этого ищем инструмент «Линейный размер», с помощью которого выставим настройки для размерных линий в верхнем меню и изменим тип и размер шрифта и линии.

Для того чтобы поставить эти линии, сначала нужно выбрать точки, которые необходимо образмерить. После этого нужно дважды щелкнуть левой кнопкой мыши (ЛКМ) в этой точке и протянуть линию до следующей точки.
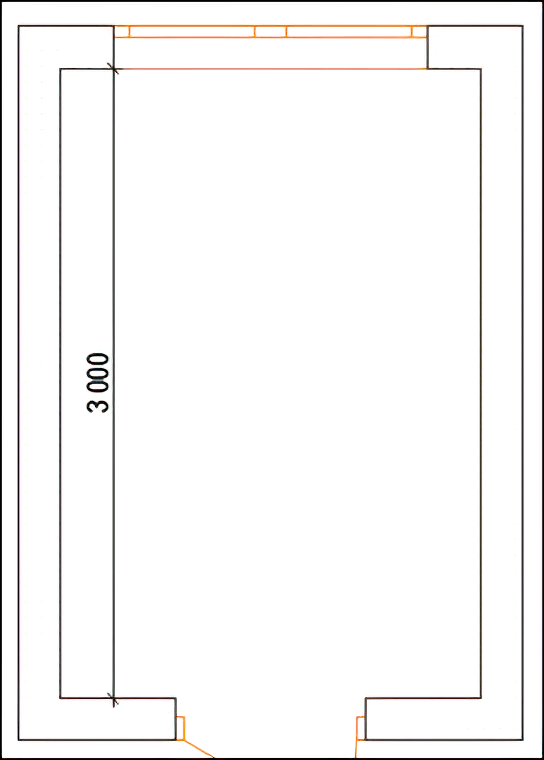
По тому же принципу расставим размеры для дверного проема, окна и общий размер по ширине помещения.
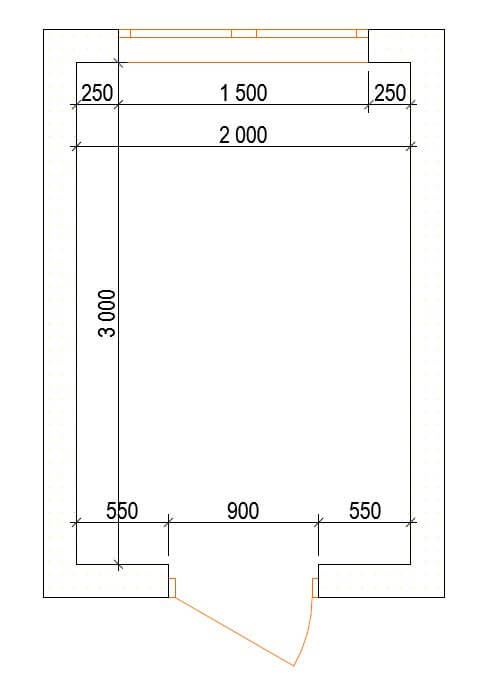
Создание выносных надписей
Выносные надписи — гибкий инструмент, который используется в различных вариациях: пояснения, обозначения высотных отметок, площадей. Он находится в левом меню в той же вкладке, что и размерные линии.
В первую очередь настроим выносную надпись следующим образом: изменим размер и шрифт текста, перо выносной линии и маркер.


В данном случае мы будем использовать инструмент «Выноска» для обозначения высоты двери, подоконника и окна. Поэтому в момент, когда вы ставите выноску, обратите внимание, к чему она привязана.
Первую линию мы поставим с привязкой к окну. Наведите курсор и щелкните по нему, в этот момент окошко выделится синим цветом.

Далее, чтобы изменить текст выноски, сделайте двойной щелчок по тексту. Впишите в выноску следующий текст:
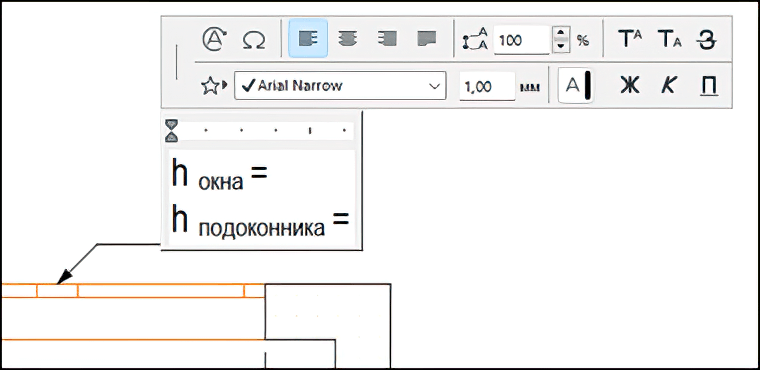
Поставьте по тому же принципу выноску, привязанную к двери, и измените текст на следующий:
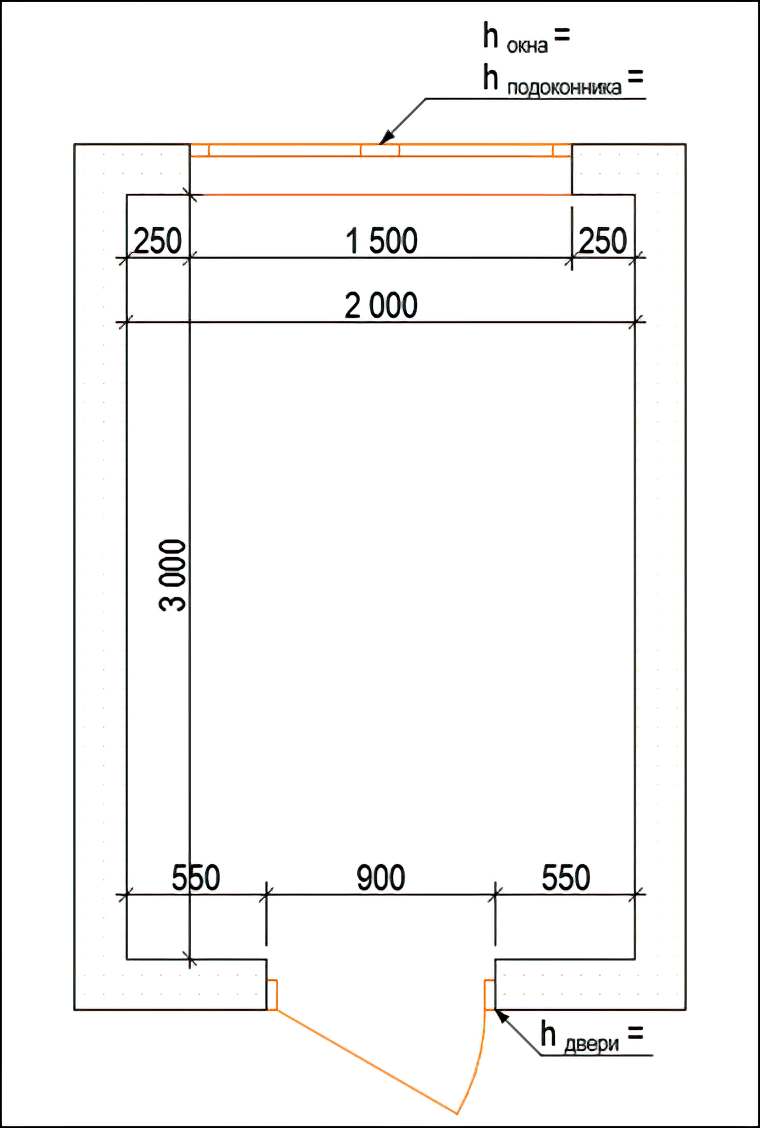
дизайнер интерьеров
профессия
дизайнер интерьеров
Любите, чтобы пространство вокруг было комфортным и уютным? Превратите эту любовь в вашу профессию за 10 месяцев
научиться
Что такое автотекст и как его использовать для быстрой работы
Автотекст — инструмент, ускоряющий работу над проектами, в особенности крупными, где нужно прописывать много данных. С помощью этой функции можно автоматически проставить высоту окна, подоконника и двери.
Для этого снова заходим в редактирование текста выноски от окна и нажимаем на иконку автотекста.
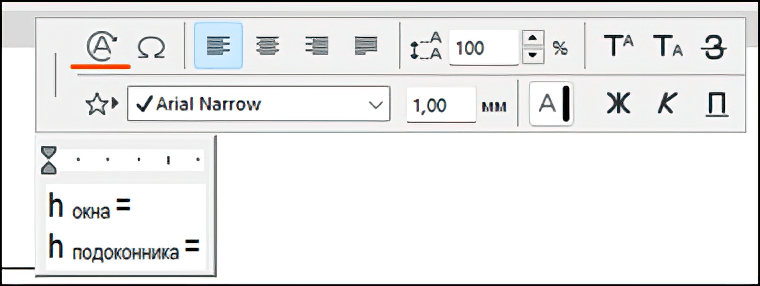
Для того чтобы автоматически поставить высоту окна, вам понадобится следующий автотекст: «Высота Проема О/Д со Стороны Четверти».

Шаблоны находятся в блоке автотекста, их не нужно придумывать с нуля. Этот текст также подойдет и для обозначения высоты двери. То есть по аналогии вы можете вставить этот автотекст в выноску, привязанную к двери.
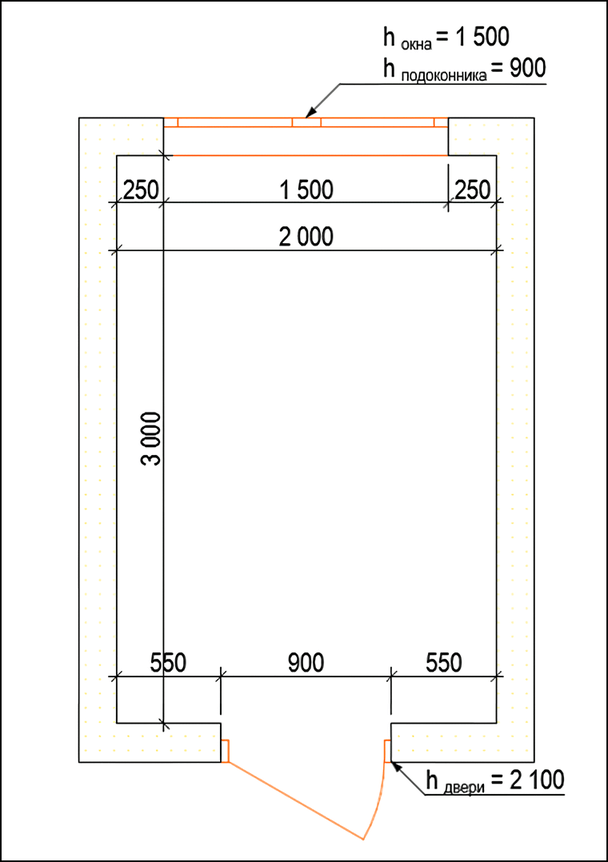
Как поставить общую площадь помещения
В первую очередь для постановки площади помещения нарисуем условный пол с помощью инструмента «Штриховка». Он находится в меню слева во вкладке «Документирование». Для того чтобы быстро заполнить помещение штриховкой используем горячую клавишу Пробел.
Зажмите пробел на пустом месте в помещении, и вы увидите синий контур, который следующим щелчком заполнится штриховкой.
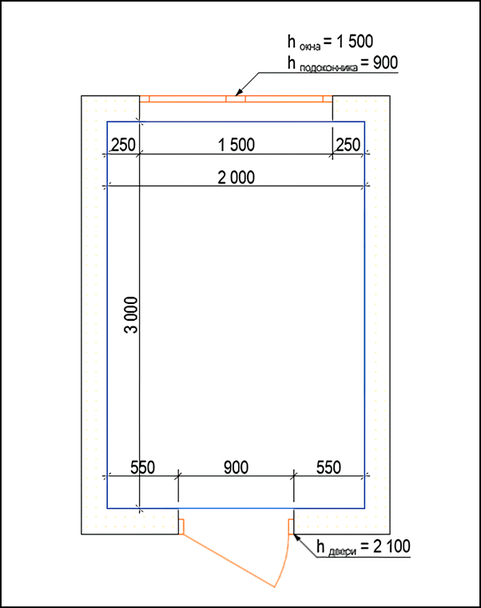
В итоге мы видим следующее — поле заполнено.
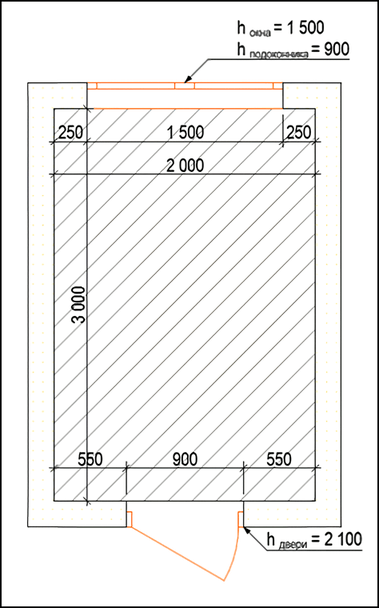
Для обозначения площади этого помещения мы также будем использовать инструмент «Выноска» с автотекстом. Настройте его следующим образом: добавьте рамку текста, а саму выносную линию уберите.

Поставьте выноску, привязавшись к штриховке. Расположите выноску по центру и впишите в нее следующий текст и автотекст:
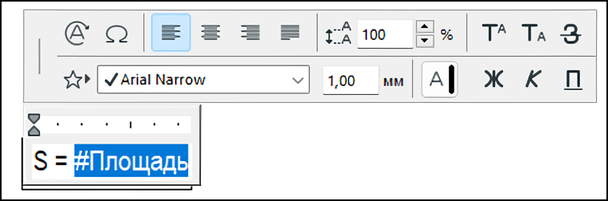
Наш обмерный план готов:
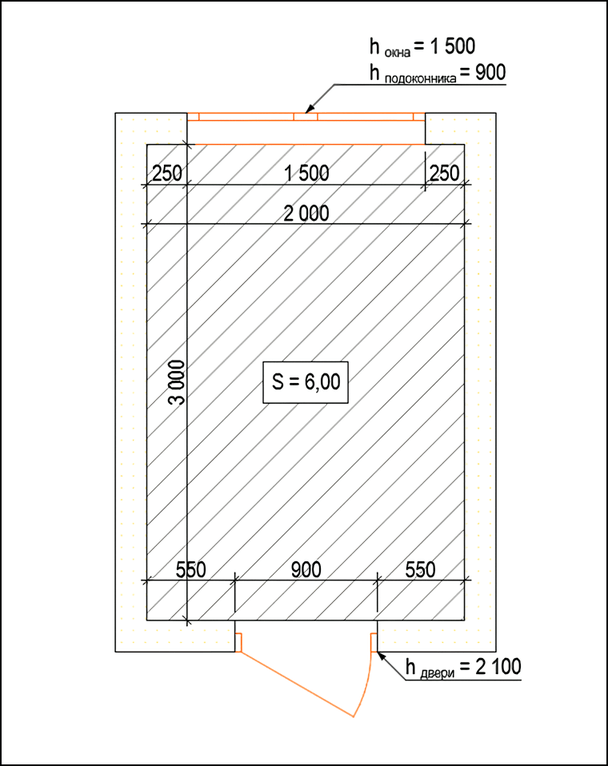
Как разместить план на листе
Чертежи необходимо размещать на листе для сохранения в нужном формате. Также лист позволяет прописать на нем условные обозначения, примечания, дату, создателя чертежей, заказчика и другую необходимую информацию.
Сейчас наш план находится лишь на рабочей поверхности программы, но нам необходимо разместить этот план на листе. Для этого в правом меню зайдите во вкладку «Книга макетов»:
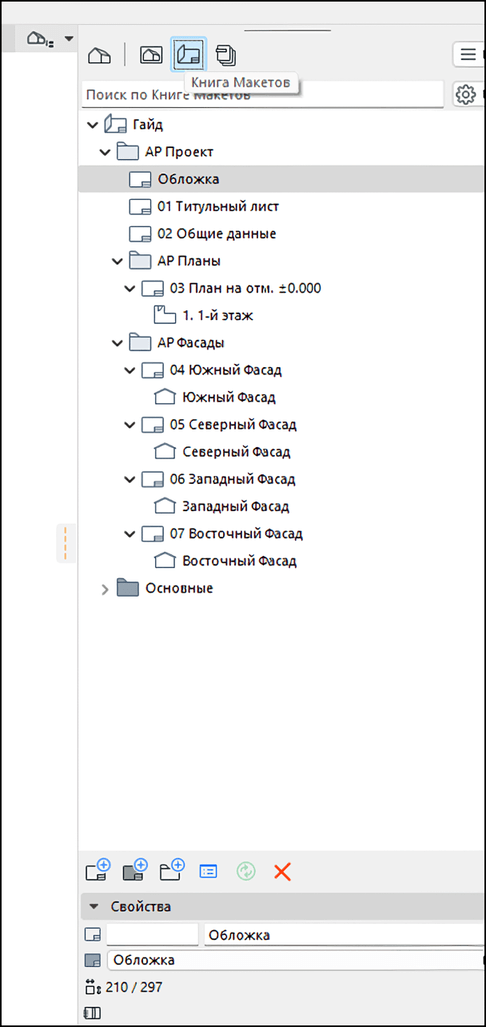
В том же меню справа нажмите на кнопку «Новый макет» и выставите для него следующие настройки: название листа и формат, — после этого нажмите «ОК».
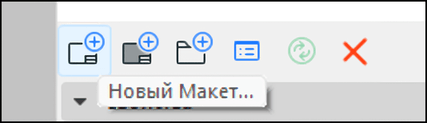
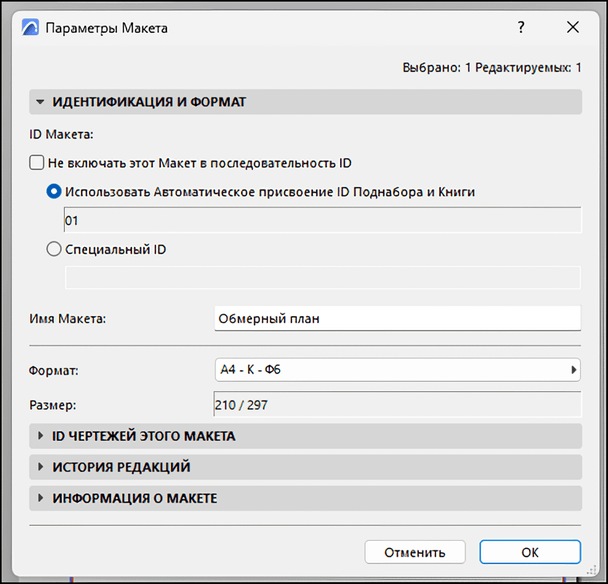
Затем перейдите обратно на вкладку «Рабочий план».

Правой кнопкой мыши нажмите на пустое пространство и выберите «Сохранить вид и разместить в макете».
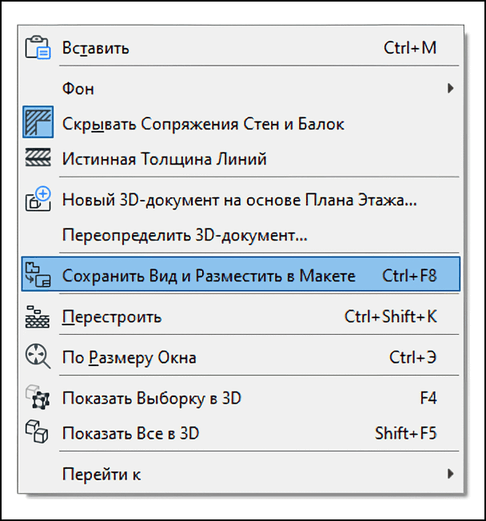
Разместите план на листе и установите для него масштаб 1:20 в верхнем меню.
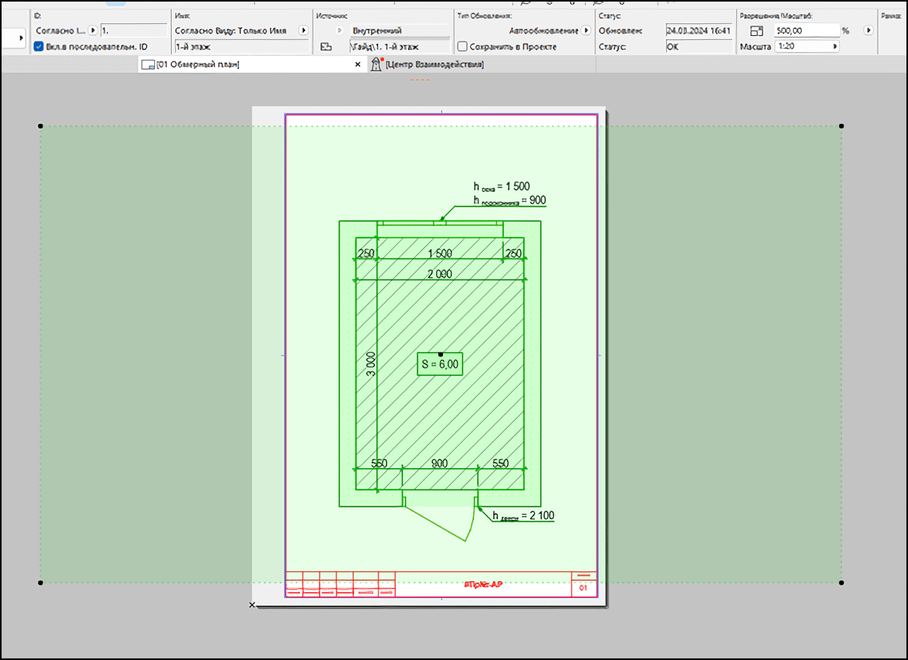
Как сохранить рабочий файл и лист
Для того чтобы сохранить файл, нужно нажать горячие клавиши Ctrl + S и выбрать формат pln. Позже вы сможете открыть его снова и продолжить в нем работу.
Для того чтобы сохранить лист с планом, нужно нажать «Файл» › «Сохранить как» и выбрать формат pdf. При сохранении листа вы получите следующий результат:
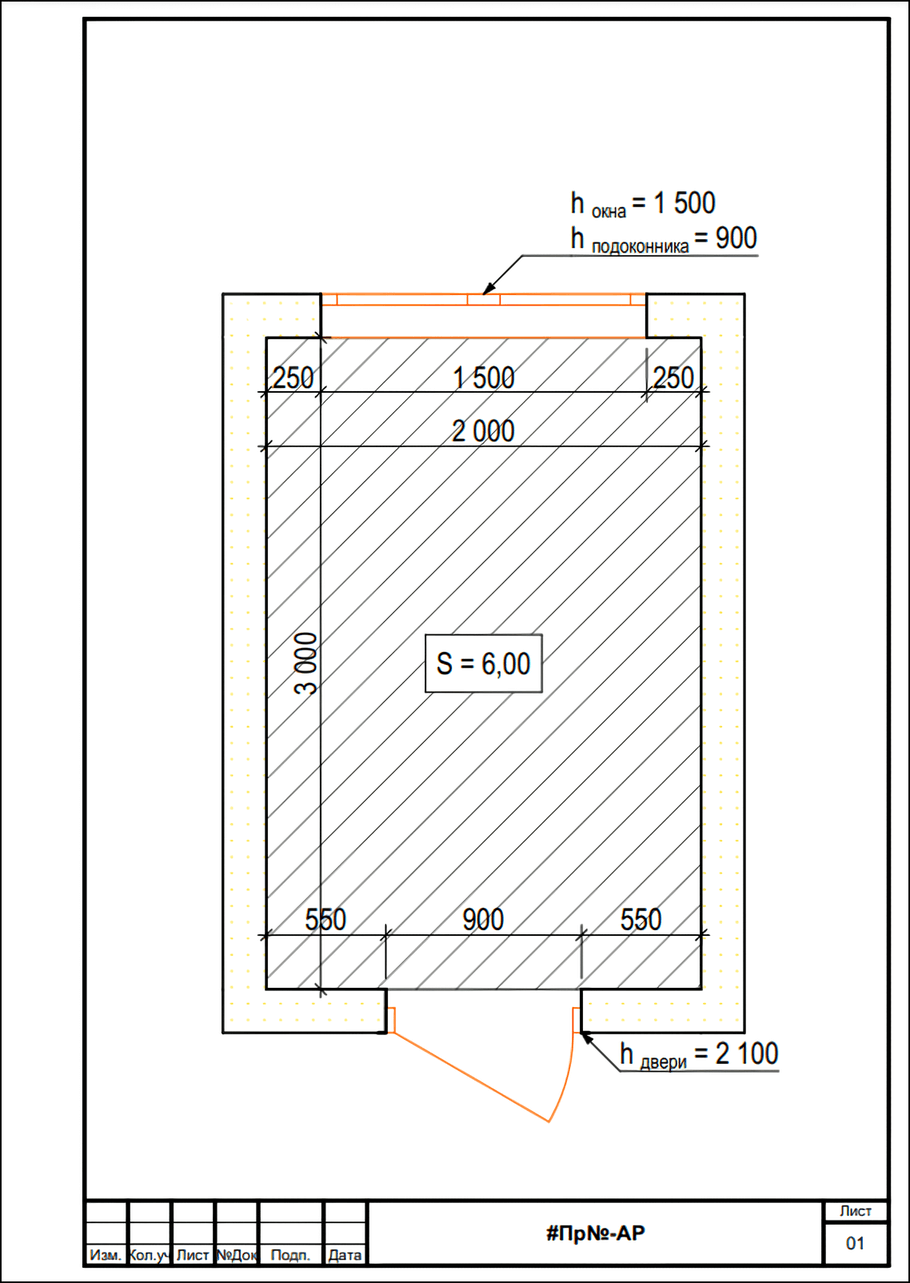
Главное о работе в Archicad
- Программа Archicad используется для создания чертежей и объемных моделей от многоэтажных зданий до мебели.
- Главный плюс Archicad — удобный и интуитивно понятный интерфейс.
- Программа позволяет работать в формате BIM-проектирования — просмотр результата как в плоскости, так и в объеме. С его помощью можно создавать трехмерные модели объекта для оценки результата и визуализации изменений.
- В основном программа используется архитекторами и дизайнерами, а итоговый результат в виде чертежей и визуализаций передается непосредственно заказчику и строителям.
профессия дизайнер жилых и коммерческих интерьеров
профессия дизайнер жилых и коммерческих интерьеров
Научитесь создавать комфортные пространства для жизни, отдыха и работы. Для реального опыта в профессии — стажировка в дизайн-студии и проекты, которые вы выполните для заказчиков или для себя
Научиться