Разновидности текстур
Текстура — растровое изображение, которое накладывается на поверхность 3D-объекта для создания деталей и реалистичности. Оно имитирует цвет, шероховатость, узор и другие особенности материала.
Использование текстур важно, потому что они помогают придать модели больше реалистичности или стилизовать объект под определенный материал, например камень, металл или стекло.
Хотите развиваться в профессии? Регистрируйтесь на бесплатном профориентационном проекте Contented «Дизайн волна» и примерьте профессию на себя, выполняя небольшие практические задания.
 Пример текстуры стекла
Пример текстуры стекла
После добавления текстуры важно правильно ее настроить, чтобы объект выглядел максимально правдоподобно. С помощью настроек можно откалибровать отражение, преломление, глубину шероховатостей, свечение, металлический оттенок и другие параметры.
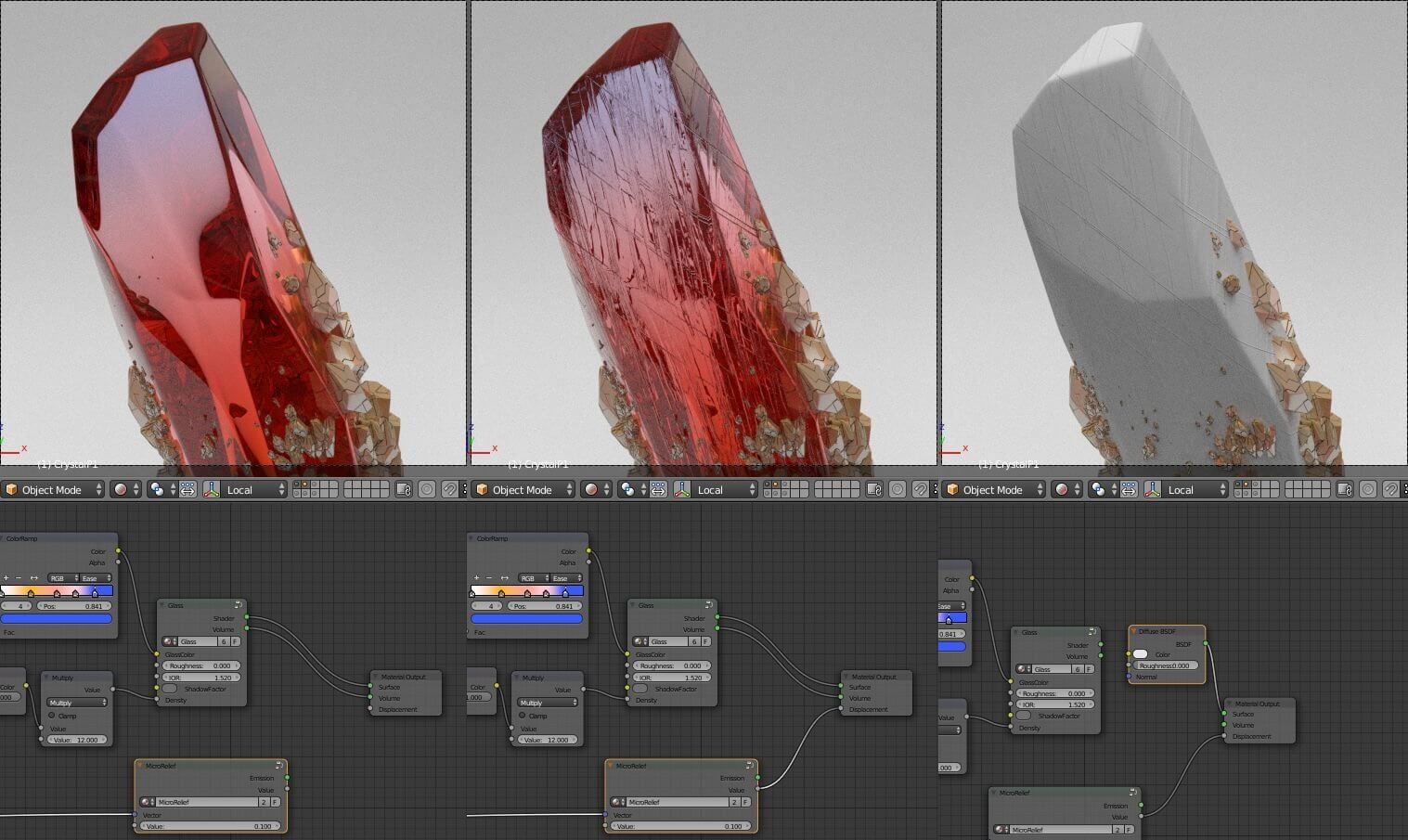 Использование текстуры камня
Использование текстуры камня
профессия 3D artist
12 месяцев
профессия 3D artist
Получите реальный опыт создания уникальных 3D-миров — для игр, рекламы, IT

Где найти нужную текстуру?
Существует несколько способов подобрать необходимую текстуру:
- Создать собственную. С помощью специальных программ можно создать кастомную текстуру, но это займет много времени.
- CGTextures. На сайте есть текстуры для предметов интерьера и экстерьера, природы и орнаменты.
- BlenderKit. Содержит большое количество текстур для камней, кожи, металлов, резины, деревьев.
- Poly Haven. Помимо текстур земли, тканей и дерева, есть HDR-изображения.
- Freepbr. Большое количество текстур тканей, синтетических материалов и Sci-Fi.
Читайте также:
бесплатные библиотеки с 3D-моделями для Blender
Как добавить стандартную текстуру в Blender
В первую очередь нужно создать необходимый объект или добавить уже готовый из библиотеки.
Читайте также: Как создать базовые фигуры в Blender
После создания объекта можно накладывать текстуру. Для этого нажмите на значок Editor Type в правом нижнем блоке экрана.
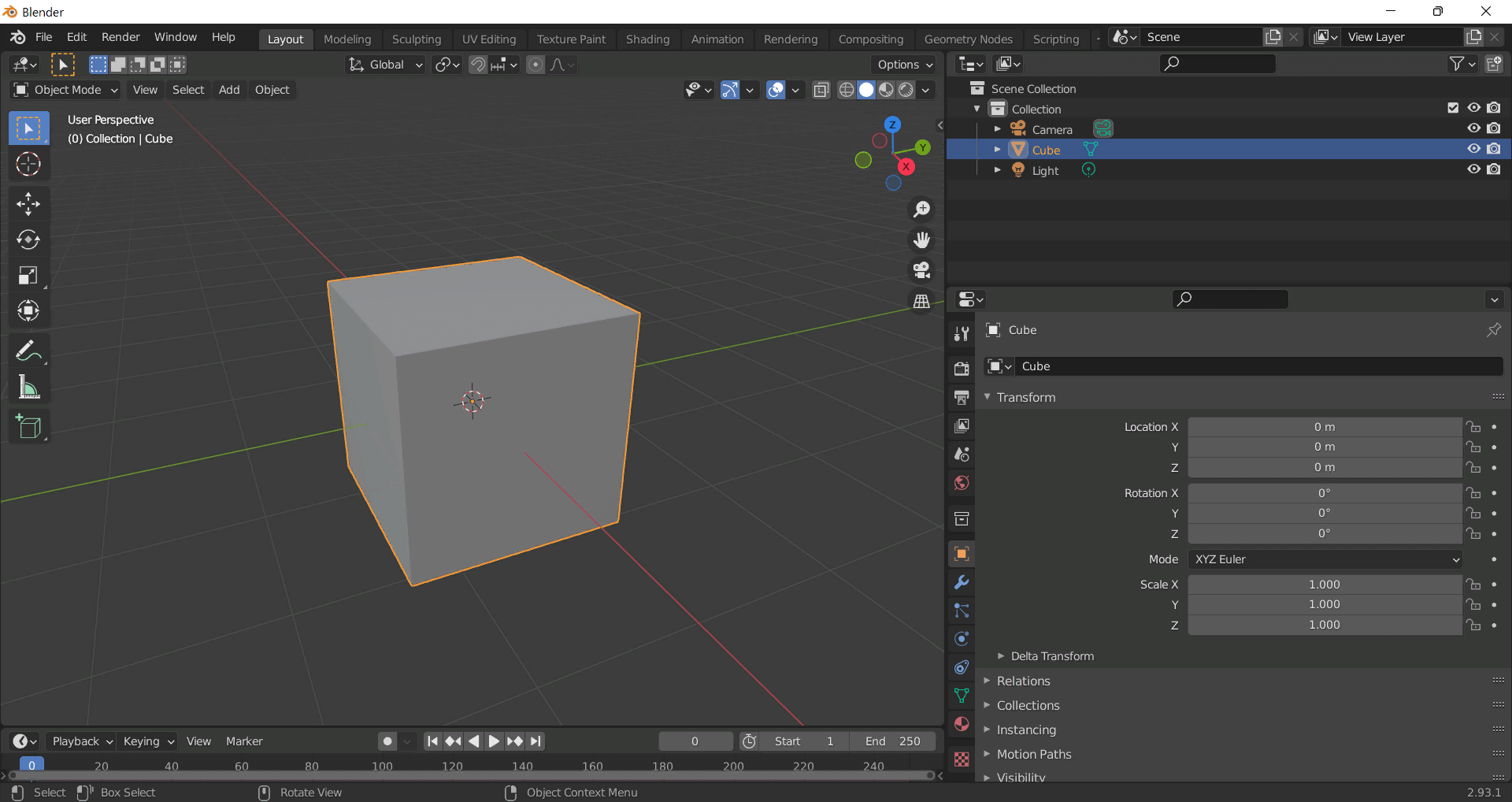 Окно вьюпрота Blender
Окно вьюпрота Blender
После этого выбираем пункт Shader editor.
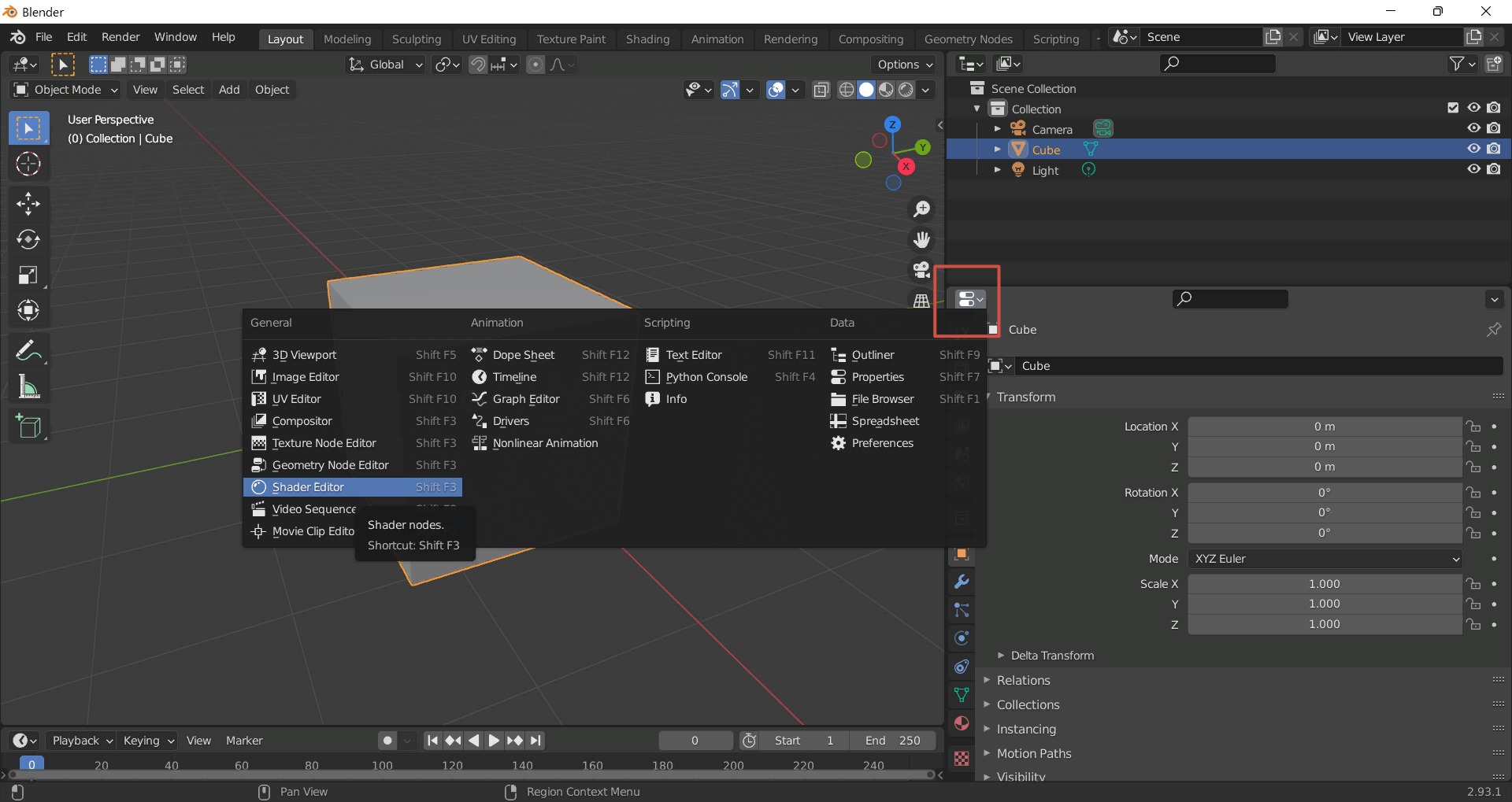 Наложение текстур
Наложение текстур
В верхней панели выбираем Add — Texture — Brick texture.
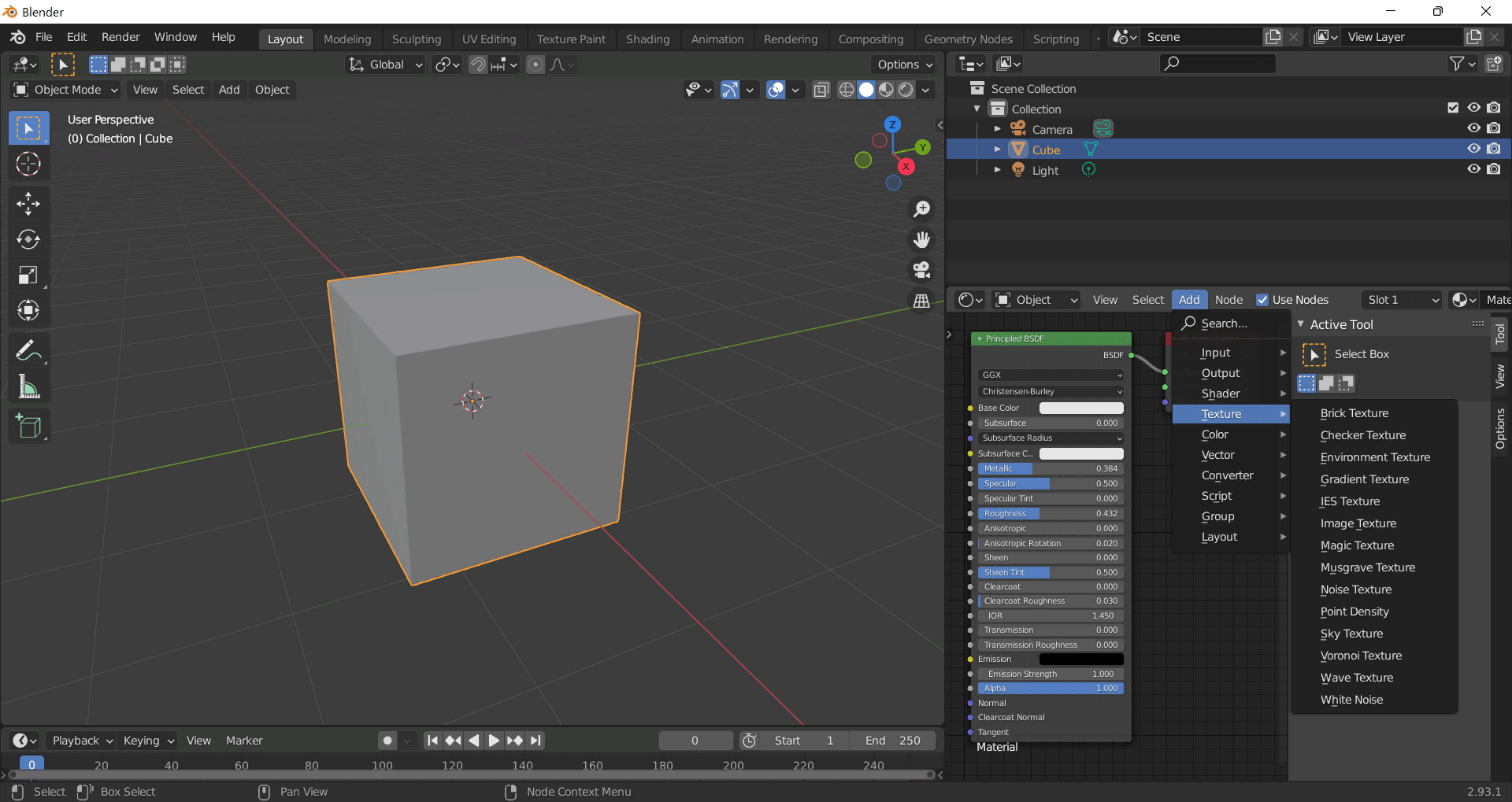 Работа с текстурами в Blender
Работа с текстурами в Blender
В редакторе появляется еще один блок, который называется нода (Node). Размещаем его в свободном месте. Важно размещать ноды таким образом, чтобы они не скрещивались и не накладывались друг на друга.Такая схема позволит избежать путаницы и сэкономит время.
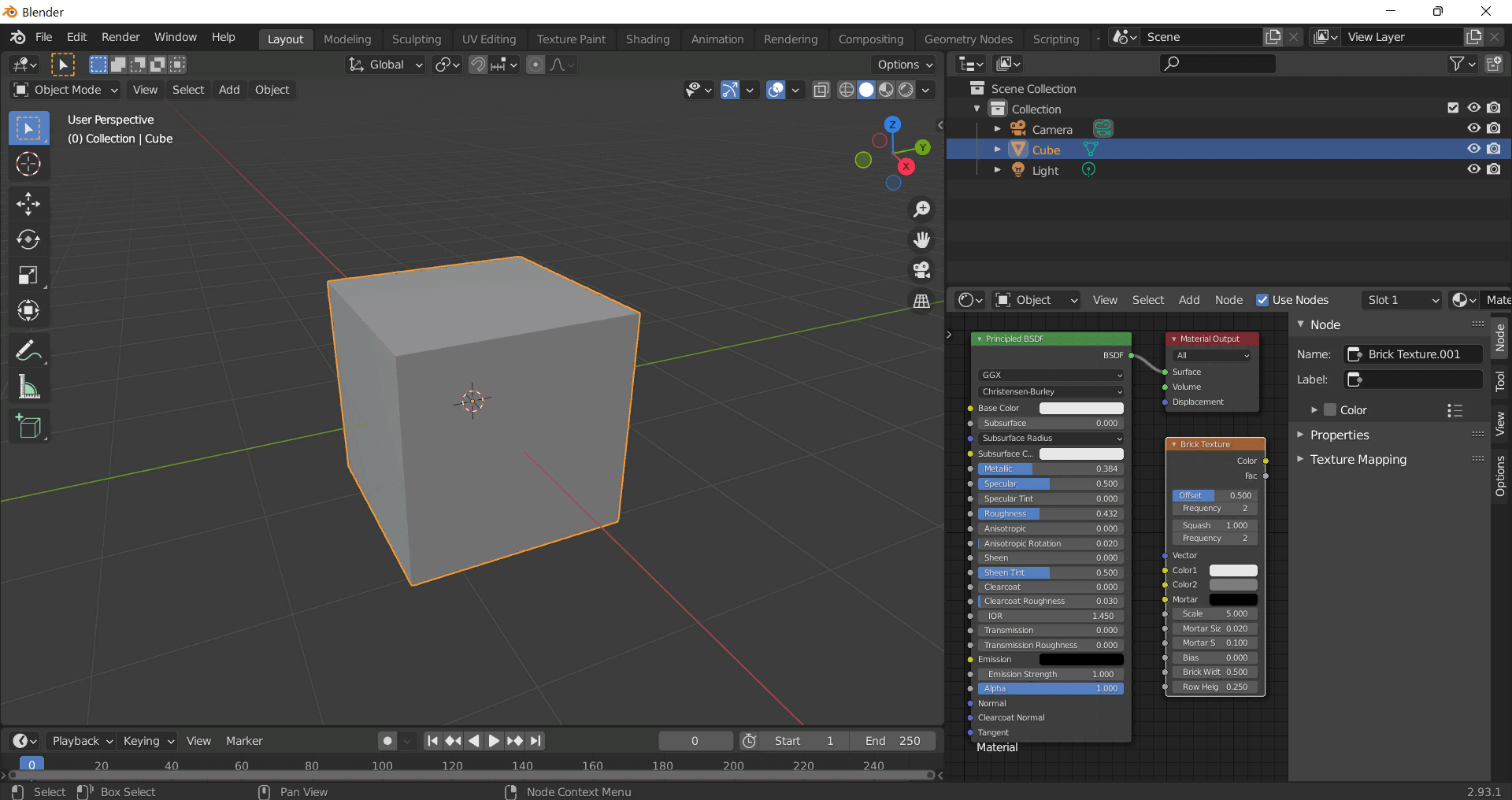 Нодовый редактор
Нодовый редактор
3D artist
профессия| 12 месяцев
3D artist

Освойте практические навыки, которые откроют путь в геймдев, рекламу, IT. Создавайте уникальные 3D-миры как художник
научиться
Нодовый редактор (Node editor) работает следующим образом: в программе есть основной блок, который отвечает за вывод параметров материала. К этому блоку можно подключить дополнительные, которые будут отвечать за другие настройки: цвет, отражение, шероховатость и прочее.
Процесс действий следующий: нажимаем на желтый круг рядом с надписью Color и соединяем с кругом возле Base Color основной ноды. Таким образом мы добавили цвет к текстуре.
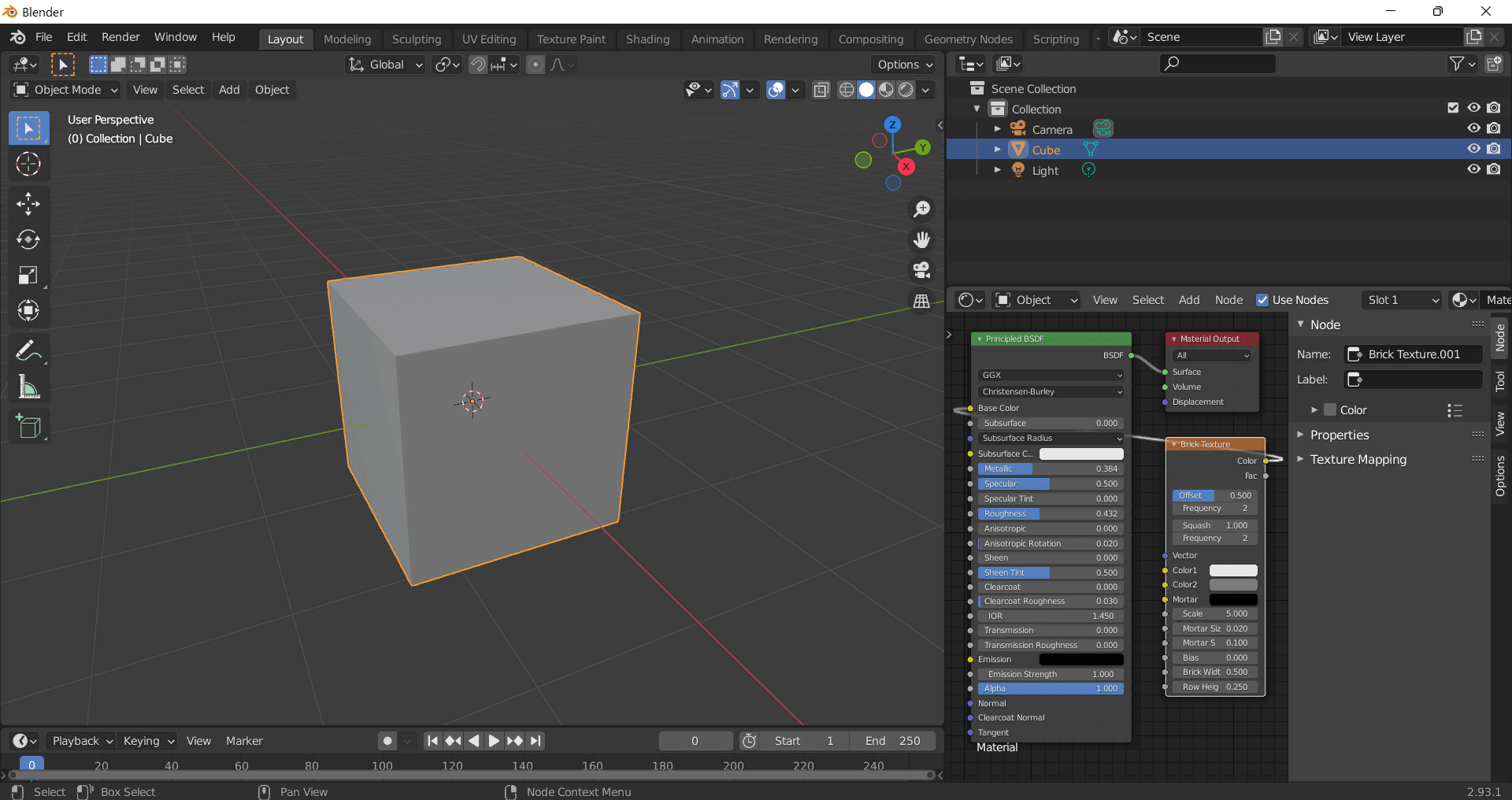 Выбор цвета для текстуры в Blender
Выбор цвета для текстуры в Blender
Далее переводим курсор в вьюпорт, зажимаем Z, выбираем параметр Rendered.
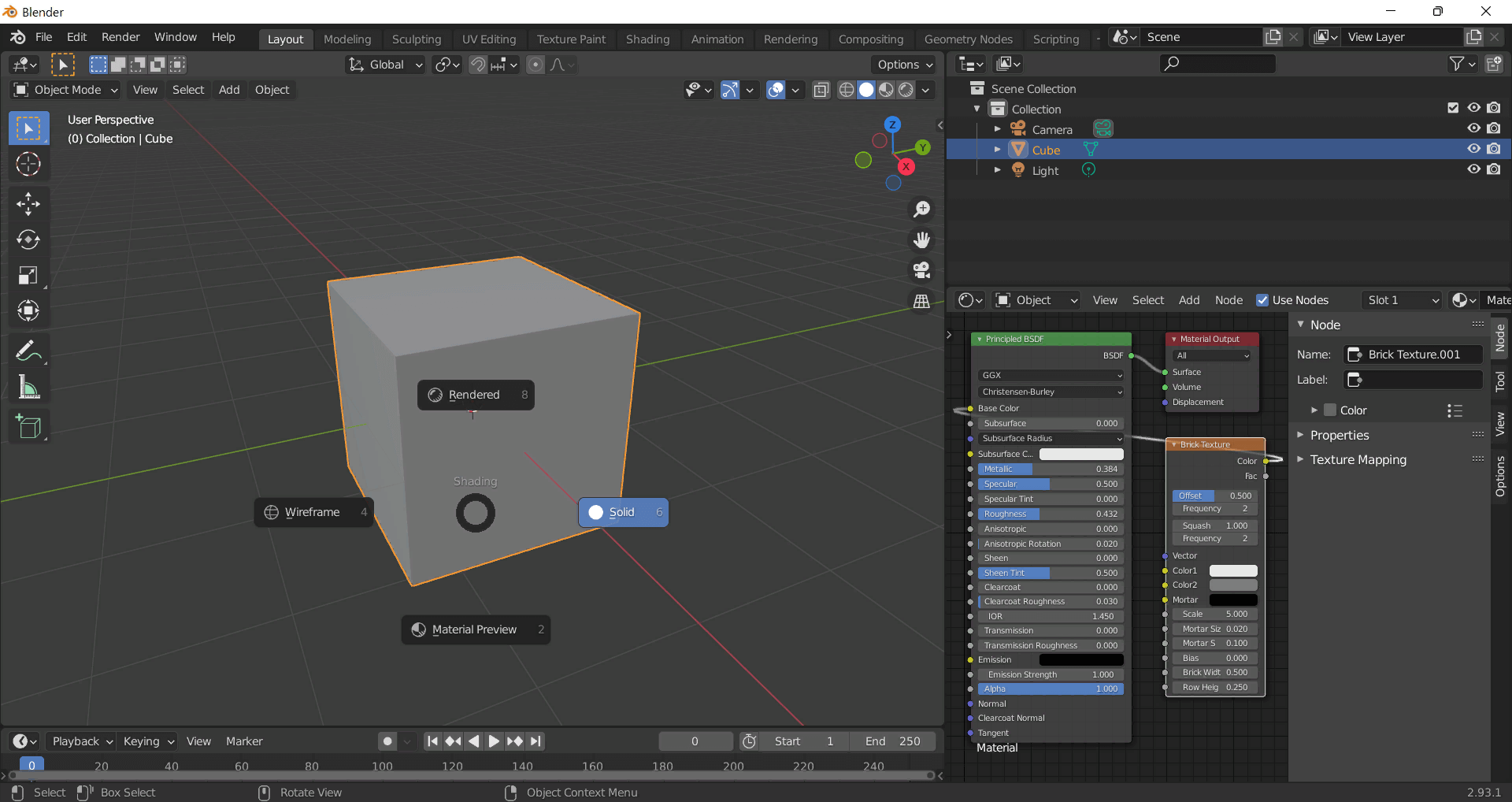 Рендеринг объекта
Рендеринг объекта
Теперь текстура изображена на объекте.
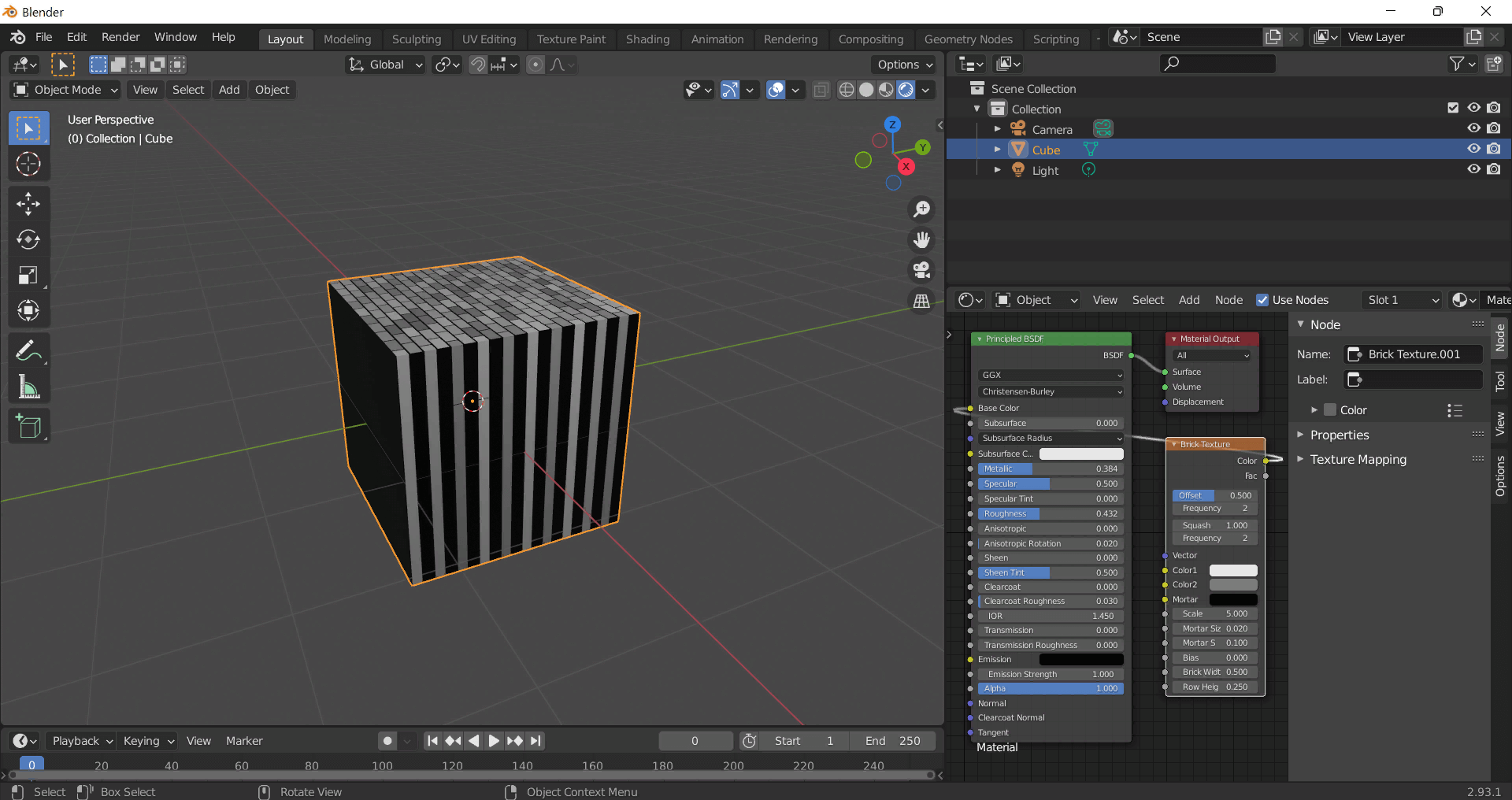 Наложение цвета на текстуру
Наложение цвета на текстуру
Читайте также:
горячие клавиши для Blender 3D
Как добавить скачанную текстуру в Blender
Чтобы добавить скачанную текстуру, заходим в Add — Texture — Image Texture.
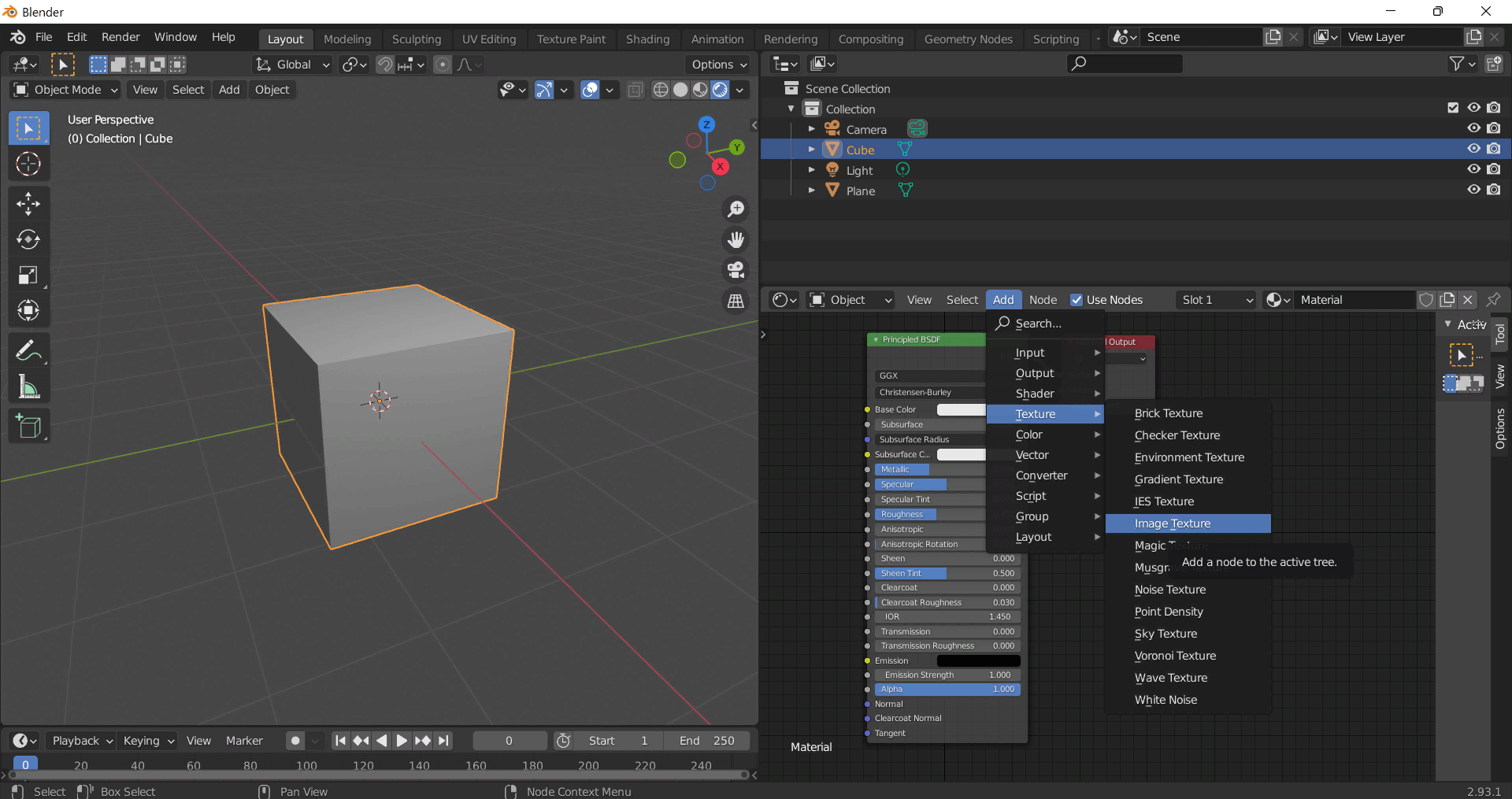 Пример наложения текстуры в Blender
Пример наложения текстуры в Blender
Добавляем ноду и нажимаем кнопку Open.
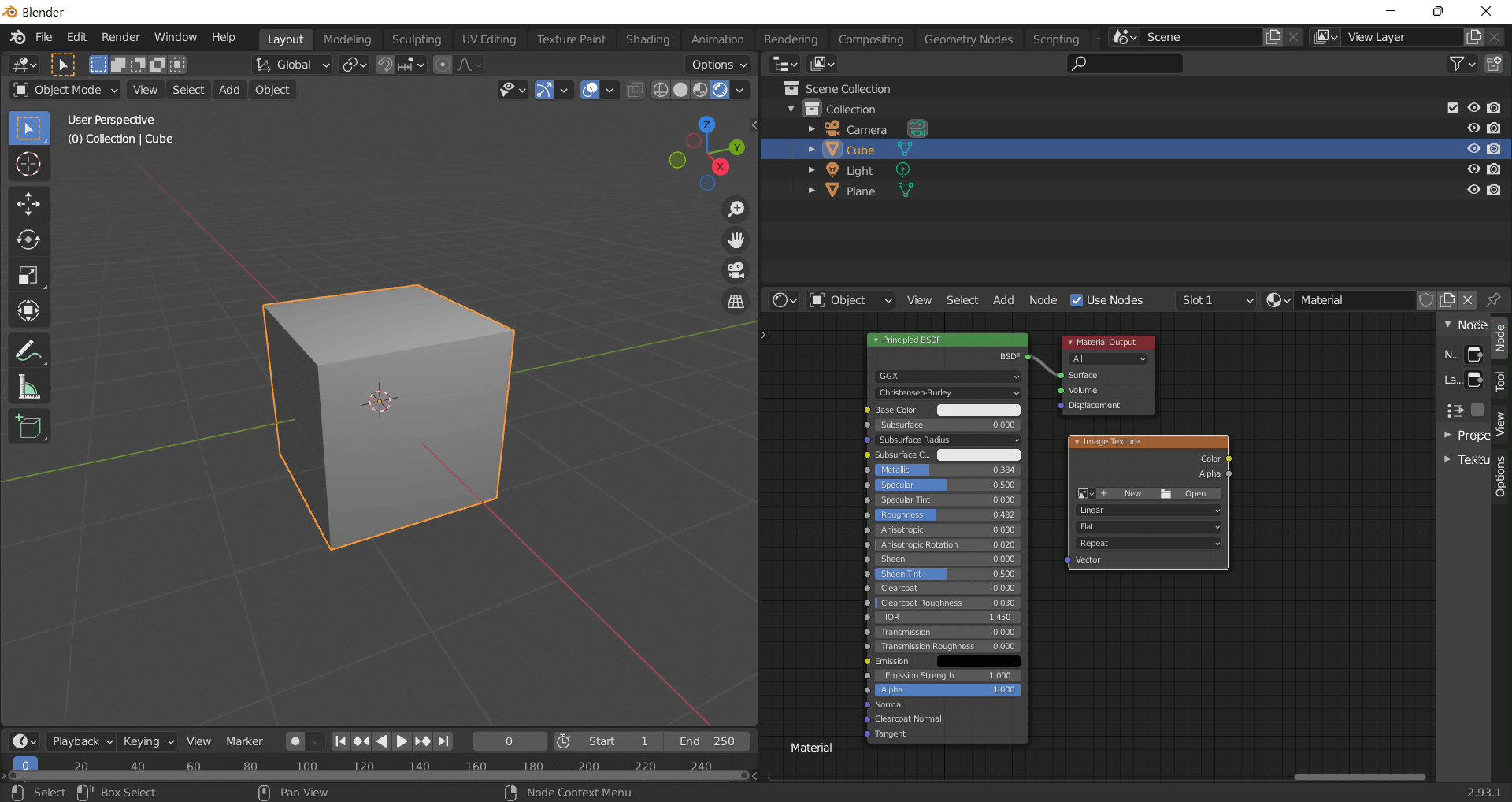 Скачанная текстура Blender
Скачанная текстура Blender
Выбираем необходимую текстуру на жестком диске и соединяем Color с Base Color.
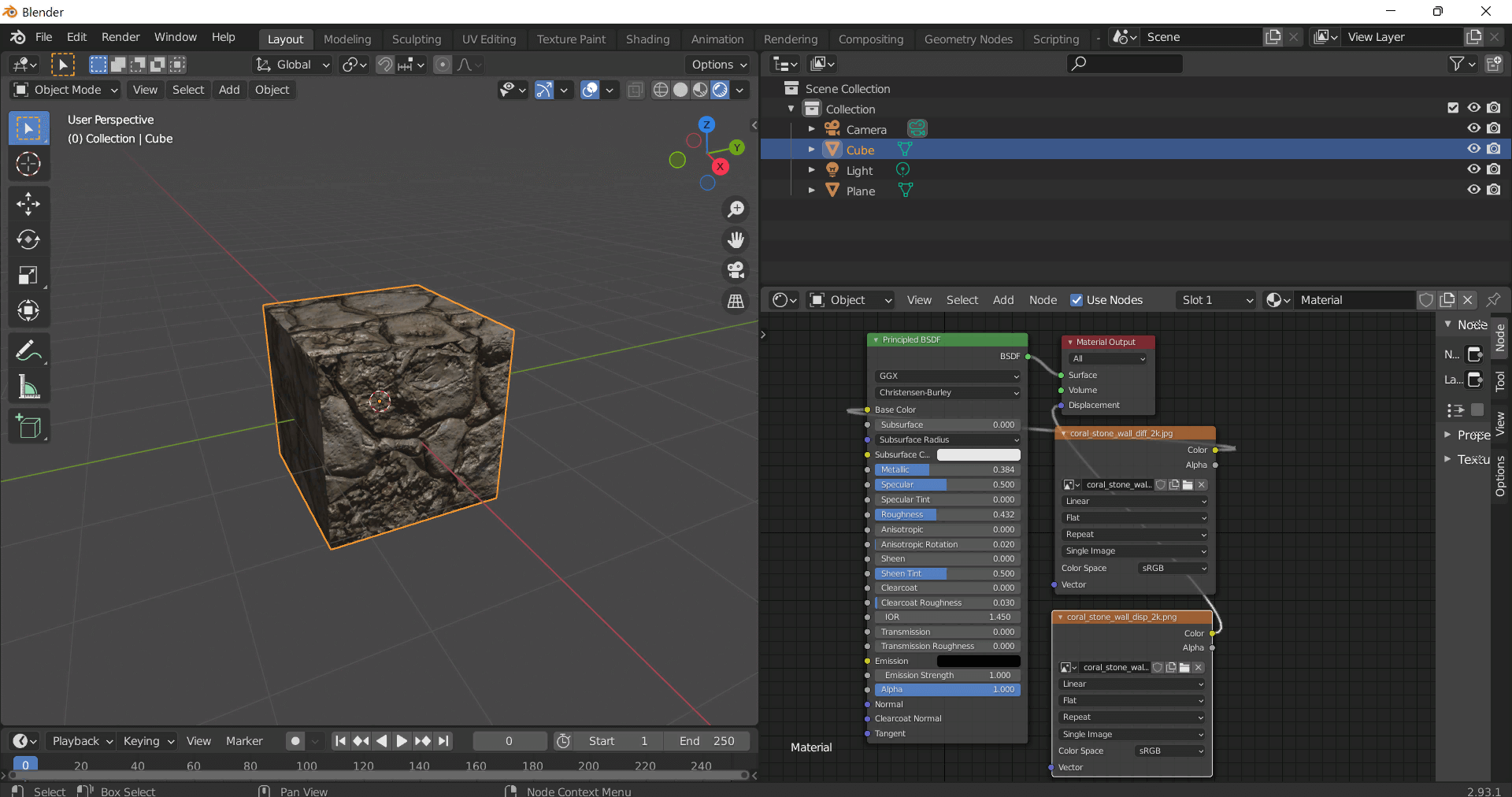 Наложение скачанной текстуры в Blender
Наложение скачанной текстуры в Blender
Покажем на сложной модели: для начала скачиваем объект, текстуры и добавляем объект в сцену.
Далее загружаем текстуры в нодовый редактор и поочередно подключаем их к необходимым параметрам. Чаще всего текстуры подписаны, поэтому останется их соединить, как в головоломке.
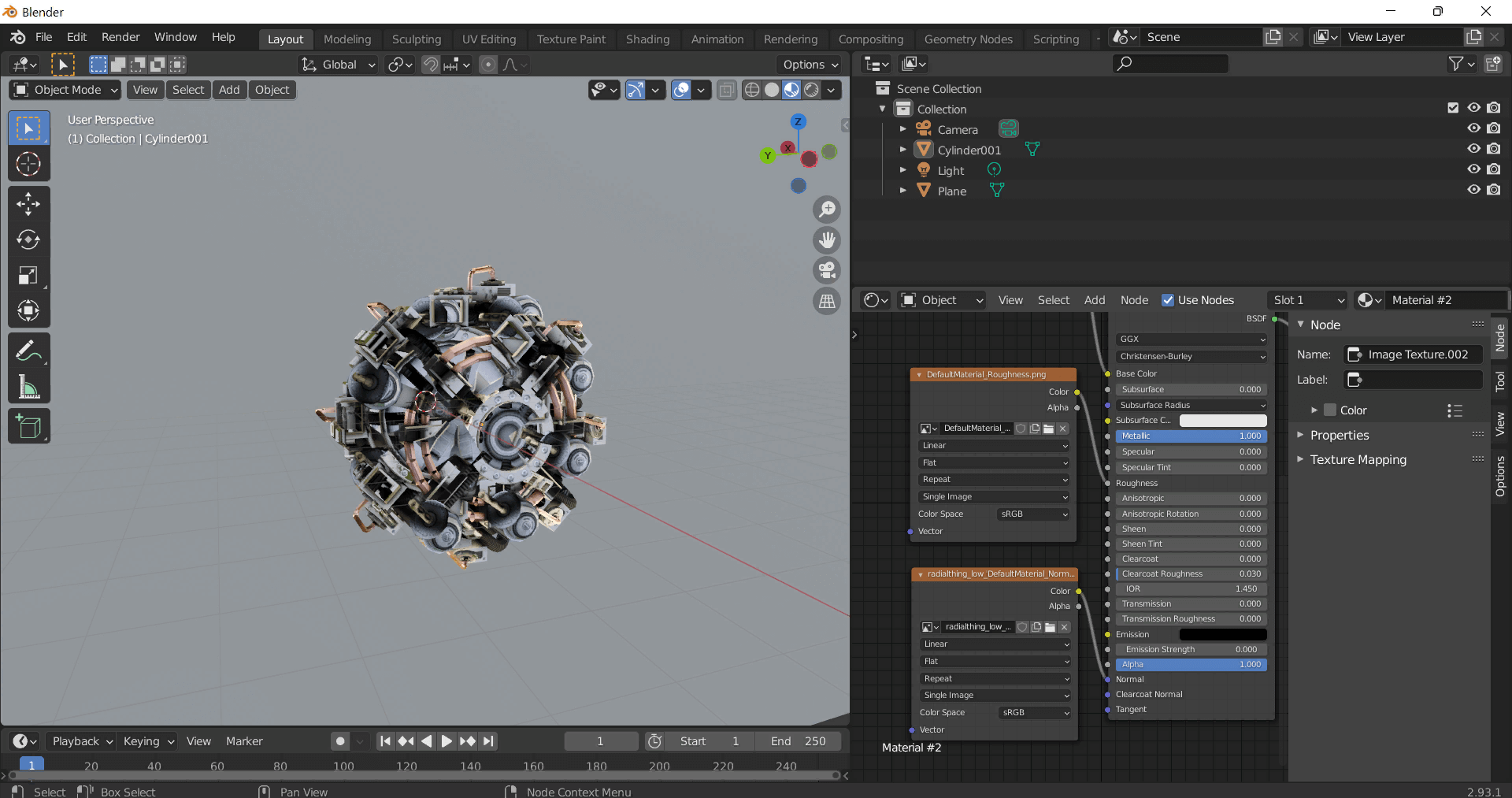 Работа с текстурами в Blender
Работа с текстурами в Blender
3D artist
3D artist
Освойте практические навыки, которые откроют путь в геймдев, рекламу, IT. Создавайте уникальные 3D-миры как художник
научиться