Деструктивный метод
Деструктивный метод похож на сборку мебели IKEA: вы идете по инструкции, и если что-то прикручено неправильно, то нужно сделать шаг назад и убрать деталь. Только после этого можно будет продолжить сборку. В Blender это выглядит идентично: изменить модель можно, только постепенно удаляя предыдущие шаги.
Деструктивное моделирование в Blender подходит для начинающих, так как оно позволяет экспериментировать с существующими объектами, изменять их форму и изучать принципы работы с 3D-моделями.
Разберем на примерах и запустим Blender: по умолчанию в сцене присутствует куб, с которым мы и будем работать. Сначала нужно открыть режим редактирования — выбираем его в левом верхнем углу или нажимаем клавишу TAB.
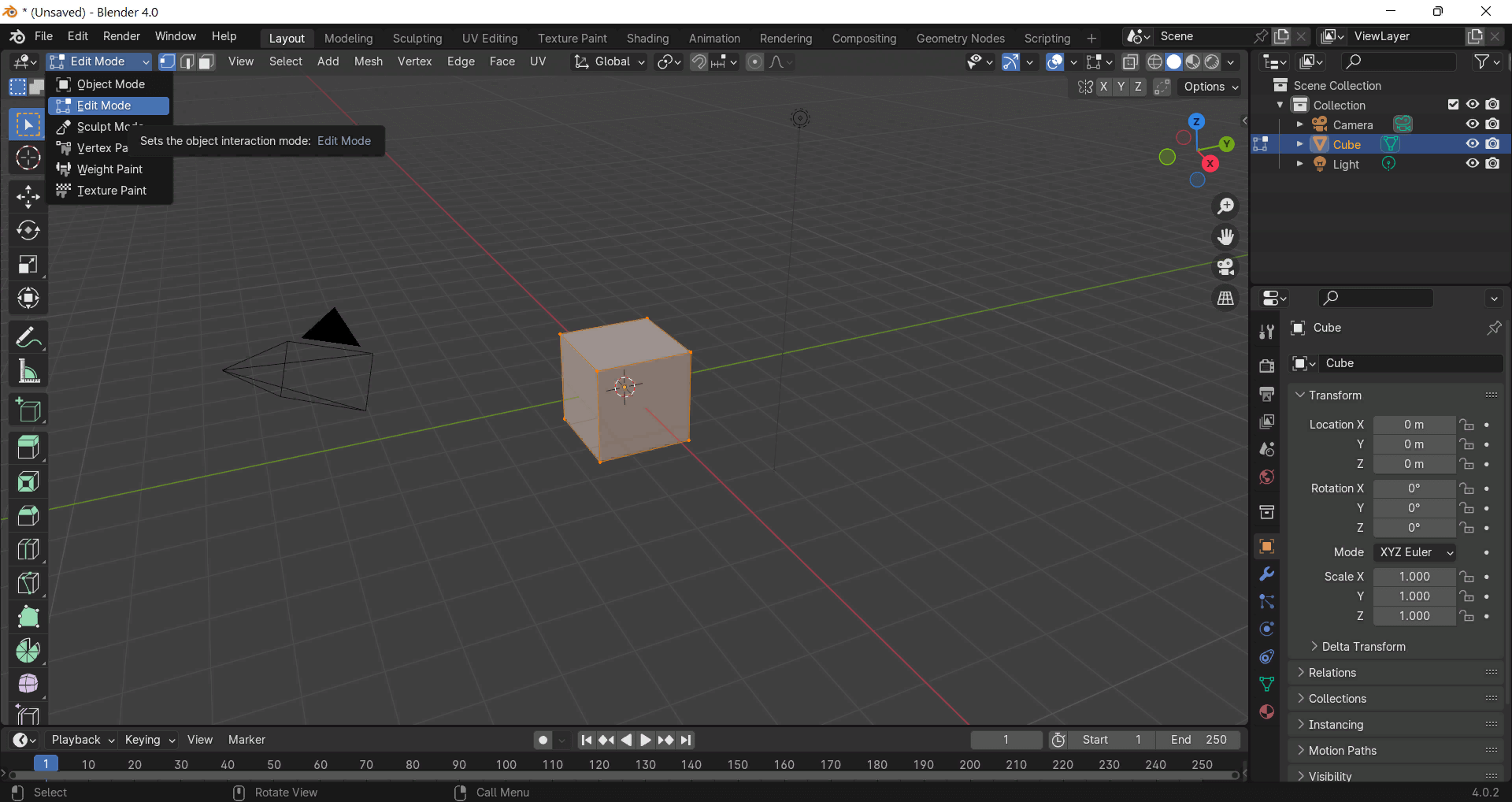
Существует три режима редактирования: точки, ребра, полигоны. Чтобы выбрать необходимый режим, нажимаем на нужную клавишу в верхнем левом углу либо используем клавиши 1, 2, 3 на основной клавиатуре.
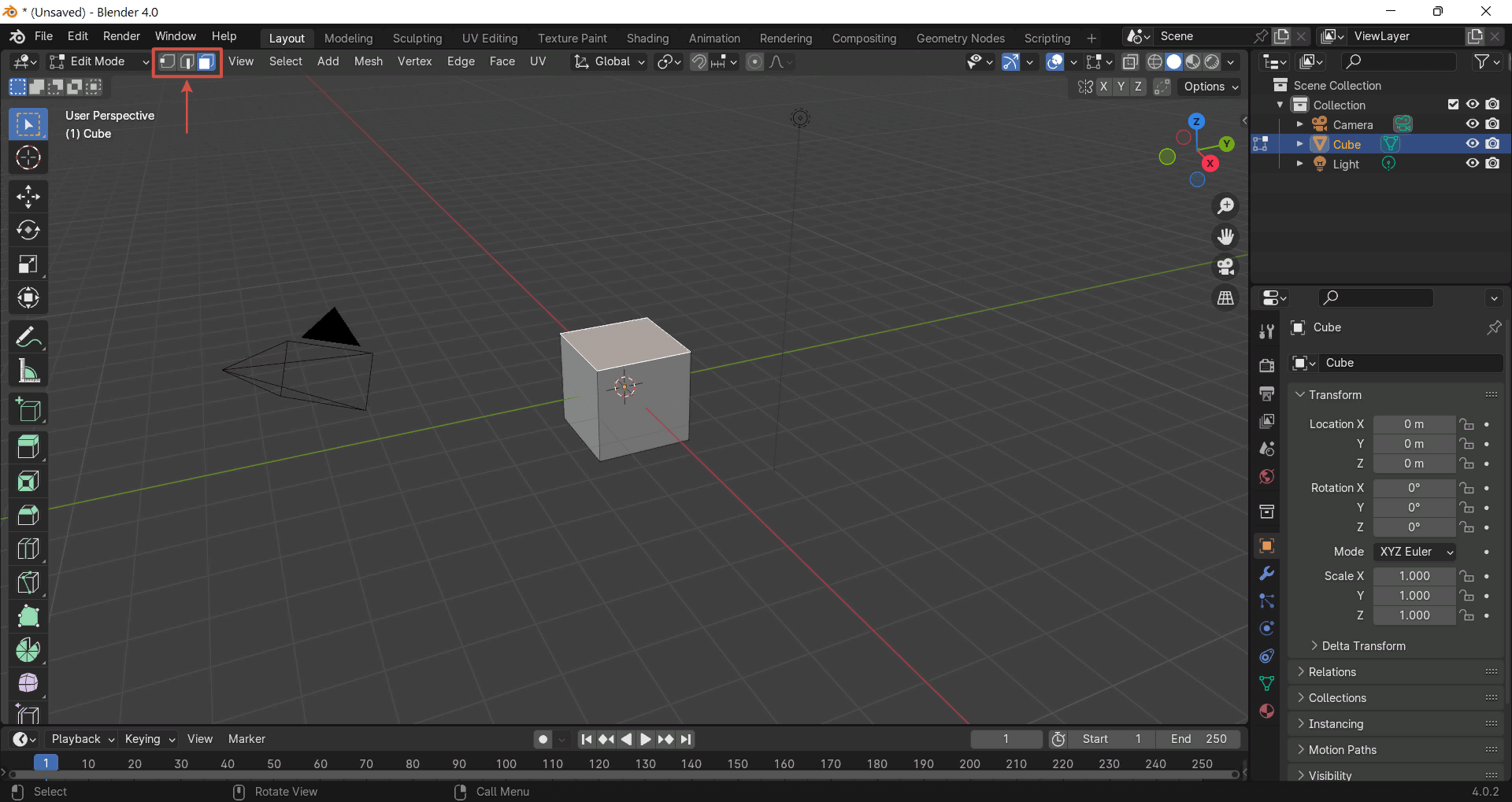
Если мы выбираем режим граней, то для моделинга будут использоваться только ребра объекта. Ребра связывают вершины и определяют форму и границы объекта. Также они позволяют управлять положением модели.
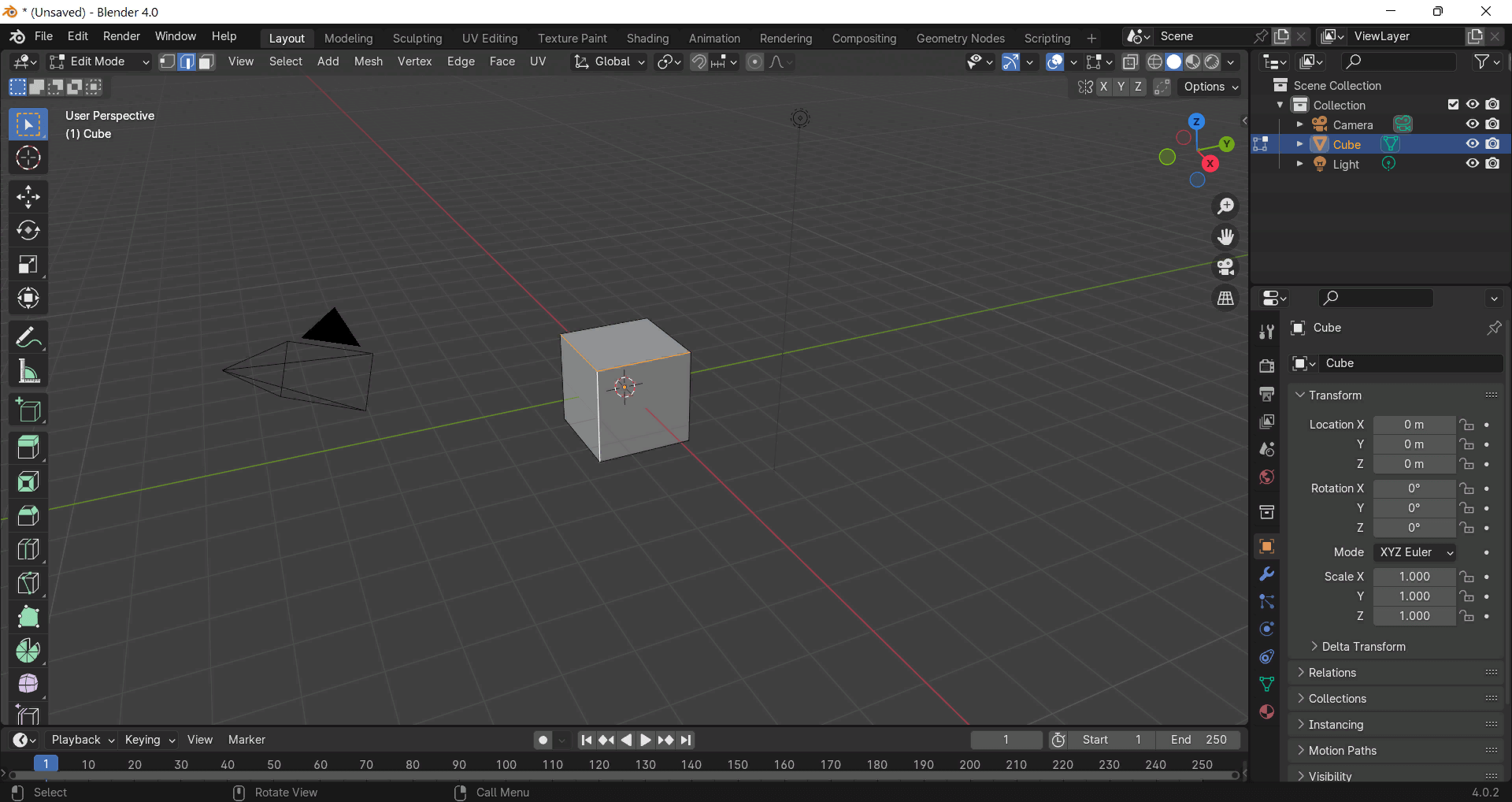
Для выбора нескольких элементов одного объекта зажмите клавишу Shift и выберите нужные. Для изменения используйте следующие горячие клавиши: G (перемещение), R (вращение), S (масштаб) и комбинации с X, Y и Z (оси).
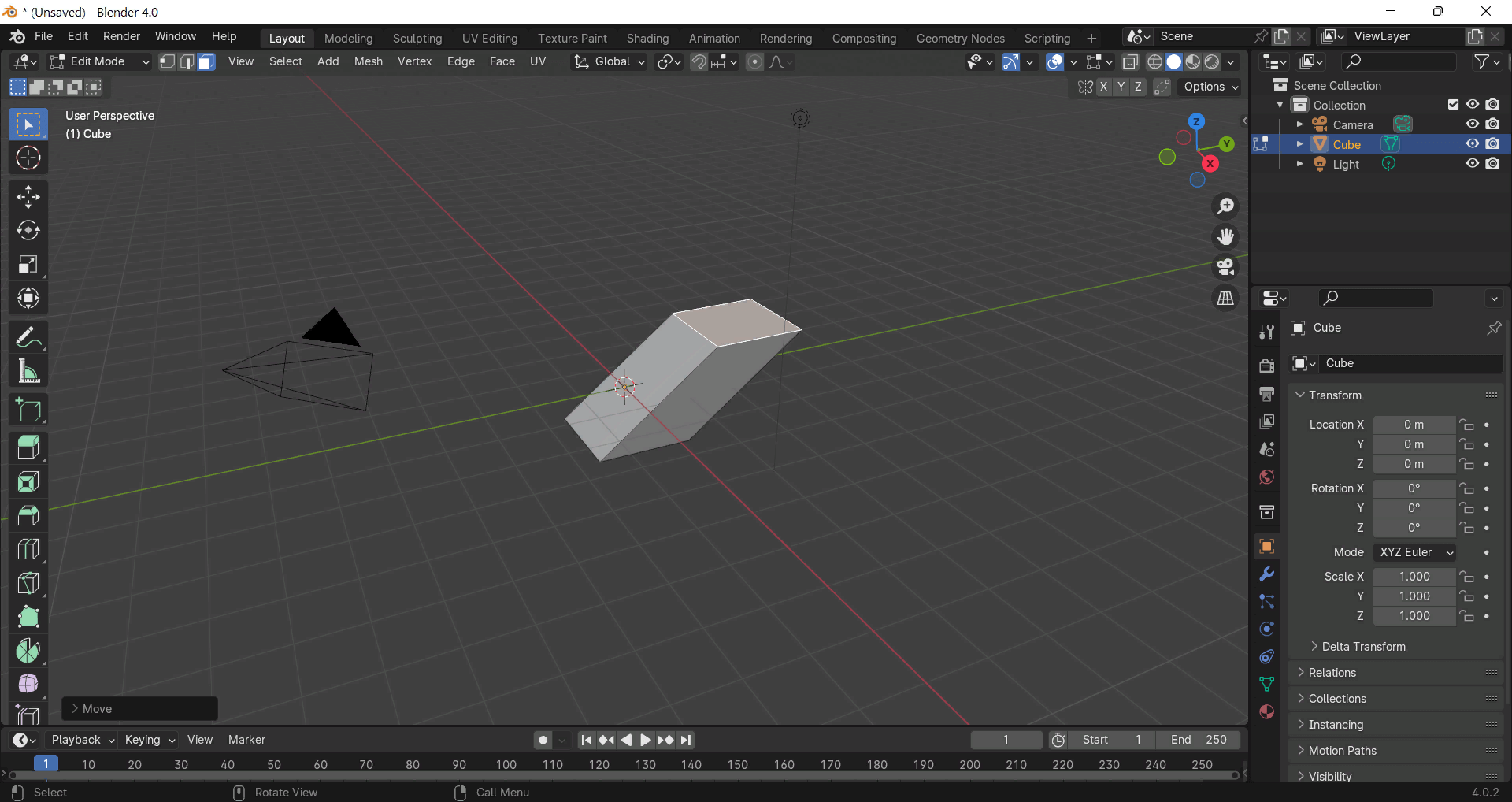
Благодаря этим инструментам можно создать объект любой формы.
профессия 3D artist
18 месяцев
профессия 3D artist
Получите реальный опыт создания уникальных 3D-миров — для игр, рекламы, IT

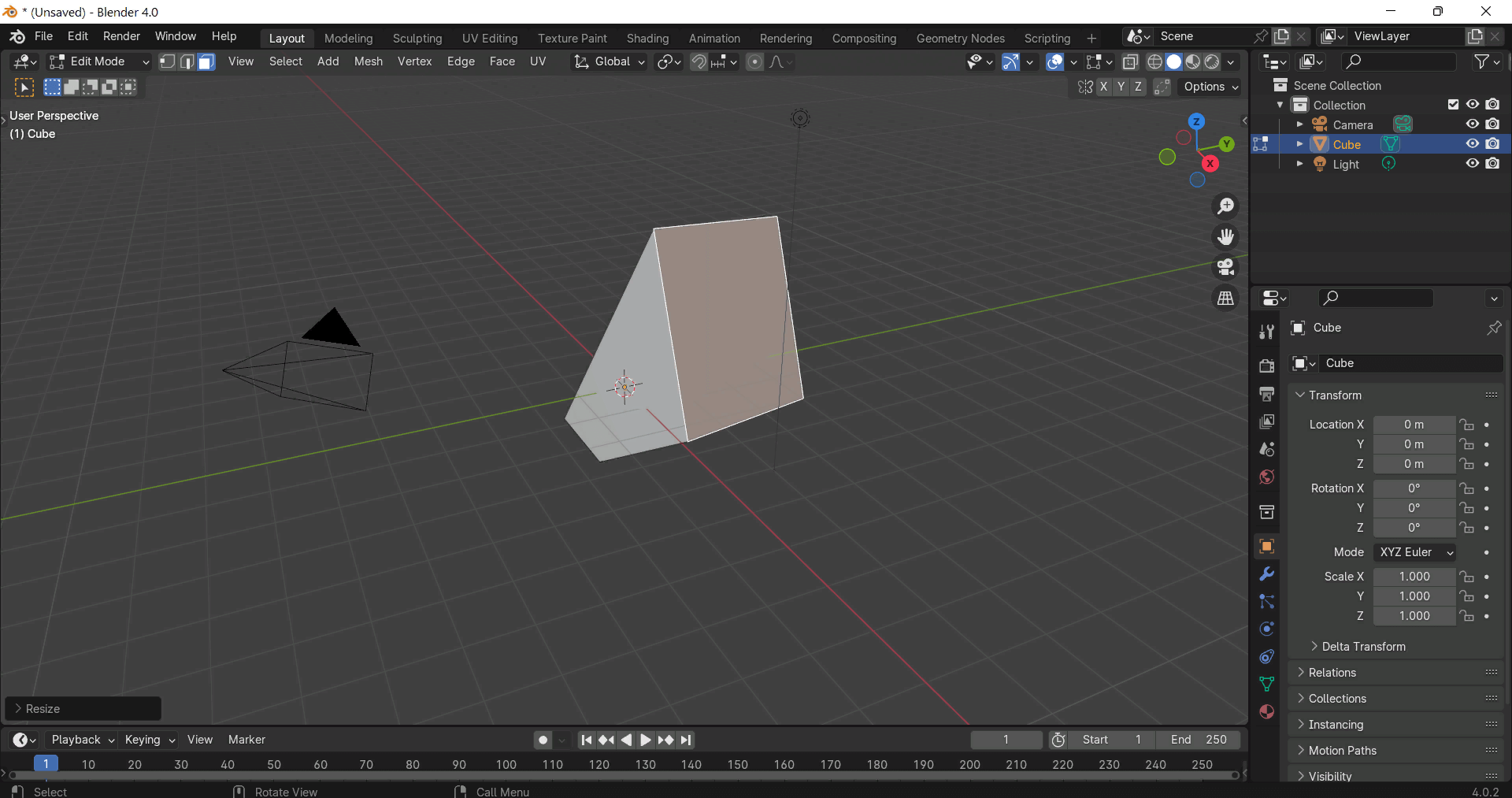
Основные инструменты режима редактирования
Деструктивный метод основан на использовании различных инструментов редактирования. Мы разберем основные, с помощью которых выполняется до 80% задач моделинга.
Для этого переходим в режим Modeling.
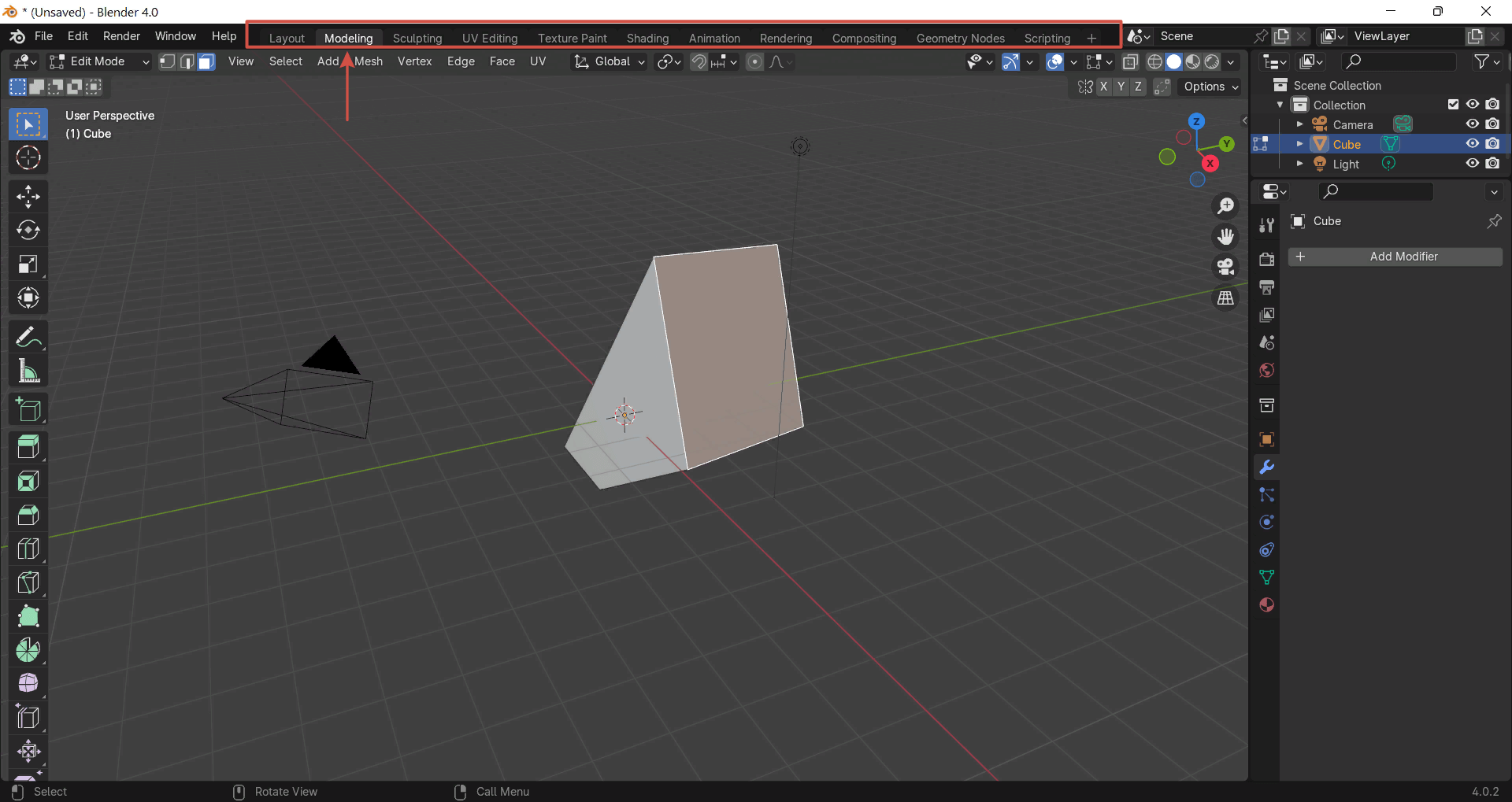
С левой стороны появляются иконки с инструментами, разберемся в них подробно.
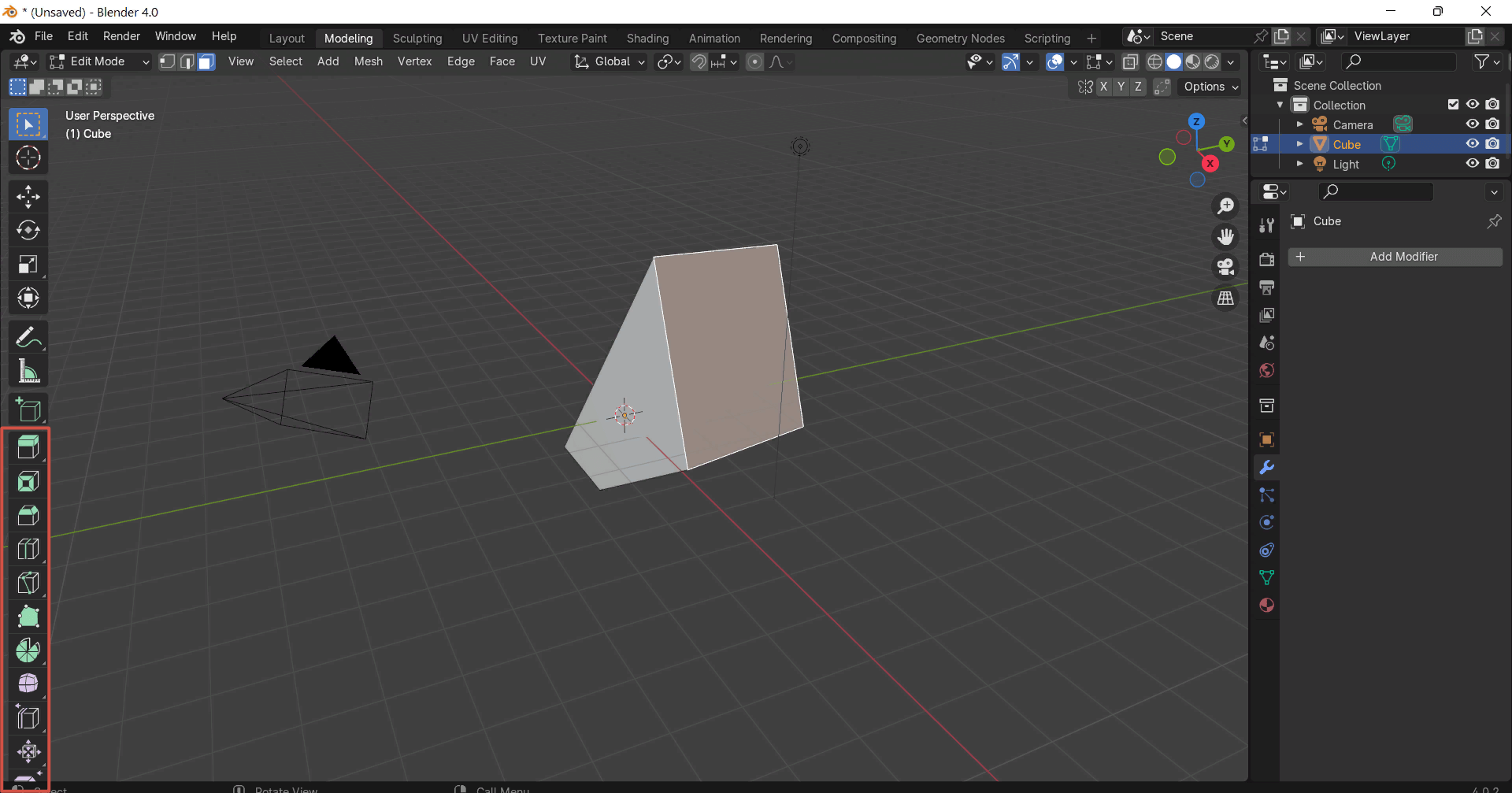
Extrude
Инструмент Extrude (Выдавливание) позволяет создать новый элемент из любой точки, грани или плоскости. С его помощью также можно преобразовывать изначальный объект. Инструмент напоминает игру Minecraft, когда из кубиков создают здания, статуи и ландшафт.
Выбираем инструмент Extrude на левой панели или зажимаем клавишу Е.
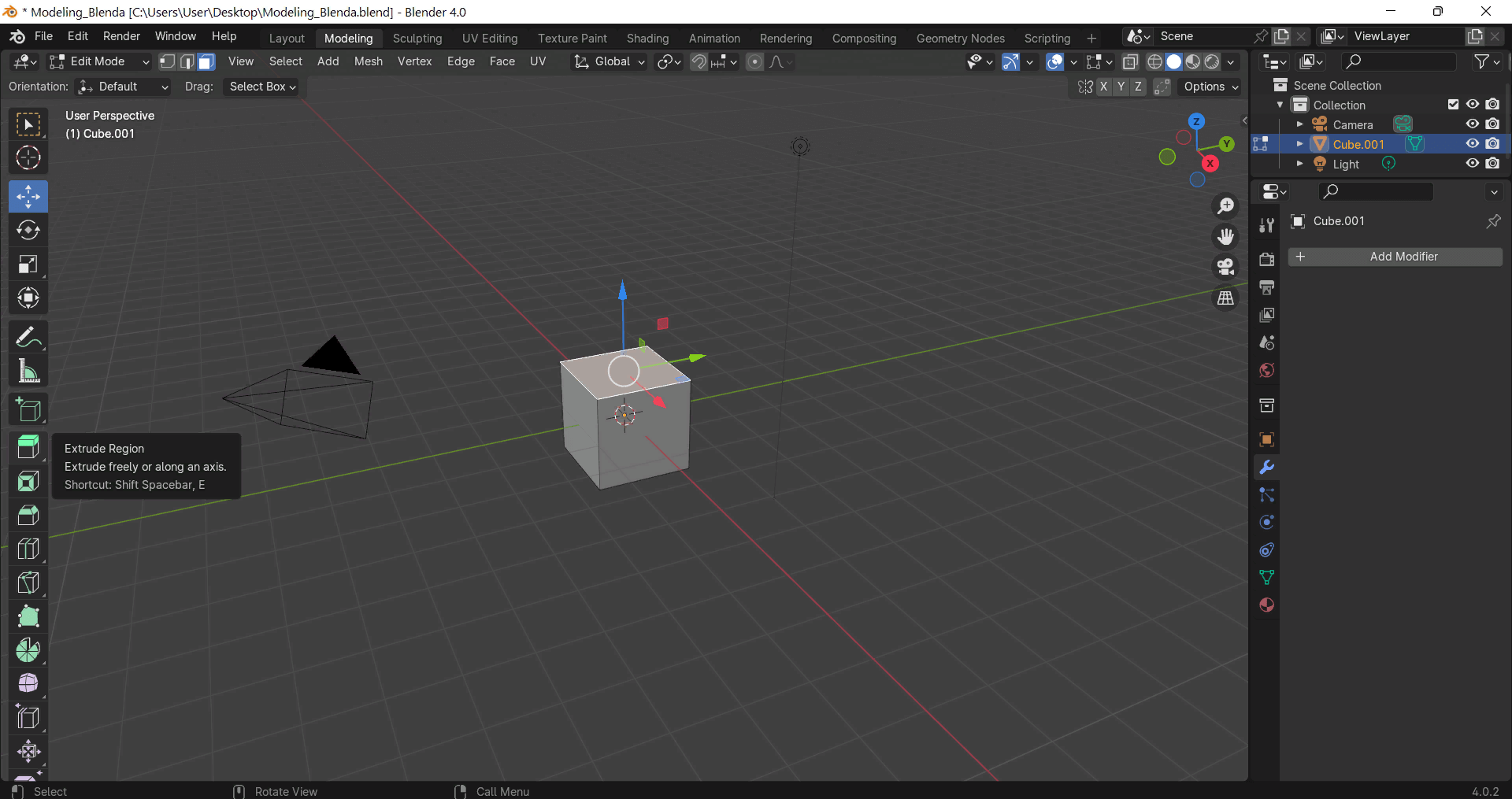
Далее выбираем объект и элемент, который хотим выдавить, и вытягиваем. Для завершения выдавливания нажимаем ЛКМ.
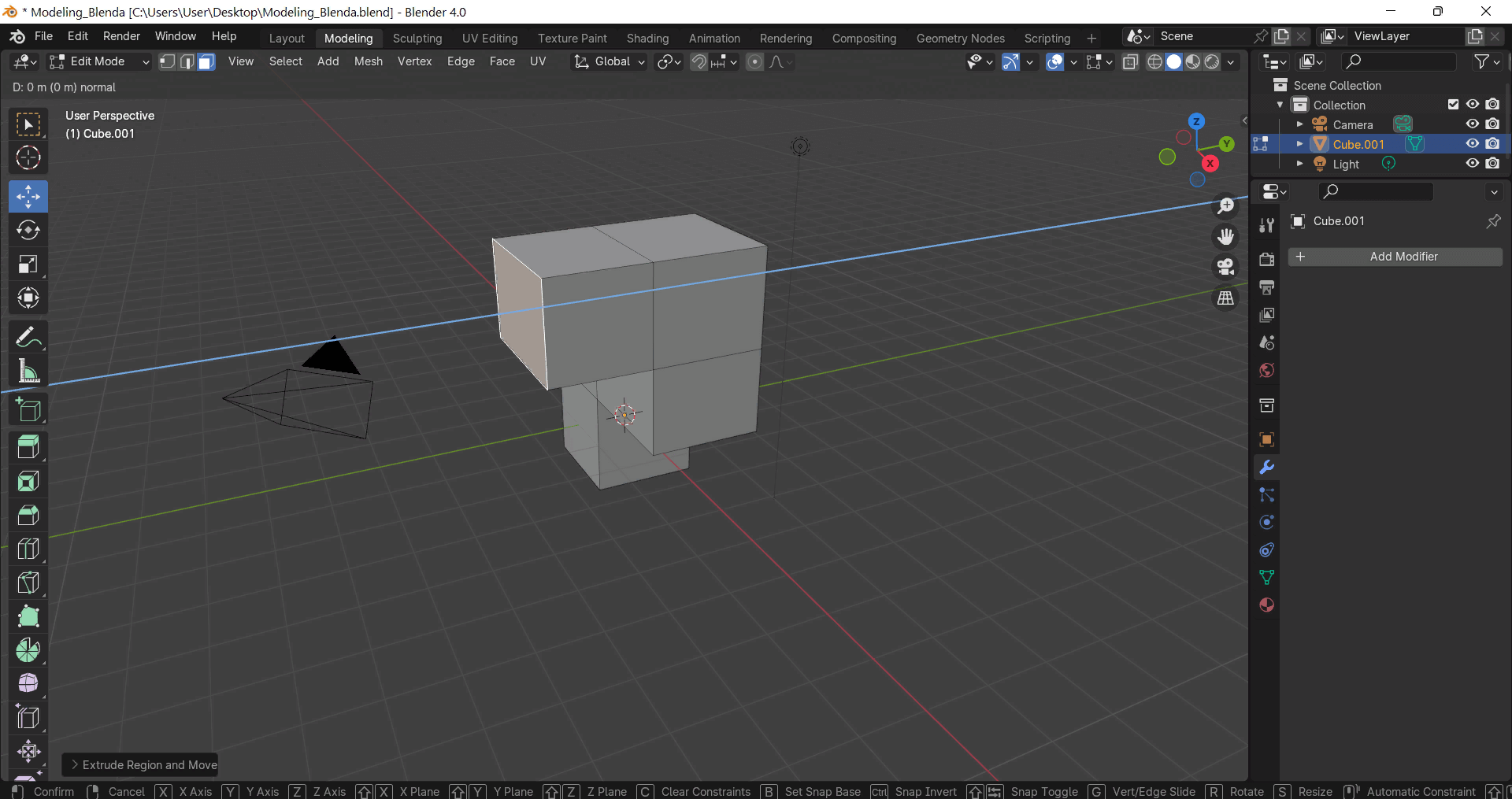
Loop cut
Если переводить дословно, то название инструмента звучит как «разрез петлей». Он позволяет разрезать уже существующие грани и добавить новые полигоны и ребра для дальнейшего моделинга.
Например, мы хотим продолжить построение объекта, используя не целую плоскость, а только часть. Мы разделяем грань на участки и продолжаем работать с нужной частью.
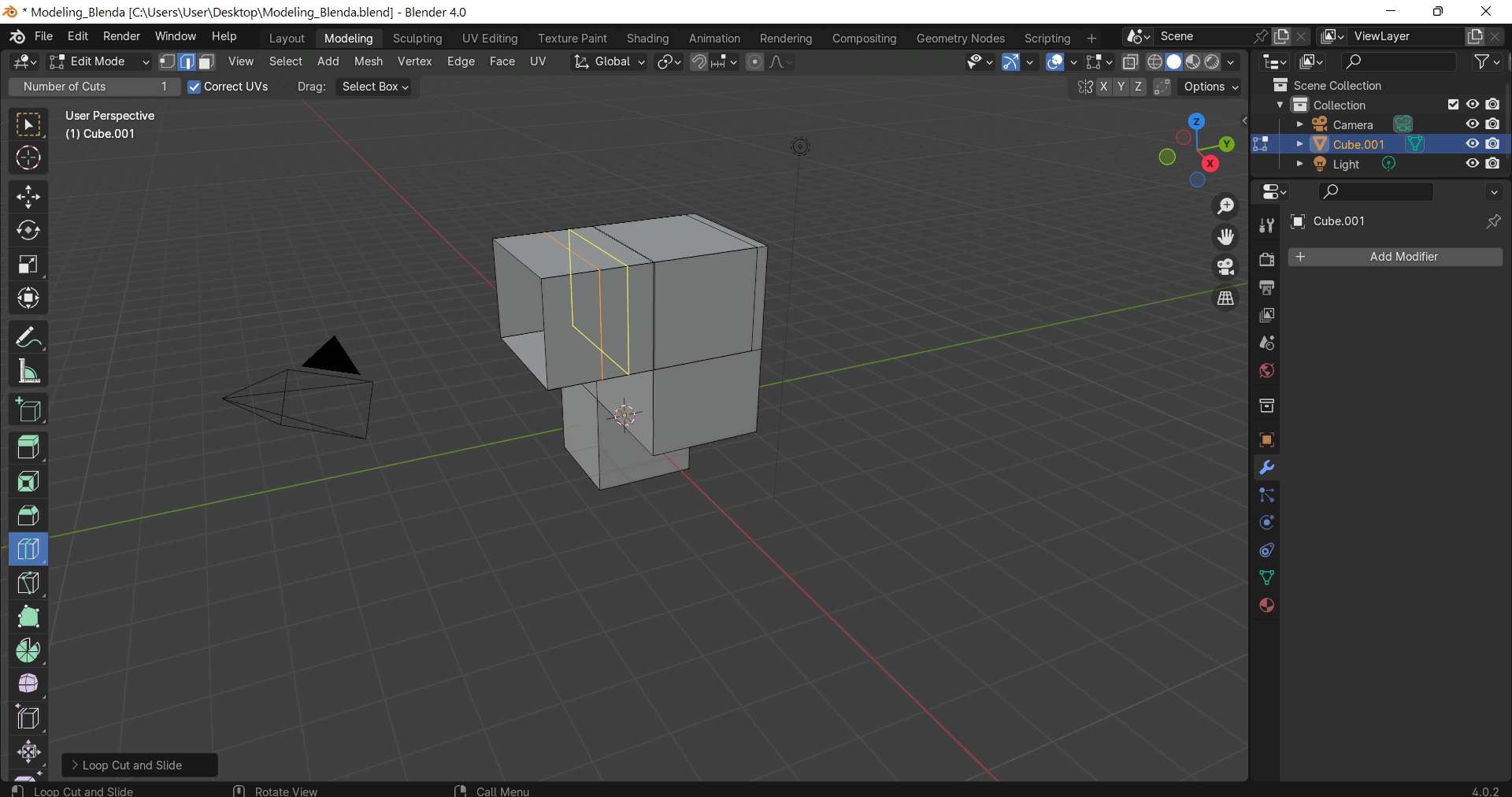
3D artist
профессия| 18 месяцев
3D artist

Освойте практические навыки, которые откроют путь в геймдев, рекламу, IT. Создавайте уникальные 3D-миры как художник
научиться
Inset faces
Еще одна полезная команда — Inset faces, горячая клавиша I. Она создает полигон внутри полигона, образуя вокруг него дополнительное кольцо из граней. Данный инструмент позволяет уменьшить плоскость для следующих трансформаций.
Самый яркий пример для Inset faces — пирамида. С каждой ступенью уменьшается площадь фигуры и создаются слои объекта.
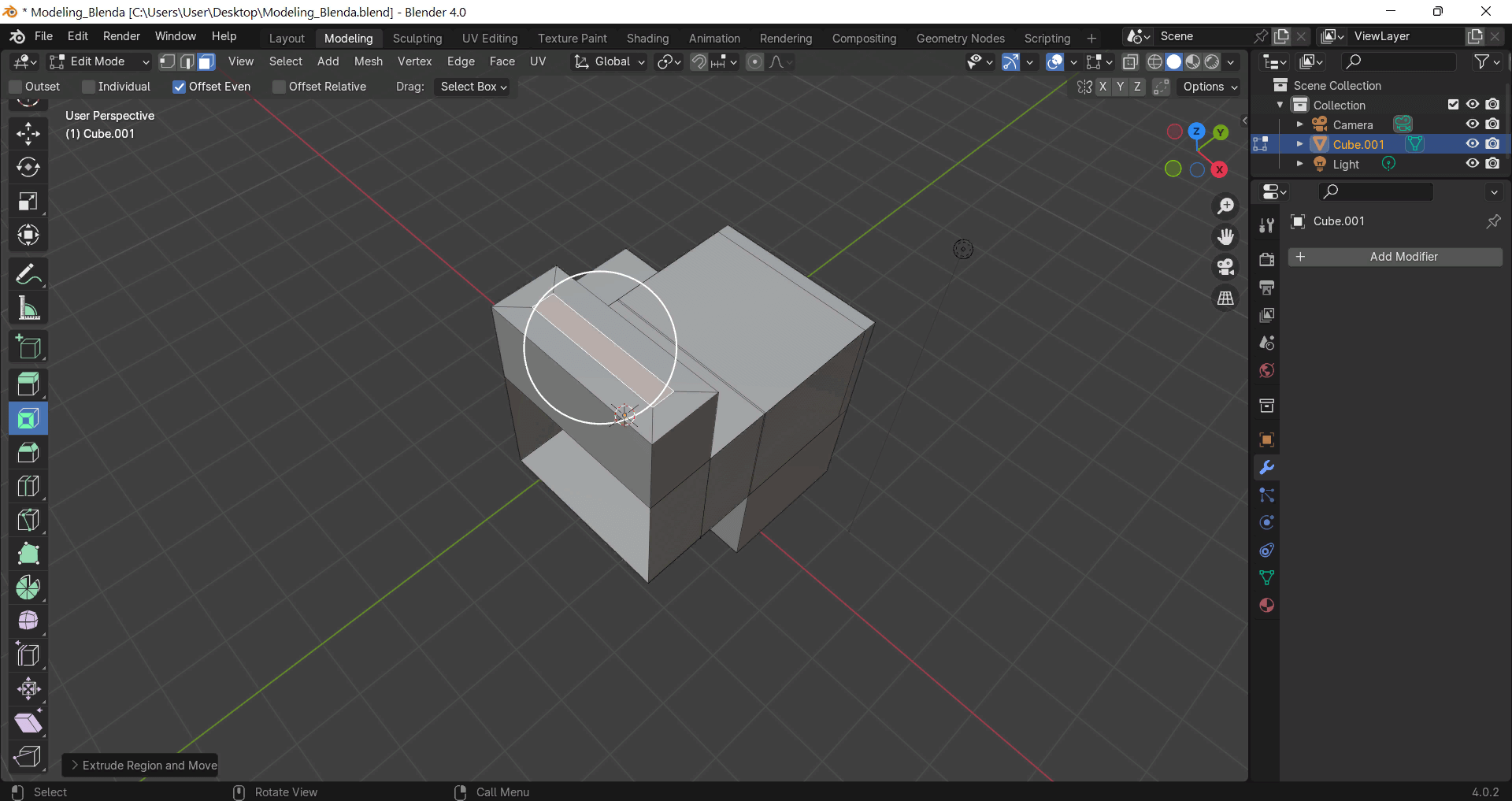
Bevel
Инструмент для скругления края граней объекта, находится на горячих клавишах Ctrl + B. Для применения достаточно выбрать нужную грань и потянуть ползунок.
Инструмент используется как в прямом назначении для изменения фигуры, так и для стилизации и создания плавных и естественных граней.
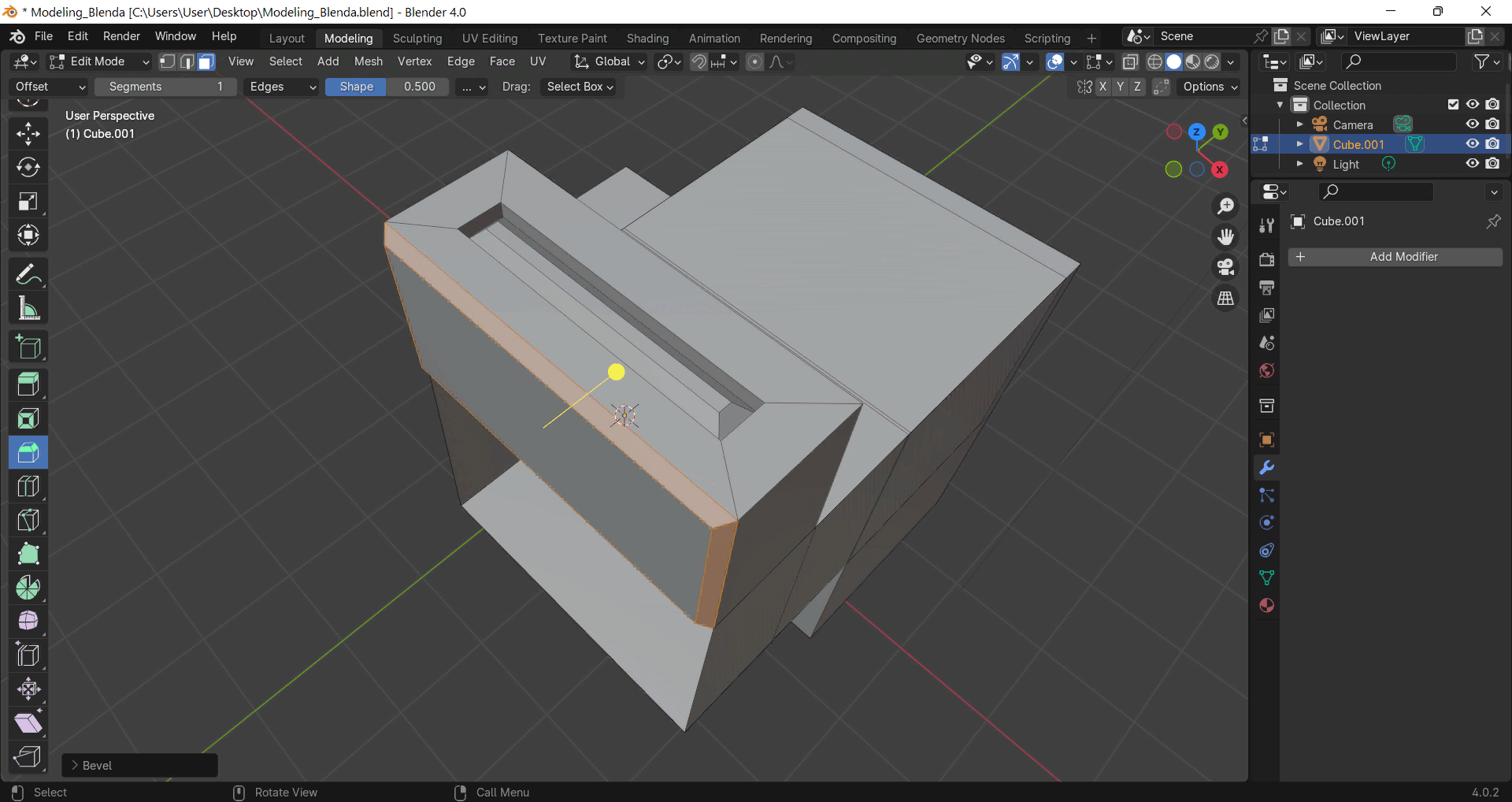
Процедурный метод
Процедурный метод, напротив, основан на использовании алгоритмов и скриптов для создания моделей и объектов с нуля. Он позволяет вернуться на несколько шагов назад и изменить один из элементов, который повлияет на будущие шаги.
Этот подход более гибкий и позволяет создавать сложные объекты. Но разберемся на примерах — при нажатии кнопки Add modifier появляется список всех доступных модификаторов.
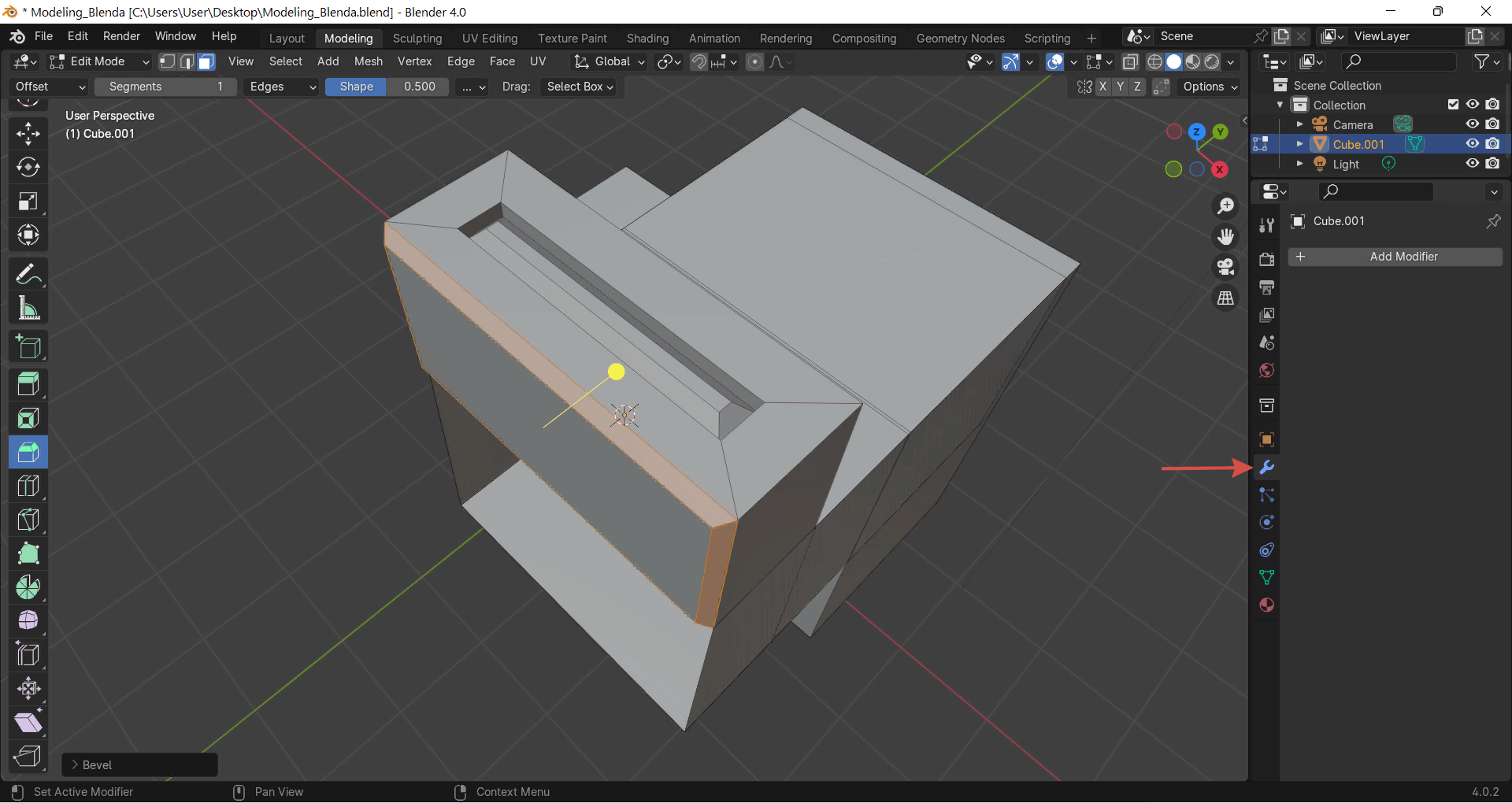
Array
Модификатор позволяет создать копии объекта. Это удобный инструмент, который позволяет настраивать множество объектов сразу, а не каждый по отдельности. Выбираем количество и настраиваем их положение.
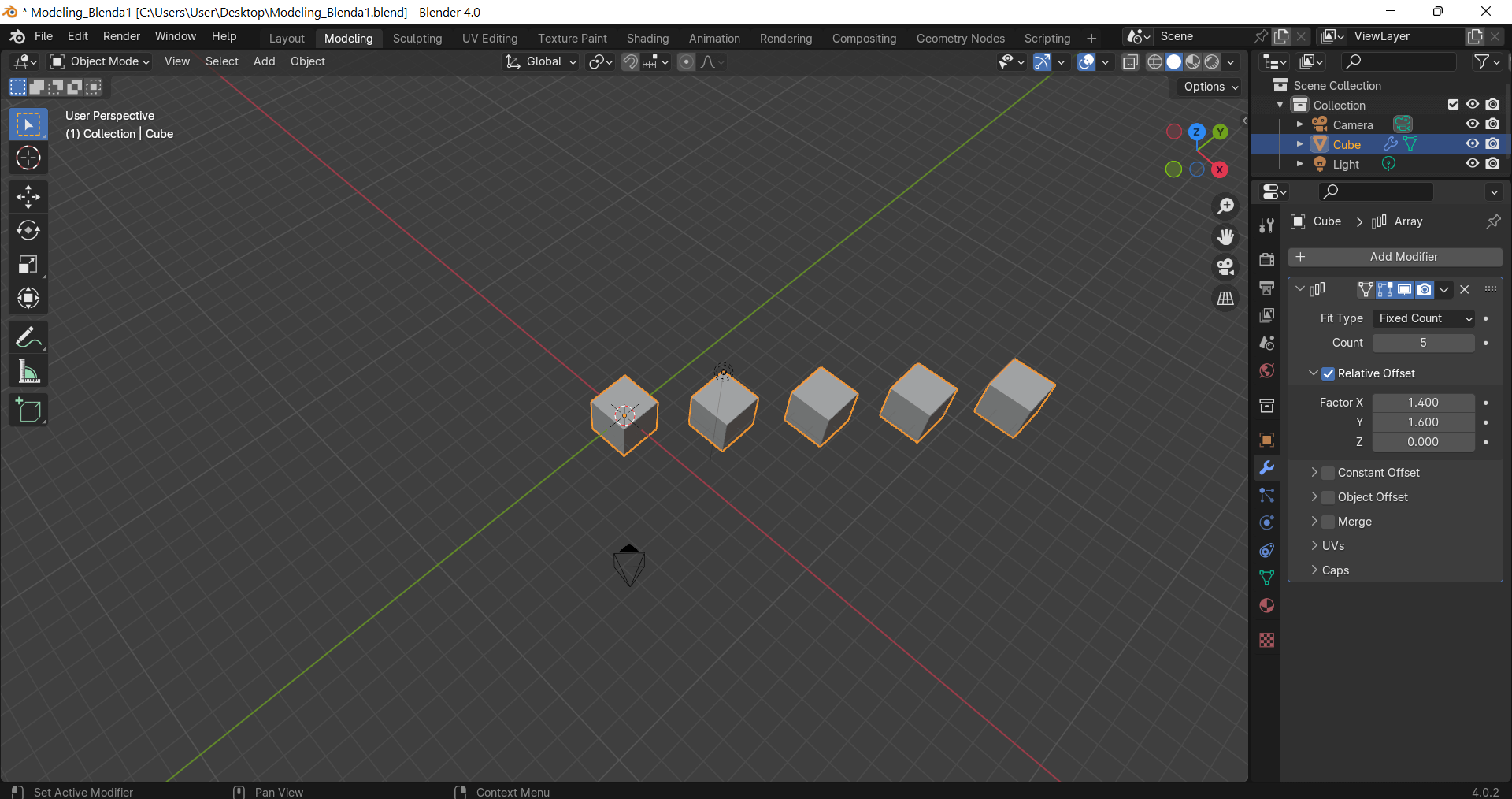
С помощью Array можно не только дублировать элемент, но и создать любую форму. Например, с помощью клавиш Shift + A выбираем окружность, добавляем ее в сцену и увеличиваем радиус.
Далее возвращаемся к основной модели и добавляем модификатор Curve. Во вкладке Curve object выбираем Окружность. Теперь множество объектов расположены по кругу.
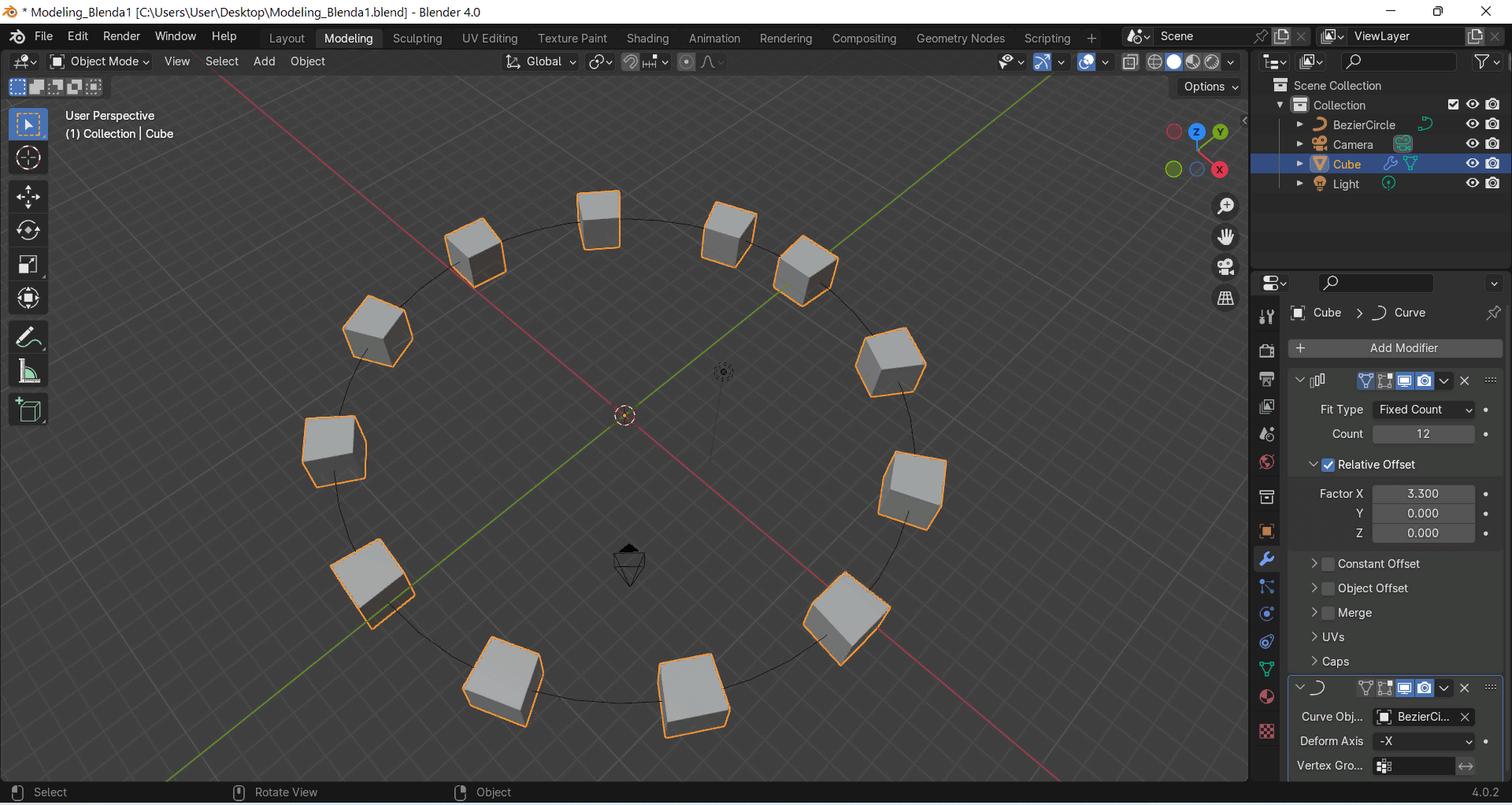
Subdivision surface
Модификатор позволяет скруглять грани объектов и часто используется для преобразования низкополигональных моделей. Например, мы создаем голову кота, используя примитивы. Получается грубая и угловатая модель. Используя Subdivision surface, можно сделать ее плавной и гладкой в два клика.
Для этого добавим в сцену новый объект, например куб, и применим к нему модификатор. Заметим, что грани куба округлились и теперь он напоминает многоугольник.
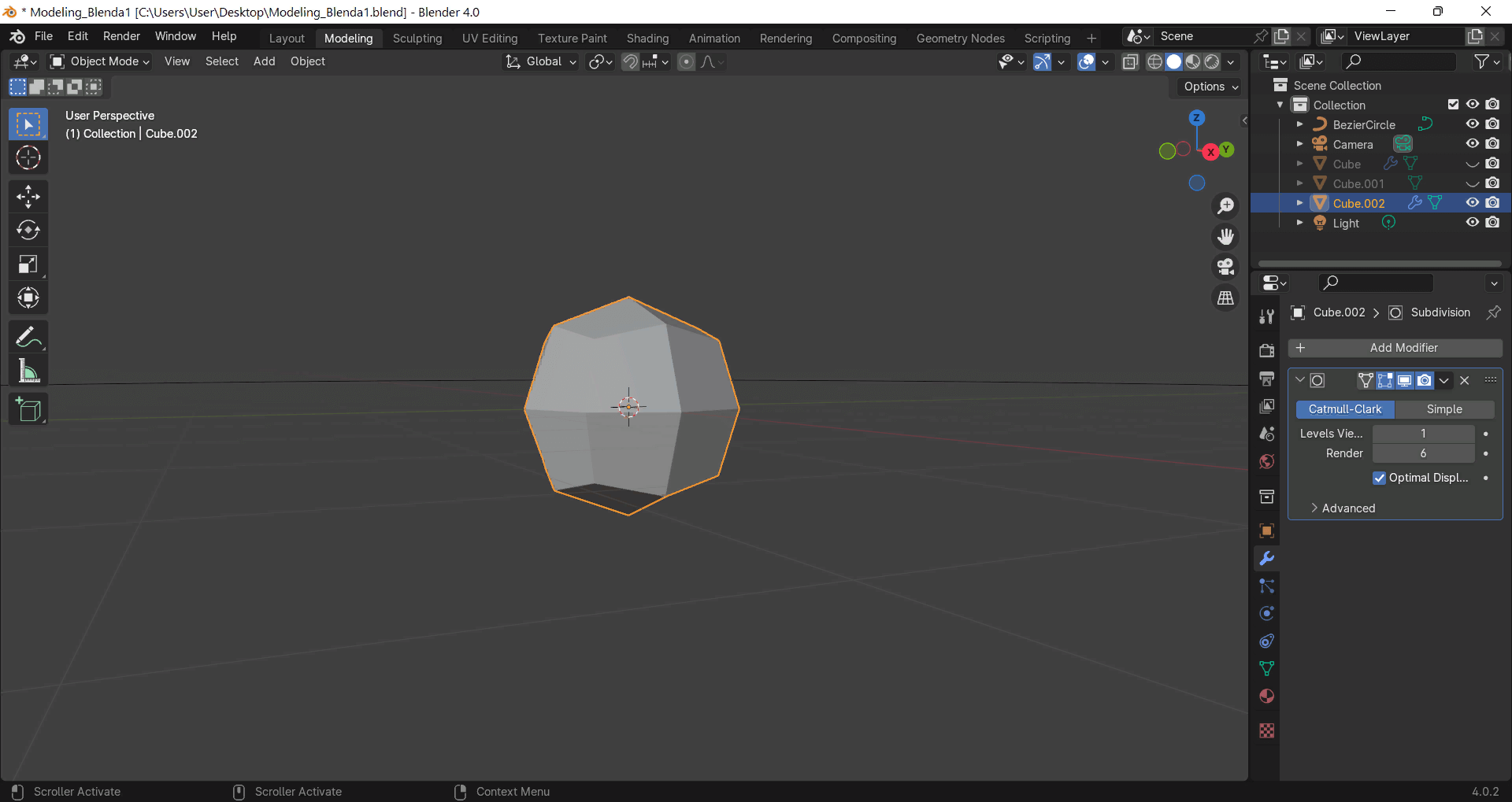
При увеличении параметров Subdivision surface увеличиваем смягчение. Получается ровный шар без заломов.
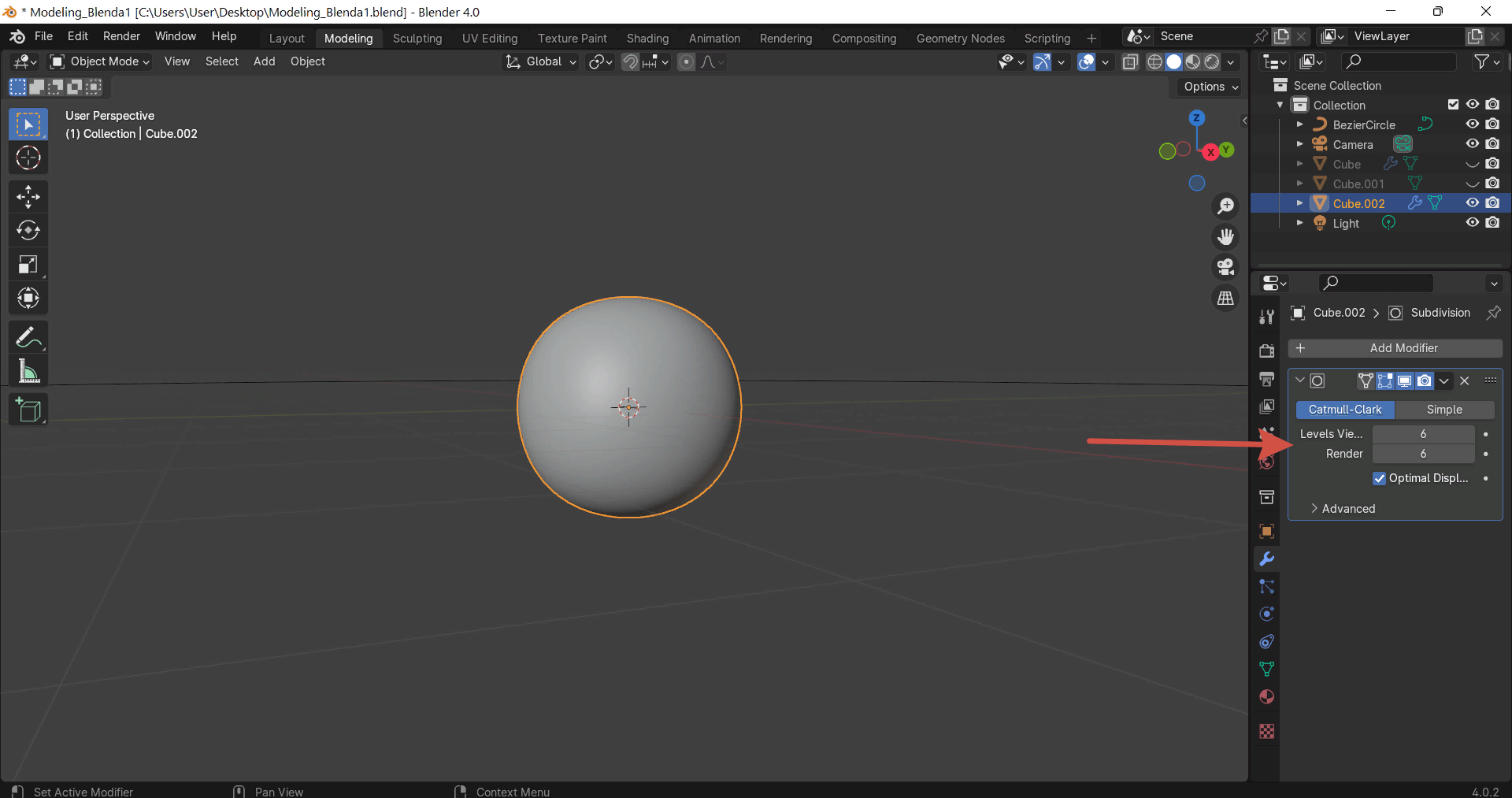
Практика
Теперь можно применить полученные знания и создать любую модель самостоятельно, используя эти принципы моделирования:
- Добавляем новый объект в сцену, в этом случае куб.
- С помощью Extrude вытягиваем куб, создавая параллелепипед.
- С помощью Inset faces уменьшаем площадь редактирования.
- Включаем Extrude и создаем башню. В конце используем Bevel для скругления шпилей.
- Используя Loop cut, делим основу небоскреба на несколько частей, выбираем нижнюю часть и продолжаем создавать новое здание с любой стороны.
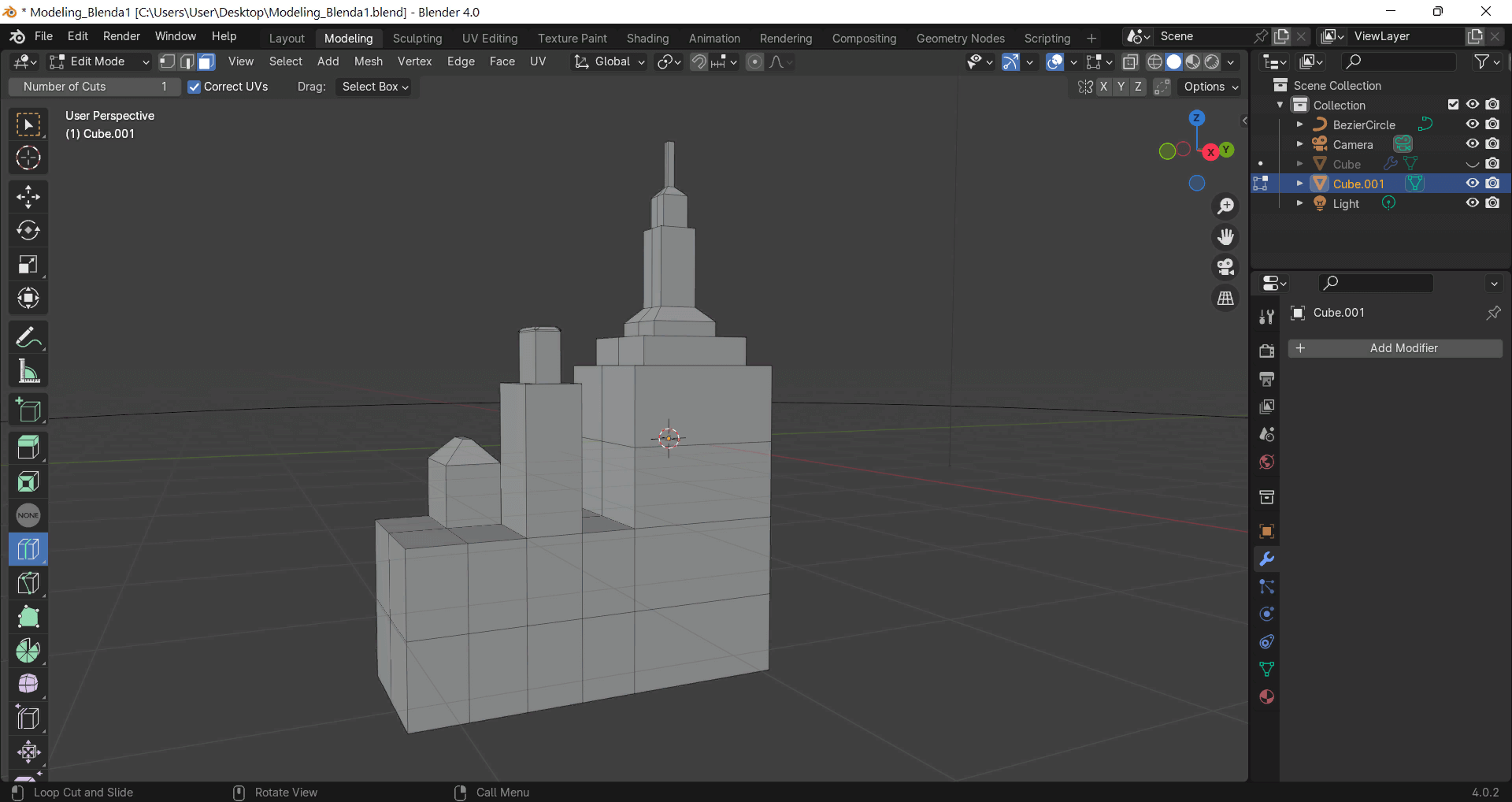
3D artist
профессия| 18 месяцев
3D artist

Освойте практические навыки, которые откроют путь в геймдев, рекламу, IT. Создавайте уникальные 3D-миры как художник
научиться