Настройки документа в InDesign
Создать новый файл в Adobe InDesign можно тремя способами:
- Выбрать в верхней строке меню вкладку File → New → Document:
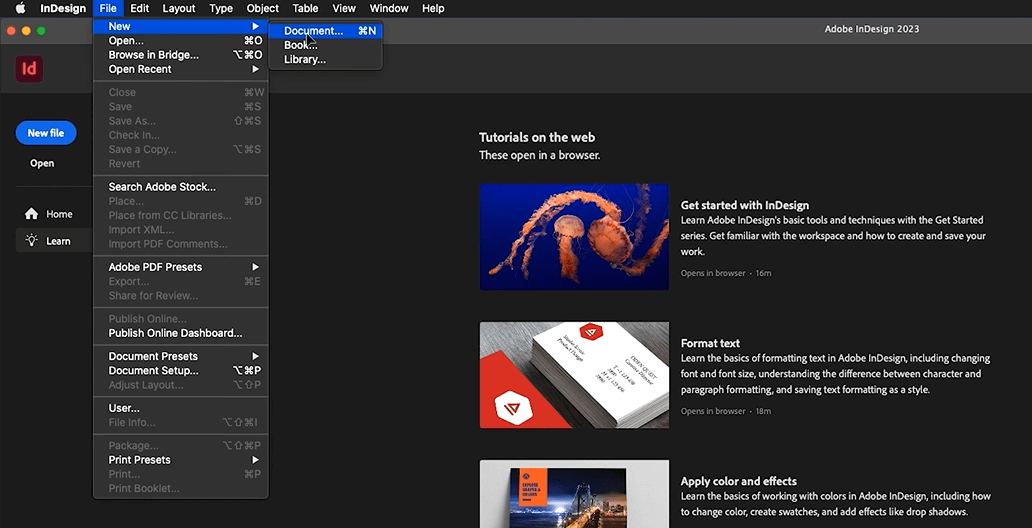 Создание документа с помощью выпадающего меню во вкладке File
Создание документа с помощью выпадающего меню во вкладке File
- Нажать кнопку New file, которая расположена слева на главном экране:
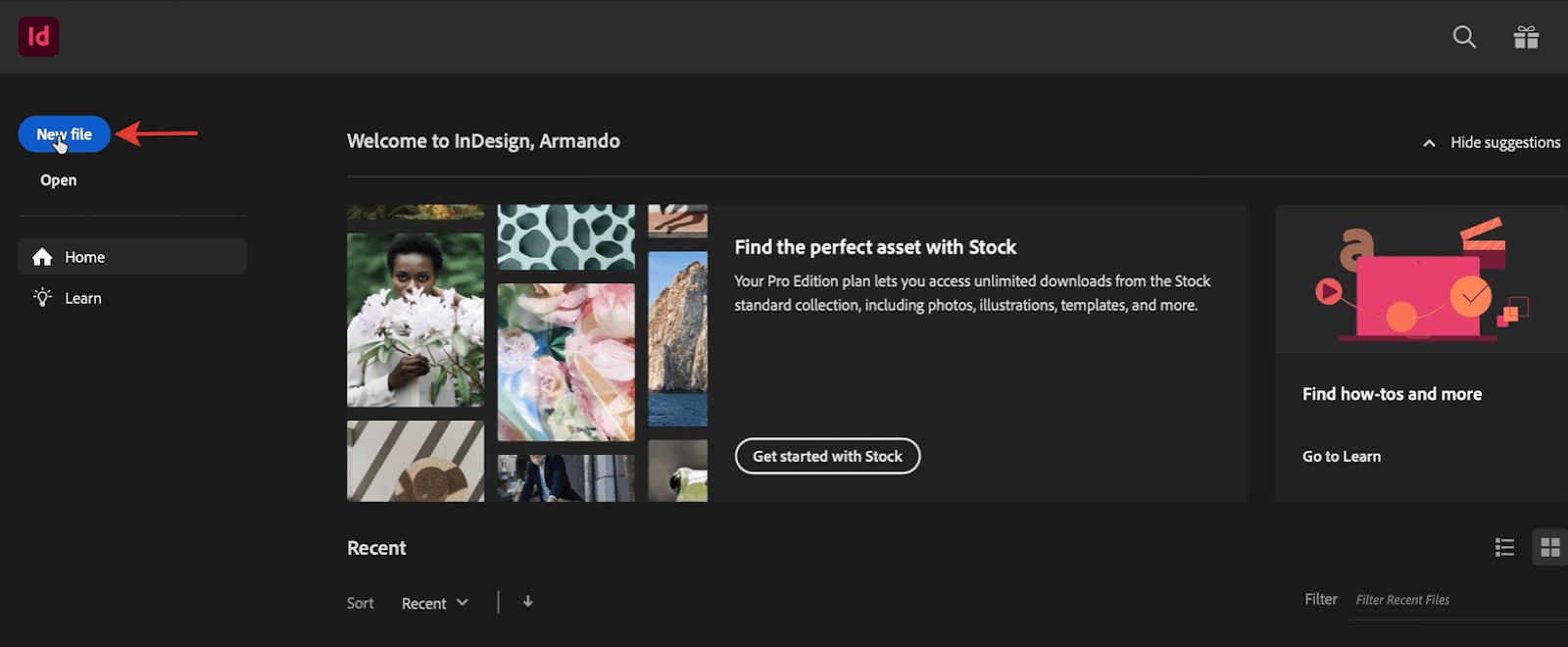 Создание документа с помощью кнопки New file
Создание документа с помощью кнопки New file
- Нажать сочетание клавиш Ctrl + N (или Cmd + N, если у вас компьютер на MacOS).
После этого на экране появится окно создания нового документа. В InDesign оно довольно типичное и выглядит примерно также, как в Illustrator или Photoshop:
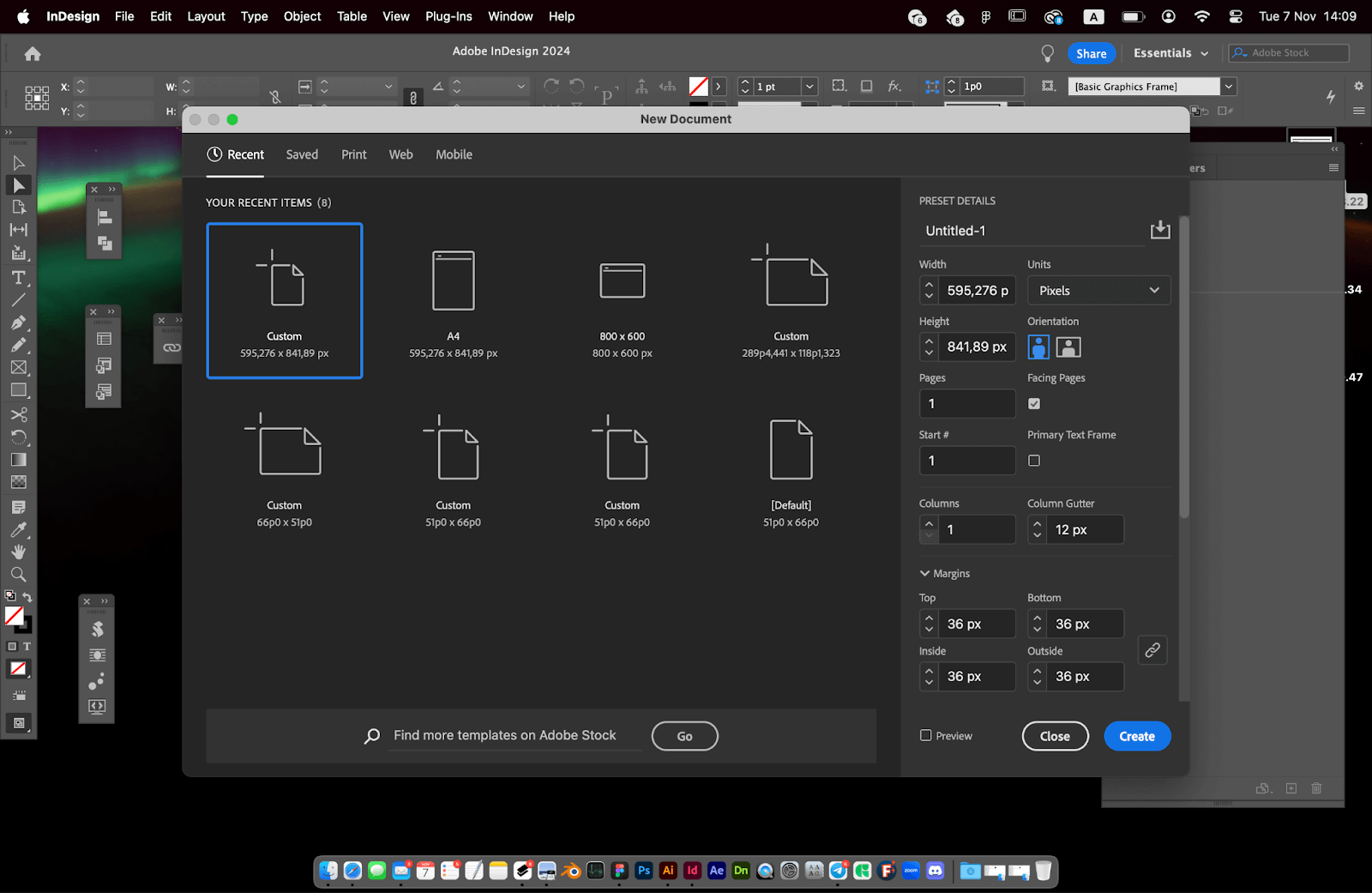
В этом окне можно:
- выбрать стандартный размер макета из шаблонов;
- указать размер макета вручную;
- задать нужную единицу измерения.
Кроме этого есть ряд настроек, которые важно учитывать в самом начале работы, чтобы избежать технических ошибок.
Pages
Настройка определяет количество страниц. Работать с одностраничным макетом в программе InDesign смысла нет, а вот в работе с большим количеством страниц ему нет равных.
Можно оставить в окошке Pages цифру «1» и создать одну страницу, а потом добавлять страницы или развороты по мере необходимости. А можно создать 500 и более страниц, которые сразу появятся в вашей рабочей области.
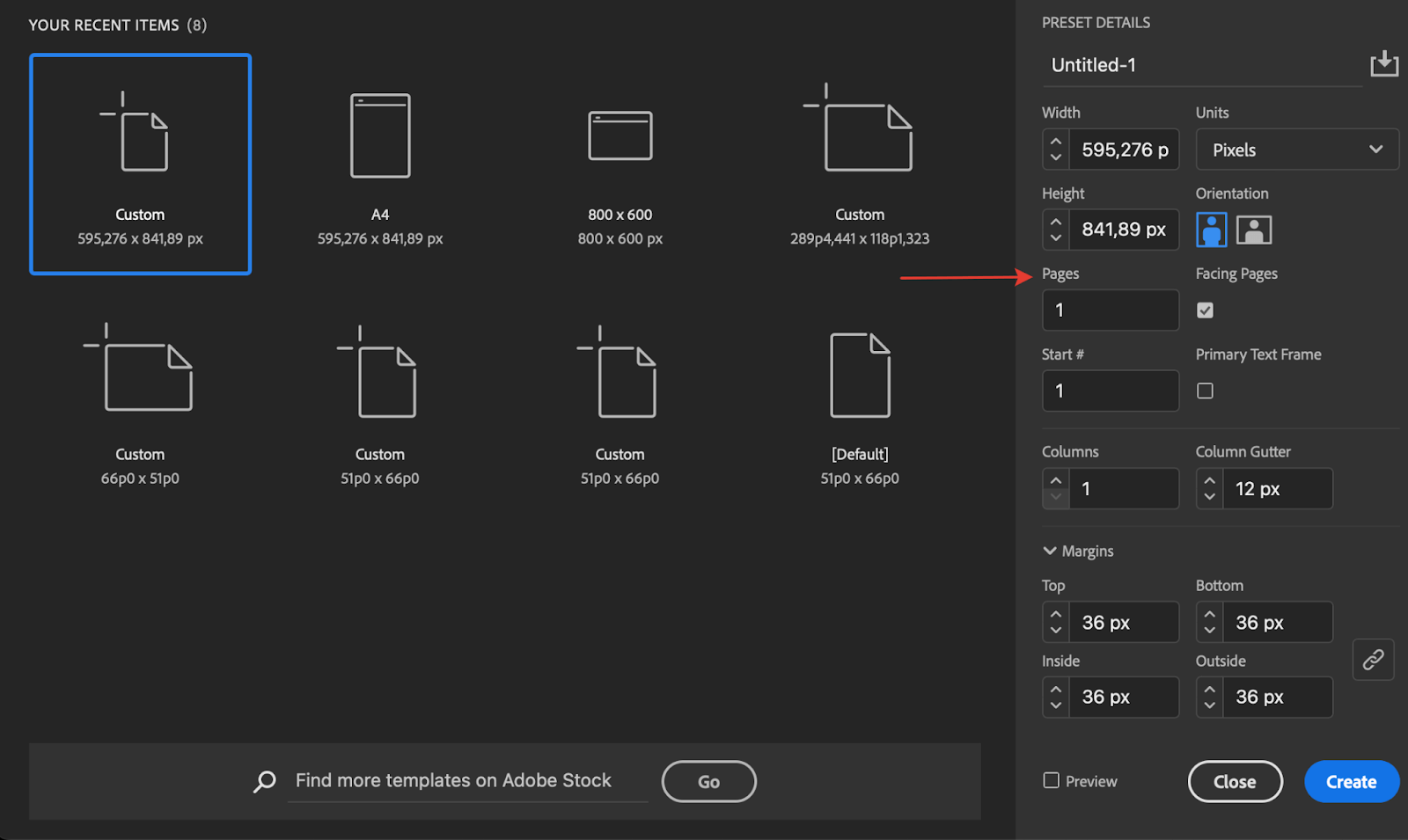 Настройка Pages в меню создания документа
Настройка Pages в меню создания документа
Facing Pages
Это галочка, которая находится рядом с настройкой Pages:
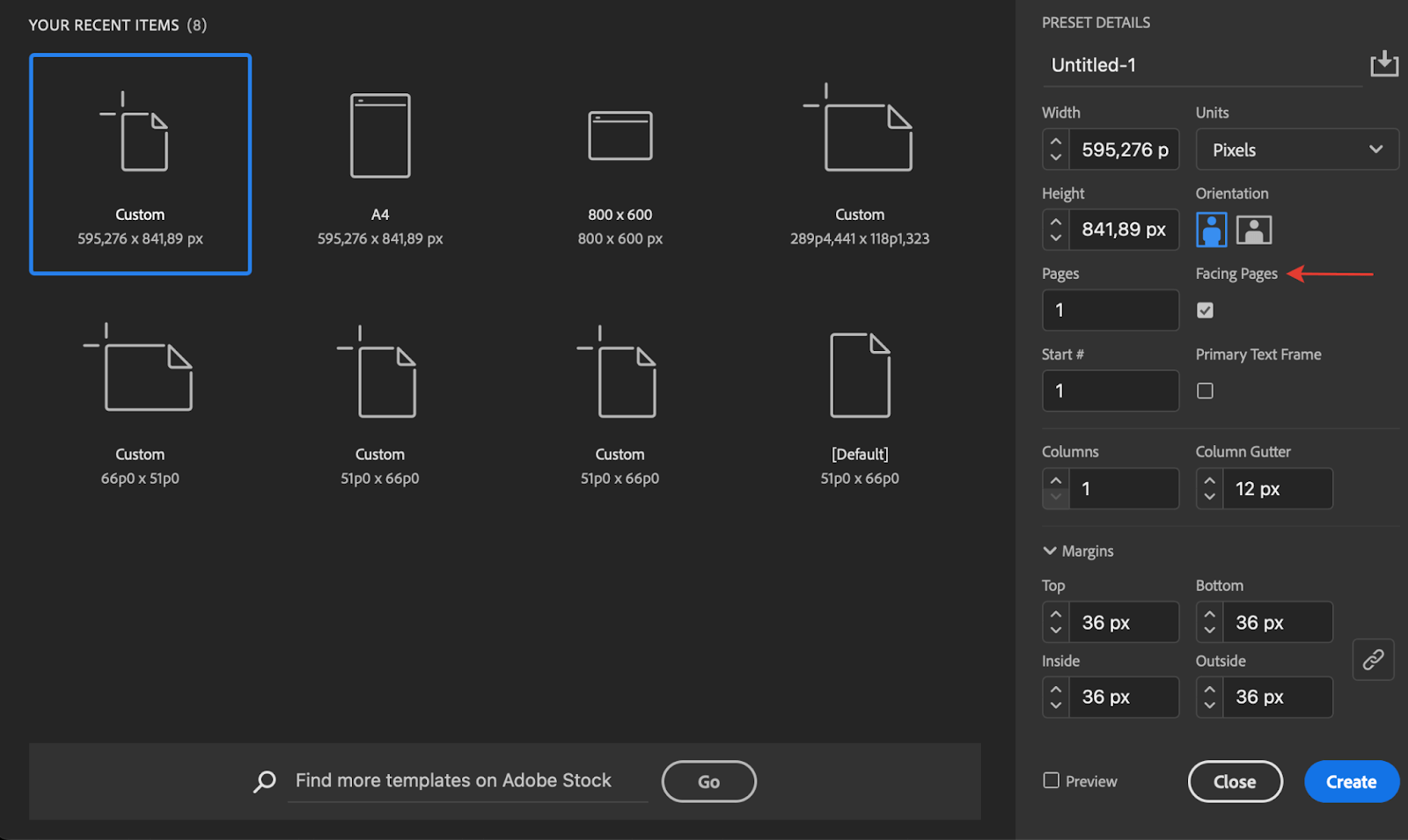 Настройка Facing Pages
Настройка Facing Pages
Если галочка активна, то макет будет строится разворотами, то есть по две страницы, как в книгах, журналах или каталогах. Также, как и количество страниц, этот параметр можно изменить и позже, в созданном документе, но вернее это сделать сразу.
А если снять галочку, то страницы в макете будут отображаться по одной, как слайды в электронной презентации.
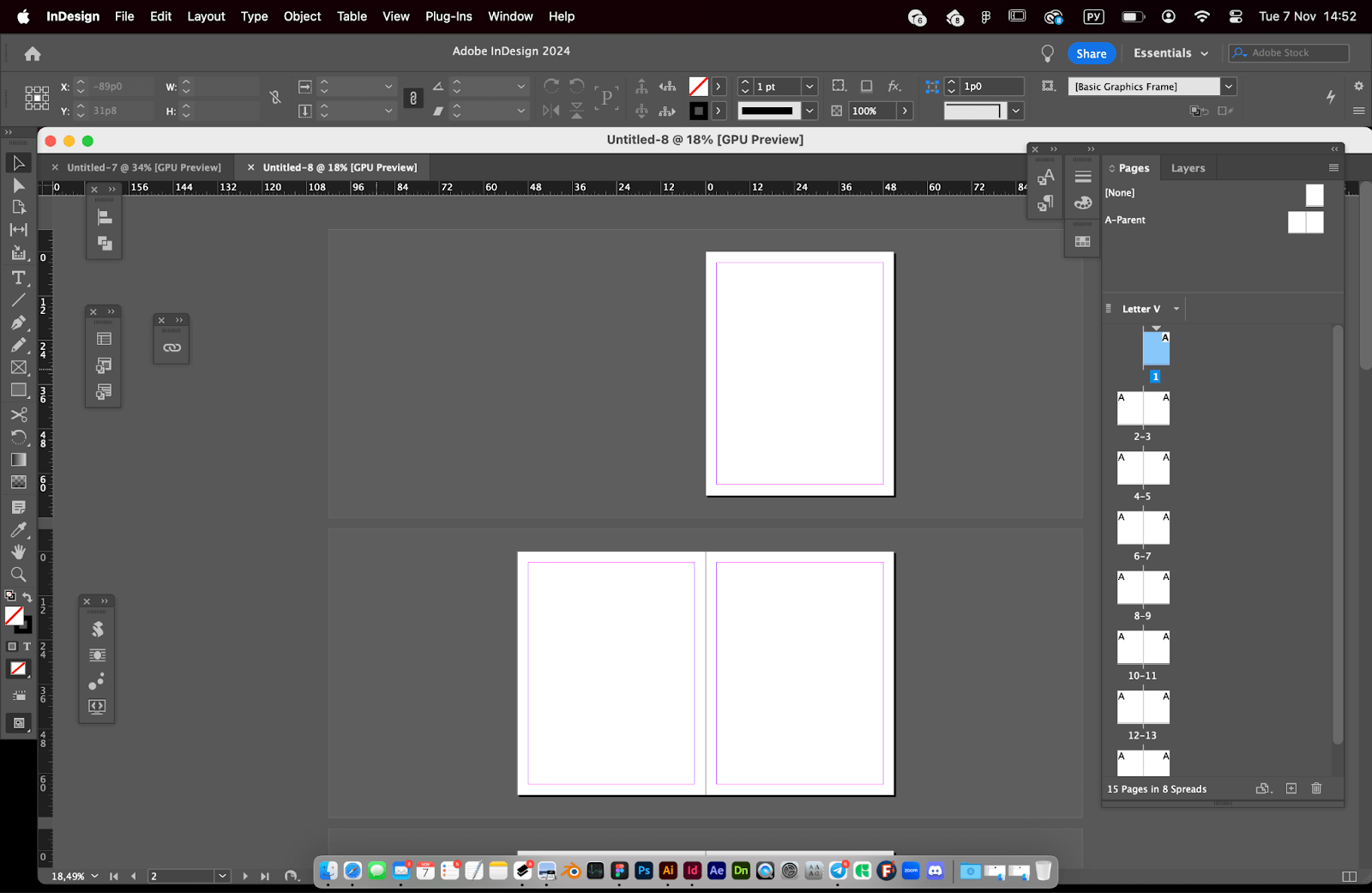 Разворот на две страницы в InDesign
Разворот на две страницы в InDesign
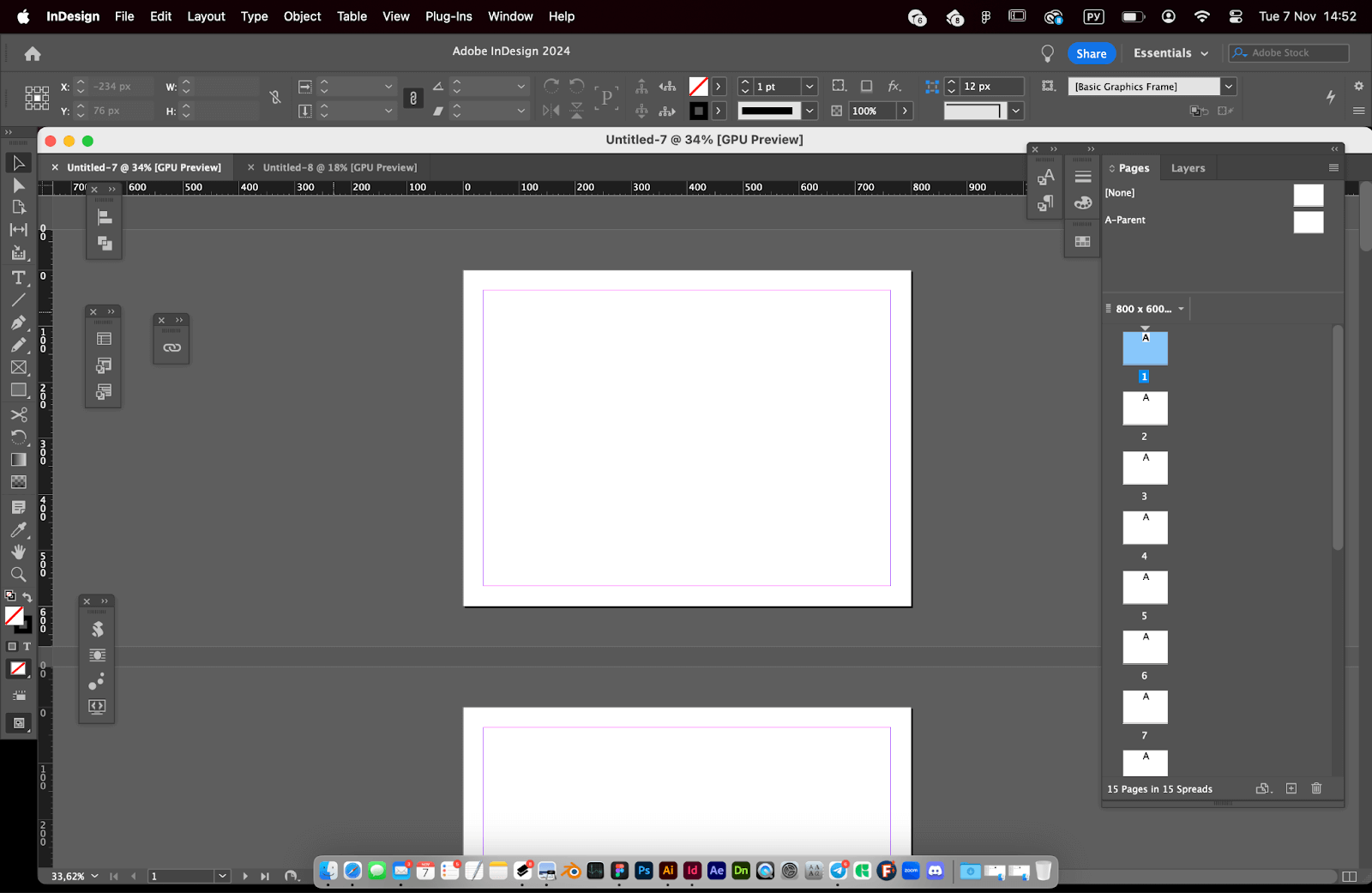 Страницы, которые отображаются по одной, если при создании документа не нажата галочка Facing Pages
Страницы, которые отображаются по одной, если при создании документа не нажата галочка Facing Pages
Start #
Настройка помогает выбрать, с какой страницы строить макет. Не обязательно начинать именно с первой, можно указать, например, цифру 3. Это важно, если мы верстаем книгу без обложки. Ее создание — это отдельная задача, а правильная нумерация книжных блоков ведется строго с учетом обложки.
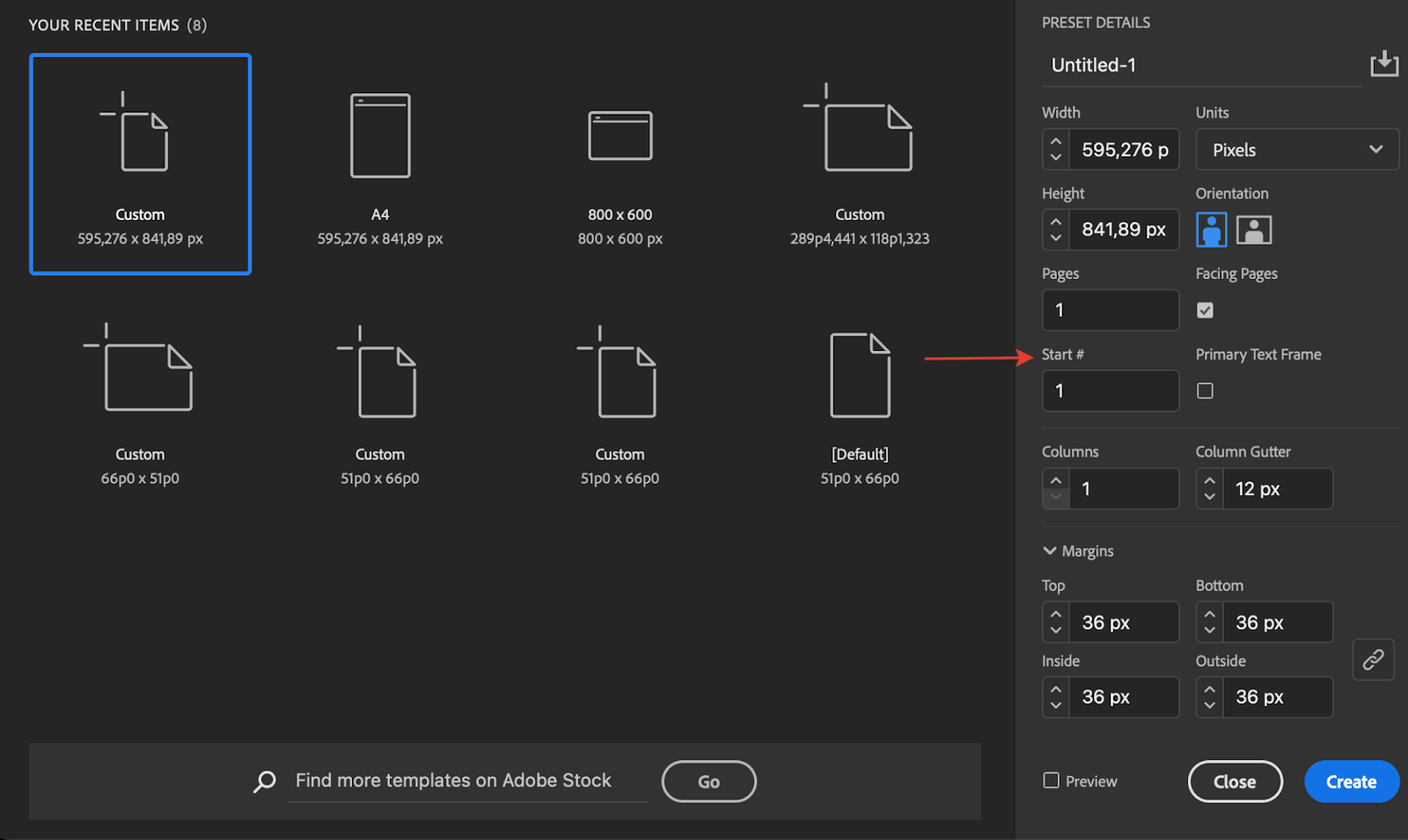 Настройка Start # в меню создания документа
Настройка Start # в меню создания документа
Primary Text Frame
Галочка находится справа от ячейки Start #:
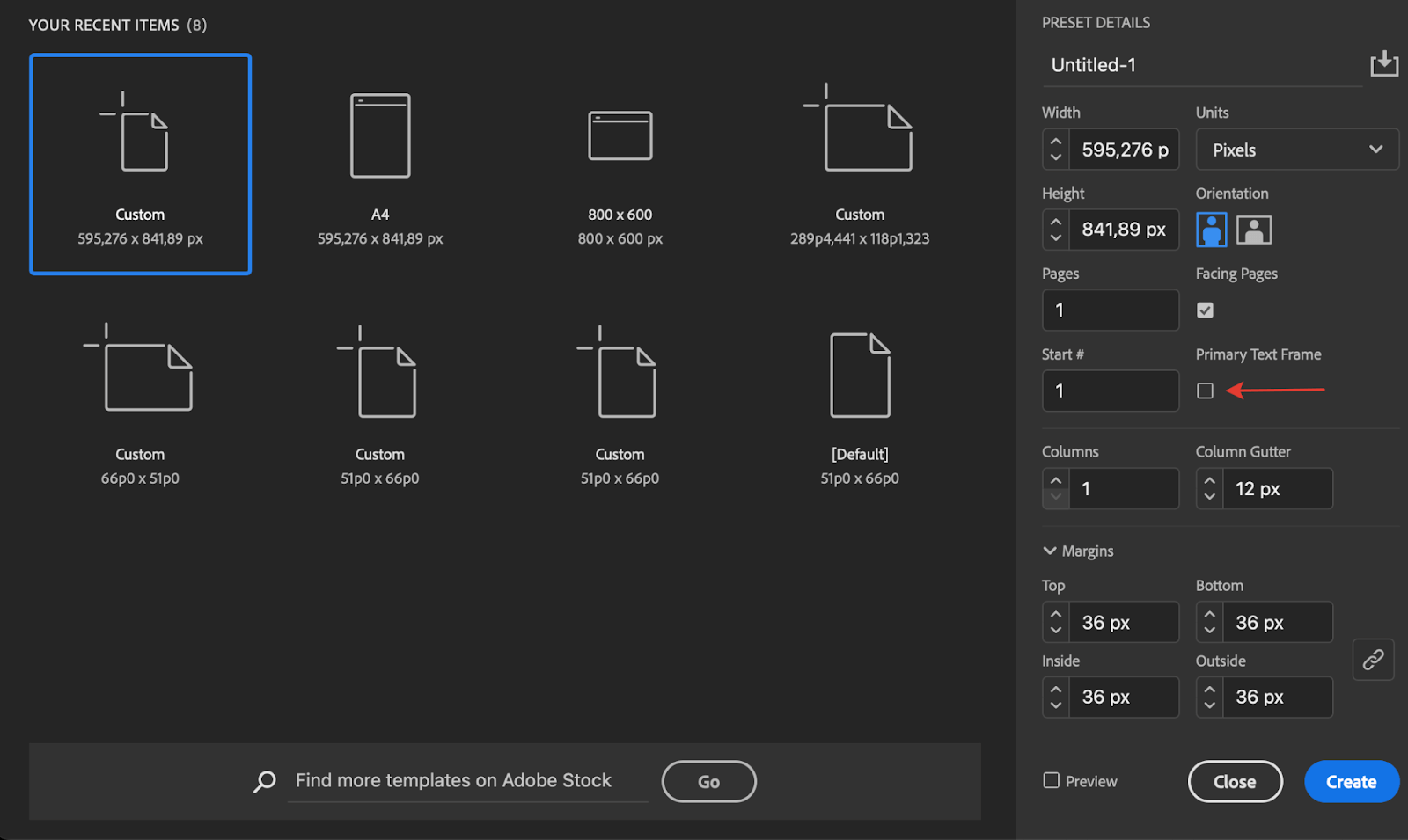 Галочка Primary Text Frame
Галочка Primary Text Frame
Если включить данную функцию, мы получим документ со связанными текстовыми объектами на всех страницах макета. Это позволит вставить в макет сразу большой объем текста, упростит и ускорит работу с большими документами, например, на 50, 100 или более страниц.
Columns и Column Gutter
Настройки, в которых можно задать количество колонок текста (Columns) и расстояние между ними (Column Gutter). Одна колонка текста — это верстка на всю ширину страницы, как в книгах. А для газет и журналов чаще характерно наличие нескольких колонок — две или больше.
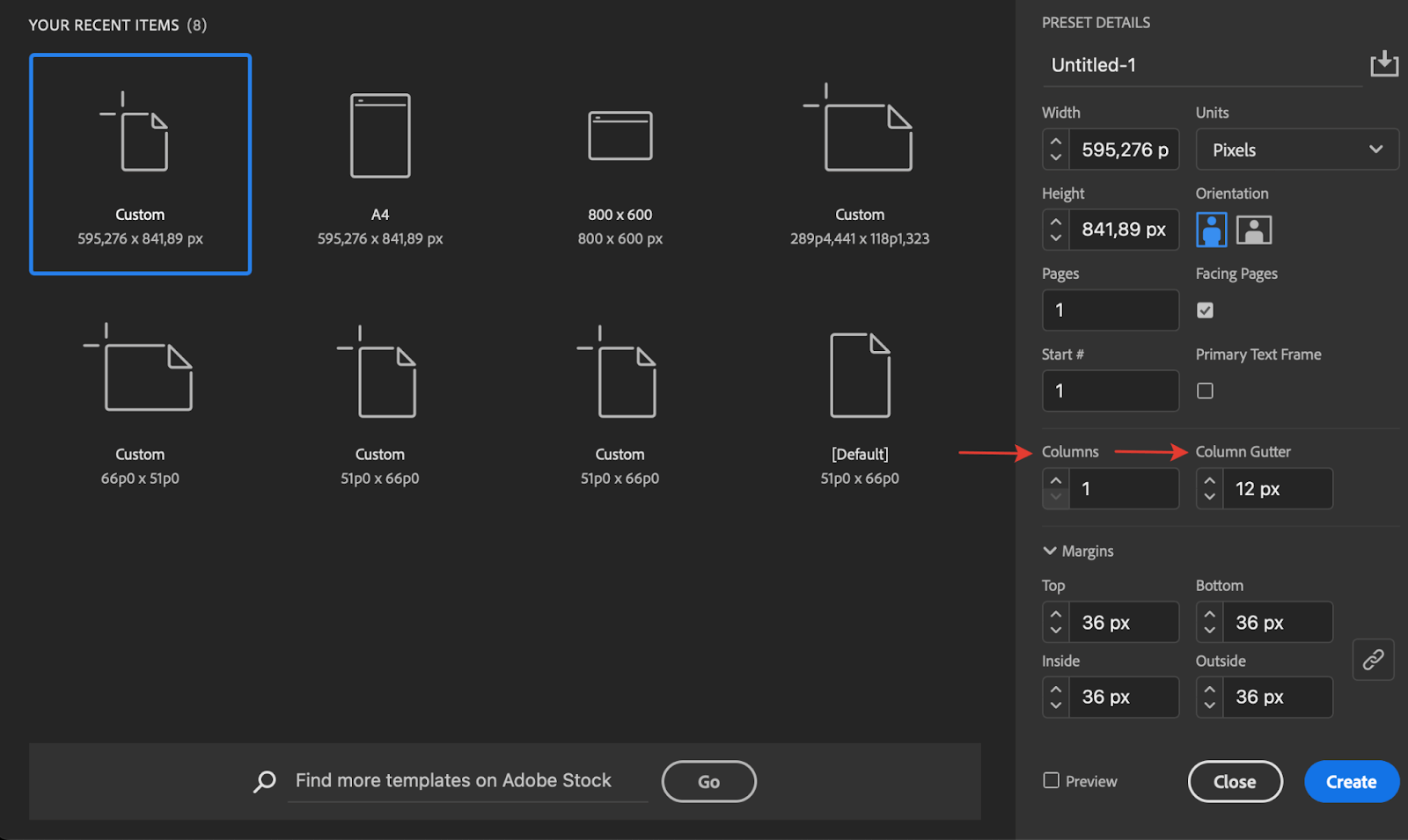 Настройки колонок Columns и Column Gutter
Настройки колонок Columns и Column Gutter
Margins и Bleed and Slug
Эти настройки помогают задать необходимые отступы и вылеты, которые важны, если вы планируете печатать макет. Значения стоит заранее согласовать с печатным производством.
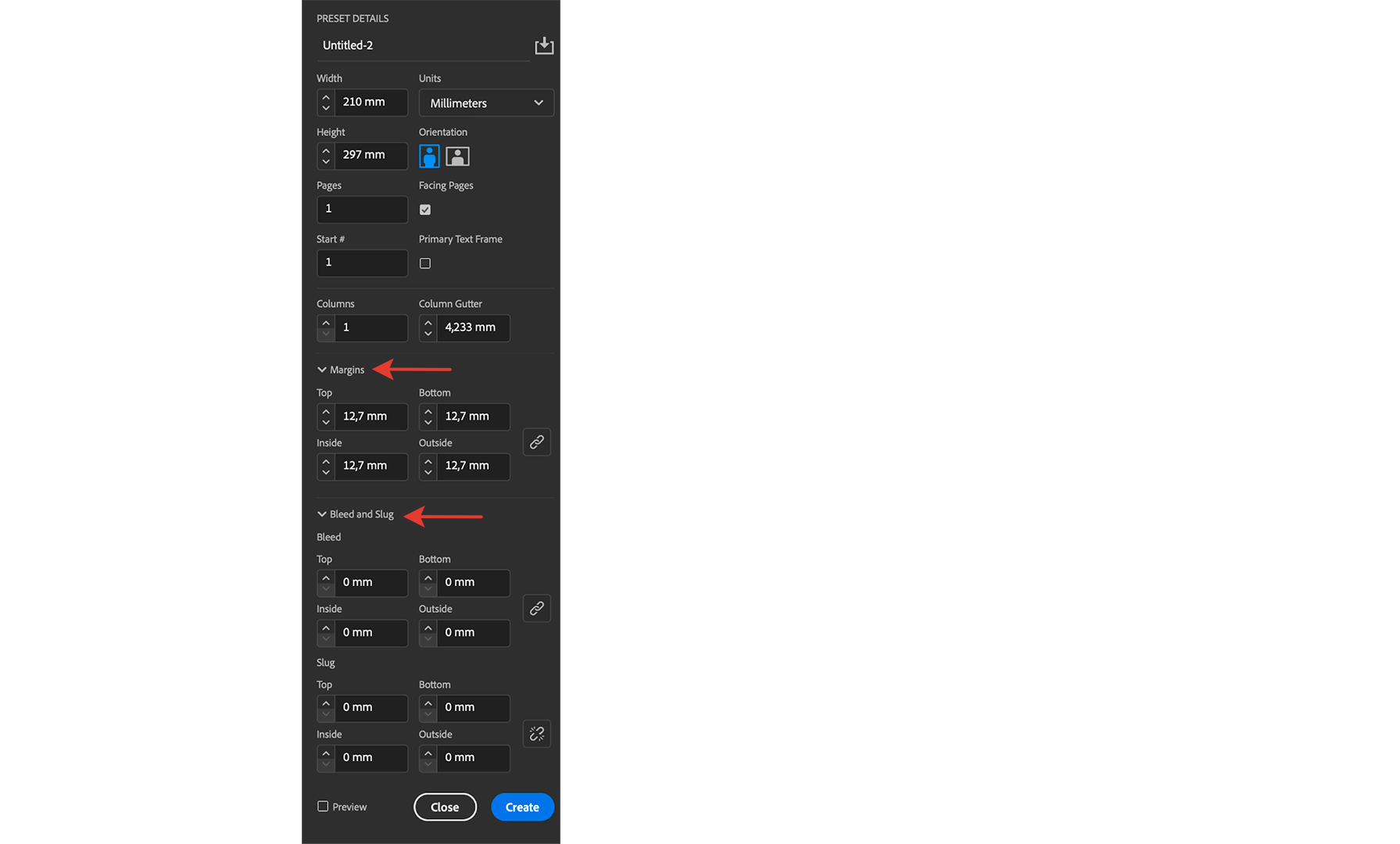 Настройки полей и отступов Margins и Bleed and Slug
Настройки полей и отступов Margins и Bleed and Slug
После выбора настроек можно нажать кнопку Create, чтобы создать документ и начать работу.
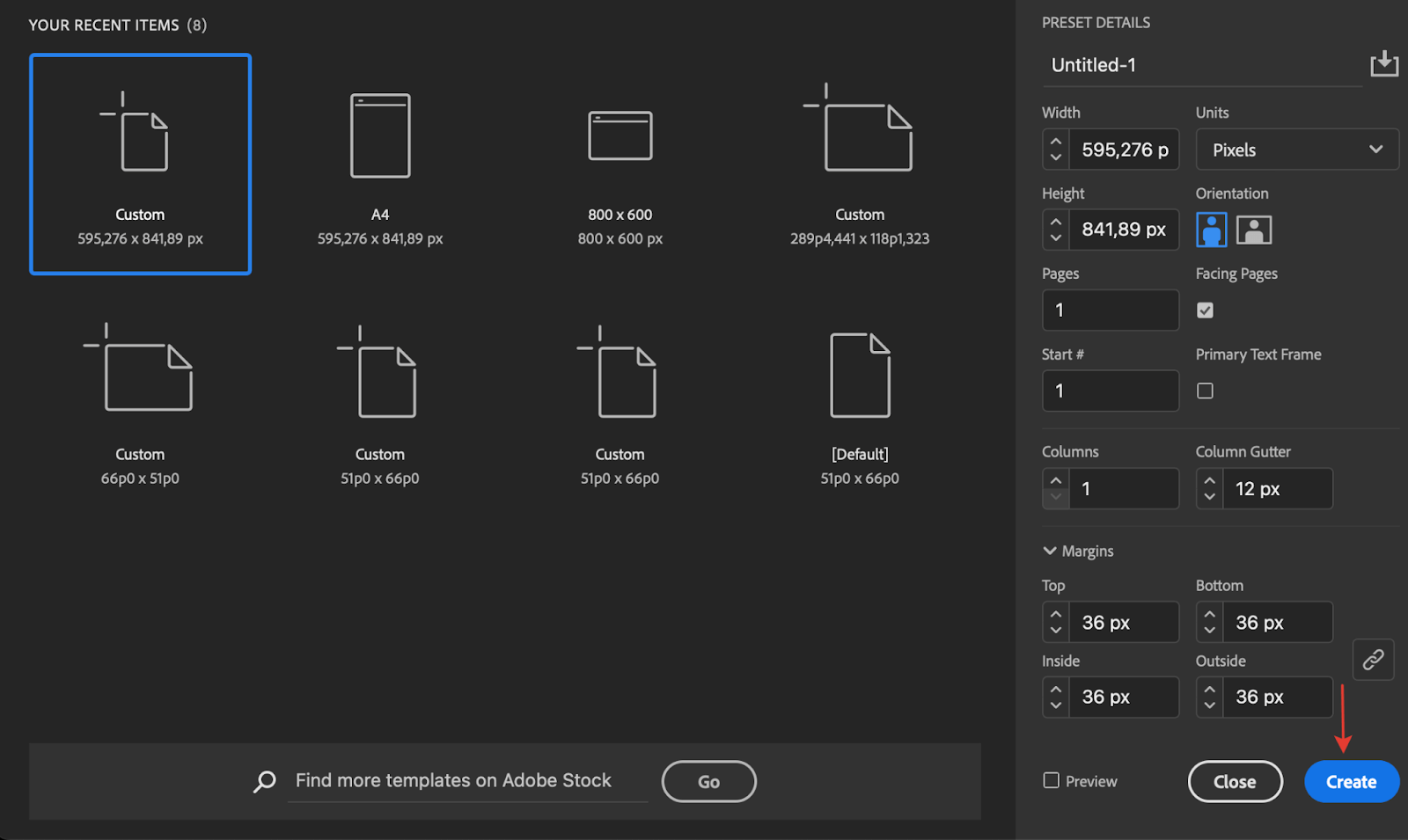 Кнопка Create
Кнопка Create
Рабочая область Adobe InDesign и панели инструментов
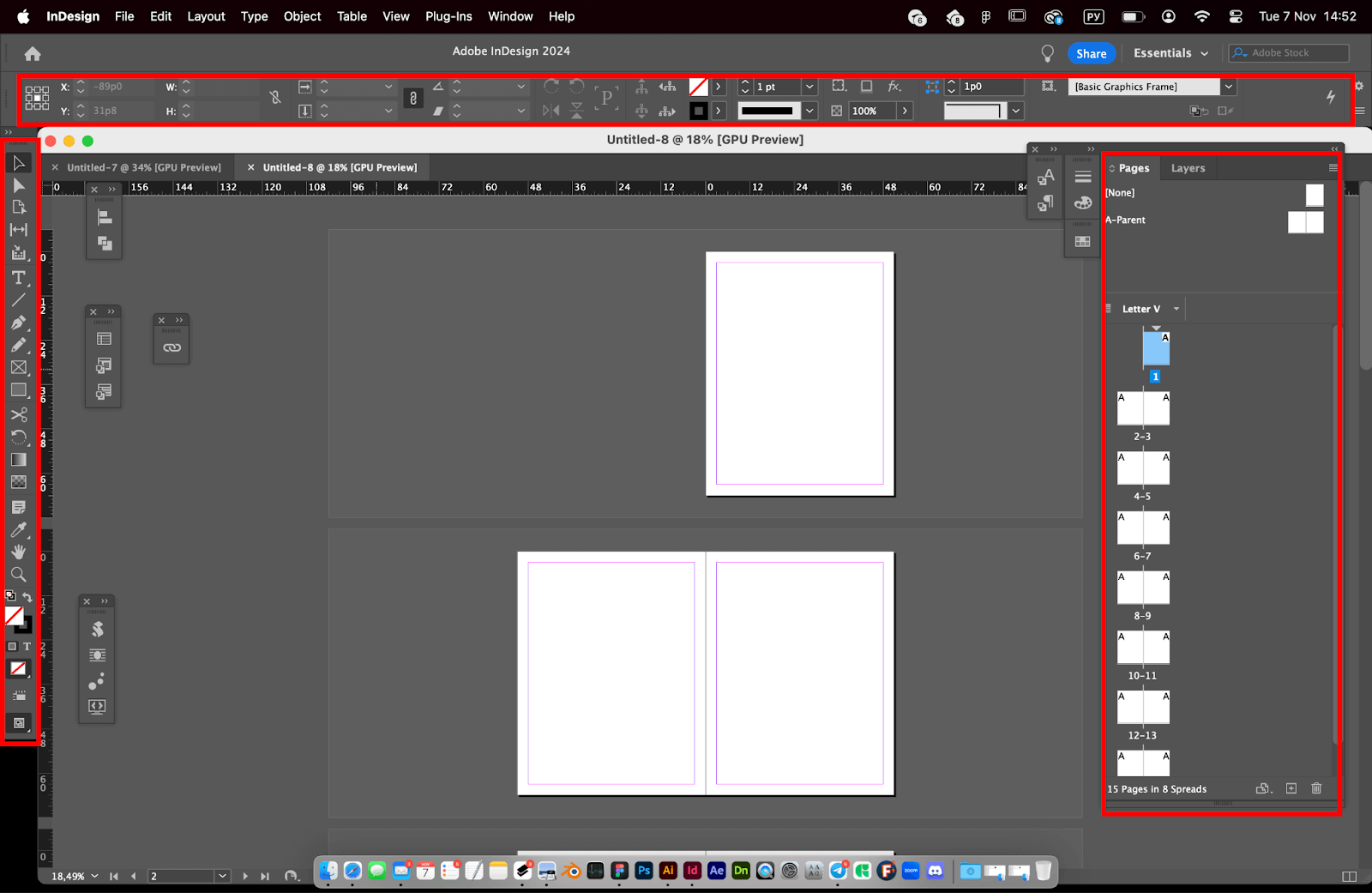 Панели Tools, Control и Pages
Панели Tools, Control и Pages
Самыми важными и необходимыми панелями в интерфейсе InDesign являются:
- Tools — вертикальная панель слева с инструментами, многие из котрых идентичны программе Illustrator.
- Control — динамическая панель сверху, с её помощью мы можем манипулировать любыми объектами и эффектами.
- Pages — панель справа, в которой мы видим структуру нашего макета.
Если одна из этих панелей не отображается, мы всегда можем найти и включить ее во вкладке Window, в самом верху экрана.
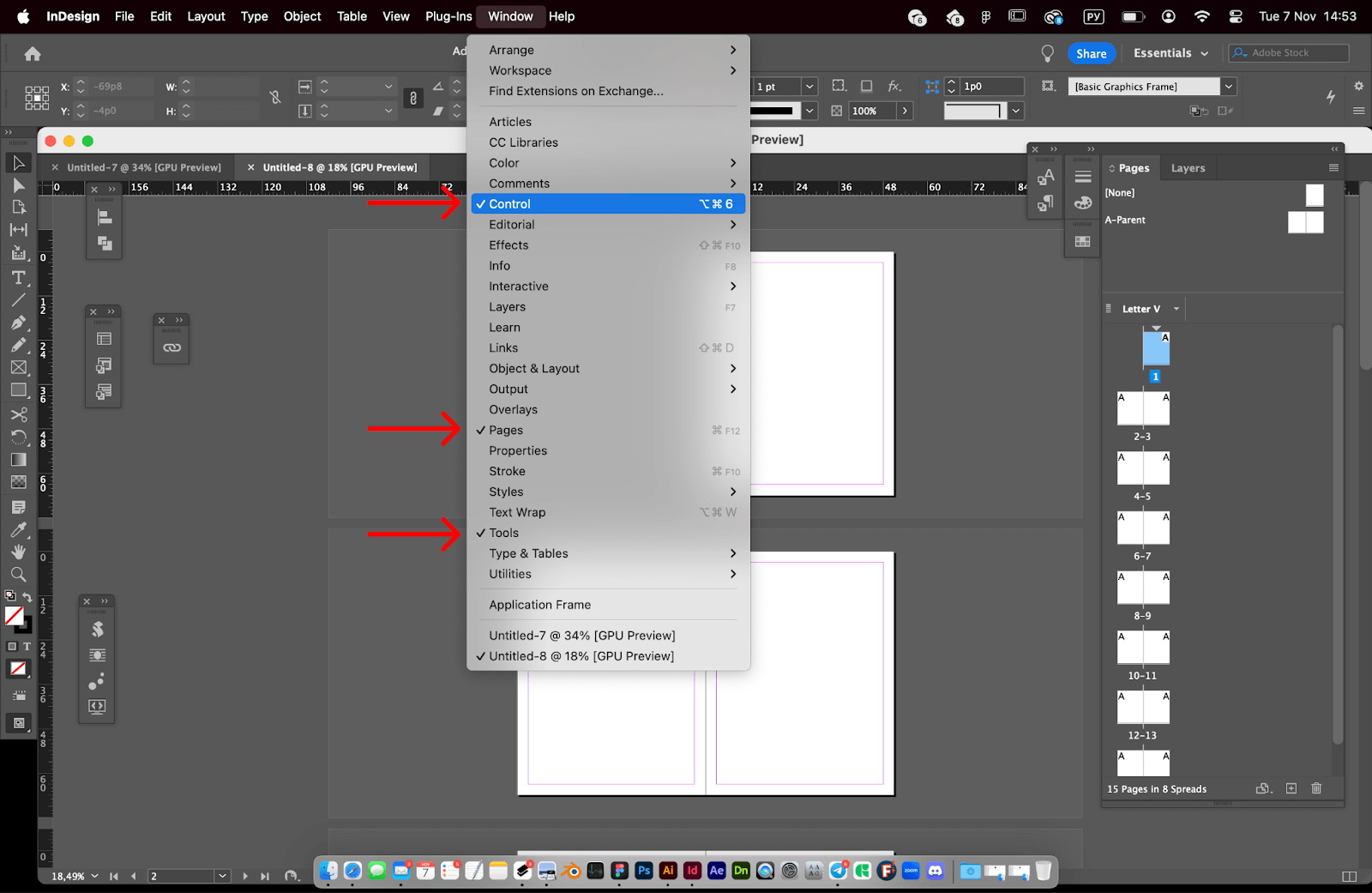 Включение панелей во вкладке Window
Включение панелей во вкладке Window
Основные элементы верстки
Как добавить текст в InDesign
Выбрав на панели слева инструмент Text, можно зажать левую клавишу мыши и построить прямоугольную форму внутри которой помещается текст. После этого на панели сверху, появится возможность менять характеристики этого текста: шрифт, размер и другие параметры.
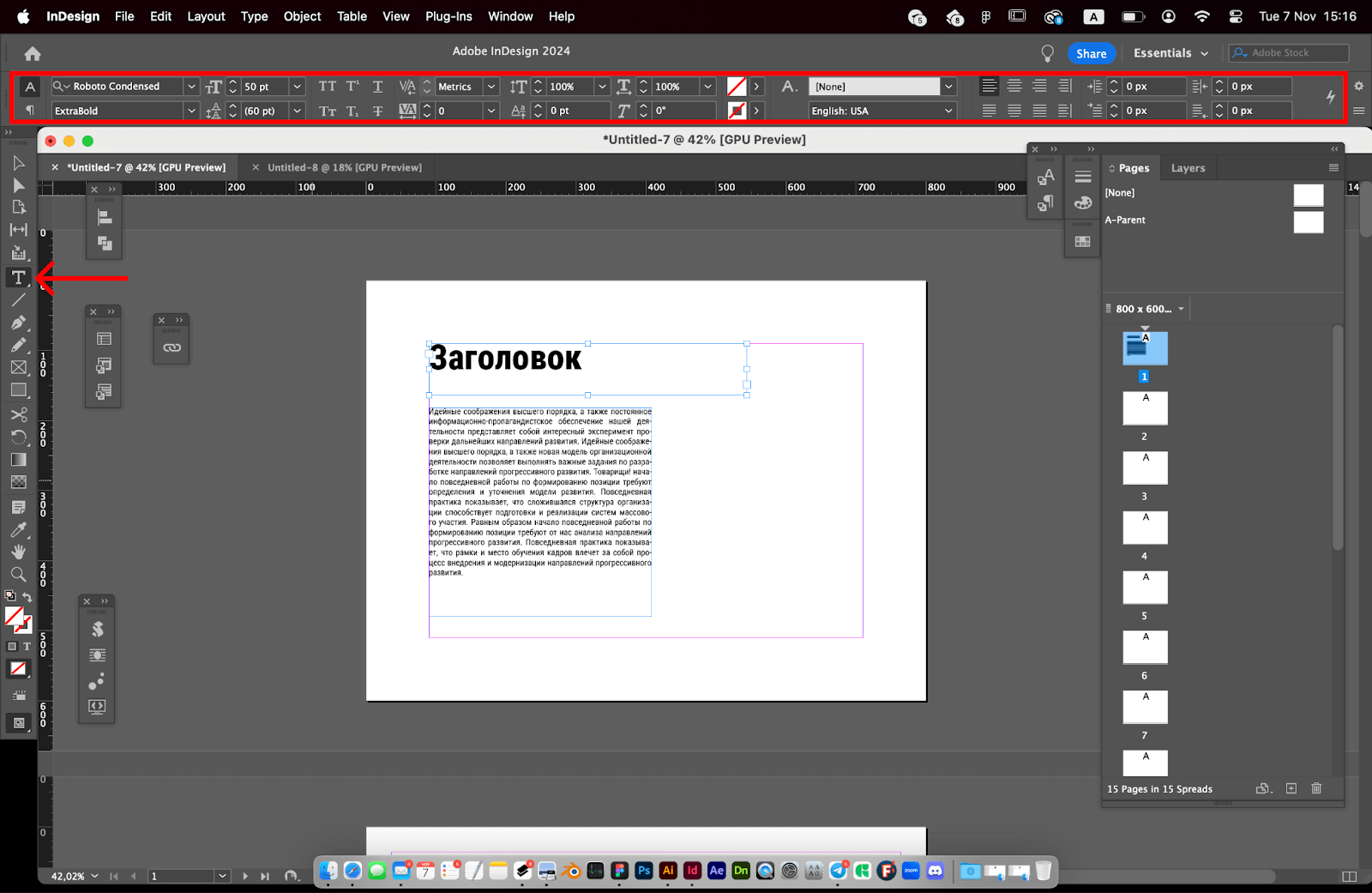 Настройки текста в InDesign
Настройки текста в InDesign
графический дизайнер с нуля до про
профессия| 18 месяцев
графический дизайнер с нуля до про

Станьте дизайнером, который нужен в маркетинге, PR, IT. Дадим не только знания, но и реальный опыт в профессии
научиться
Как работать с растровыми изображениями в InDesign
Чтобы добавить изображение в InDesign, можно просто перетащить его в рабочую область из папки на компьютере или воспользоваться функцией Place во вкладке File.
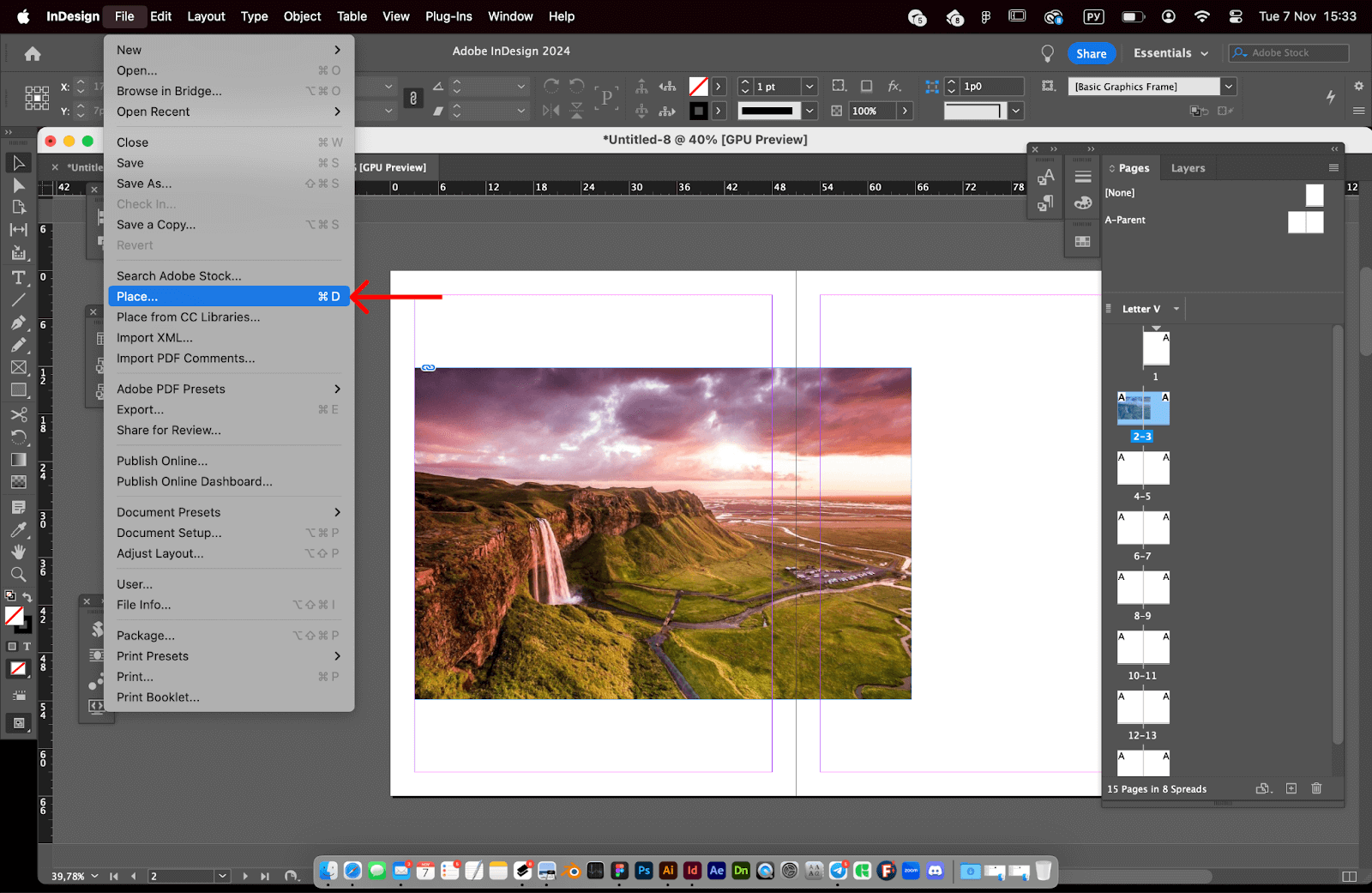 Функция Place для добавления изображения
Функция Place для добавления изображения
Картинки в InDesign добавляются с невидимой рамкой. Из-за этого, например, с помощью основного инструмента Selection Tool не получится изменить размер картинки. Мы будем тянуть мышкой не за край изображения, чтобы оно стало меньше, а за границу рамки. Сама картинка при этом не изменится в масштабе, а только обрежется вот таким образом:
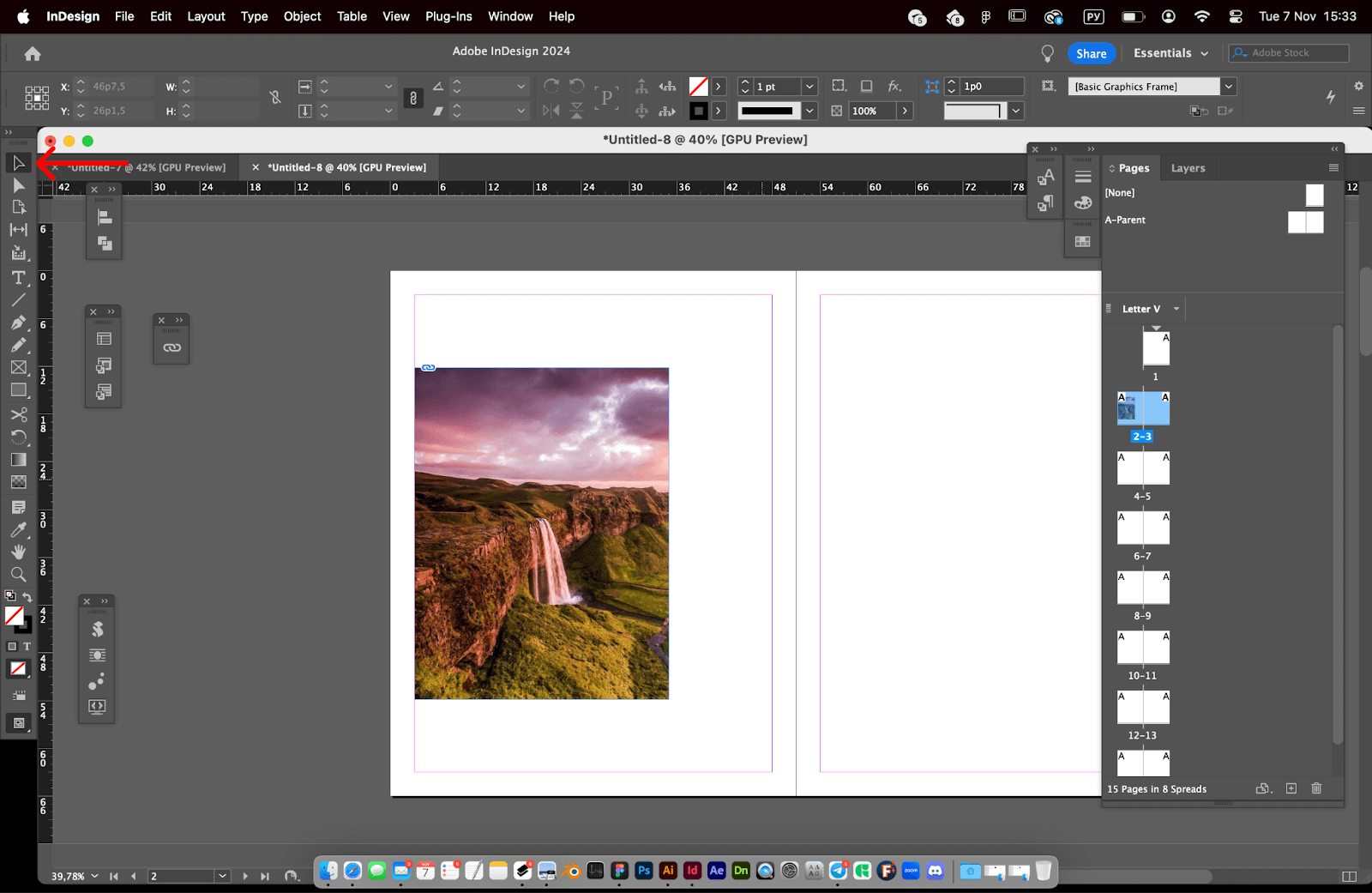 Обрезка изображения с помощью внешней рамки
Обрезка изображения с помощью внешней рамки
А чтобы трансформировать и рамку и изображение, нужно зажать клавишу Ctrl в системе Windows (или Cmd в системе Мас) и затем левой клавишей мыши потянуть за угол или любую сторону картинки. Также, как и в других программах, чтобы изменить размер пропорционально, нужно зажать клавишу Shift.
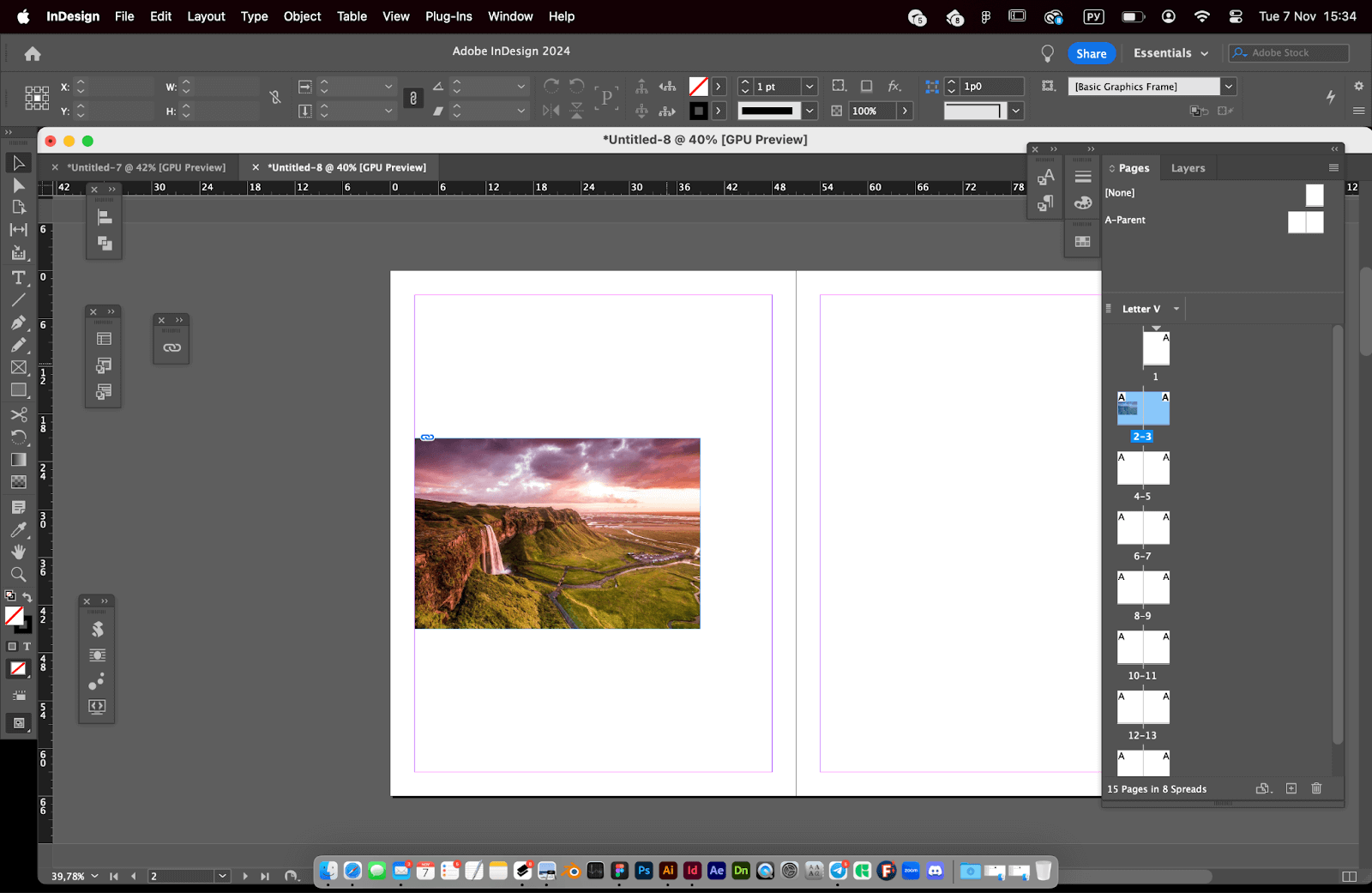 Чтобы уменьшить картинку, нужно дважды кликнуть по ней, и потянуть за угол с зажатой клавишей Ctrl
Чтобы уменьшить картинку, нужно дважды кликнуть по ней, и потянуть за угол с зажатой клавишей Ctrl
Страницы и шаблон А-Parent
В новом файле на панели Pages будет один пустой шаблон А-Parent, а на остальных страницах документа будет маленькая буква А, которая означает, что все страницы связаны с этим шаблоном.
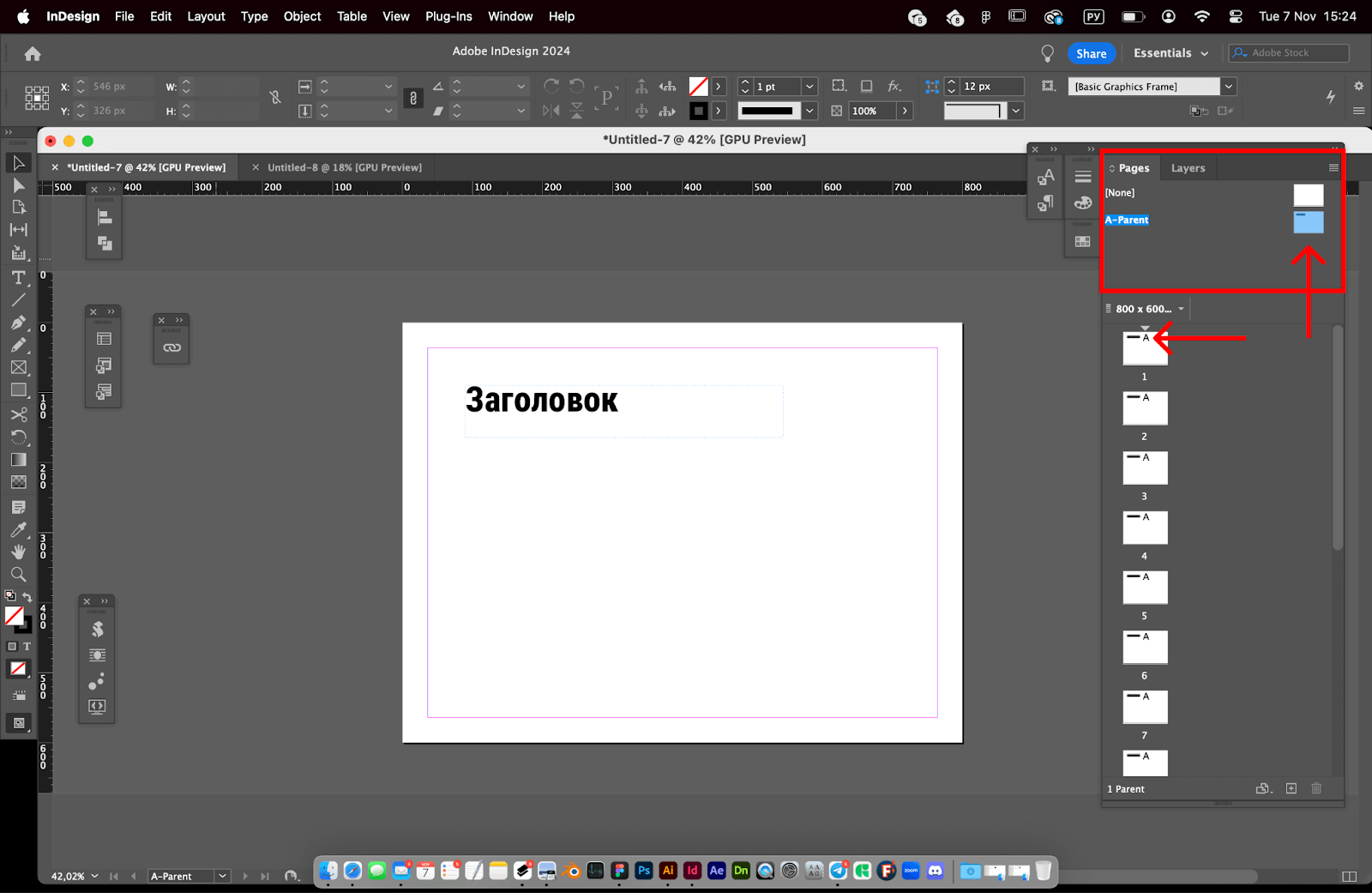 Шаблон А-Parent
Шаблон А-Parent
Работать в шаблоне можно так же, как и на других страницах, но добавление в него любой информации и изображений отобразится на остальных страницах. Это можно использовать, например, чтобы добавить единое название или орнамент на поля сразу во всем документе.
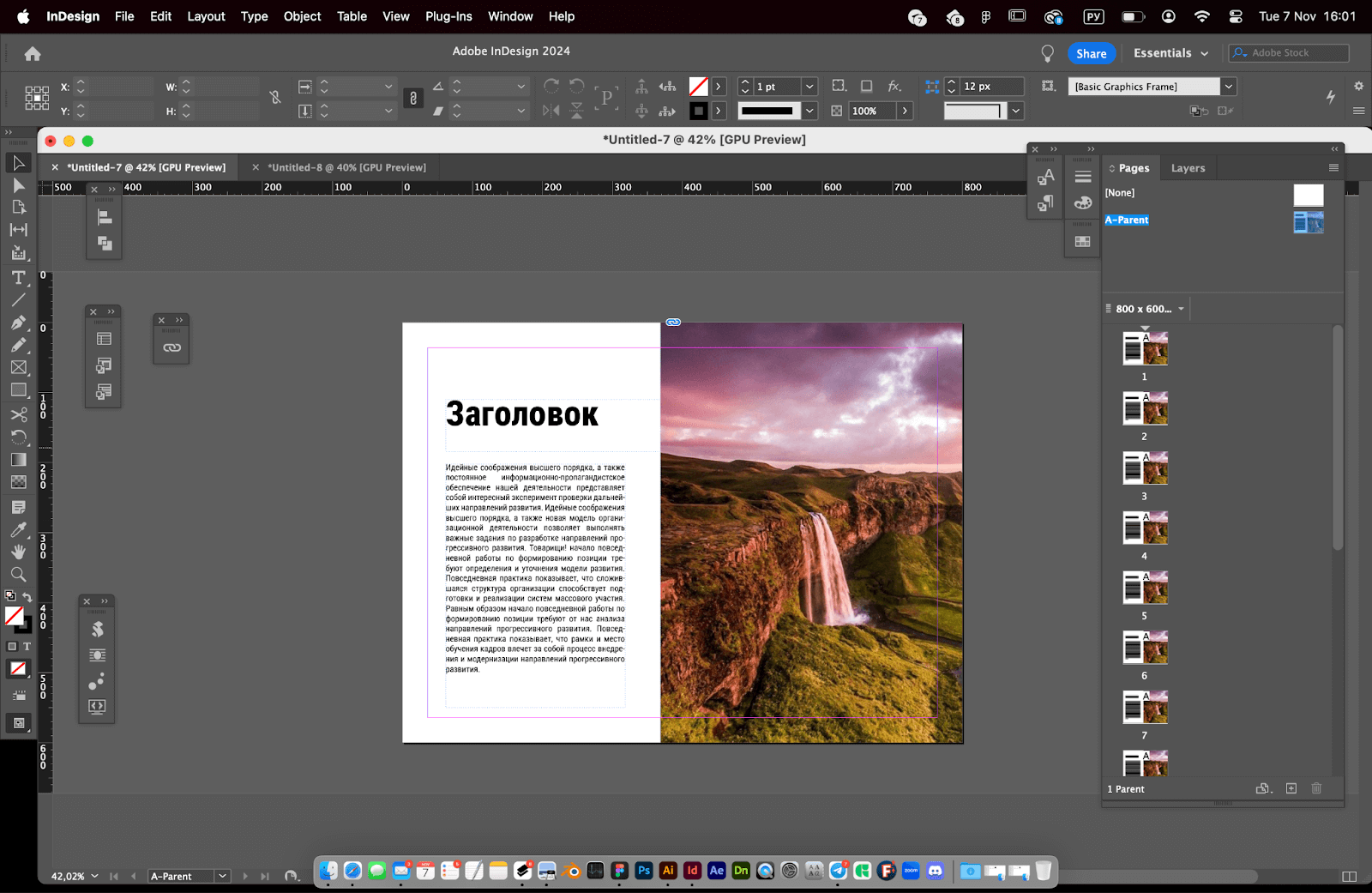 Изменение всех страниц в файле с помощью одного шаблона
Изменение всех страниц в файле с помощью одного шаблона
Но если эта функция не нужна, то отменить привязку шаблона можно через выпадающее меню, которое появляется при клике правой клавишей мыши. В нем нужно выбрать пункт Apply Parent to Pages:
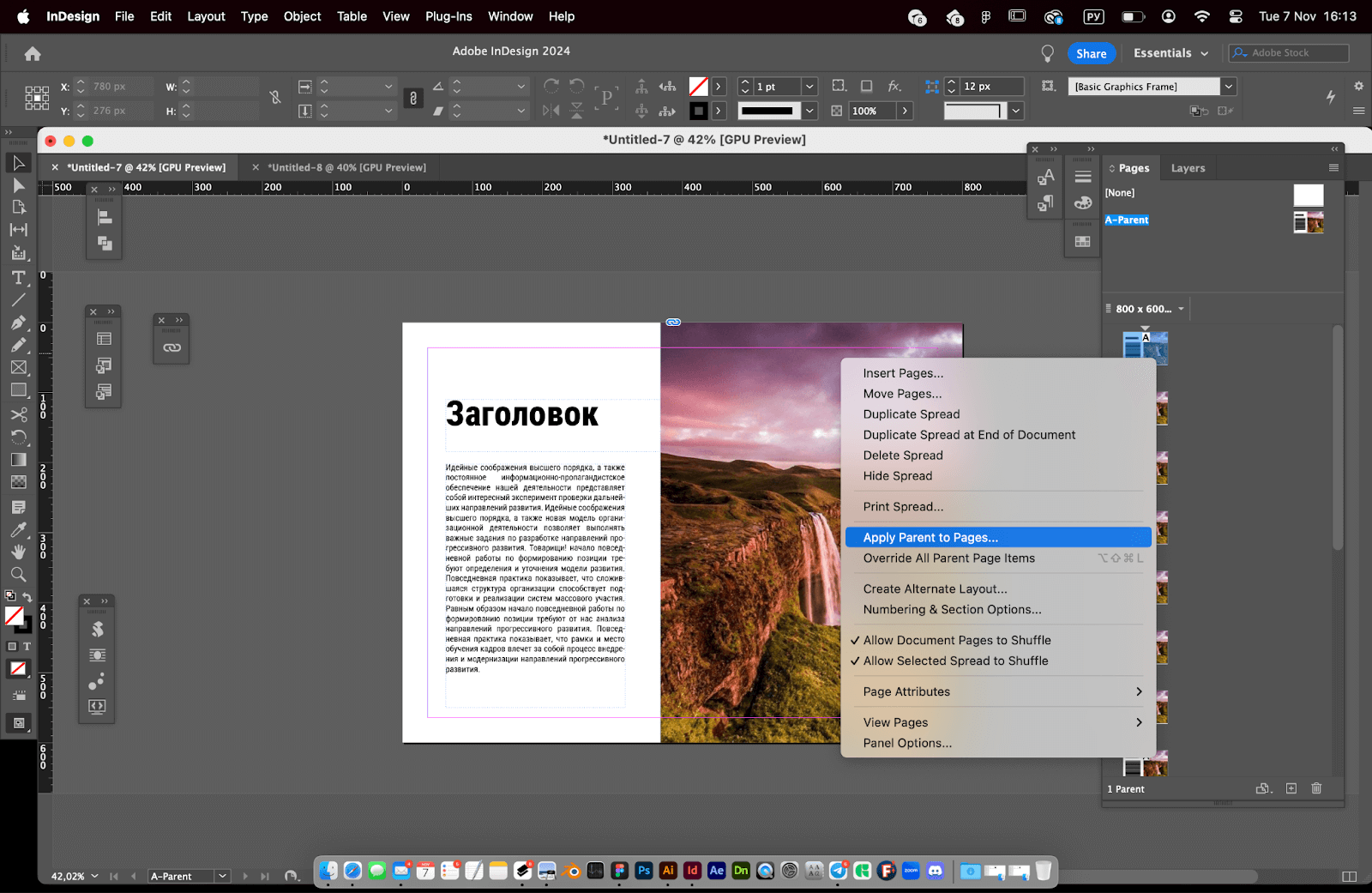 Функция Apply Parent to Pages в контекстном меню
Функция Apply Parent to Pages в контекстном меню
В появившемся окне выбираем пункт [None], и каждую страницу можно будет редактировать по отдельности:
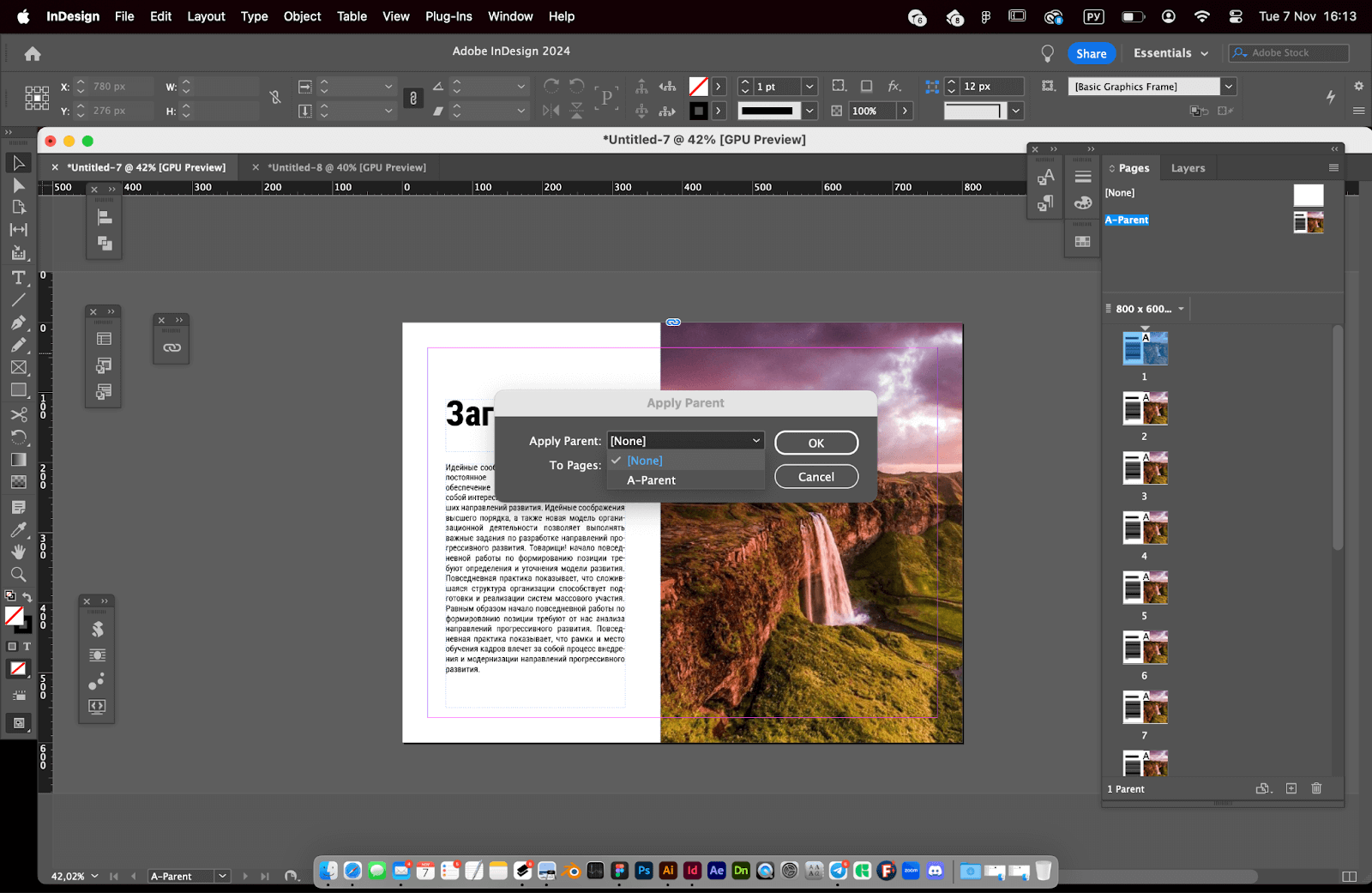
Это лишь базовые приемы работы с Adobe InDesign. В дальнейшем с его помощью вы сможете верстать буклеты, журналы, книги, электронные издания, брошюры и многое другое. Если вы хотите узнать больше о работе с этим редактором, напишите, какие инструкции вы хотели бы видеть в блоге Contented, а мы выберем самые популярные темы, чтобы выпустить новые, полезные для вас статьи.
профессия графический дизайнер с нуля до про
профессия графический дизайнер с нуля до про
Маркетинг, PR, IT — мы не знаем, какую сферу вы выберете, когда станете графическим дизайнером. Но знаем, что вы сможете им стать, получив реальный опыт. Тот, который оценят работодатели
Научиться