Что такое оверпринт: объясняем простыми словами
Для печати упаковки, визиток, баннеров и прочих рекламных материалов сегодня активно применяется офсетная печать, при которой краска наносится на лист бумаги поэтапно. В печатную машину подается белый лист бумаги, а затем краска наносится по одному цвету за раз. Для полноцветной печати используется четыре цвета (синий, маджента, желтый и черный, которые обозначаются аббревиатурой CMYK). Однако у этого метода есть существенный недостаток — в месте стыка двух разных цветов может появиться тонкая белая линия из-за небольшого несовпадения элементов. То есть если новый цвет сместится хотя бы на миллиметр от предыдущего, то может получиться примерно такая картинка с некрасивыми белыми зазорами.
 Пример того, что будет, если цветные элементы при офсетной печати не совпадут
Пример того, что будет, если цветные элементы при офсетной печати не совпадут
Эту проблему можно решить, используя оверпринт на этапах разработки дизайна и допечатной подготовки. Оверпринт как бы сообщает печатному станку, что нужно сначала напечатать один цвет, а поверх другой. Тогда никаких пробелов не будет. Функция оверпринта встроена в большинство графических редакторов, которые применяются для дизайна полиграфии: постеров, упаковки, визитов, флаеров и пр.
 Пример того, как будет выглядеть элемент, добавленный при помощи опции оверпринт
Пример того, как будет выглядеть элемент, добавленный при помощи опции оверпринт
Как сделать оверпринт в Adobe Illustrator
Вот что нужно сделать, чтобы включить функцию в одной из самых популярных редакторов векторной графики Adobe Illustrator.
- Откройте документ, с которым вы хотите работать, в Adobe Illustrator.
- Перейдите в меню «Окно» и выберите «Атрибуты». В рабочей области появится небольшое одноименное окошко.
- На панели слоев выберите элемент, который вы хотите разместить поверх другого с помощью функции оверпринта.
- В окне «Атрибуты» поставьте галочку на опции «Наложение заливки» или «Наложение обводки» (в английском интерфейсе они называются Overprint Fill и Overprint Stroke) в зависимости от того, что из этого вы хотите наложить.
- Убедитесь, что флажок рядом с опцией появился.
- Сохраните документ.
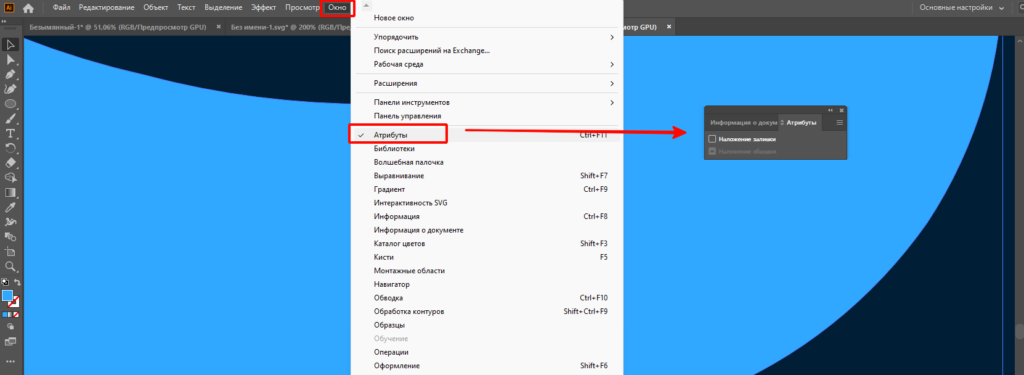 Окно «Атрибуты» в Adobe Illustrator
Окно «Атрибуты» в Adobe Illustrator
Как сделать оверпринт в CorelDRAW
Вот как воспользоваться функцией оверпринт CorelDRAW.
- Откройте документ, с которым вы хотите работать.
- Выберите объект, который нужно будет наложить.
- Щелкните по объекту правой кнопкой мыши, в открывшемся контекстном меню выберите «Наложение заливки». Если У элемента есть обводка, то нажмите «Наложение абриса». Активное наложение будет отмечено черной галочкой в контекстном меню.
- Сохраните изменения через «Файл» > «Сохранить как» или иным подходящим способом.
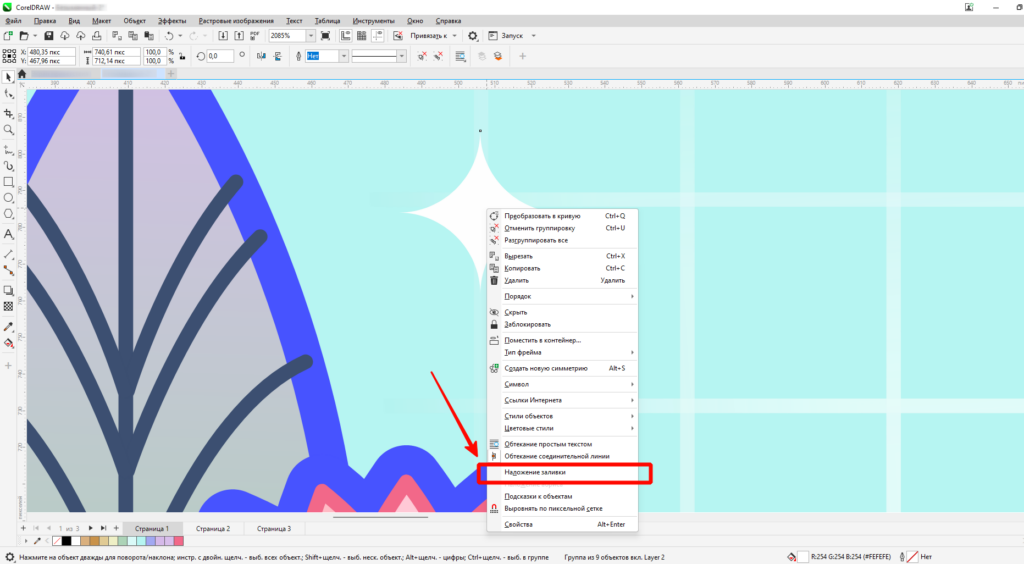 Функция «Наложение заливки» для белой звездочки на плоской иллюстрации в CorelDRAW
Функция «Наложение заливки» для белой звездочки на плоской иллюстрации в CorelDRAW
Как сделать оверпринт в Adobe InDesign
Вот алгоритм включения функции оверпринт в ПО для верстальщиков Adobe InDesign:
- Откройте документ.
- Перейдите в меню «Окно» и выберите «Атрибуты».
- На появившейся панели нажмите на опцию «Наложить заливку» (Overprint Fill) или «Наложить обводку» (Overprint Stroke), в зависимости от того, что вы хотите наложить.
- Убедитесь, что флажок рядом с включенными опциями установлен.
- Сохраните документ.
Обратите внимание, что точное расположение настроек может отличаться в зависимости от версии используемой программы. Кроме того, во избежание ошибок перед печатью обязательно перепроверьте документ и убедитесь, что оверпринт настроен правильно.
графический дизайнер с нуля до про
профессия| 18 месяцев
графический дизайнер с нуля до про

Пройдите обучение на новой платформе и соберите более 40 работ в портфолио. Две специализации, дополнительные модули по 3D, лендингам, After Effects, типографике
научиться
Треппинг — альтернатива оверпринта
Если по какой-либо причине вам нельзя использовать оверпринт во время подготовки макета, можно применить другое решение, которое поможет избежать пробелов при печати.
Треппинг — это техника допечатной подготовки, используемая в полиграфии для предотвращения появления пробелов между цветами в печатных материалах. При треппинге соседние цвета слегка перекрываются, так что даже в случае смещения в процессе печати не остается пробелов или белых мест. Треппинг — это своего рода способ «обмана» печатной машины. Он создает небольшое перекрытие между цветами верхнего и нижнего элементов, так что, даже если верхний немного съедет, это пространство закроет дополнительный контур.
Треппинг может быть настроен с помощью ряда программных инструментов, включая Adobe Illustrator и Adobe InDesign.
Вот как включить треппинг в Adobe Illustrator:
- Откройте документ.
- Перейдите в меню «Эффект» и выберите «Обработка контуров» > «Треппинг».
- В появившемся диалоговом окне введите желаемую величину треппинга в пунктах (обычно от 0,25 до 0,5 точек).
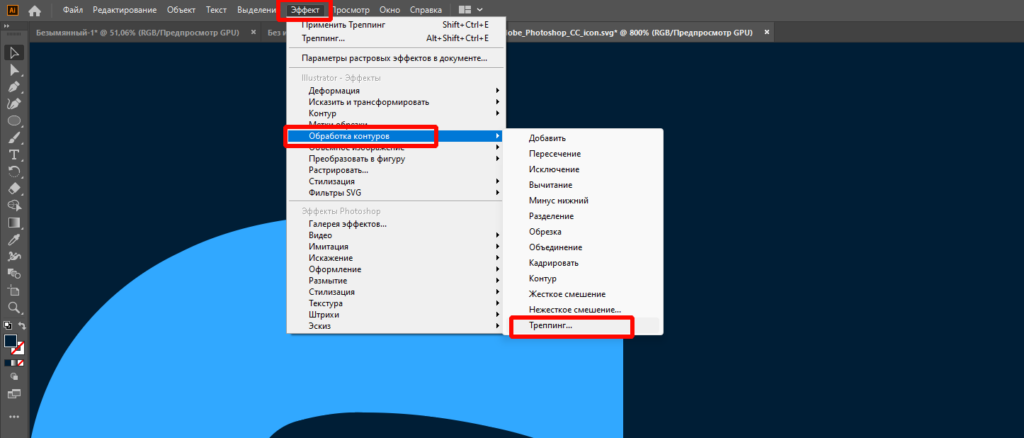 Включение треппинга в Adobe Illustrator
Включение треппинга в Adobe Illustrator
Важно отметить, что треппинг следует использовать только в крайнем случае, если не получается применить оверпринт, так как треппинг может привести к перетеканию цветов друг в друга и повлиять на общее качество печатных материалов.
Режимы наложения в графических редакторах
Понятие, близкое к оверпринту, — режимы наложения. Их часто путают с оверпринтом, потому что и то, и другое — это наложение двух слоев изображений друг на друга. Но если оверпринт имеет чисто утилитарное значение (обезопасить печатное изделие от брака в виде несостыкованных цветов), то режимы наложения применяются в основном для создания художественных эффектов.
Классический пример режимов наложения — это малозаметная, но очень полезная панель в Adobe Photoshop в окне «Слои». По умолчанию все элементы располагаются на слоях друг над другом без изменений, а режим наложения будет «Обычный». Именно это слово можно увидеть над списком слоев.
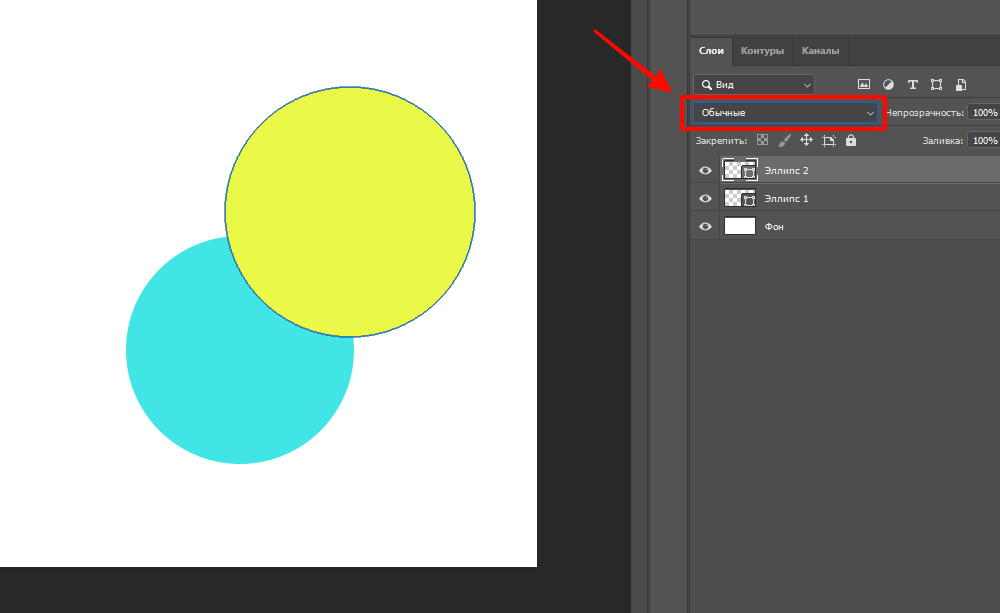 Режим наложения по умолчанию в Adobe Photoshop
Режим наложения по умолчанию в Adobe Photoshop
Но если нажать на него, то вы увидите полный список режимов наложения, каждый из которых работает по-разному.
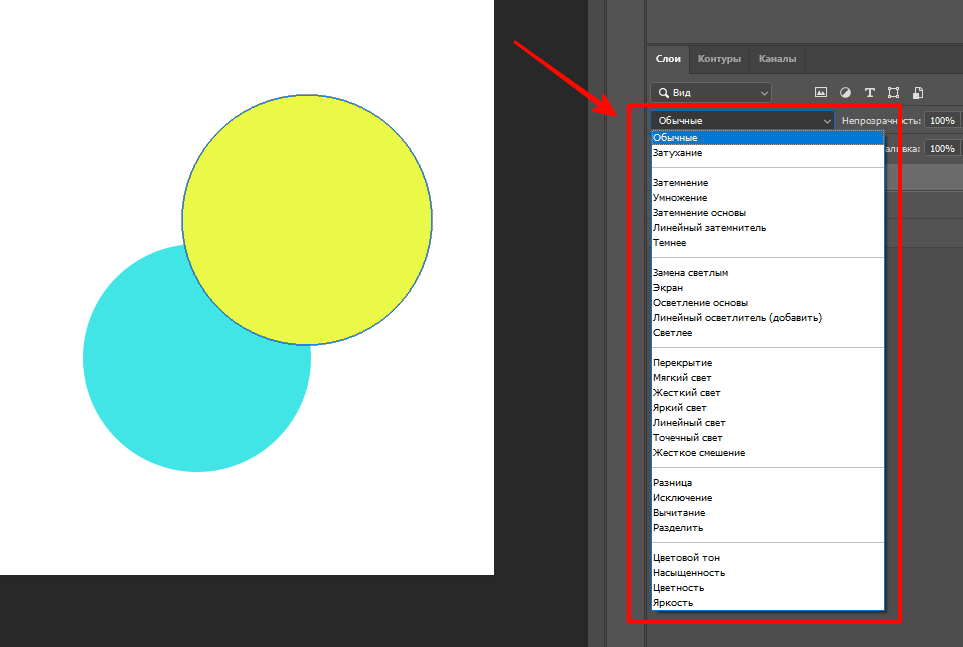 Панель всех режимов наложения в Adobe Photoshop
Панель всех режимов наложения в Adobe Photoshop
Один затемняет выбранный объект, другой высветляет его, третий как бы «вычитает» один цвет из другого и т.д. При этом меняется цвет не только выбранного слоя, но и того, что под ним. На скриншотах ниже вы можете видеть несколько примеров работы разных режимов наложения.
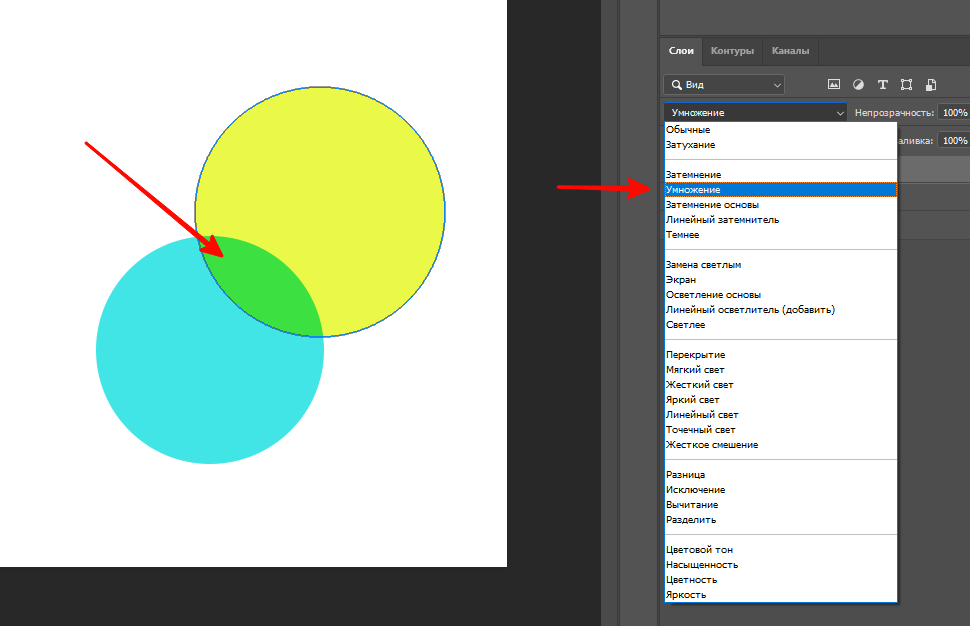 Например, в режиме «Умножение» место пересечения кругов становится зеленым. Это цвет происходит от смещения желтого и голубого.
Например, в режиме «Умножение» место пересечения кругов становится зеленым. Это цвет происходит от смещения желтого и голубого.
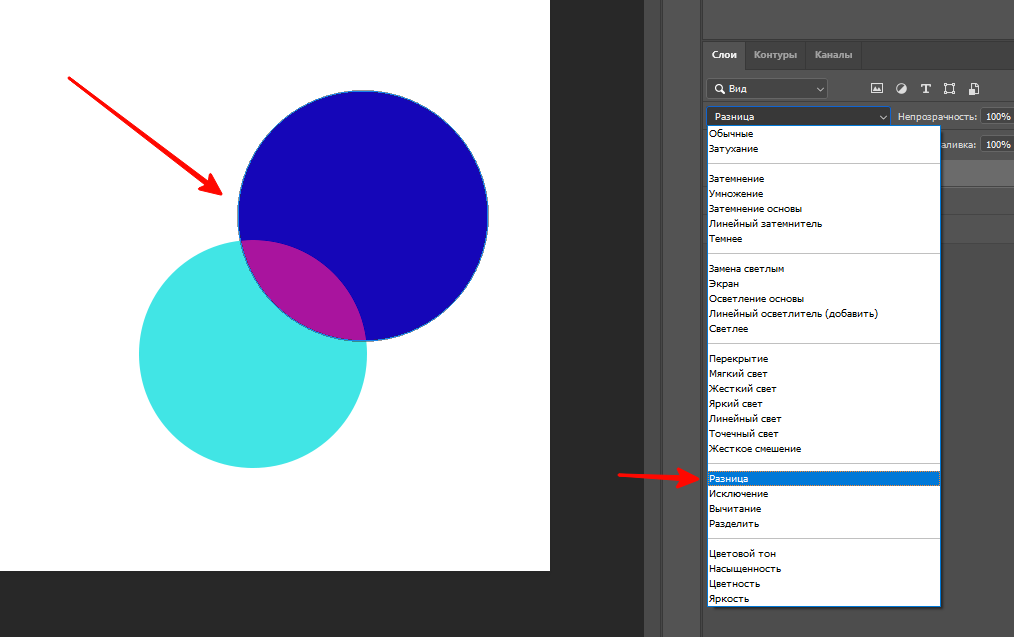 В режиме «Разница» верхний желтый круг становится темно-синим, а место пересечения объектов — пурпурным
В режиме «Разница» верхний желтый круг становится темно-синим, а место пересечения объектов — пурпурным
Механизм работы режимов наложения довольно сложно объяснить словами. Рекомендуем вам просто попробовать их, чтобы выбрать подходящие для вашего проекта. Подобные режимы есть не только в Adobe Photoshop, но и в большинстве популярных графических редакторов: Figma, Sketch, Procreate др.
бесплатный мини-курс графический дизайнер с нуля
бесплатный мини-курс графический дизайнер с нуля
Пройдите тест и откройте доступ к урокам. Познакомьтесь за 3 дня с Illustrator и Photoshop, узнайте, что такое айдентика, создайте концепт бренд-дизайна и получите кейс для Behance. Бессрочный доступ к записям и комьюнити в Telegram и 4 полезных материала в подарок
Научиться