Для чего нужна 3D-графика
Вот несколько примеров, как можно использовать 3D в After Effects:
- Реклама и маркетинг.
- Презентация продукта: создайте реалистичную 3D-модель продукта, например, нового смартфона, и анимируйте его вращение, чтобы показать все особенности.
- Анимационные логотипы: добавьте глубину и движение к логотипам компаний, делайте их более заметными и запоминающимися.
- Социальные сети и контент для интернета.
- Видеоблоги и интро: создайте интро для видеоблога с использованием 3D-графики, чтобы ваш контент выделялся среди других.
- Музыкальные клипы: добавьте 3D-анимацию и эффекты к музыкальным видео, чтобы усилить их визуальную привлекательность.
профессия 3D artist
12 месяцев
профессия 3D artist
Создавайте миры и персонажей для геймдева, рекламы, анимации и медиа

Когда использовать After Effects вместо 3D-программ
В Blender, Cinema 4D и Maya можно создавать сложные 3D-модели и анимацию. Но After Effects тоже может стать полезным инструментом, если хотите сделать простую 3D-графику или анимацию:
- Быстрая анимация и визуальные эффекты: если нужно быстро добавить 3D-элементы к видео, в After Effects с плагином Element 3D можно это сделать быстрее и проще, чем в специализированных 3D-программах.
- Интеграция с 2D-анимацией: After Effects подходит для проектов, где нужно сочетание 2D- и 3D-графики. Вы можете легко интегрировать 3D-объекты с 2D-элементами и анимацией.
- Простые 3D-объекты и текст: в After Effects много простых инструментов, чтобы создать 3D-объекты и анимацию текста без изучения сложных 3D-программ.
- Спецэффекты и композиция: в After Effects есть удобные инструменты для работы с видео и 3D-элементами в одном проекте.
Работа с плагином Element 3D
Element 3D — это мощный плагин для After Effects, который разработала компания Video Copilot. С ним можно импортировать и анимировать 3D-объекты прямо в After Effects — это сильно упрощает процесс работы с 3D.
Читайте также:
Как создать анимацию на основе звука в Cinema 4D и After Effects
Основные настройки
Установите плагин. После установки его можно найти в меню Effects — Video Copilot — Element. Создайте слой с помощью горячих клавиш Ctrl + Y и добавьте эффект. Откройте плагин, и вы увидите интерфейс, где можно добавлять и настраивать 3D-объекты.
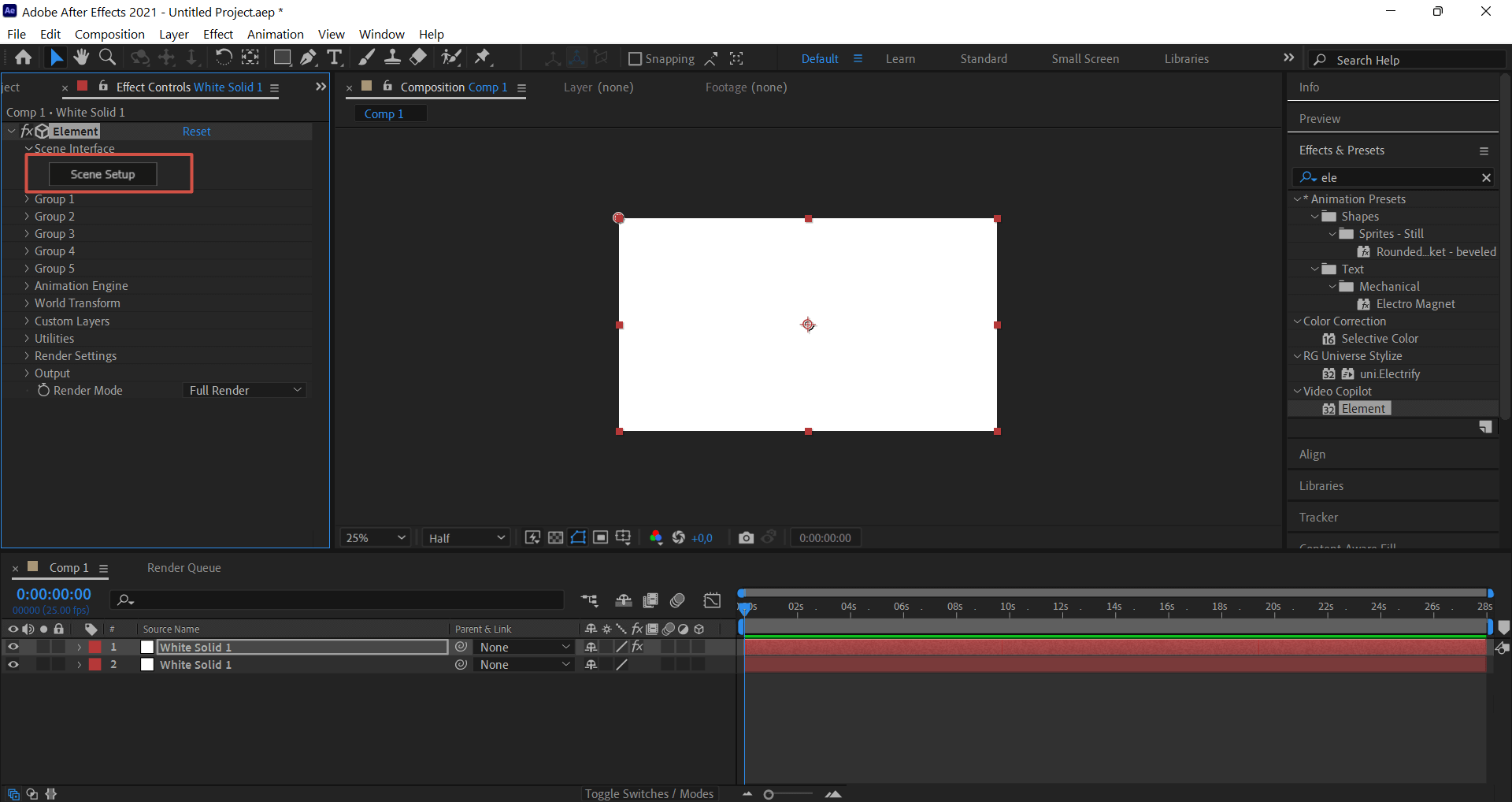 Устанавливаем плагин Element 3D
Устанавливаем плагин Element 3D
Добавление объектов
Чтобы добавить 3D-объект, нажмите на кнопку Scene Setup и выберите Import. Вы можете импортировать модели в формате OBJ или C4D, а еще использовать встроенные модели из библиотеки Element 3D.
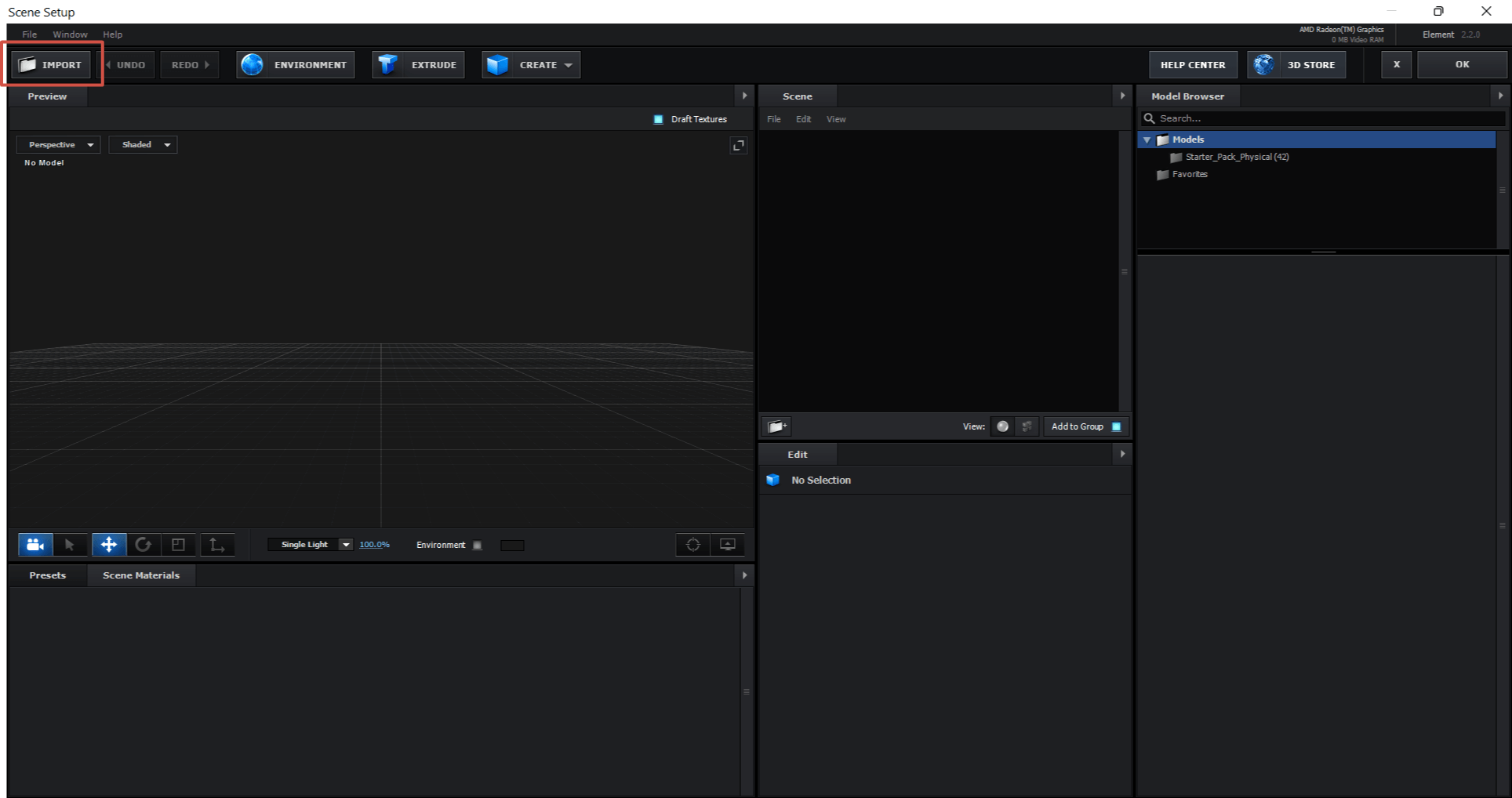 Импортируем объект
Импортируем объект
Рассмотрим панель Element 3D. В области 1 находятся все добавленные объекты. В области 2 находятся разные настройки выбранного объекта. Область 3 содержит материалы, их можно добавлять самостоятельно или использовать уже готовые в программе. Область 4 — это вьюпорт, где изображен 3D-объект.
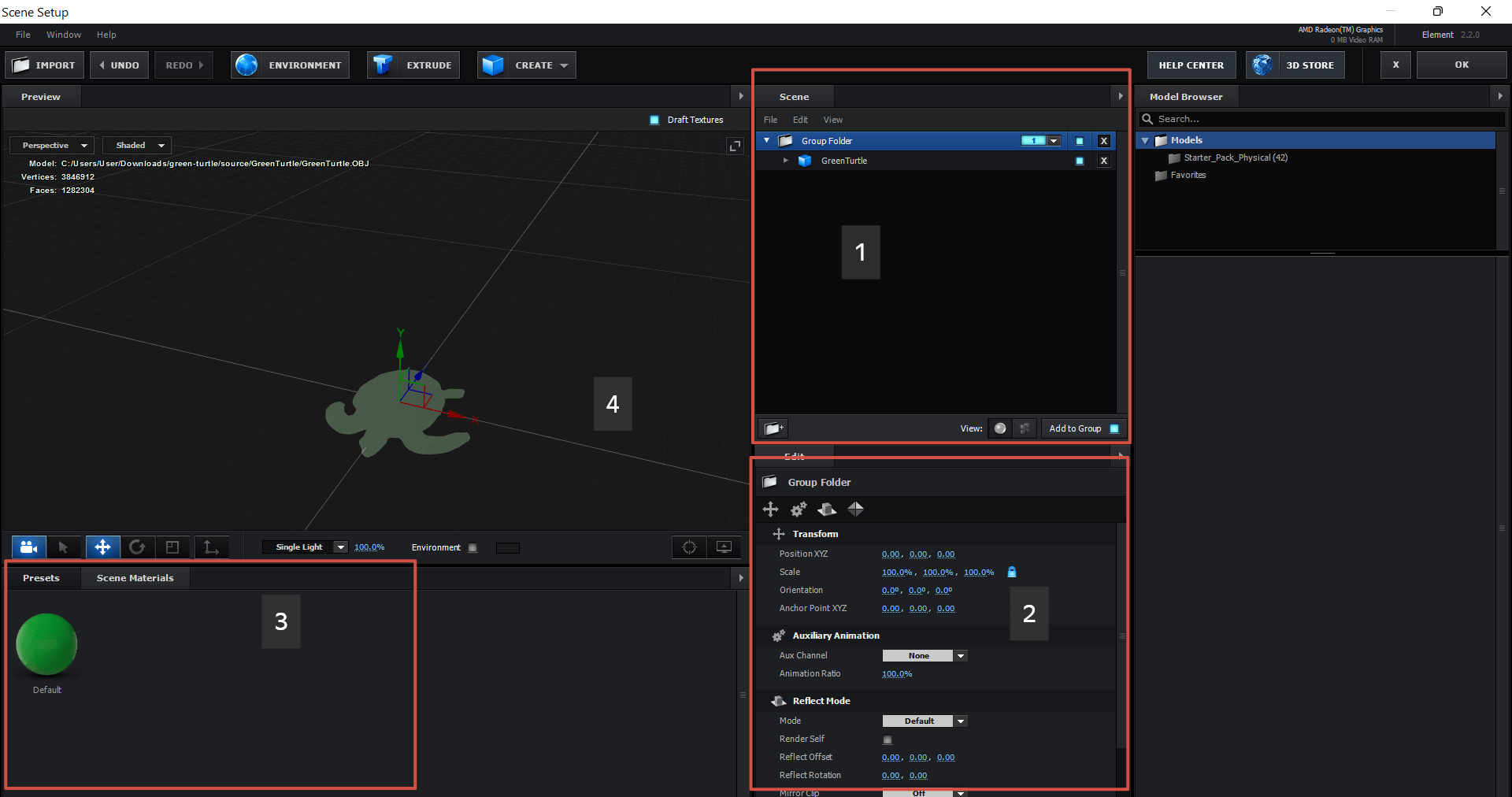 Используем рабочую область
Используем рабочую область
Настройка анимации
Для анимации объектов используйте вкладку Group 1. Здесь можно создавать ключевые кадры и настраивать анимацию объектов, например вращение или перемещение по сцене.
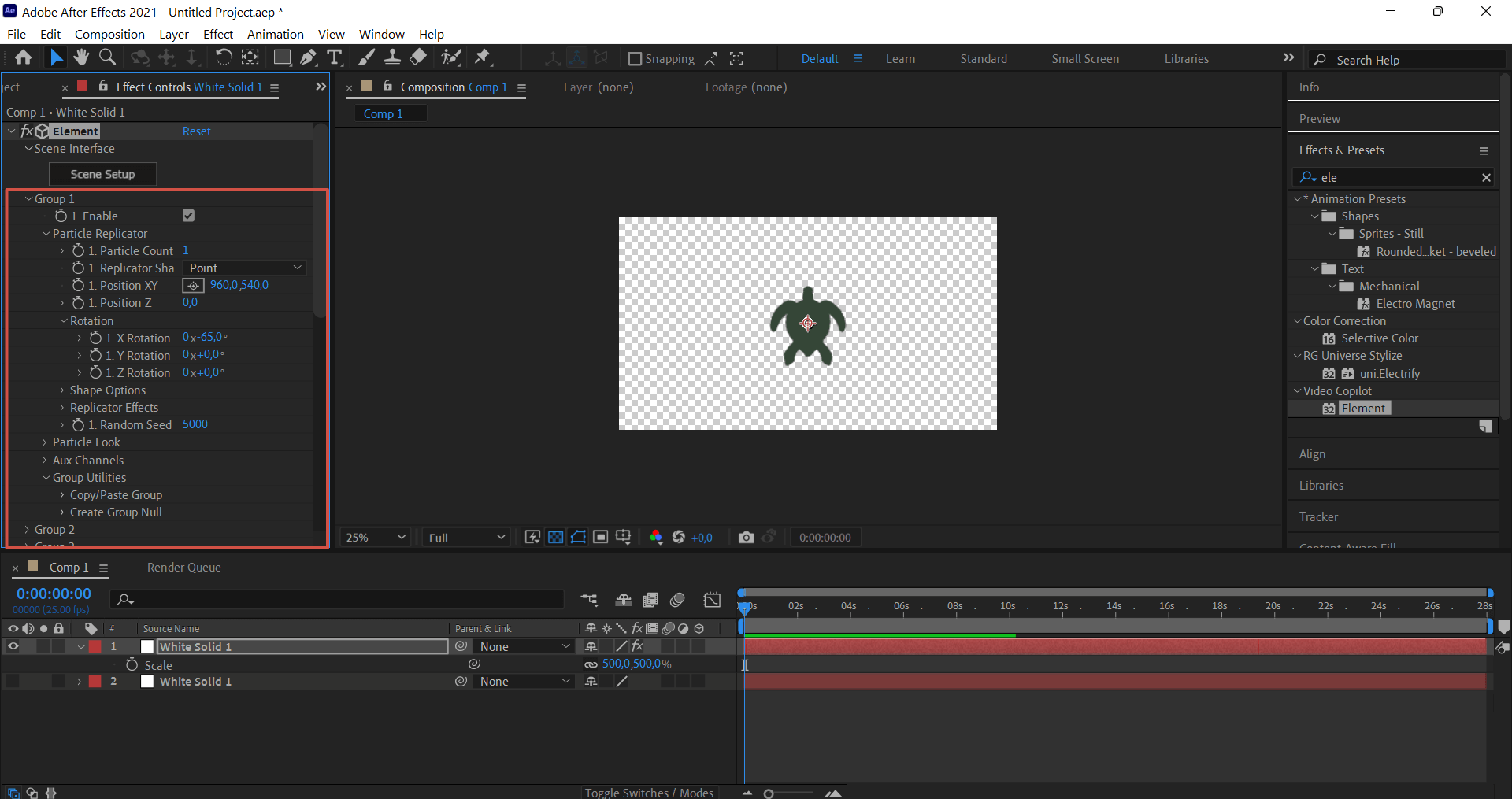 Создаем анимацию
Создаем анимацию
Работа с камерой в After Effects
С помощью камеры в After Effects можно контролировать вид и перспективу сцены, создавать ощущение глубины и движения.
Настройка камеры
Добавляем камеру. Перейдите в меню Layer — New — Camera. В окне выберите параметры камеры: фокусное расстояние и угол обзора.
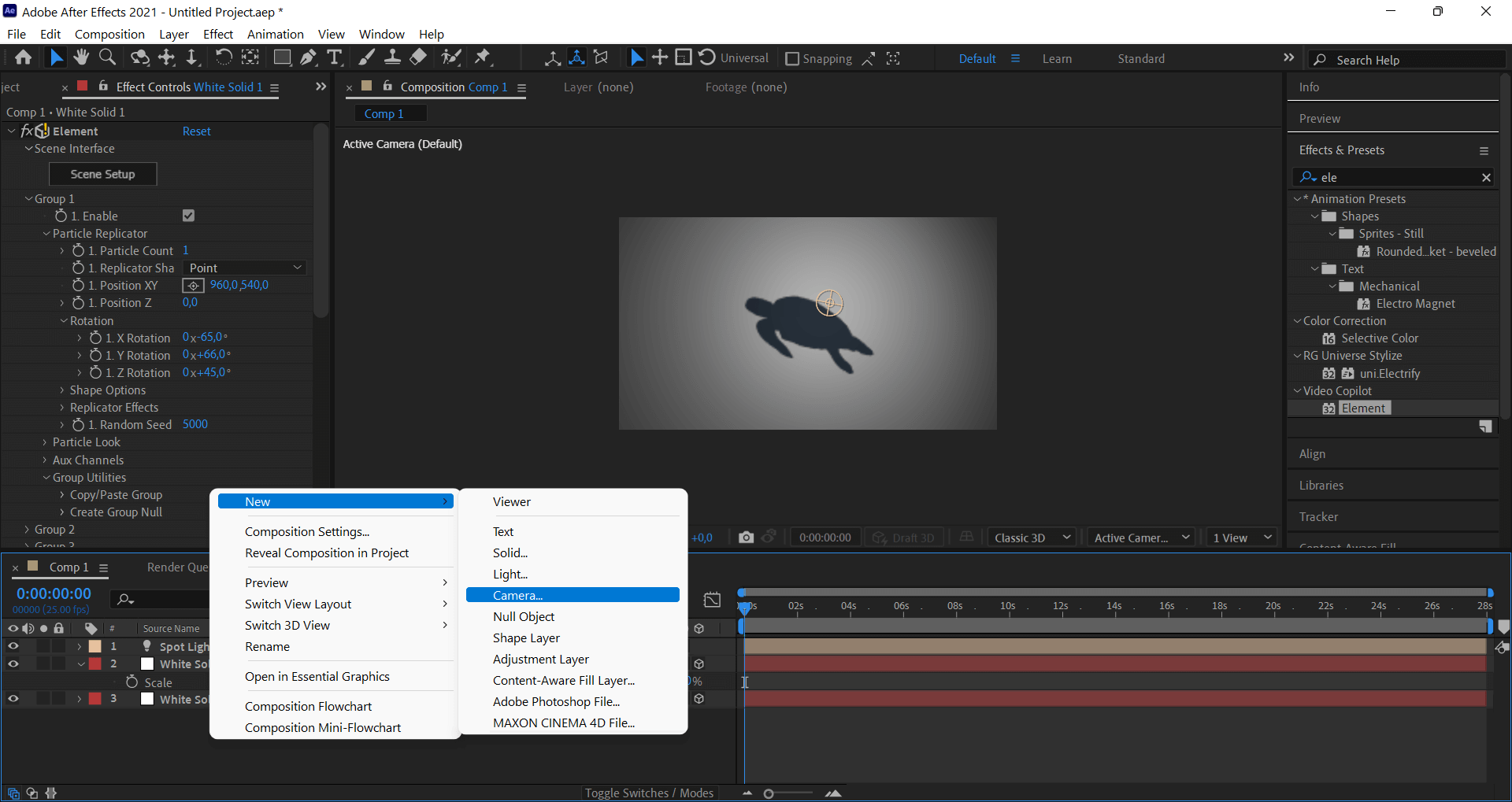 Добавляем камеру
Добавляем камеру
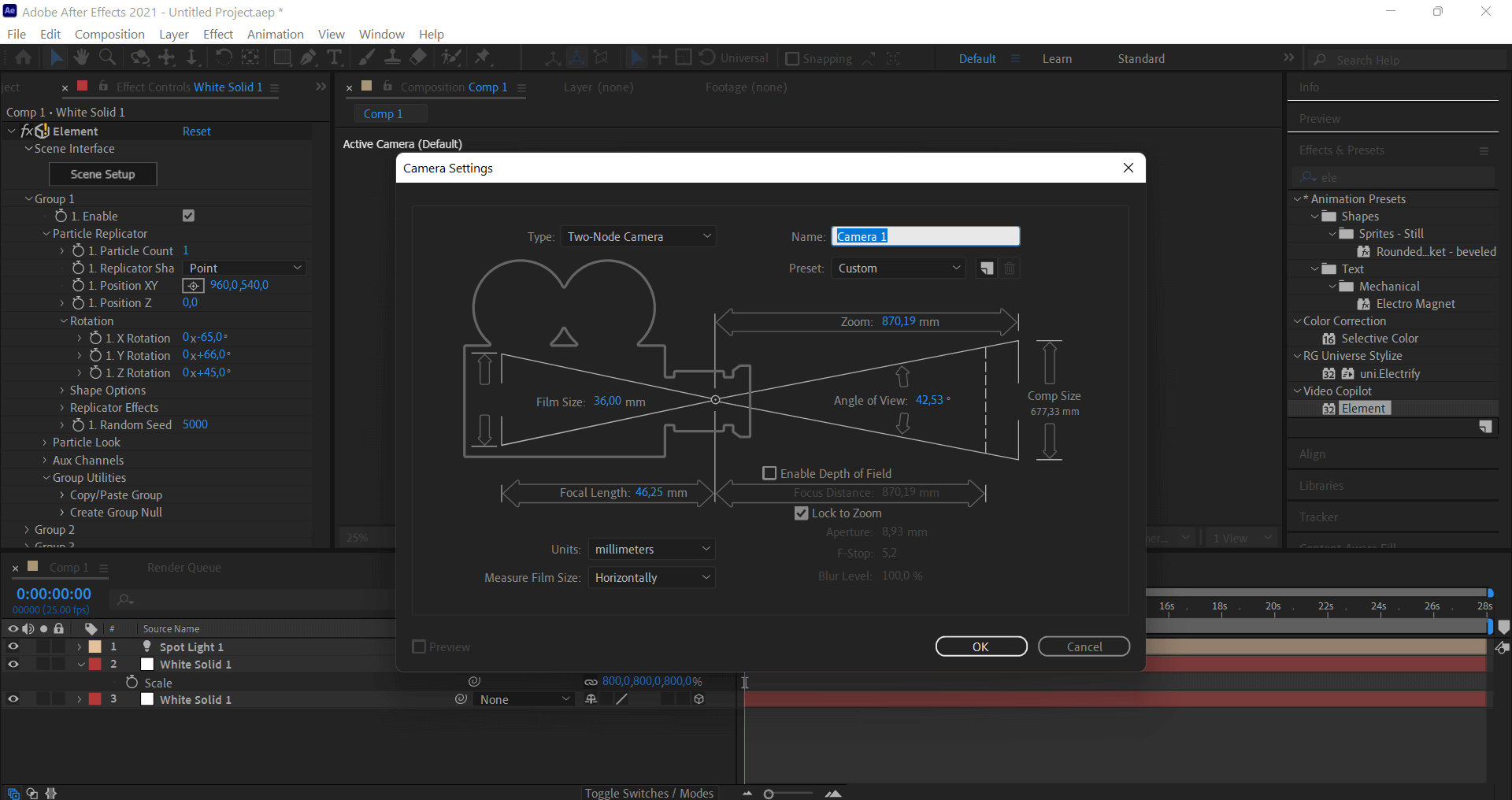 Настраиваем камеру
Настраиваем камеру
Создаем Null Object. Добавьте нуль-объект в композицию и привяжите камеру к нему. Так будет намного легче создавать анимацию движения камеры.
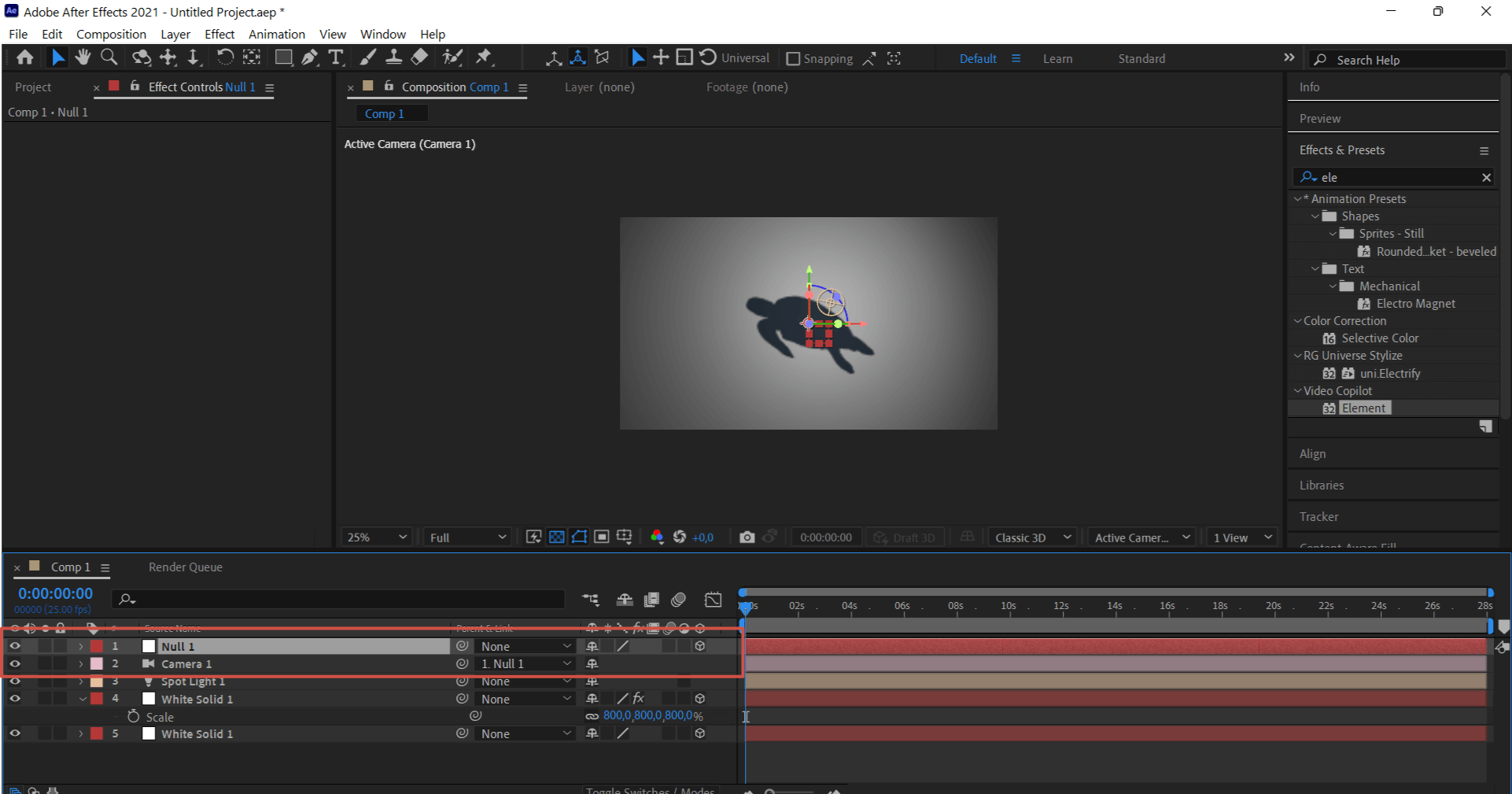 Создаем Null Object
Создаем Null Object
Делаем анимацию камеры. Используйте ключевые кадры для настройки движения камеры. Вы можете создать анимацию перемещения камеры по сцене или изменения угла обзора.
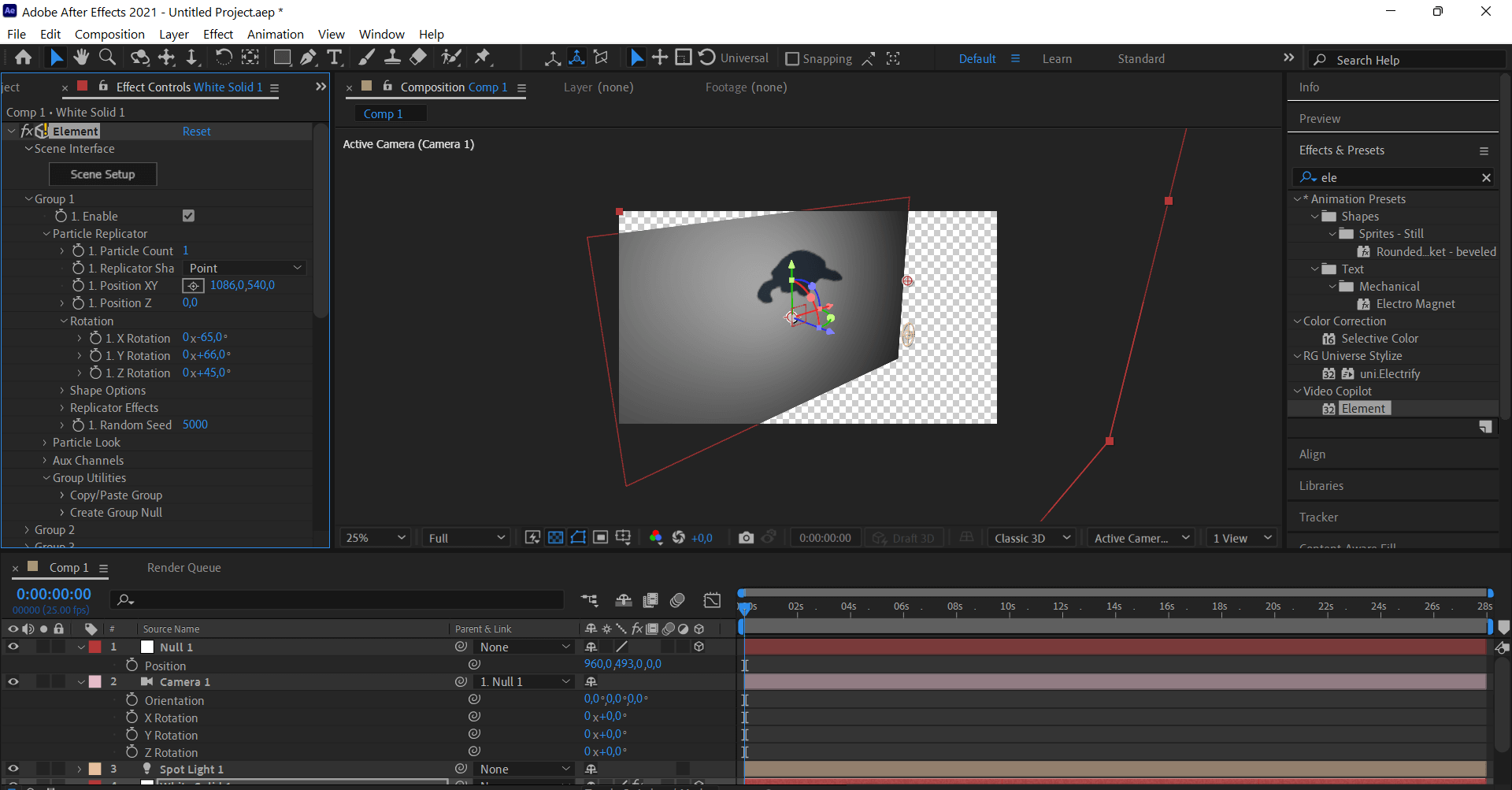 Делаем анимацию камеры
Делаем анимацию камеры
3D artist
профессия| 12 месяцев
3D artist

Научитесь работать с Fusion 360, ZBrush, Blender, Substance Painter, Maya, Cinema 4D и получите 8 сильных работ в портфолио. Практика на брифах от известных компаний и хакатоны с реальными заказчиками
научиться
Создание объемных фигур
Создание объемных фигур — это базовый навык для работы с 3D-графикой.
Пример создания куба из шейпов
- Создание слоя. Создайте новый шейп-слой: Layer — New — Shape Layer.
- Добавление сторон куба. Нарисуйте квадрат с помощью инструмента Rectangle Tool.
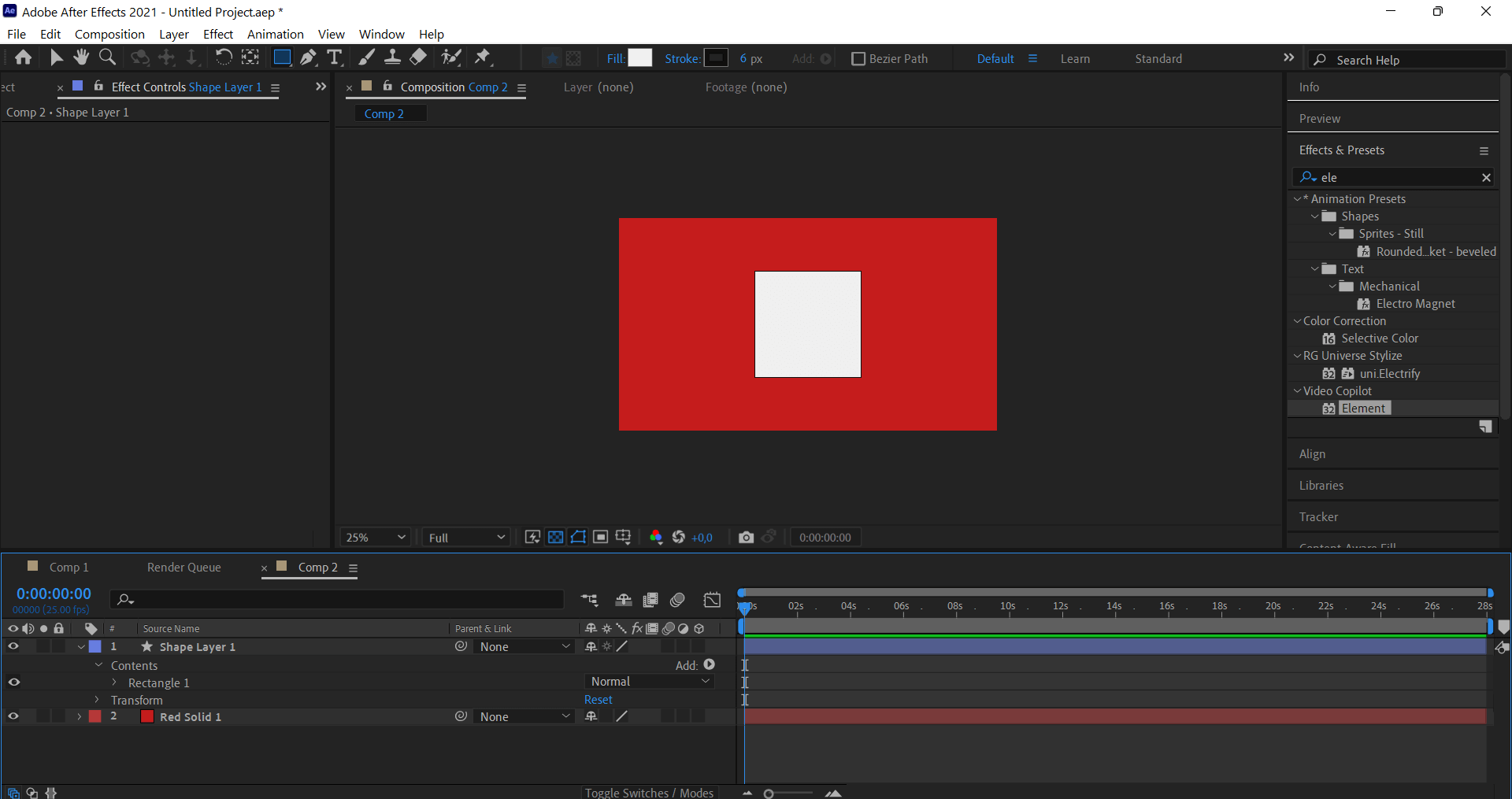 Создаем шейп
Создаем шейп
Продублируйте слой, нажав Ctrl + D. Далее нажмите на Y и переместите якорную точку на одну из граней куба.
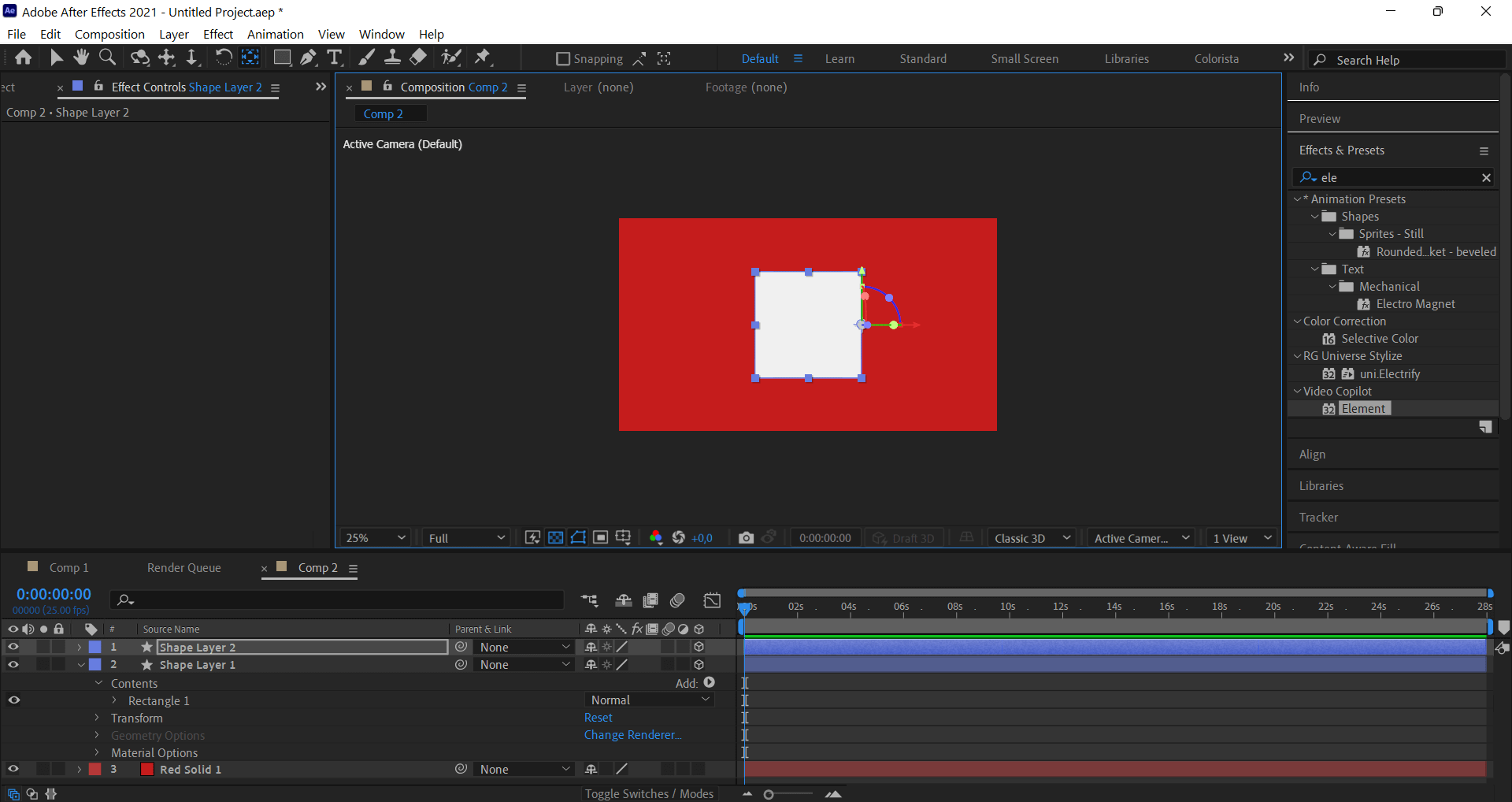 Перемещаем якорную точку
Перемещаем якорную точку
Поверните слой на 90 градусов по соответствующей оси.
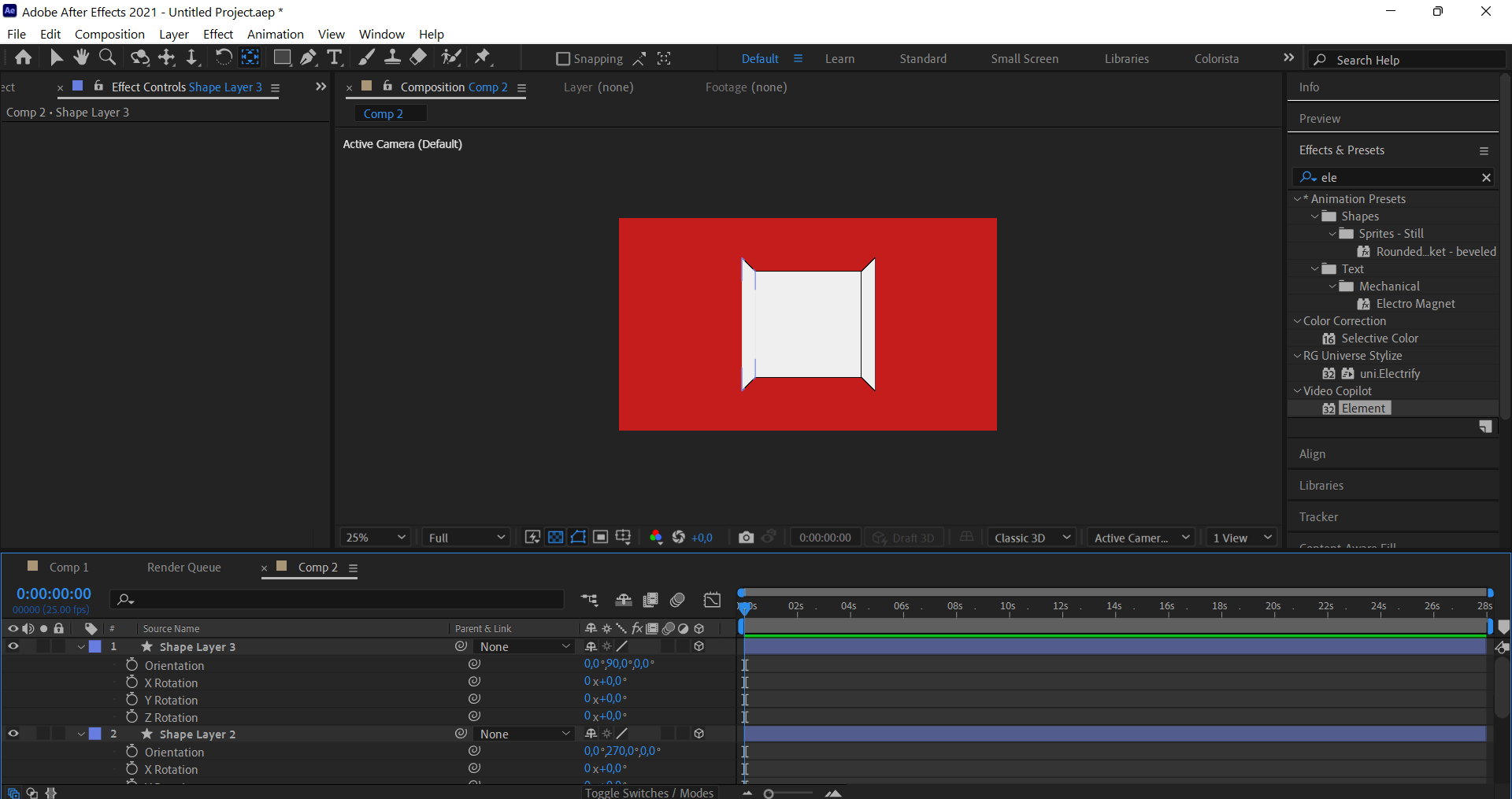 Добавляем грани
Добавляем грани
Сделайте то же самое для всех остальных граней.
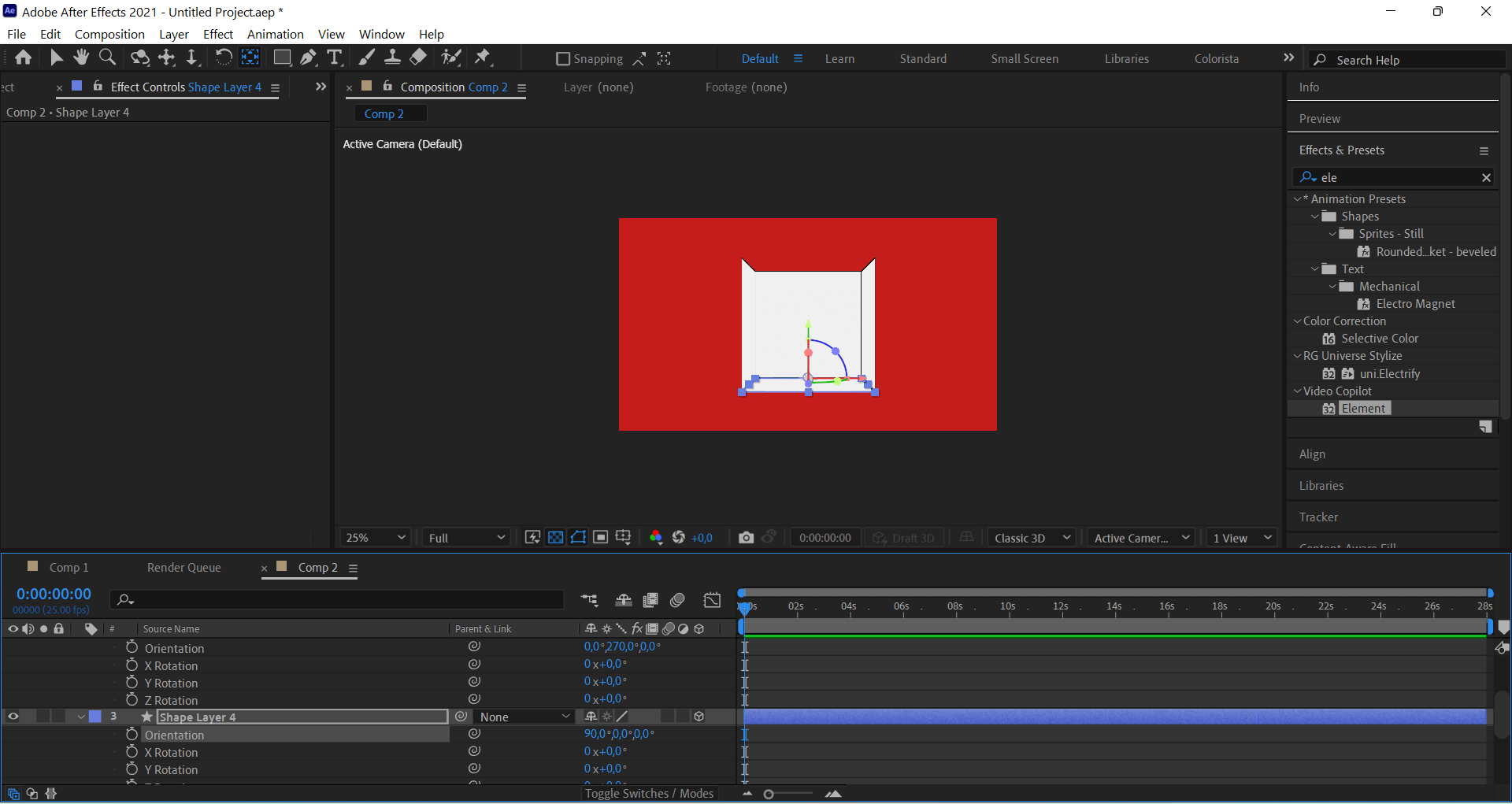 Добавление остальных граней
Добавление остальных граней
Выделите все слои и сделайте прекомпозицию.
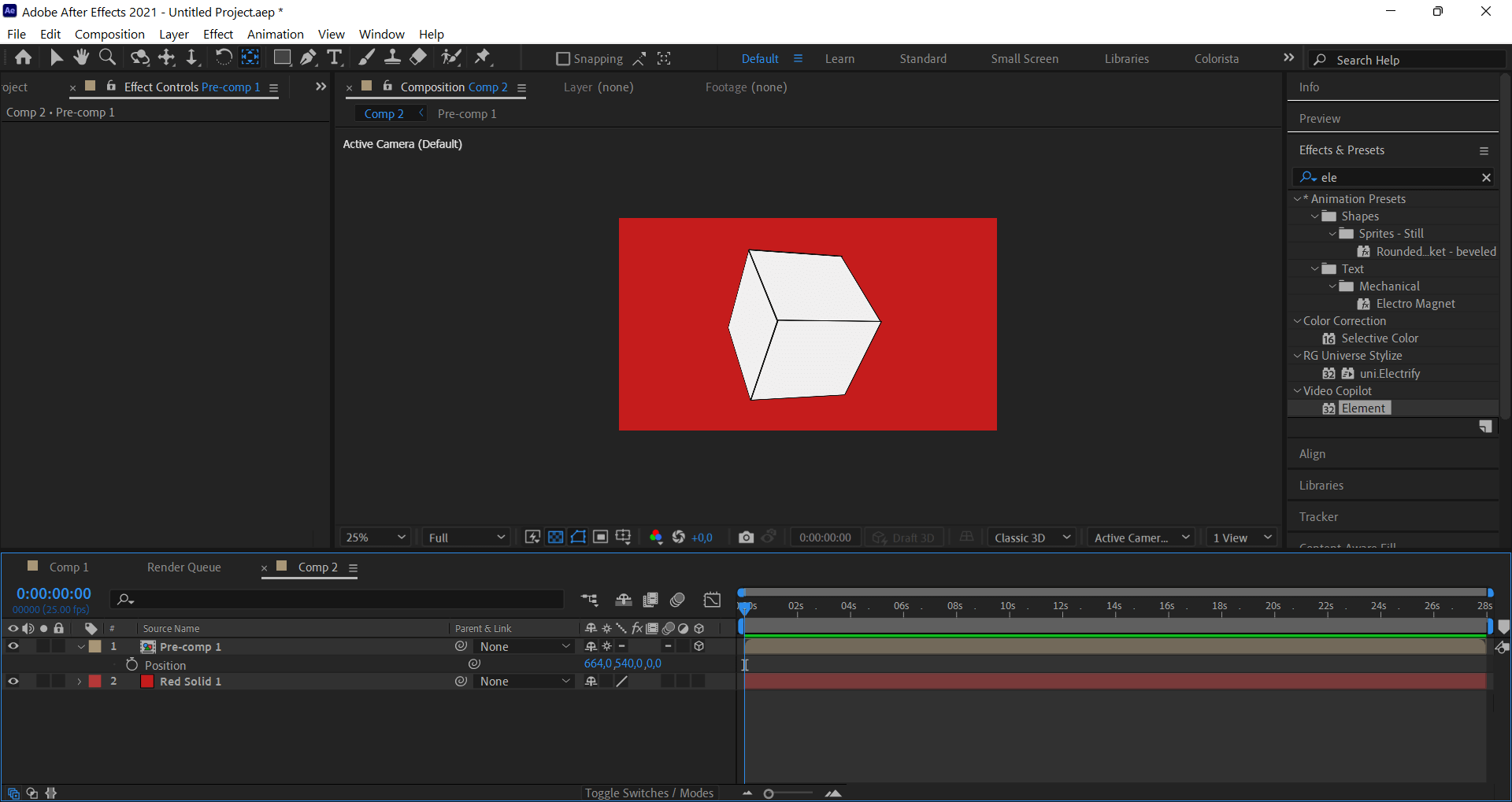 Делаем прекомпозицию
Делаем прекомпозицию
И не забудьте включить Collapse Transformation и 3D Layer.
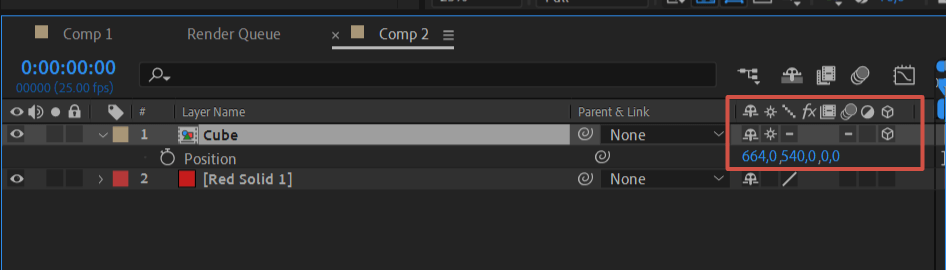 Включаем режимы
Включаем режимы
Главное о том, как сделать 3D-графику в After Effects
Чтобы добавить 3D-объект в Element 3D:
Шаг 1. Нажмите Scene Setup — Import.
Шаг 2. Настройте положение и материалы.
Шаг 3. В панели инструментов создайте анимацию по ключам.
Чтобы настроить камеру в сцене:
Шаг 1. Добавьте камеру в сцену Layer — New — Camera.
Шаг 2. Настройте камеру.
Шаг 3. Добавьте Null Object и привяжите к нему камеру с помощью Parent Link.
Шаг 4. Добавьте анимацию камеры.
Чтобы сделать шейп объемным:
Шаг 1. Создайте слой Layer — New — Shape Layer.
Шаг 2. Продублируйте слой Сtrl + D.
Шаг 3. Перенесите якорную точку на грань.
Шаг 4. Создайте грани фигуры.
Плагин Element 3D упрощает работу с 3D-объектами, а настройка камеры и создание объемных фигур помогают создавать реалистичные и увлекательные сцены.
3D artist
3D artist
Получите востребованную профессию 3D-дизайнера. Обучение на геймифицированной платформе. Дипломный проект и 4 кейса от реальных заказчиков, стажировка TDS Virtual Production и поддержка карьерного центра. Курс английского для дизайнеров и курс по дизайн-инструменту на выбор в подарок
научиться