Стандартные клавиши
Сочетания горячих клавиш могут отличаться в зависимости от операционной системы: например, для одних и тех же действий используются клавиши Ctrl и Alt на Windows и Command (Cmd) и Option на MacOS.
| Windows | macOS |
| Ctrl | Command (Cmd) |
| Alt | Option |
Также в программе есть горячие клавиши, которые используются не только в AE, но и в других программах:
| Windows | macOS |
| Копировать объект | Ctrl + C | Cmd + C |
| Вставить объект | Ctrl + V | Cmd + V |
| Отменить последнее действие | Ctrl + Z | Cmd + Z |
Также есть еще две важные клавиши, которые стоит запомнить в самом начале:
| F2 | Снять все выделения |
| F3 | Открыть панель эффектов |
Создание
На главном экране After Effects находятся три основных окна: Project (Проект), Timeline (Монтаж) и Composition (Композиция).
В окне Project вы импортируете исходные клипы и создаете новые композиции. Timeline позволяет просматривать и редактировать последовательность кадров. Окно Composition предназначено для работы с финальным результатом — здесь можно применять эффекты, прозрачность, слои и экспортировать файл.
Любая работа в After Effects начинается с создания нового проекта. Для этого мы используем сочетание клавиш Ctrl + Alt + N. После этого у нас открывается рабочая область.
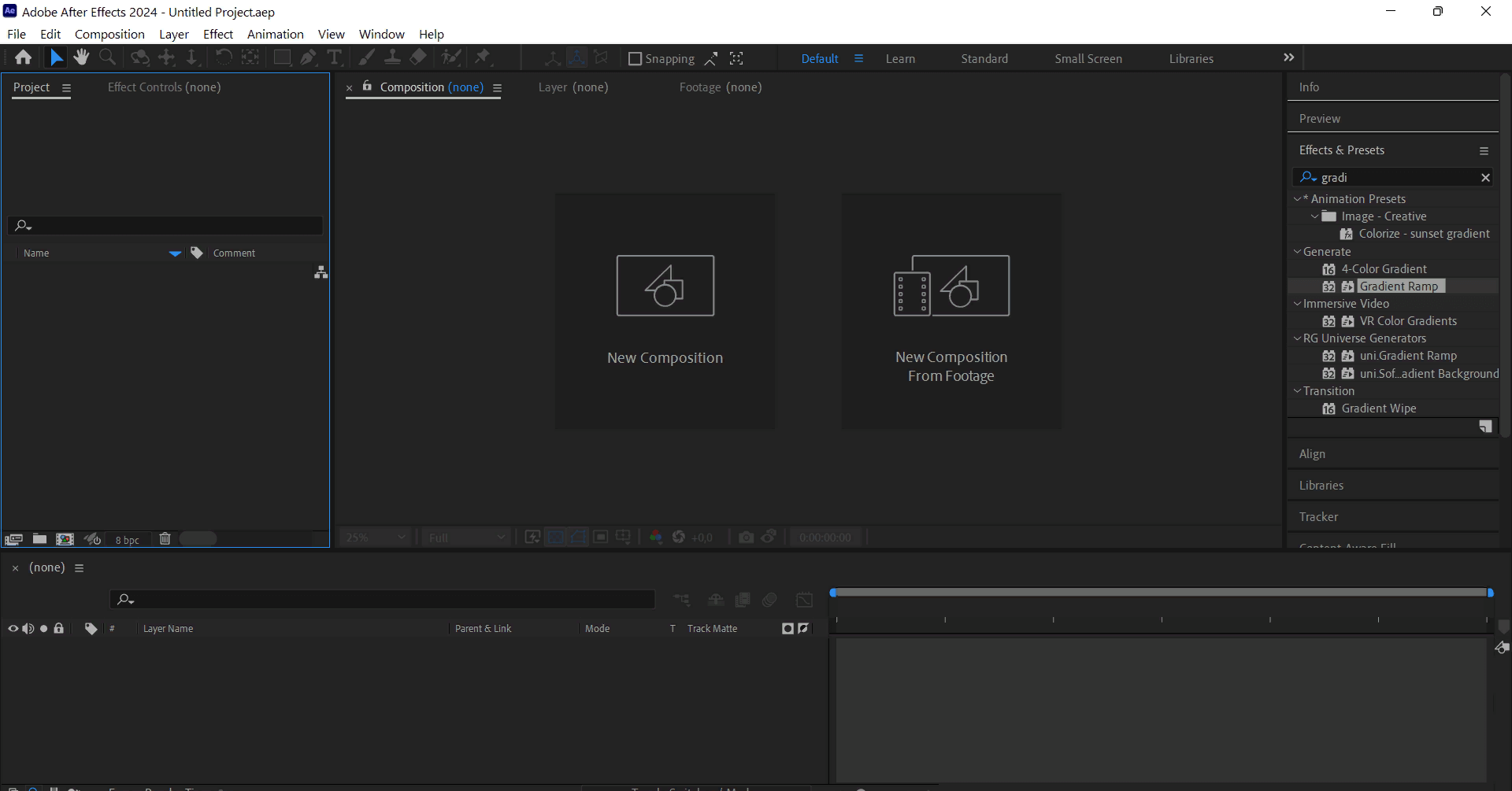 Создание нового проекта в After Effects
Создание нового проекта в After Effects
Создать композицию можно, нажав на New Composition в центре экрана или Ctrl + N. Название выбирайте такое, чтобы спустя время было понятно, что за информация находится в нем.
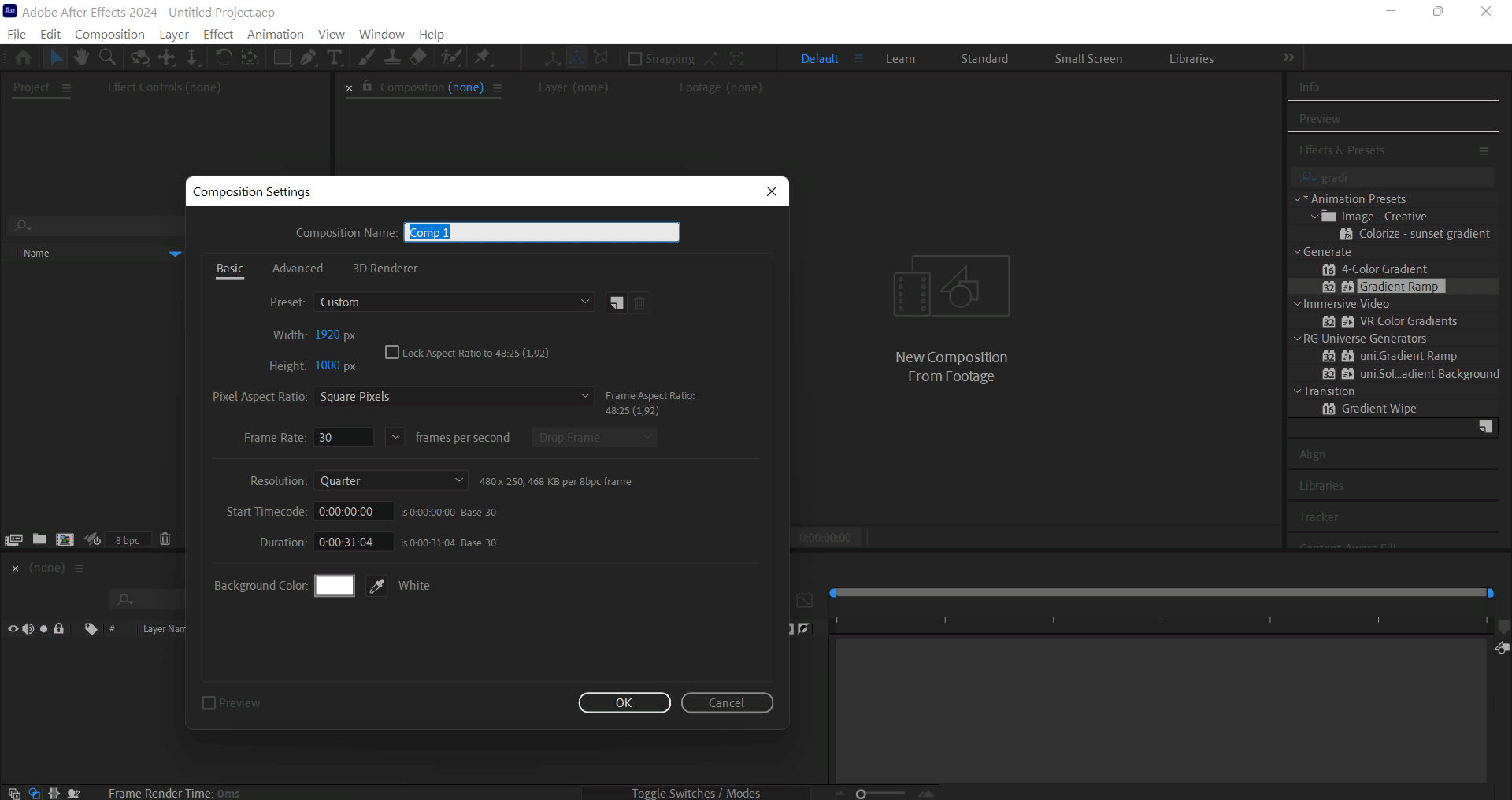 Создание новой композиции
Создание новой композиции
Чтобы добавить файлы в проект, используем Ctrl + I. После этого откроется стандартный выбор файлов из выбранной папки или с рабочего стола.
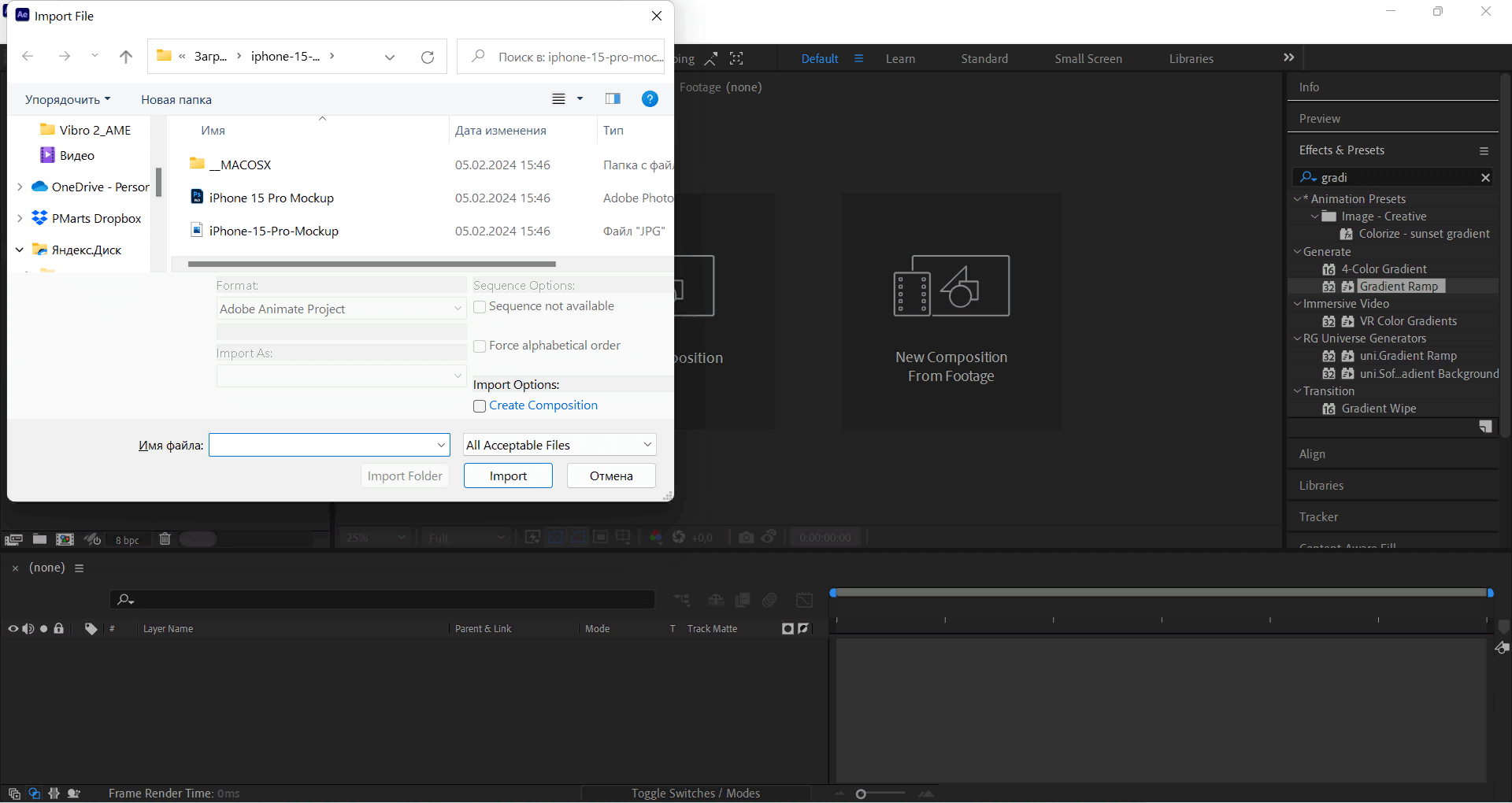 Импорт файлов в новый проект After Effects
Импорт файлов в новый проект After Effects
Читайте также:
Как начать работу в After Effects
Чтобы начать работу, можно использовать следующие сочетания:
| Ctrl + Alt + N | Создать новый проект |
| Ctrl + N | Создать композицию |
| Ctrl + I | Импортировать файлы в проект |
| Ctrl + Y | Создать новый слой |
| Ctrl + Alt + Y | Создать корректирующий слой |
| Ctrl + Alt + Shift + Y | Создать Null |
Работа с слоями
Работа со слоями в After Effects помогает:
- выбирать иерархию элементов композиции;
- управлять порядком слоев и наложением эффектов;
- использовать маски для выборочного применения эффектов или анимаций;
- создавать сложные композиции с несколькими слоями, которые могут взаимодействовать друг с другом.
Параметры слоя позволяют изменять положение в пространстве, увеличивать или уменьшать масштаб, вращать слой, делать его более прозрачным, изменять громкость. Также с помощью параметров создается практически вся анимация в моушн-графике.
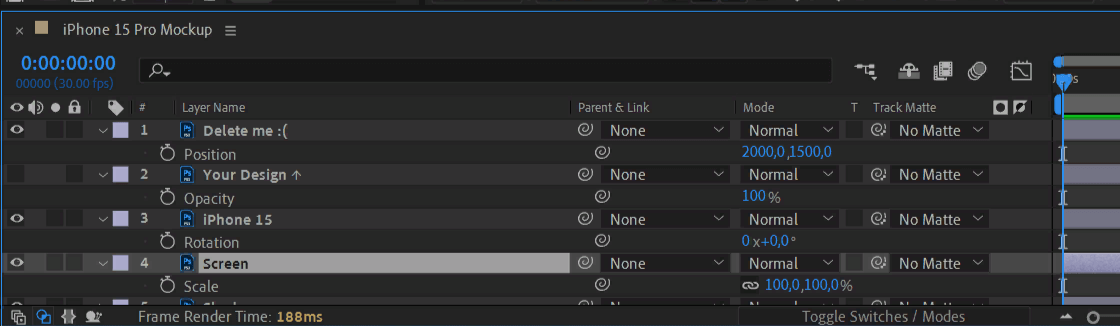 Выбор параметров слоя
Выбор параметров слоя
Чтобы открыть несколько функций, нажимаем необходимые клавиши с зажатым Shift. Функции находятся на следующих клавишах:
| A | Точка привязки |
| P | Позиция |
| S | Масштаб |
| R | Вращение |
| T | Прозрачность |
| L | Уровни аудио |
| U | Все анимированные свойства |
В итоге мы увидим такой блок:
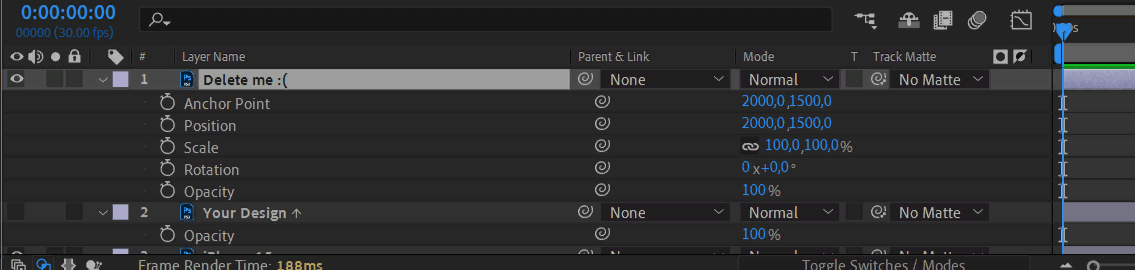 Выбор слоев в After Effects
Выбор слоев в After Effects
Если нажать F3, то откроется панель, где будут показаны все эффекты, примененные к слою.
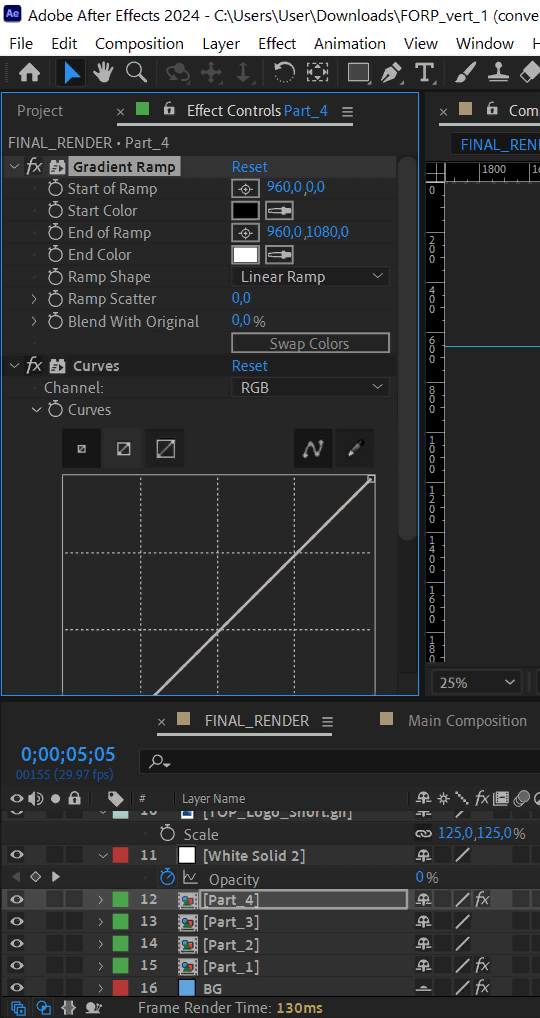 Просмотр слоев
Просмотр слоев
Если приходится работать с большим количеством слоев, то используйте лайфхак: выбирайте первый и последний нужный слой с зажатой клавишей Shift. Например, тут мы выделили диапазон слоев 2-5.
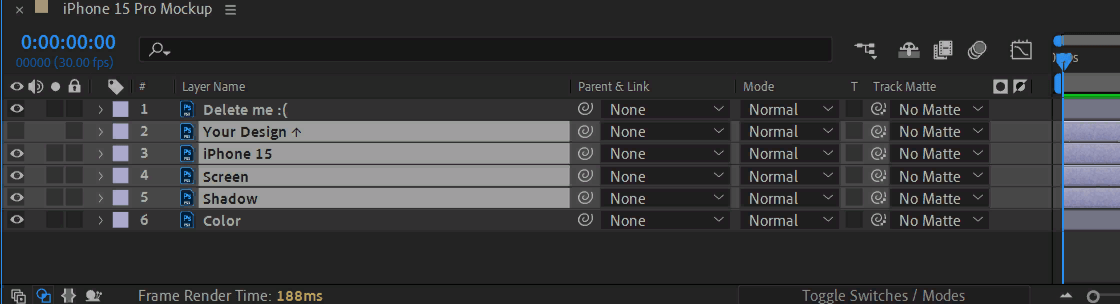 Выделение слоев в After Effects
Выделение слоев в After Effects
Весь спектр работы со слоями можно регулировать следующими горячими клавишами After Effects:
| Ctrl + [ | Перемещение слоя на уровень вниз |
| Ctrl + ] | Перемещение слоя на уровень вверх |
| Ctrl + Shift + [ | Перемещения слоя на первое место |
| Ctrl + Shift + ] | Перемещения слоя на последнее место |
| + | Добавление 1 градуса вращения по часовой стрелке |
| — | Добавление 1 градуса вращения против часовой стрелки |
| Зажатый Ctrl | Выбор нескольких слоев |
| Зажатый Shift | Выбор диапазона слоев |
моушн-дизайнер с нуля до ПРО
профессия
моушн-дизайнер с нуля до ПРО
Научитесь создавать реалистичную анимацию на уровне middle-специалиста. Вас будут ждать в десятках индустрий, от IT до маркетинга.
научиться
Работа с таймлайном
На таймлайне можно сделать многое: создавать последовательность слоев, разрезать, дублировать и менять их порядок, переключать режимы наложения, использовать маркеры и многое другое.
Например, можно обрезать композицию с помощью клавиш Alt + [, потом переместить отрезок в начало с помощью I и установить границы области с помощью клавиш B + N.
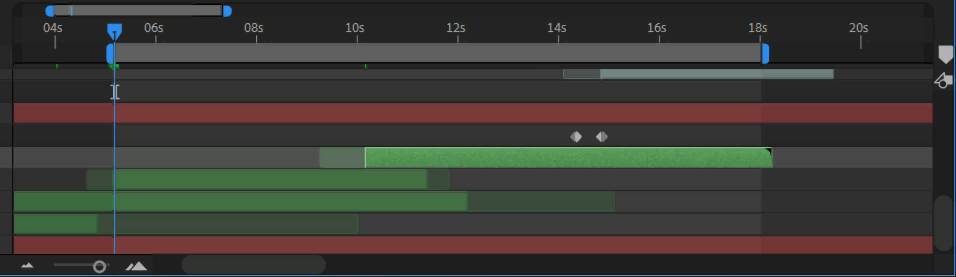 Создание слоев на таймлане
Создание слоев на таймлане
Для того чтобы объединить несколько слоев в одну прекомпозицию, используем горячие клавиши Ctrl + Shift + C.
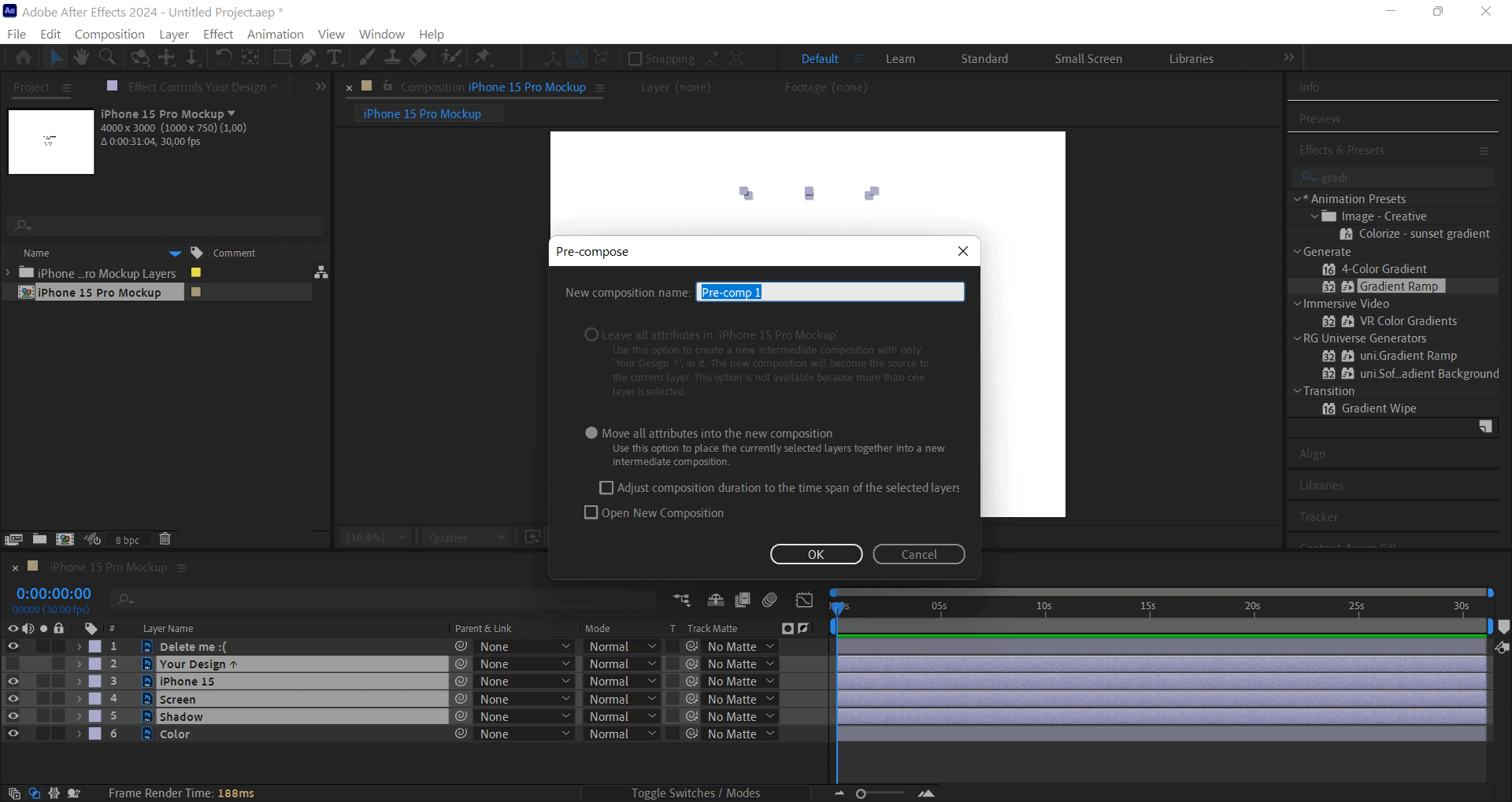 Создание прекомпозиции с помощью горячих клавиш
Создание прекомпозиции с помощью горячих клавиш
Чтобы разрезать слой, достаточно выделить его, перенести курсор в необходимую область и нажать Ctrl + Shift + D.
 Разрез слоя в After Effects
Разрез слоя в After Effects
Если необходимо продублировать элемент, то нужно выделить слой и нажать Ctrl + D. Такое действие можно повторять несколько раз.
 Дублирование слоя
Дублирование слоя
Клавиши, которые пригодятся вам во время работы с таймлайном:
| B | Определить начало рабочей области |
| N | Определить конец рабочей области |
| I | В начало выделенного слоя |
| O | В конец выделенного слоя |
| Ctrl + D | Дублировать слой |
| Ctrl + Shift + D | Разрезать слой |
| Alt + [ | Обрезать слой слева |
| Alt + ] | Обрезать слой справа |
| Ctrl + Shift + C | Прекомпозиция |
| Left, Right, Top, Bottom | Перемещение |
| Shift + Left, Right, Top, Bottom | Перемещение х10 |
Панель инструментов
Панель инструментов в After Effects используется для создания и редактирования анимации и визуальных эффектов.
| V | Выбрать |
| W | Вращать |
| G | Ручка |
| Q | Маски |
| C | Орбитальная камера |
| Y | Панорамирование |
| H | Рука |
| Z | Увеличить |
| Ctrl + T | Текст |
| Ctrl + R | Линейка |
Ниже пример соответствия горячих клавиш и верхней панели.
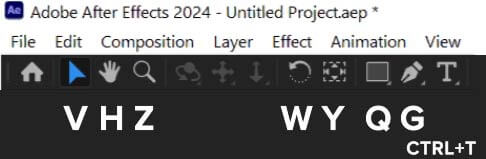 Хоткеи на верхней панели с обозначением клавиш
Хоткеи на верхней панели с обозначением клавиш
Одним из важных инструментов является линейка. С ее помощью можно ровно расположить элементы в пространстве и правильно оформить композицию. Включить линейку можно с помощью клавиш Ctrl + R. Чтобы поместить линейку на экран, необходимо зажатой левой кнопкой мыши перетащить линию из линейки.
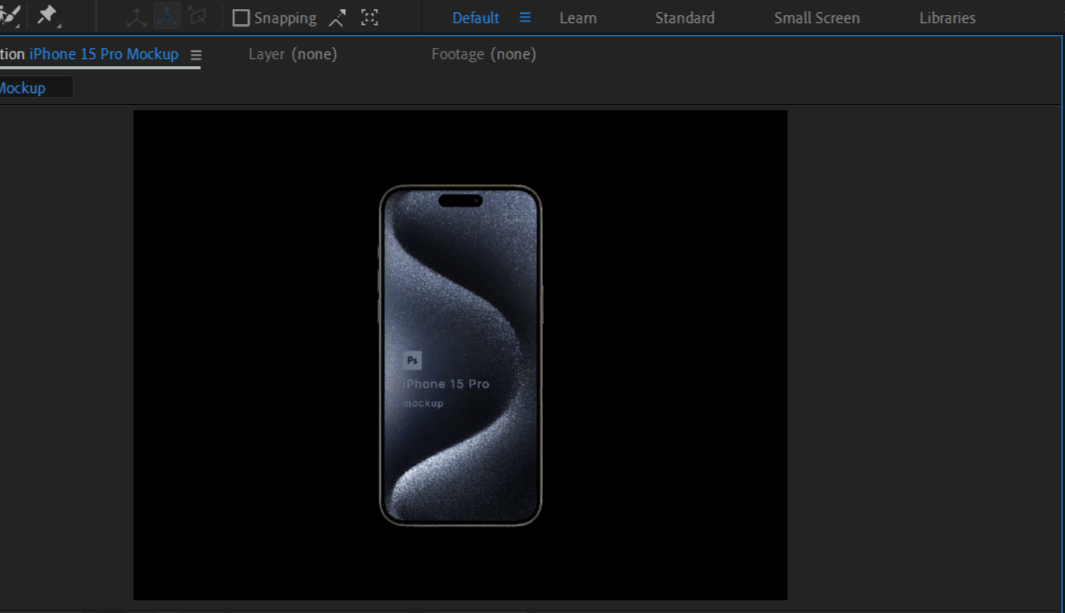 Выравнивание объекта с помощью линейки
Выравнивание объекта с помощью линейки
В итоге рабочая область будет выглядеть так:
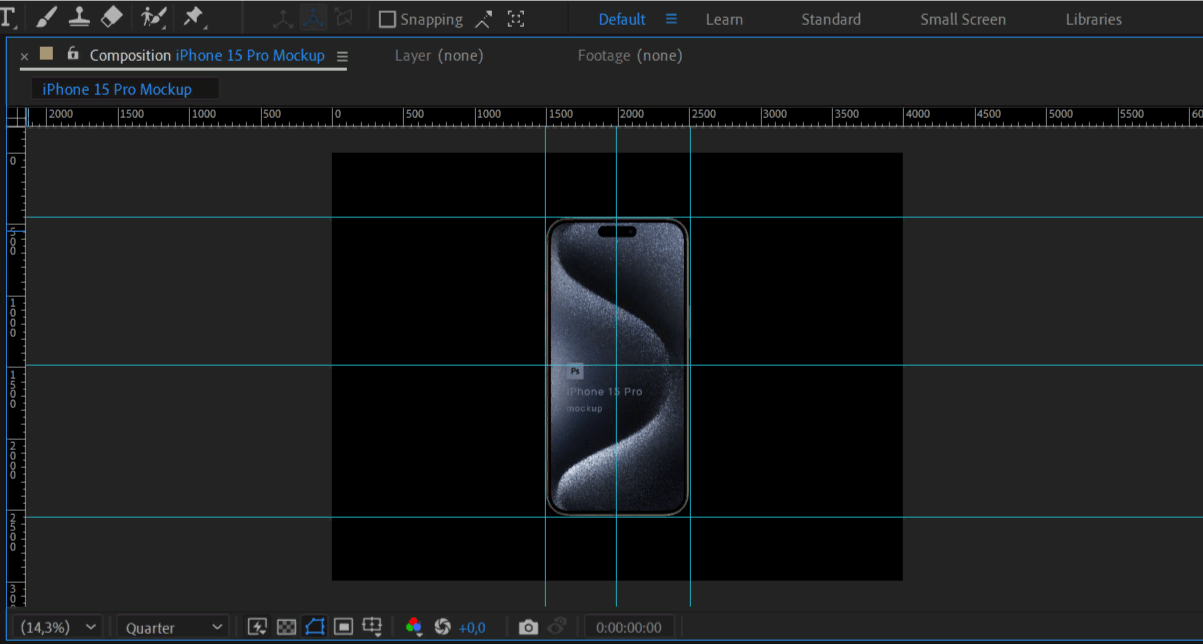 Рабочая область с линейкой
Рабочая область с линейкой
Как найти горячие клавиши в Adobe After Effects
Мы разобрали горячие клавиши, с помощью которых можно сделать основные действия. Однако таких функций много, и не все они нужны на начальных этапах. Чтобы узнать все сочетания, следует нажать Edit — Keyboard Shortcuts на верхней панели.
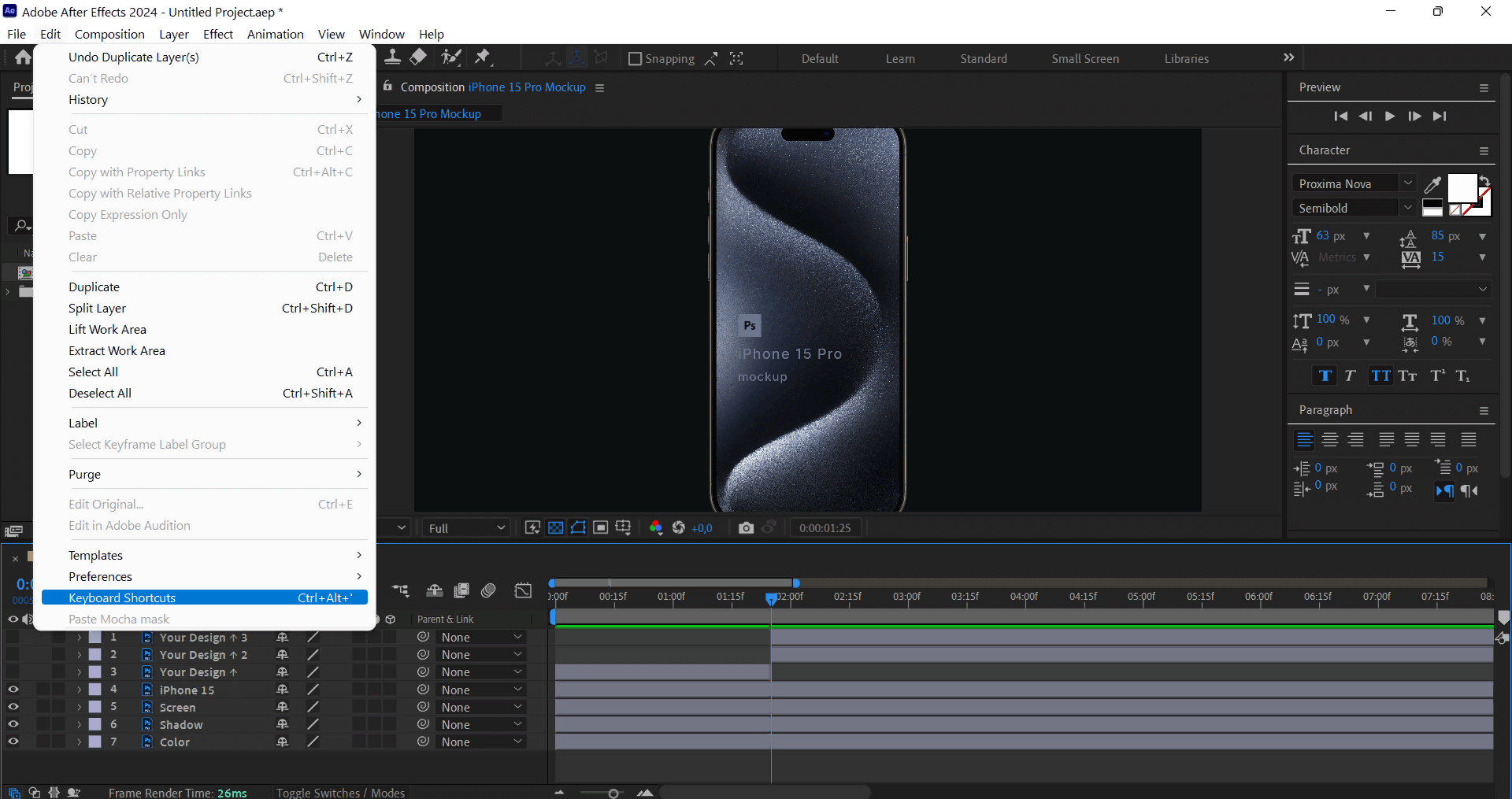 Вызов панели горячих клавиш
Вызов панели горячих клавиш
Или использовать сочетание клавиш Ctrl + Alt + ‘.
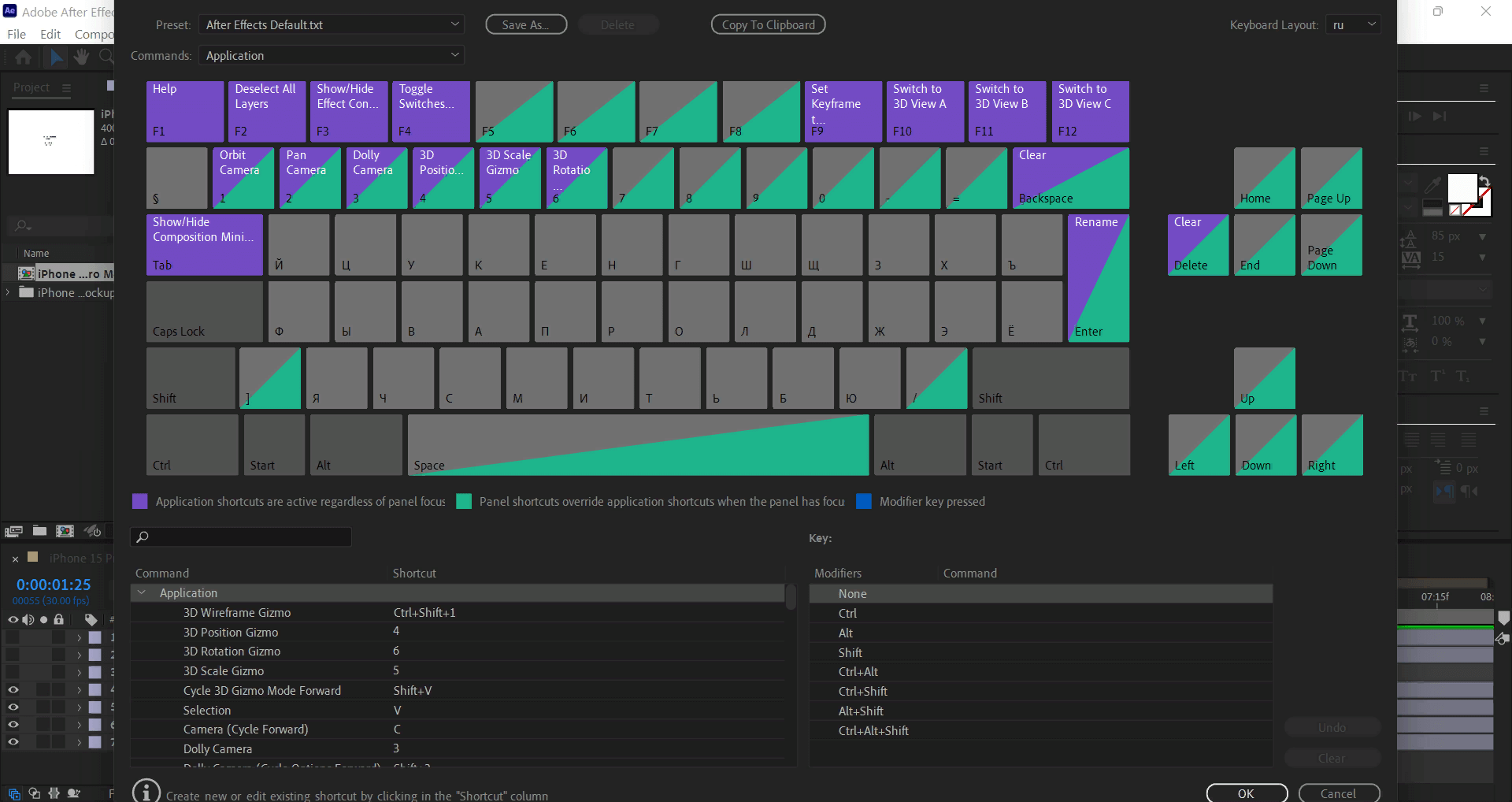 Горячие клавиши на клавиатуре
Горячие клавиши на клавиатуре
моушн-дизайнер с нуля до ПРО
профессия
моушн-дизайнер с нуля до ПРО
Научитесь создавать реалистичную анимацию на уровне middle-специалиста. Вас будут ждать в десятках индустрий, от IT до маркетинга.
научиться