В этой статье рассмотрим основные аспекты работы в Adobe Photoshop, популярном инструменте для редактирования изображений. Узнайте, для чего предназначен Photoshop, как устроен его интерфейс, а также какие преимущества и недостатки у этой программы:
Для чего предназначен Adobe Photoshop
Photoshop — это одна из базовых программ, которую должен знать любой дизайнер, независимо от специализации. В основном используется для работы с растровыми изображениями, то есть теми, которые состоят из множества точек — пикселей. Для создания и редактирования векторной графики в пакете Adobe есть более подходящая программа — Illustrator.
- Обработка фото. От этой возможности программы Photoshop происходит разговорное слово «отфотошопить», то есть удалить недостатки изображения, улучшить его. Фотографы активно используют «Фотошоп», чтобы скорректировать цвета, перспективу, свет, экспозицию, недостатки внешности моделей и пр.
 Ретушь портрета от Nikhil Kakkar. Источник
Ретушь портрета от Nikhil Kakkar. Источник
- Фотомонтаж и коллажирование. Это более сложная ступень обработки, когда из нескольких фото или рисунков создается единая композиция.
Шоурил фотомонтажей от Artistic workshop. Источник
- Растровая иллюстрация. Программа подходит для digital-рисования с помощью планшета. Для этого в ней, помимо инструментов работы с цветом, есть набор кистей, предусмотрена возможность их индивидуальной настройки.
 Иллюстрация от Michael Driver. Источник
Иллюстрация от Michael Driver. Источник
- Веб-дизайн. В программе можно создавать рекламные креативы, баннеры для сайтов, макеты ресурсов и приложений, а также верстать сайты. Однако в последние годы дизайнеры все чаще выбирают для этих целей Figma или Sketch, так как они лучше адаптированы для работы с большими файлами и имеют более удобный инструментарий для веба.
- Анимация. В программе можно создавать несложные ролики, в которых появляются, исчезают и двигаются объекты. Однако для более сложной анимации используется программа Adobe After Effects.
Покадровая анимация в Photoshop от Olof Storm. Источник
Интерфейс Adobe Photoshop
Условно интерфейс программы можно разделить на пять частей.
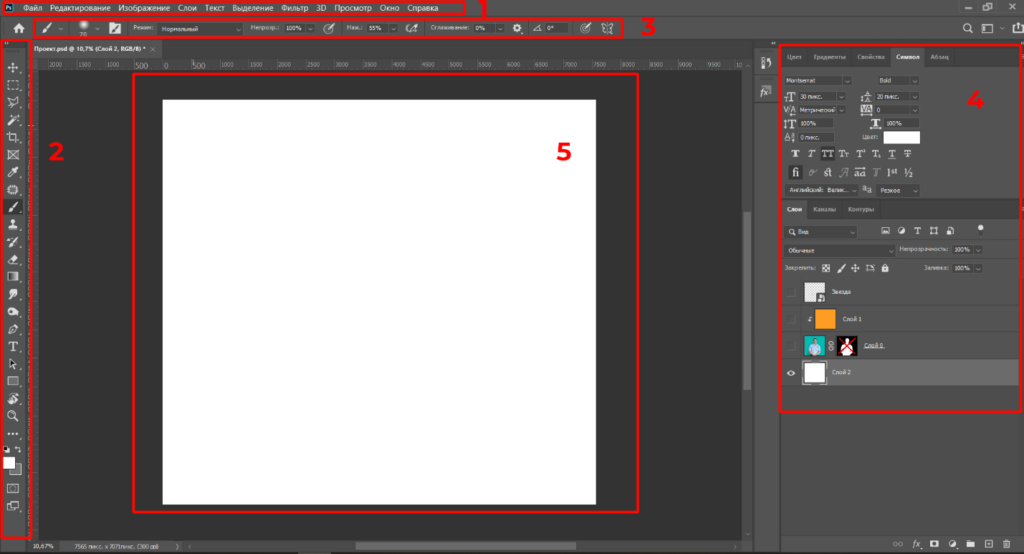 Условное деление интерфейса
Условное деление интерфейса
- Верхнее меню. Это основной инструмент навигации. В нем представлены основные функции, позволяющие редактировать картинку. Например, одним из самых важных является раздел «Изображение». В нем собраны операции по корректировке цветов, яркости, контрастности, насыщенности и экспозиции, а также функционал изменения размера холста. С помощью верхнего меню можно применить к изображению фильтры, открыть таймлайн для создания анимации и пр.
Читайте также:
Программы для графического дизайна
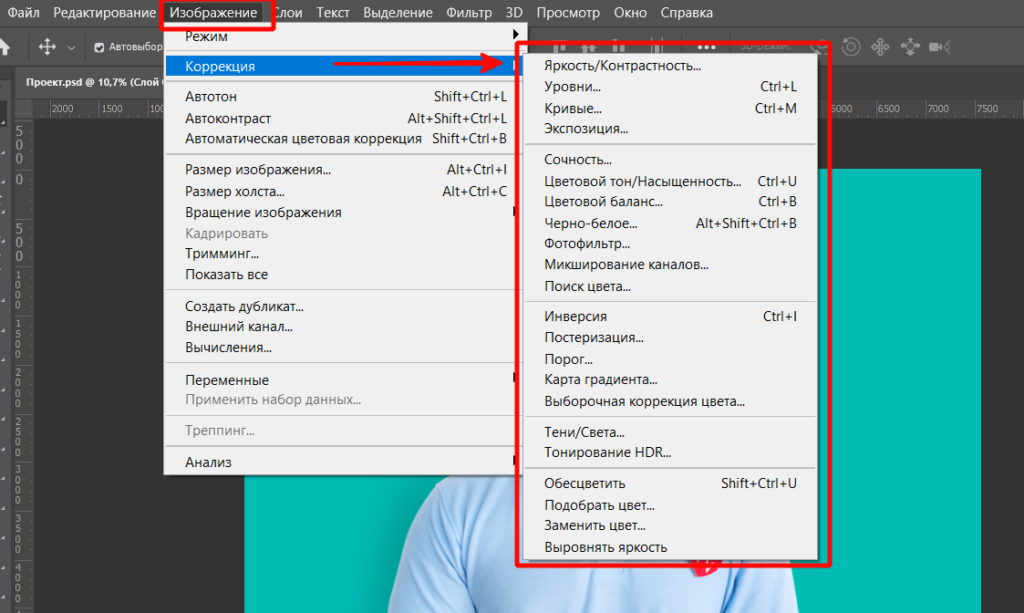 Меню коррекции изображения
Меню коррекции изображения
- Панель инструментов. Вторая важная часть интерфейса, на которой собраны иконки главных инструментов и палитры. При клике правой кнопкой мыши на инструменте открывается подменю с его вариантами. Например, у лассо есть три варианта: обычное (свободное), прямолинейное и магнитное.
- Панель свойств инструментов. Она находится сразу под верхним меню и содержит главные параметры выбранного инструмента. Например, для текста это шрифт, начертание, размер, выравнивание и цвет. Некоторым удобно дублировать параметры часто используемых инструментов в виде отдельных окон, как показано на скриншоте. Окно содержит уже больше параметров: межстрочное расстояние, расстояние между буквами и др.
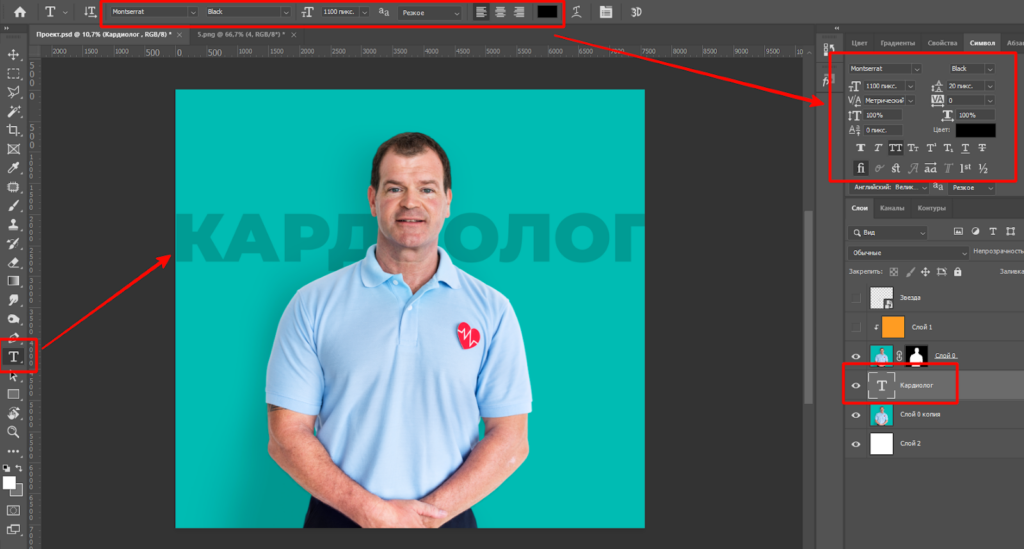 Параметры инструмента «Текст»
Параметры инструмента «Текст»
- Вспомогательные окна. Блоки можно настроить самостоятельно с помощью пункта меню «Окно». Одно из главных окон — «Слои». Это иерархический список объектов на макете, представленных в виде уменьшенных превью.
- Окно изображения. Это рабочая область, на которой вы видите все происходящие изменения. Размер и пропорции области определяются параметрами разрешения, заданными при создании файла.
Читайте также
Какие тренды графического дизайна 90-х годов вернулись в 2022 году?
Преимущества и недостатки программы
Преимущества:
- очень широкий спектр применения;
- уникальные возможности для обработки и ретуши фото, которых нет в других редакторах;
- возможность создавать анимацию по кадрам и на таймлайне;
- большое количество дополнительных плагинов (отдельных программных модулей), расширяющих возможности программы, — например, для создания огня, дыма, случайных узоров, реалистичных трехмерных теней и др.;
- поддержка большинства распространенных форматов растровой графики, возможность открывать и добавлять в проекты векторные изображения (при переносе они становятся растровыми);
- бесплатный пробный период в 30 дней, за который можно изучить возможности программы и сделать свой первый дизайн-макет.
Недостатки:
- относительно высокий порог входа из-за сложности интерфейса и большого количества функций, которые необходимо изучить для полноценной работы;
- платная подписка для постоянного использования;
- требовательность к ресурсам компьютера (на слабых машинах работать с большими макетами и анимацией может быть затруднительно из-за их периодического «подвисания»).
графический дизайнер с нуля до про
профессия| 18 месяцев
графический дизайнер с нуля до про

Пройдите обучение на новой платформе и соберите более 40 работ в портфолио. Две специализации, дополнительные модули по 3D, лендингам, After Effects, типографике
научиться
PSD — это формат проекта, выполненного в «Фотошопе». Макеты, сохраненные в PSD, открываются для редактирования со всеми слоями, эффектами и т.д.
Готовые изображения, предназначенные для демонстрации кому-либо, обычно сохраняют в форматах PNG, JPG, JPEG.
Кроме того, программа работает и с менее популярными форматами: BMP, CPT, EPS, TIFF и др.
При создании анимации доступны MP4, MP3, WAV и другие.
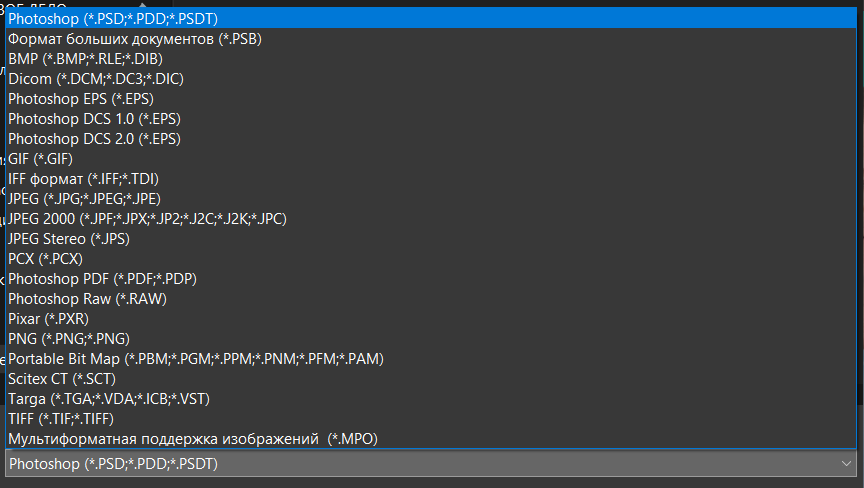 Форматы, в которых можно сохранить изображение
Форматы, в которых можно сохранить изображение
Что нужно знать новичку перед началом работы в Photoshop
- Настройте автоматическое сохранение. Чтобы в случае технических неполадок не потерять макет, лучше включить автоматическое сохранение файлов в меню «Редактирование» — «Настройки» — «Обработка файлов». В появившемся окне можно выбрать автоматическое сохранение каждые 5, 10, 15, 30 минут или 1 час.
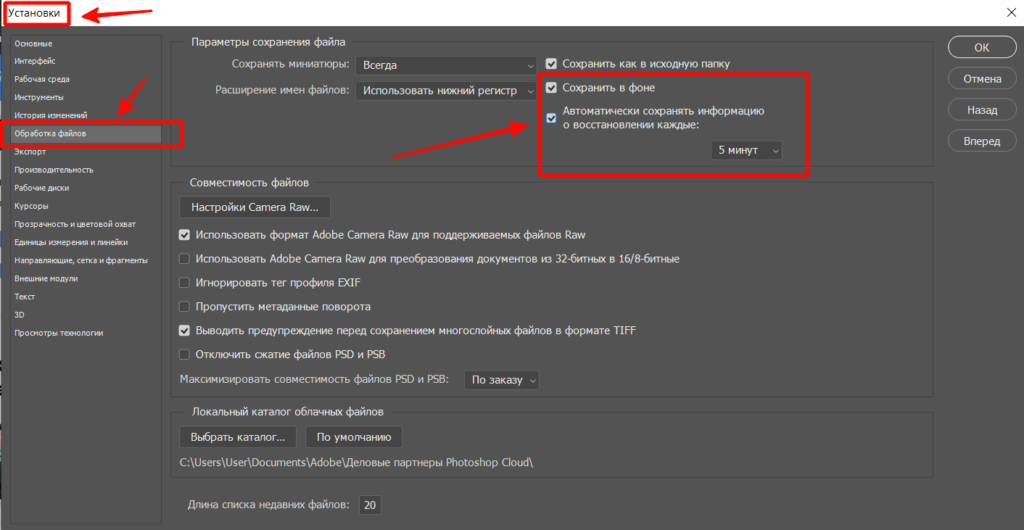 Настройка автосохранения
Настройка автосохранения
- Выучите горячие клавиши Photoshop. В процессе работы над макетом не всегда удобно вызывать функции наведением и кликом мышью. Для экономии времени следует выучить горячие клавиши основных команд в Photoshop:
- Сохранить в том же файле — Ctrl + S.
- Сохранить с выбором формата — Shift + Ctrl + S.
- Копировать / вставить — Ctrl + C / Ctrl + V.
- Отменить / повторить последнее действие — Ctrl + Z / Shift + Ctrl + Z.
- Создать новый слой — Ctrl + Shift + N.
- Копировать выделенный слой — Ctrl + J.
- Трансформировать объект — Ctrl + T.
- Сгруппировать слои — Ctrl + G и некоторые другие.
Кроме того, стоит запомнить все горячие клавиши для инструментов, которыми вы пользуетесь, например для кисти, пипетки, лассо, кадрирования, заплатки и др. Горячие клавиши и их сочетания зачастую указаны прямо напротив названий инструментов в меню.
- Учитесь работать со смарт-объектами. Эта функция позволяет объединить несколько слоев, чтобы работать с ними как с одним объектом (перемещать, использовать режимы наложения, корректировать цвет и т.д.). При этом внутри смарт-объекта они остаются отдельными и не склеиваются друг с другом. Эффекты, примененные к смарт-объекту, видны под ним (так называемые смарт-фильтры). Их можно открывать и редактировать отдельно.
- Используйте маски и обтравочные маски. Это два разных инструмента с похожими названиями, которые ускоряют операции и позволяют отменить изменения за пару кликов. С помощью маски можно скрывать части изображения, не прибегая к использованию ластика. Например, отделить фигуру человека от фона. Восстановить изображение на маске можно кистью с белым цветом, а стереть — кистью с черным цветом. Обтравочные маски позволяют накладывать эффекты только в границах расположенного ниже слоя. В примере в качестве обтравочной маски используется цвет, который придает изображению оранжевый тон. Для отмены эффекта, выполненного с помощью масок, достаточно выключить их видимость.
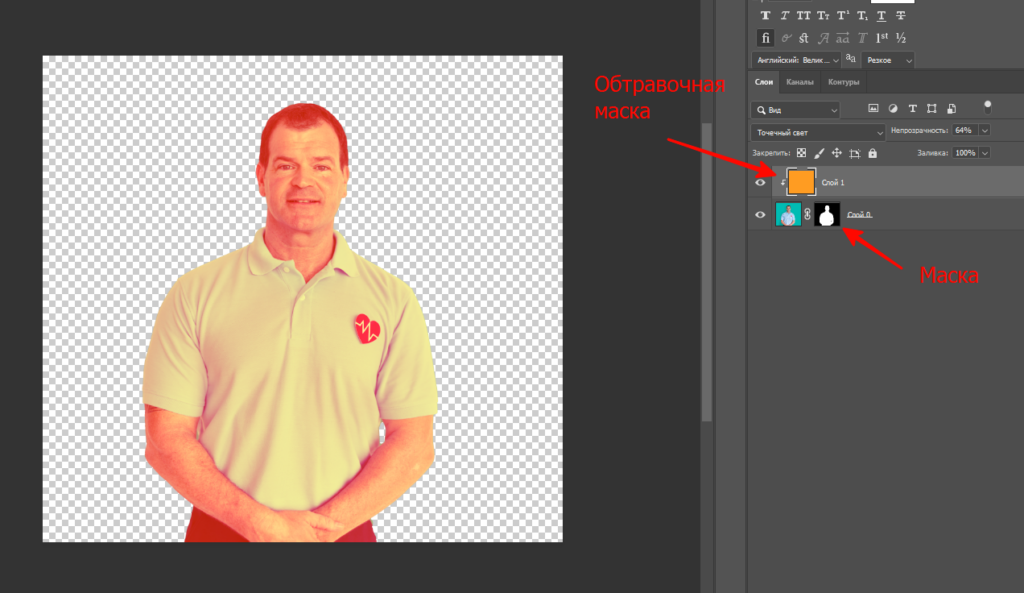 Маски
Маски
Дальнейшие особенности изучения программы будут зависеть от задач, которые вы собираетесь решать с ее помощью.
бесплатный мини-курс графический дизайнер с нуля
бесплатный мини-курс графический дизайнер с нуля
Пройдите тест и откройте доступ к урокам. Познакомьтесь за 3 дня с Illustrator и Photoshop, узнайте, что такое айдентика, создайте концепт бренд-дизайна и получите кейс для Behance. Бессрочный доступ к записям и комьюнити в Telegram и 4 полезных материала в подарок
Научиться