Для чего нужен Blender
C помощью программы можно создавать:
- трехмерную графику на сайте;
- модели для игр;
- архитектурные визуализации;
- рекламные видеоролики;
- модели для 3D-принтера и анимационные фильмы.
профессия 3D artist
12 месяцев
профессия 3D artist
Получите реальный опыт создания уникальных 3D-миров — для игр, рекламы, IT

Что такое Blender 3D и кому он подойдет
Софт используют:
Программу легко освоить, поэтому она отлично подходит новичкам.
Читайте также
Кто такой 3D Artist и чем он занимается?
Программа позволяет пользоваться разными видами и техниками моделирования, начиная от стандартного полигонального моделирования по жесткой поверхности (hard_surface) и заканчивая моделированием кривыми и скульптингом (процессом, похожим на лепку скульптур в реальной жизни).
Работа с 2D
Blender может использоваться для создания 2D-анимации и графики. Один из ключевых компонентов для работы с 2D в Blender — это Grease Pencil, который позволяет рисовать и анимировать прямо в 3D-пространстве.
Grease Pencil позволяет создавать рисунки и анимацию с использованием традиционных 2D-техник. Пользователи могут рисовать линии и формы, создавать ключевые кадры и использовать инструменты трансформации для анимации объектов. Это делает Blender отличным инструментом для создания короткометражных мультфильмов, комиксов и концепт-арта.
Blender поддерживает работу с векторной графикой, что позволяет создавать четкие и масштабируемые изображения. Векторные рисунки можно редактировать и анимировать, используя ключевые кадры и кривые анимации.
2D-аниматоры могут использовать Blender для создания аниматиков — простых черно-белых раскадровок, которые помогают планировать и визуализировать сцены перед созданием окончательной анимации.
Создание анимации
В программе можно создавать анимации любой сложности ― для этого в Blender предусмотрено множество инструментов, позволяющих анимировать практически любой параметр и любое свойство объектов. Для продвинутых анимаций (вроде анимации персонажа) существует риггинг ― это процесс, в котором создается скелет персонажа. Риггинг также можно сделать целиком и полностью, не выходя из Blender.
Работа с текстурами
В «Блендере 3Д» можно накладывать текстуры. Они создаются как в самой программе, так и импортируются из других источников. На объекты можно накладывать скачанные текстуры, создавать их самостоятельно с помощью ручного рисования (hand-paint) или процедурно (с помощью очень мощной системы нодов). Для правильного наложения текстур можно создавать и использовать UV-развертки.
Дизайнеры интерьера
Дизайнеры интерьера могут использовать Blender для создания высококачественных 3D-моделей помещений и мебели, что позволяет визуализировать проекты в деталях и представить их клиентам. С помощью инструментов они могут создавать точные планы и расстановку мебели, экспериментировать с различными текстурами и материалами, а также настраивать освещение для достижения реалистичных рендеров.
Кроме того, Blender позволяет анимировать интерьеры, демонстрируя различные варианты дизайна и создавая виртуальные туры по помещениям, что помогает клиентам лучше понять и оценить проект.
Как пользоваться Blender
Blender используется для создания 3D-моделей, анимаций и визуализаций, начиная с построения базовых форм и редактирования их с помощью разнообразных инструментов и модификаторов. Для начала работы откройте программу, выберите нужный объект и начните моделировать, используя панели инструментов для создания и изменения форм, текстур, материалов и освещения.
Главное окно
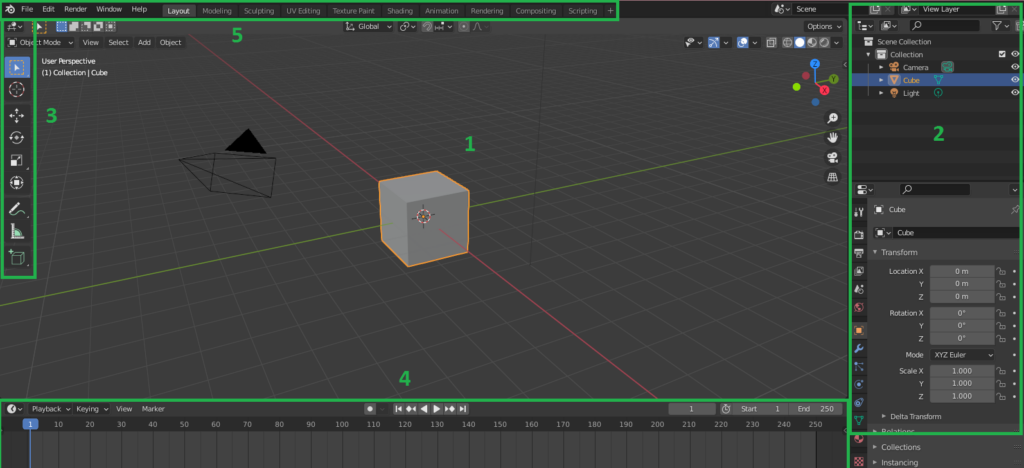 Как выглядит интерфейс программы Blender 3D
Как выглядит интерфейс программы Blender 3D
- Область трехмерного просмотра (3D View)
Это основная рабочая зона. Здесь отображается проекция трехмерной сцены. По умолчанию содержит куб, камеру и источник света. Для управления используются такие приемы.
- Изменить угол обзора можно, зажав среднюю кнопку мыши и перемещая ее.
- Перемещаться вверх-вниз или назад-вперед можно, зажав кнопку Shift и среднюю кнопку мыши, а затем двигая ее.
- Изменить масштаб можно колесом прокрутки.
- Выбрать объект можно, кликнув по нему левой кнопкой мыши. Для отмены выбора нужно кликнуть левой кнопкой вне объекта.
- Чтобы выделить несколько объектов, нужно удерживать кнопку Shift во время выбора.
- Для выбора всех объектов нужно нажать A. Объекты подсветятся желтым. Для отмены нужно нажать А еще раз.
- Редактор свойств
Позволяет менять настройки (свойства) сцены и объектов. Из-за большого количества они разбиты на несколько групп. Переключаться между группами можно с помощью панели с иконками слева от свойств. Если она не помещается полностью на экране, ее можно прокрутить колесиком мыши.
- Панель инструментов
Это часть области трехмерного просмотра. Здесь находятся кнопки (операторы) инструментов, доступных в текущем режиме. Панель вызывается и прячется клавишей T.
- Временная шкала
Цифры обозначают кадры анимации, а цветная полоса отмечает текущий выбранный кадр (по умолчанию 1). Прокручивать шкалу можно ползунком либо средней кнопкой мыши. Изменить масштаб шкалы можно колесиком мыши (или средней кнопкой + Ctrl). Изменить текущий кадр можно кликом по нужному делению. Также можно использовать клавиши-стрелки вправо (перемещение на кадр вперед), влево (на кадр назад). На шкале есть кнопки паузы воспроизведения и перехода по ключевым кадрам.
- Основное меню
Здесь можно загрузить, сохранить или начать новый проект, сбросить настройки, отрендерить проект, найти дополнительную информацию по программе и многое другое.
Режимы работы
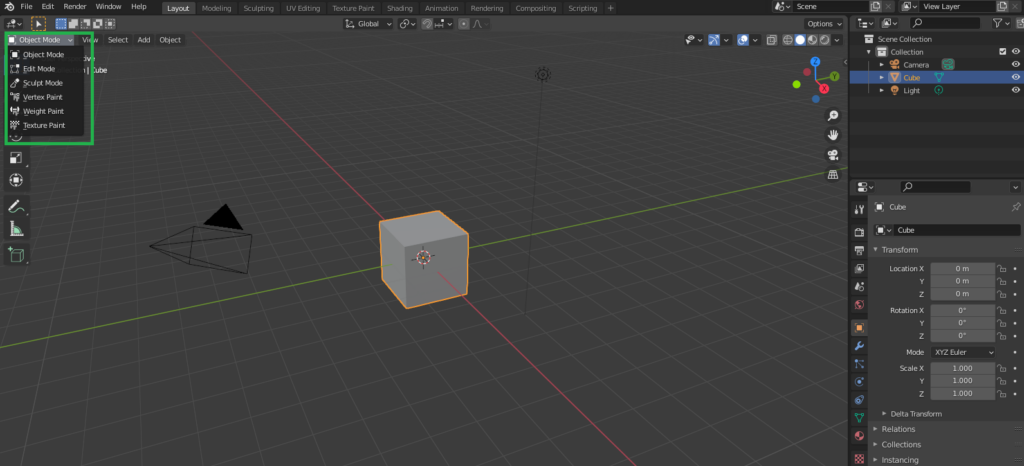 Режимы работы программы Blender 3D
Режимы работы программы Blender 3D
Редактор трехмерной графики Blender работает в нескольких режимах.
- Object mode (режим объекта). Позволяет выбирать, перемещать, поворачивать и двигать отдельные объекты.
- Edit mode (режим редактирования). Позволяет изменять вершины, ребра и грани конкретного объекта.
- Sculpt mode (режим лепки). Помогает редактировать сетку, имитируя процесс «лепки» 3D-модели.
- Vertex Paint mode (режим рисования по вершинам). Позволяет раскрашивать объект по вершинам.
- Texture Paint mode (режим рисования текстур). Позволяет рисовать текстуры вручную.
- Weight Paint mode (режим весовой раскраски). Позволяет изменять веса конкретных частей, что важно для дальнейшего анимирования.
- Particle mode (режим частиц). Используется для работы с системами частиц.
Перемещение и изменение размеров объекта
Стрелки указывают на направления системы координат. Красная — ось X, зеленая — Y, синяя — Z. Стрелки помогают точнее перемещать объекты.
Изменить положение объектов можно разными способами:
- перетащив левой кнопкой мыши (с использованием инструмента Tweak);
- нажав G и перетащив объект в нужное место;
- нажав на одну из стрелок и перемещая объект вдоль нее.
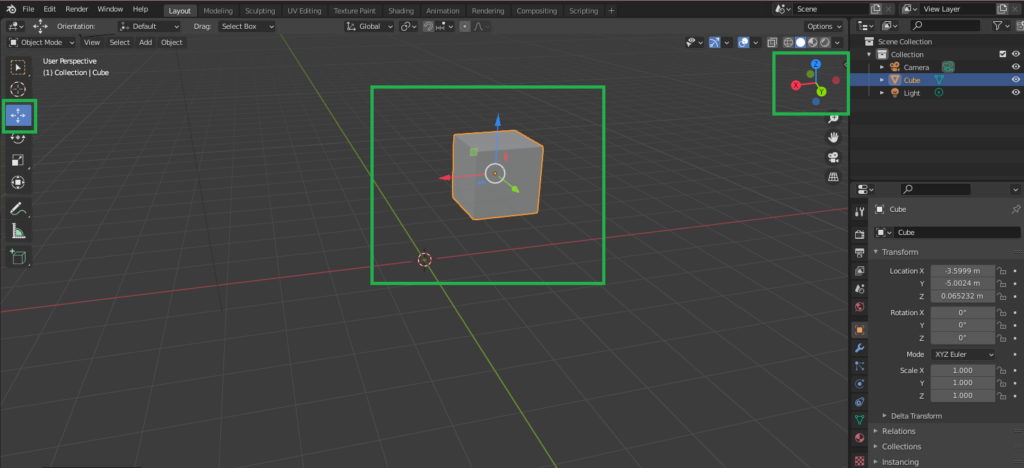 Перемещение объекта в Blender 3D
Перемещение объекта в Blender 3D
Чтобы повернуть объект, нужно выделить его и нажать кнопку R. Чтобы повернуть объект вокруг конкретной оси, нужно нажать R, а затем клавиши X, Y, или Z. Они соответствуют осям координат.
Чтобы изменить масштаб, можно нажать клавишу S. Для масштабирования по одной из осей — X, Y или Z.
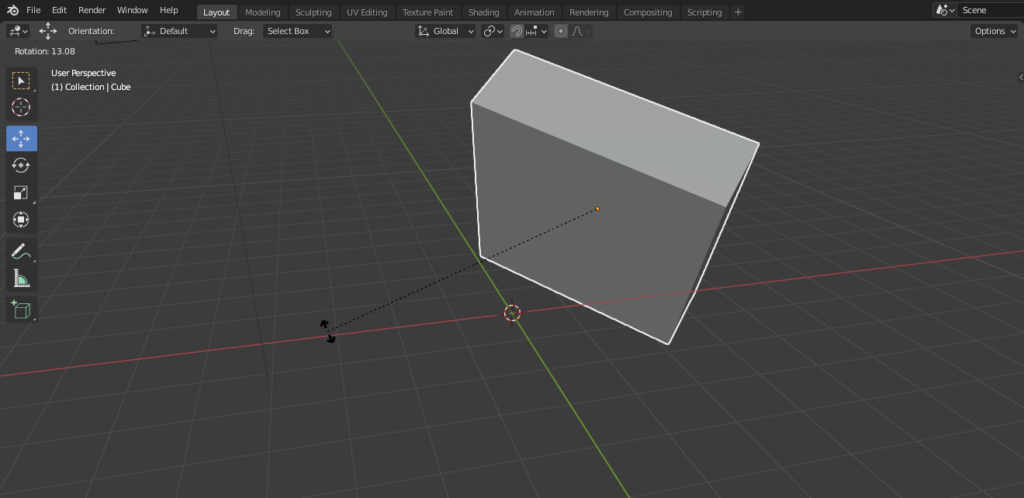 Масштабирование по оси координат в Blender 3D
Масштабирование по оси координат в Blender 3D
3D artist
профессия| 12 месяцев
3D artist

Освойте практические навыки, которые откроют путь в геймдев, рекламу, IT. Создавайте уникальные 3D-миры как художник
научиться
Создание объекта
В программе Blender 3D объект будет вставлен там, где находится 3D-курсор. По умолчанию он расположен на пересечении осей координат. Его можно переместить, выбрав инструмент Cursor и кликнув левой кнопкой мышки в нужном месте. Затем откройте меню Add и выберите категорию объектов, например меши (Mesh), а потом саму фигуру. Она появится рядом с курсором. Так можно добавить любой базовый объект.
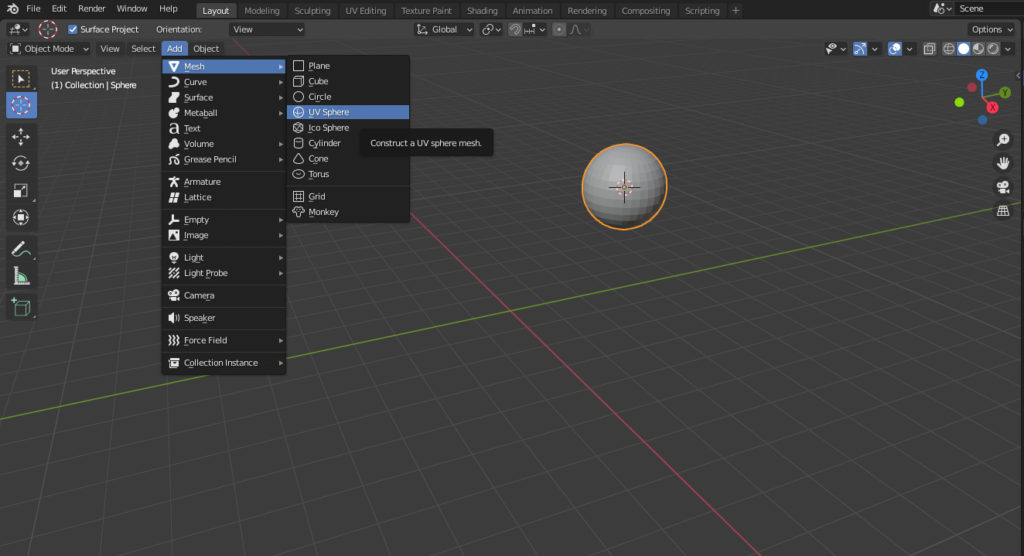 Создание объекта в Blender 3D
Создание объекта в Blender 3D
Редактирование объектов
Можно менять характеристики и размеры объектов либо их отдельные части: вершины, ребра и грани.
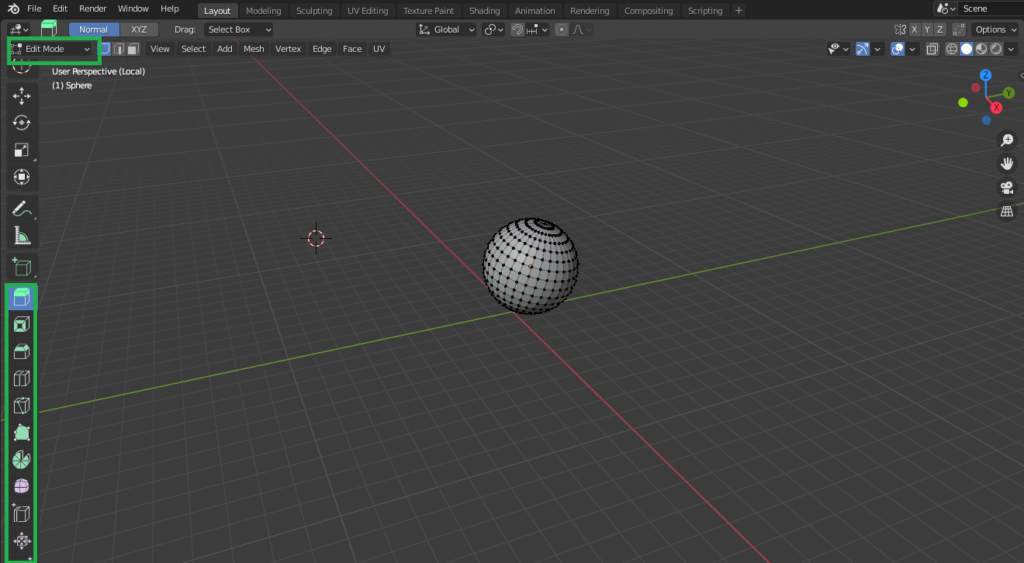 Редактирование элементов объекта в Blender 3D
Редактирование элементов объекта в Blender 3D
Работа выглядит следующим образом: необходимо выбрать какую-либо часть объекта, а затем воспользоваться нужным инструментом.
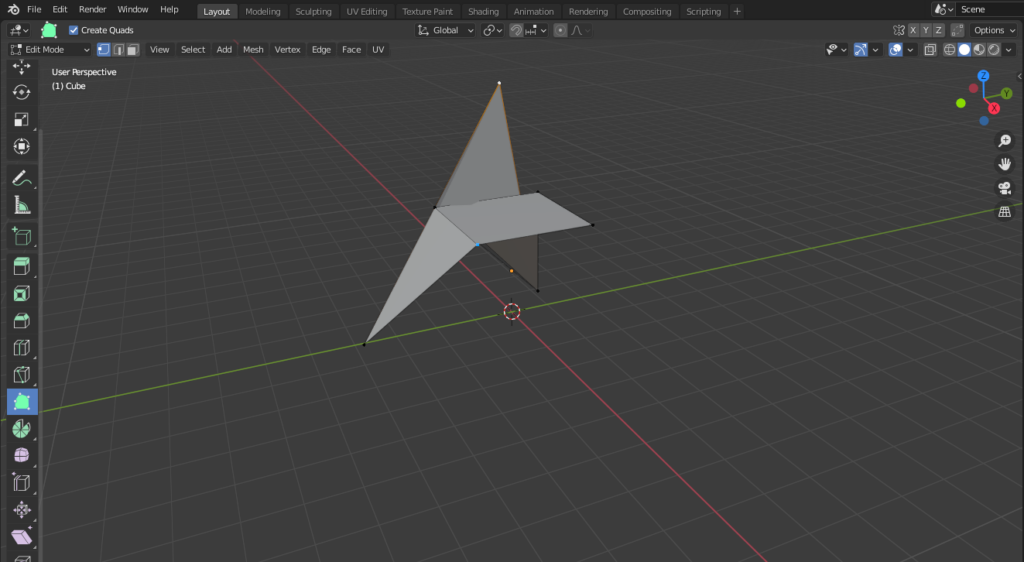 Редактирование части объекта в Blender 3D
Редактирование части объекта в Blender 3D
Например, экструдирование (Extrude) позволяет вытягивать части объекта. Для этого нужно выбрать грань, вершину или плоскость, а затем нажать E и перетащить элемент.
Внутри объекта можно создать петлю ребер (loop cut). Для этого нужно нажать Ctrl+R и выбрать часть, двигая мышь.
 Редактирование элементов объекта в Blender 3D
Редактирование элементов объекта в Blender 3D
Использование модификаторов
Модификаторы позволяют менять характеристики объекта по определенным алгоритмам. Чтобы использовать их, нужно вернуться в режим объекта, затем справа на панели выбрать вкладку с иконкой ключа.
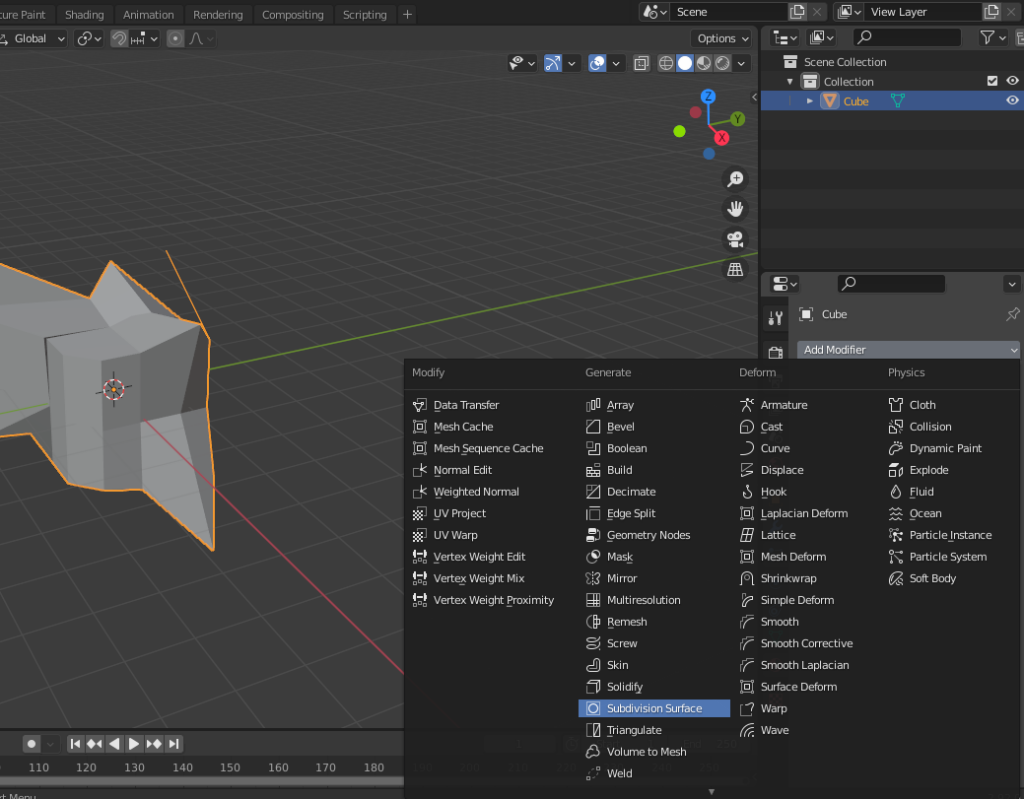 Использование модификаторов в Blender 3D
Использование модификаторов в Blender 3D
Затем нужно нажать Add Modifier и выбрать нужный модификатор. Например, Subdivision Surface позволяет добавить больше геометрии (полигонов). Так можно сгладить объект. Параметры модификатора находятся на панели справа.
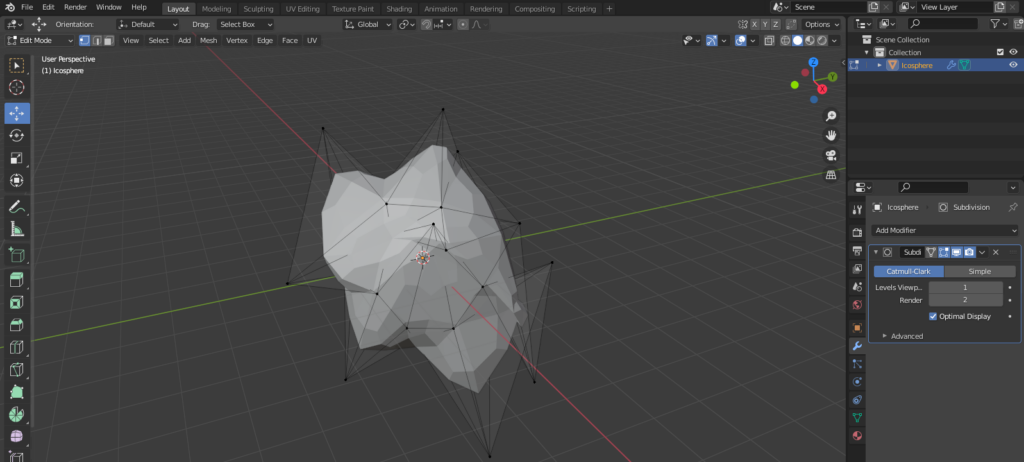 Использование модификатора Subdivision Surface в Blender 3D
Использование модификатора Subdivision Surface в Blender 3D
Сохранение работы
Для сохранения результата нужно открыть меню File и выбрать Save. В этом случае документ сохранится в формате редактора Blender 3D — .blend. Продолжить редактирование можно в любое время. Если файл требуется в другом формате (например, подходящем для других 3D-редакторов), в меню File нужно выбрать пункт Export, а затем формат проекта.
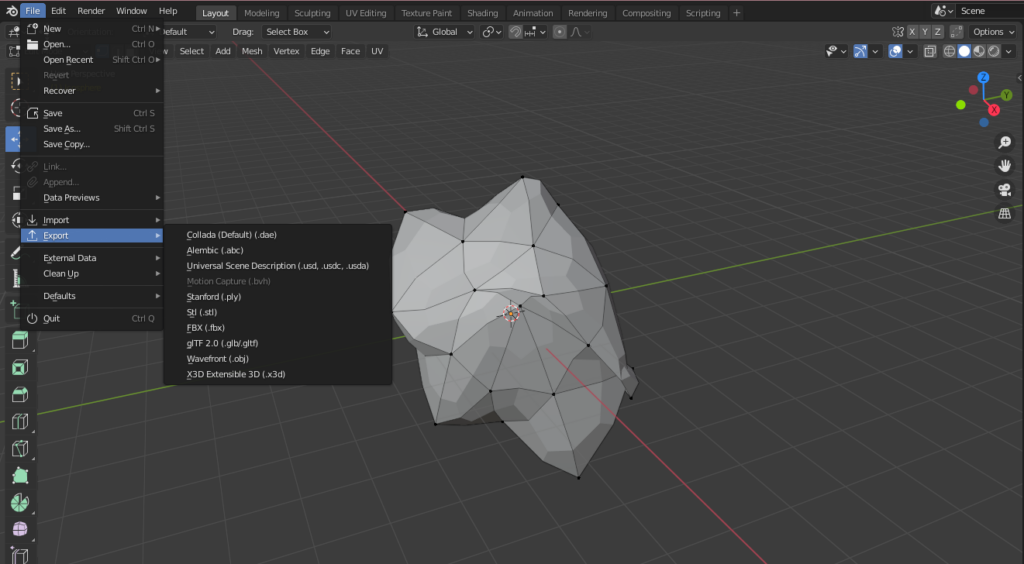 Экспорт объекта в Blender 3D
Экспорт объекта в Blender 3D
Преимущества программы
Бесплатность. Blender распространяется как свободное и открытое программное обеспечение. Это open-source проект (с открытым исходным кодом), поэтому программа всегда будет открыта и бесплатна для всех пользователей. К тому же любой человек с навыками программирования может принять участие в разработке.
Высокая скорость работы. По сравнению с другими 3D-пакетами Blender запускается и работает гораздо быстрее. Во многом благодаря тому, что он весит в разы меньше, чем любой другой подобный софт.
Широкий функционал. Blender позволяет решать огромное количество задач в области 2D и 3D без использования дополнительного софта. Программу можно скачать, установить и сразу пользоваться, тогда как аналоги могут требовать установку дополнительных плагинов для каждого инструмента. Blender также обладает большим количеством плагинов, упрощающих работу и улучшающих пользовательский опыт, но все они строго опциональны и могут подключаться и отключаться пользователем в зависимости от задач.
Работа на EEVEE. Среди плюсов Blender ― движок, который позволяет очень быстро рендерить все текстуры и наложенные эффекты в режиме реального времени. Это упрощает и облегчает процесс работы.
Универсальность. Благодаря инструментам можно сразу заниматься несколькими направлениями работы без использования дополнительного ПО.
Удобный интерфейс. Он интуитивно понятный и доступный пользователю без опыта работы с программами для 3D-моделирования. Цель разработчиков Blender — создание современного продукта, отвечающего потребностям рынка, поэтому программа регулярно обновляется.
Как и где скачать Blender 3D
Для скачивания Blender перейдите на официальный сайт программы — Blender. На главной странице сайта вы найдете кнопку «Download Blender», которая автоматически предложит последнюю версию для вашей операционной системы (Windows, macOS, Linux).
Нажмите на кнопку, выберите нужную версию и начните загрузку. После скачивания установочного файла откройте его и следуйте инструкциям установщика, чтобы установить программу на ваш компьютер.
Системные требования
Минимальные системные требования для работы в Blender:
- Процессор. Минимум двухъядерный процессор, такой как Intel Core i3 или аналогичный.
- Оперативная память. Не менее 4 ГБ, рекомендуется 8 ГБ и выше для более сложных проектов.
- Графический процессор. Поддержка OpenGL 3.3 или выше. Интегрированный графический процессор может быть достаточен для базовых задач, но для более сложных проектов рекомендуется использовать дискретную видеокарту.
- Хранение данных: Жесткий диск или SSD с минимальным объёмом свободного места 500 МБ для установки программы. Для проектов рекомендуется дополнительное пространство.
- Операционная система: Поддерживаются Windows 7, macOS 10.12 и более новые версии, а также различные дистрибутивы Linux.
Преимущества Blender
- Программа бесплатна и доступна, имеет открытый исходный код, что позволяет пользователям использовать программу без затрат и иметь возможность настраивать ее под свои нужды.
- Большое сообщество пользователей и доступные образовательные ресурсы обеспечивают поддержку, обмен опытом и доступ к множеству обучающих материалов.
- Мощные возможности для профессионалов и любителей в области 3D-моделирования, анимации и визуализации, что позволяет реализовывать сложные проекты и создавать высококачественные работы.
3D artist
3D artist
Освойте практические навыки, которые откроют путь в геймдев, рекламу, IT. Создавайте уникальные 3D-миры как художник
научиться