Как создать градиент на слое
Создать градиент для всего холста можно с помощью инструмента «Градиент» в левой панели. На примере он указан под цифрой 1. Иконка инструмента похожа на маленький градиент.
Под цифрой 2 указаны цвета, которые будет использовать инструмент «Градиент». Верхний цвет будет началом градиента, а нижний будет располагаться в конце.
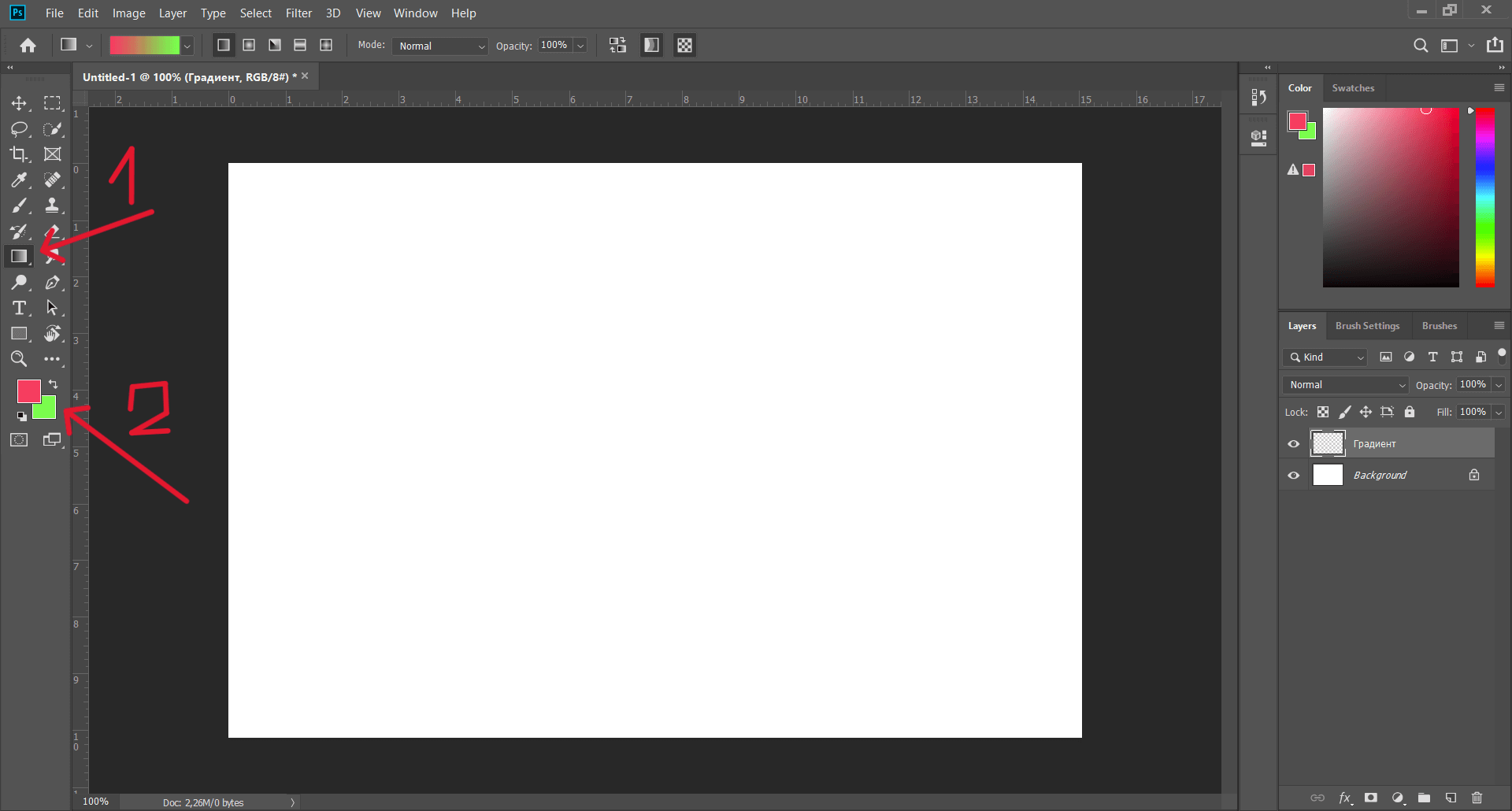 Где расположены инструмент градиента и палитра цветов в интерфейсе Adobe Photoshop
Где расположены инструмент градиента и палитра цветов в интерфейсе Adobe Photoshop
Используя инструмент градиента, проведите по холсту в любом направлении. Градиент займет весь активный слой. Направление можно поменять, если провести курсором по холсту еще раз. При этом он будет оставаться на одном слое и не будет смешиваться с предыдущими попытками.
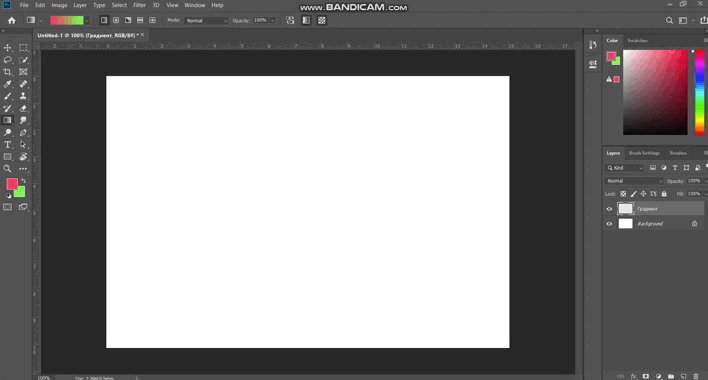 Создание линейного градиента из двух цветов на холсте Photoshop
Создание линейного градиента из двух цветов на холсте Photoshop
Изменить прозрачность, цвета градиента и его угол можно в верхней панели настроек. Если она вдруг не отображается, повторно нажмите на инструмент градиента на нужном слое.
Окно со всеми параметрами появится после двойного нажатия на сам градиент в верхней панели. Верхние ползунки отвечают за прозрачность, а нижними можно изменять цвет.
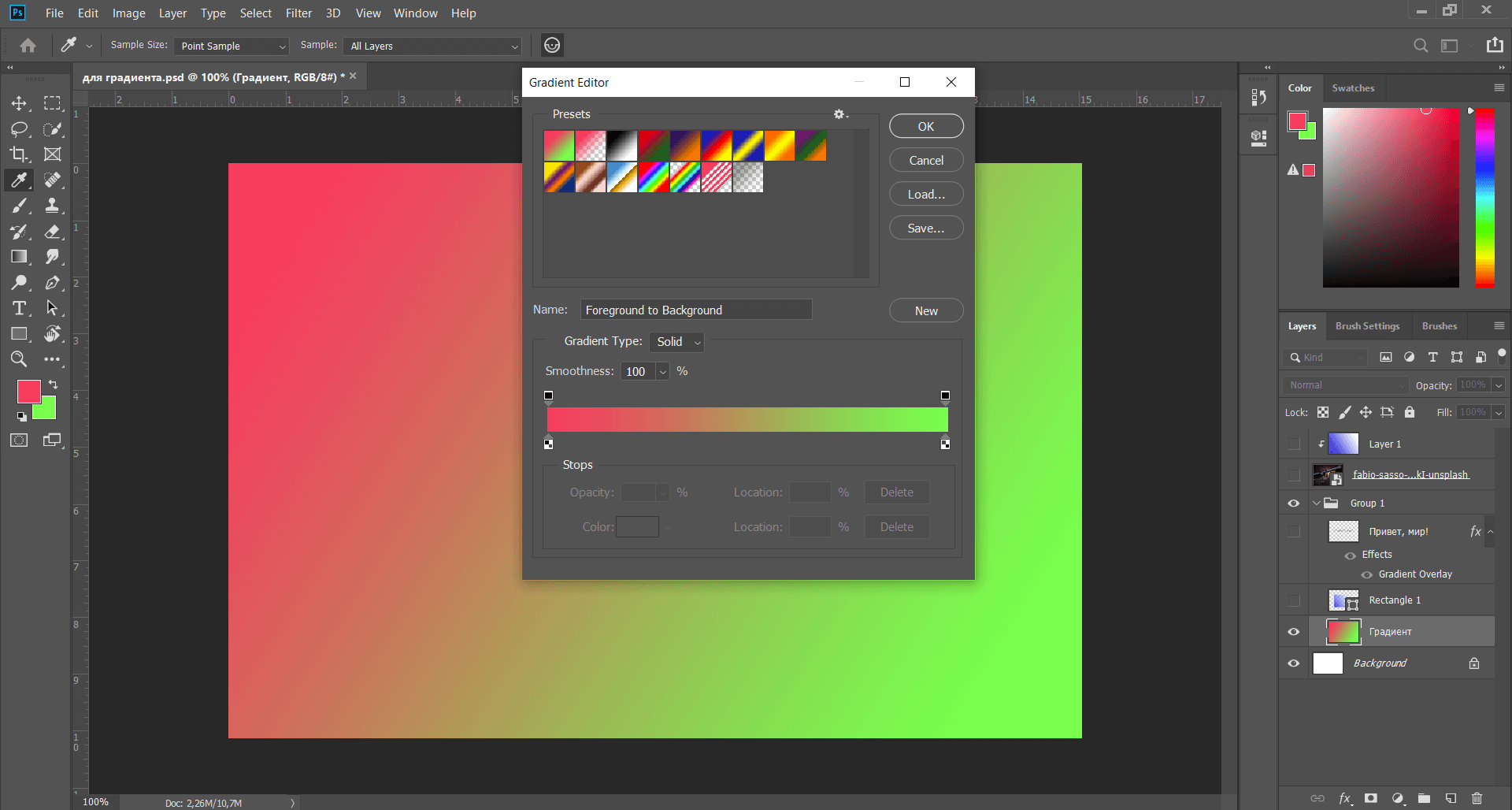 Верхняя панель для изменения настроек градиента
Верхняя панель для изменения настроек градиента
Как залить градиентом фигуру
Для фигуры градиент можно настроить двумя способами. После создания фигуры справа автоматически появится окно Properties. Именно в нем можно сразу выбрать функцию градиента, если нажать на текущий цвет фигуры и потом выбрать значок градиента. А еще все настройки для создания градиента и заливки цветом можно найти в верхней панели рабочей области.
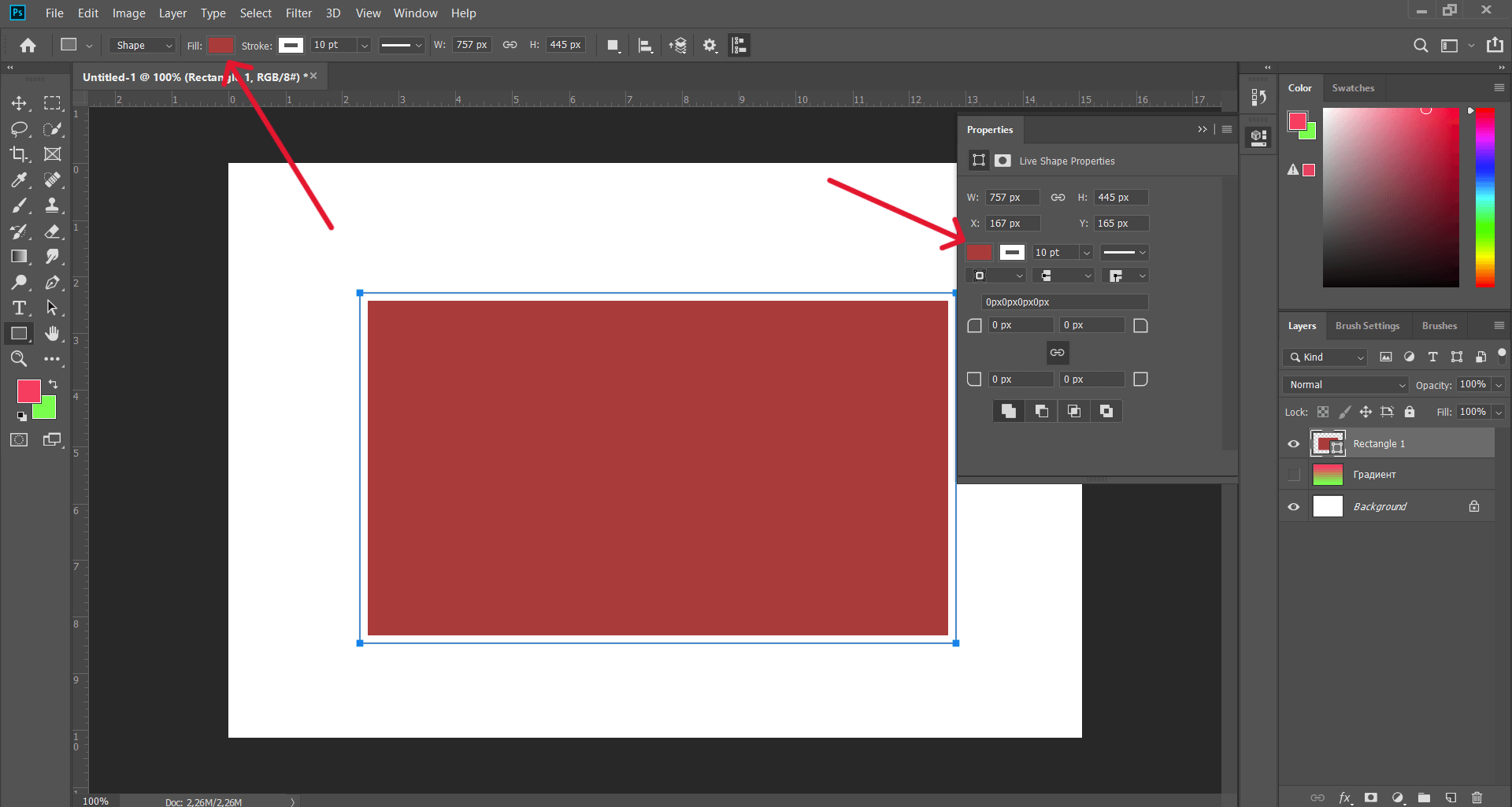 Где найти настройки для создания градиента у фигуры в Adobe Photoshop
Где найти настройки для создания градиента у фигуры в Adobe Photoshop
После того как найдете градиент для фигуры, создайте его с помощью параметров цвета, прозрачности и направления. Как и у слоя, градиент у фигуры можно менять через верхнюю панель настроек.
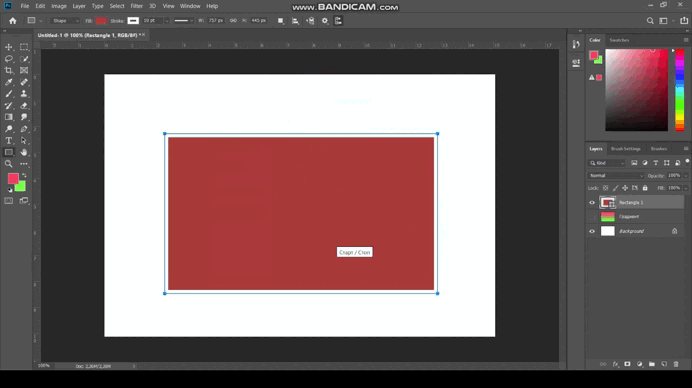 Создание градиента внутри фигуры в Adobe Photoshop
Создание градиента внутри фигуры в Adobe Photoshop
Как залить градиентом текст
Чтобы залить градиентом текст и сделать интересный элемент, нужно пройти несколько шагов.
Читайте также:
Как создать свой шрифт: инструкция
Шаг 1. Напишите текст и переведите текстовый слой в растровый. Кликните правой кнопкой мыши по слою и выберите Rasterize Type. Это будет означать, что теперь слой плоский — у элемента больше нельзя изменить размер текста, начертание или шрифт.
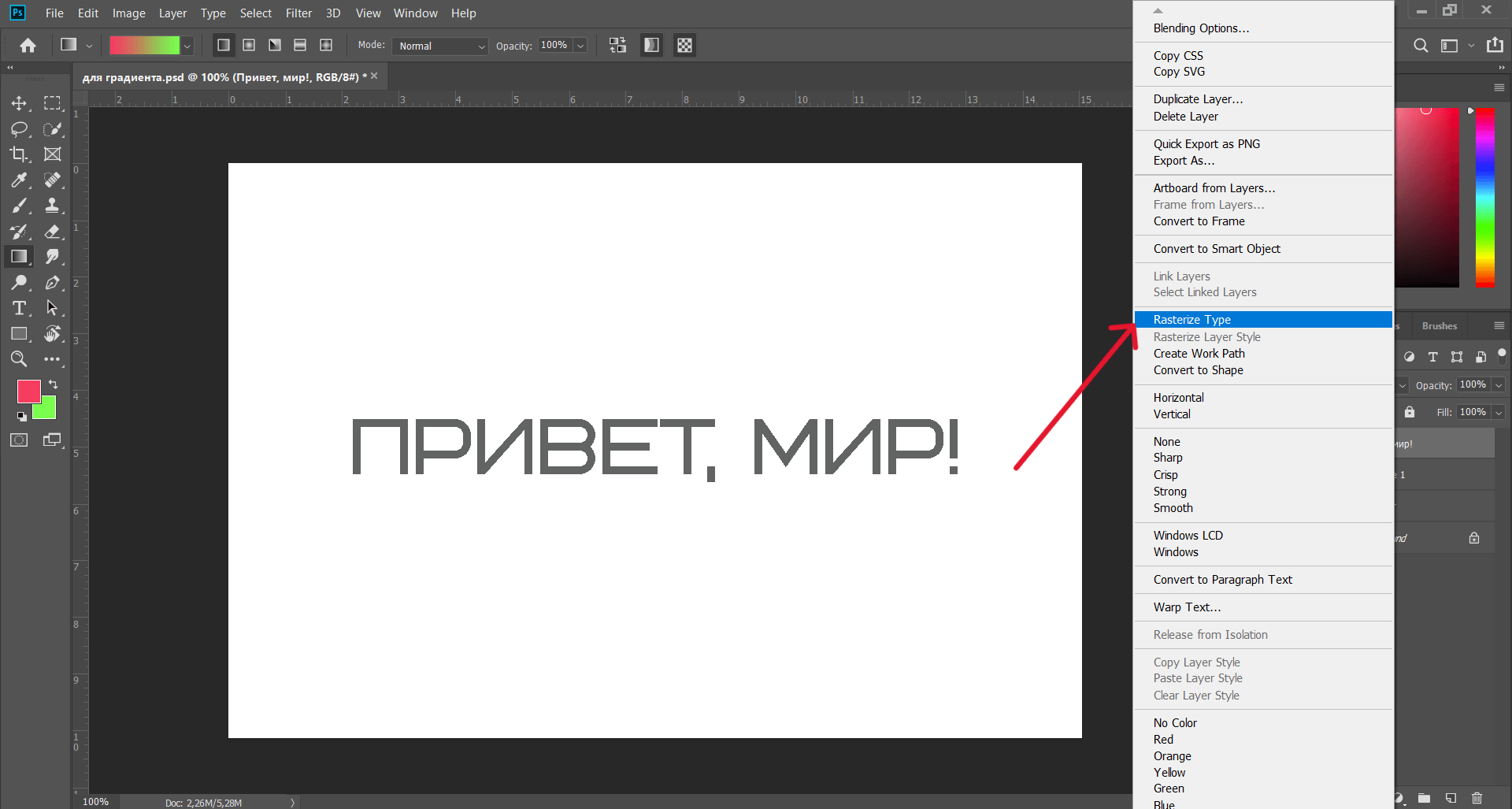 Растрируем слой с текстом для последующего создания градиента
Растрируем слой с текстом для последующего создания градиента
Шаг 2. Щелкните 2 раза левой кнопкой мыши по миниатюре слоя. Откроется новое окно под названием Layer Style, то есть стиль слоя. Нажмите на пункт слева Gradient Overlay. Откроются настройки цвета, направления и прозрачности.
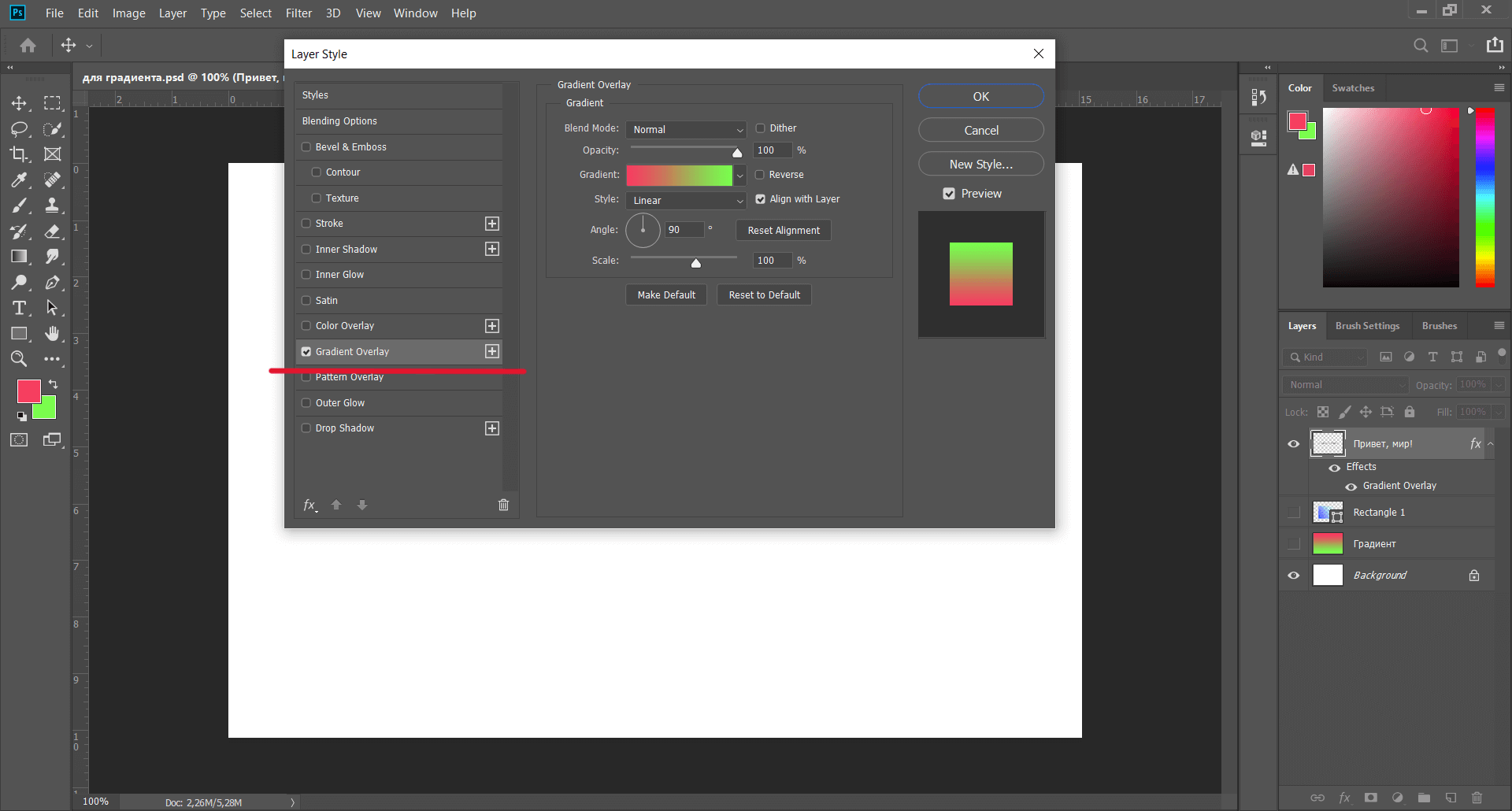 Где находится инструмент создания градиента для текста в Adobe Photoshop
Где находится инструмент создания градиента для текста в Adobe Photoshop
Шаг 3. Установите нужные настройки градиента и нажмите ОК. Готово! Теперь у текста есть красивый градиент.
Эффект градиента можно скрыть прямо в панели слоев. А чтобы изменить параметры, нужно повторить шаги и зайти в пункт Gradient Overlay через окно Layer Style.
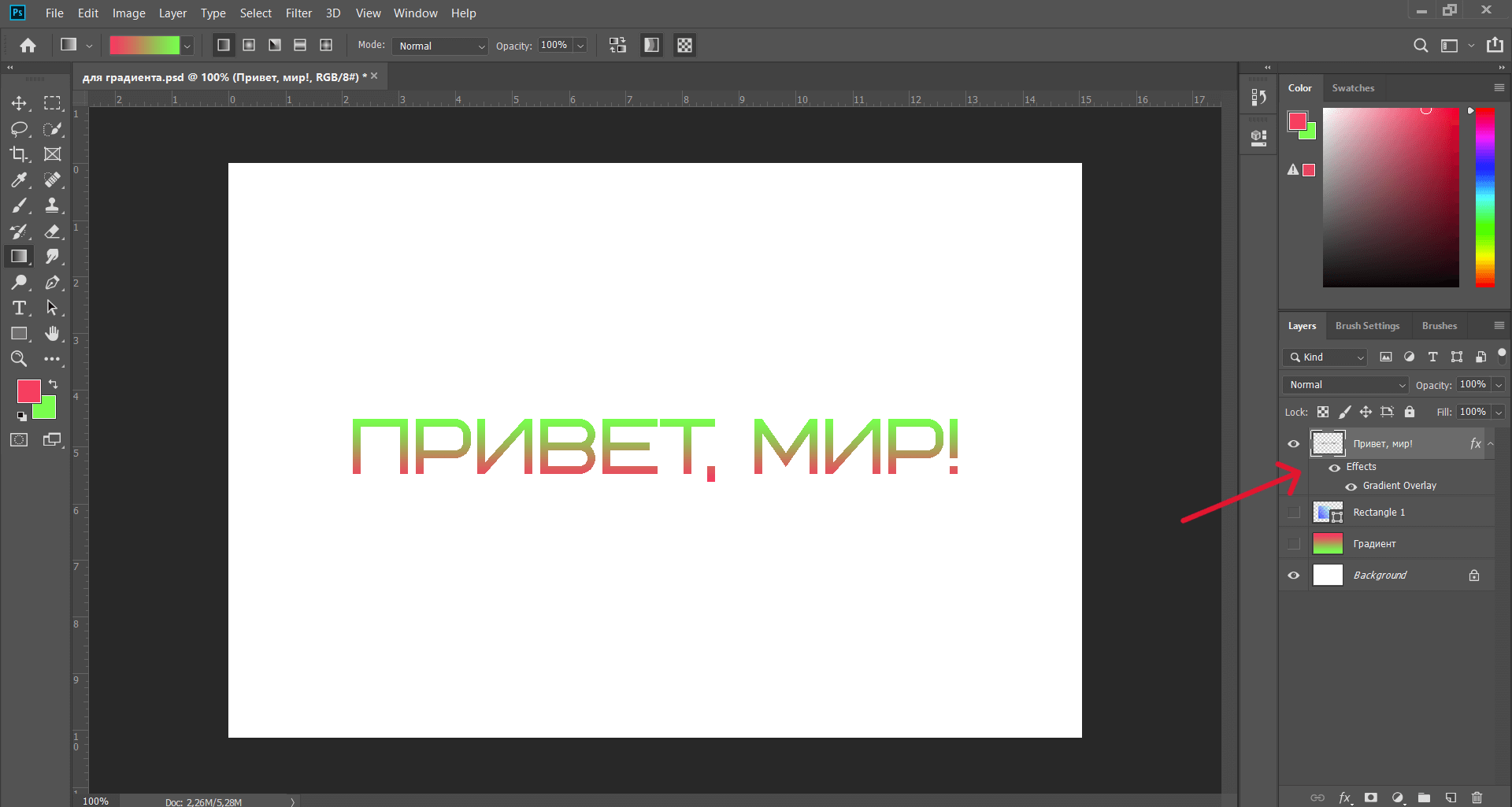 Готовый градиент для текста в Adobe Photoshop и его отображение в панели слоев
Готовый градиент для текста в Adobe Photoshop и его отображение в панели слоев
За несколько конкретных шагов можно наложить красивый градиент на текстовый элемент в Adobe Photoshop. Полностью этот процесс выглядит вот так.
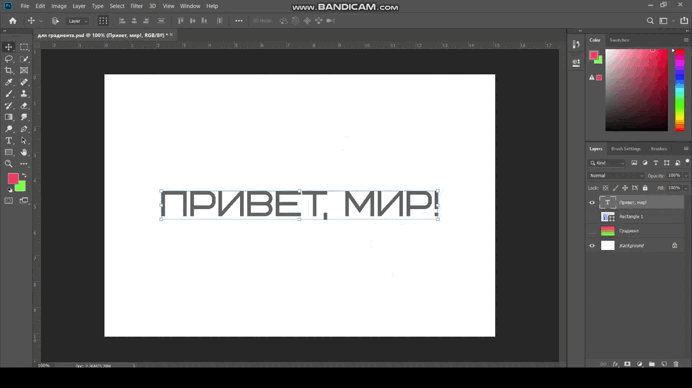 Весь процесс создания градиента для текстового элемента в Adobe Photoshop
Весь процесс создания градиента для текстового элемента в Adobe Photoshop
Как наложить градиент на изображение
Дизайнеры часто добавляют градиент на изображение, чтобы изменить общую цветовую палитру и добиться конкретных оттенков. Рассказываем, как это можно сделать в программе Photoshop.
Шаг 1. Добавьте изображение на холст и создайте новый слой сверху. Новый слой закрепите как Clipping Mask, чтобы градиент остался в пределах изображения и никуда не сдвинулся. Этап маски можно пропустить, если изображение занимает полностью весь предыдущий слой.
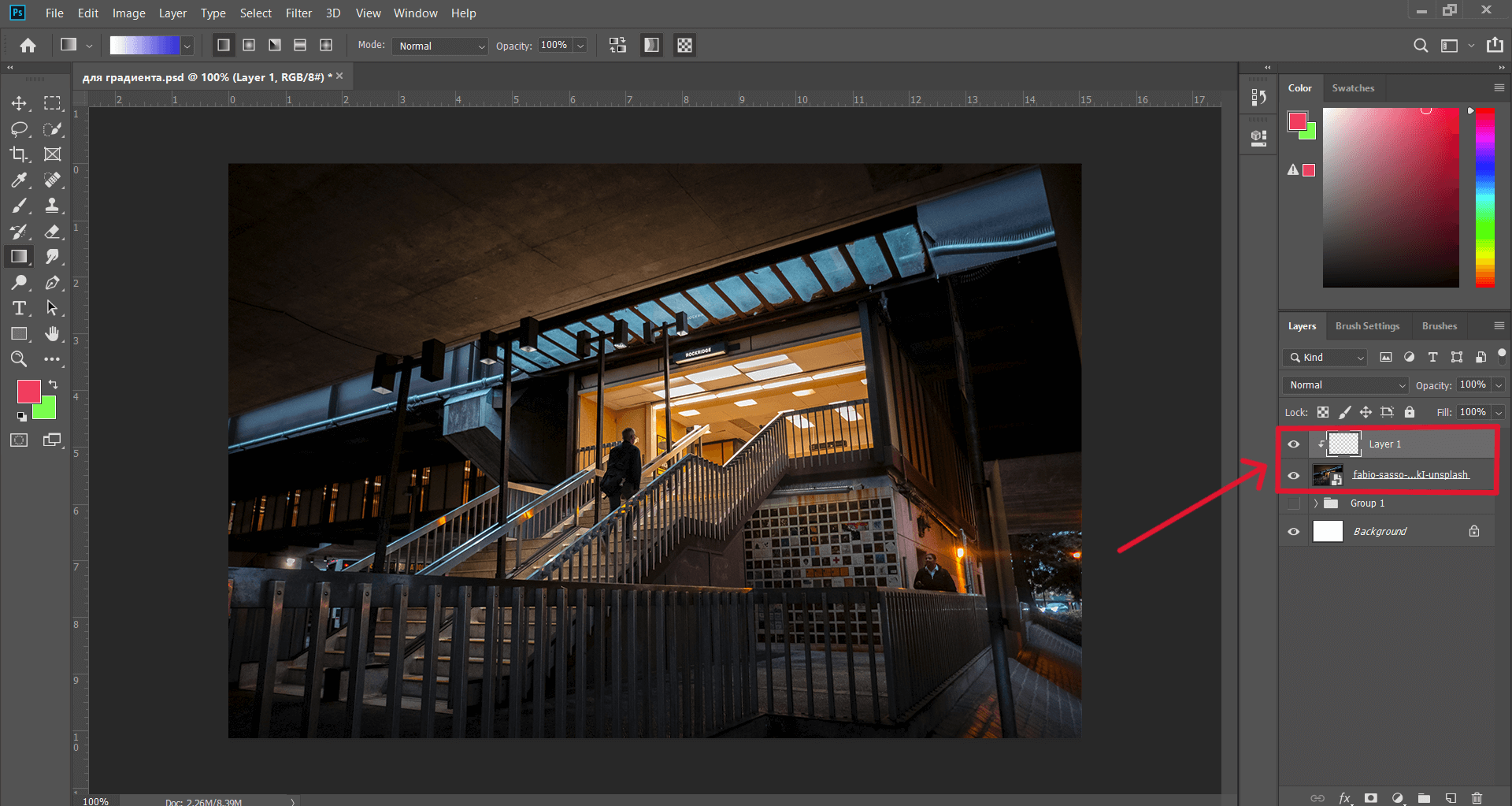 Создание нового слоя с обтравочной маской для наложения градиента на изображение
Создание нового слоя с обтравочной маской для наложения градиента на изображение
Шаг 2. Создайте градиент на весь новый слой с помощью инструмента «Градиент». Этот этап выглядит точно так же, как и создание простого градиента на холсте. Изменить градиент можно в верхней панели настроек.
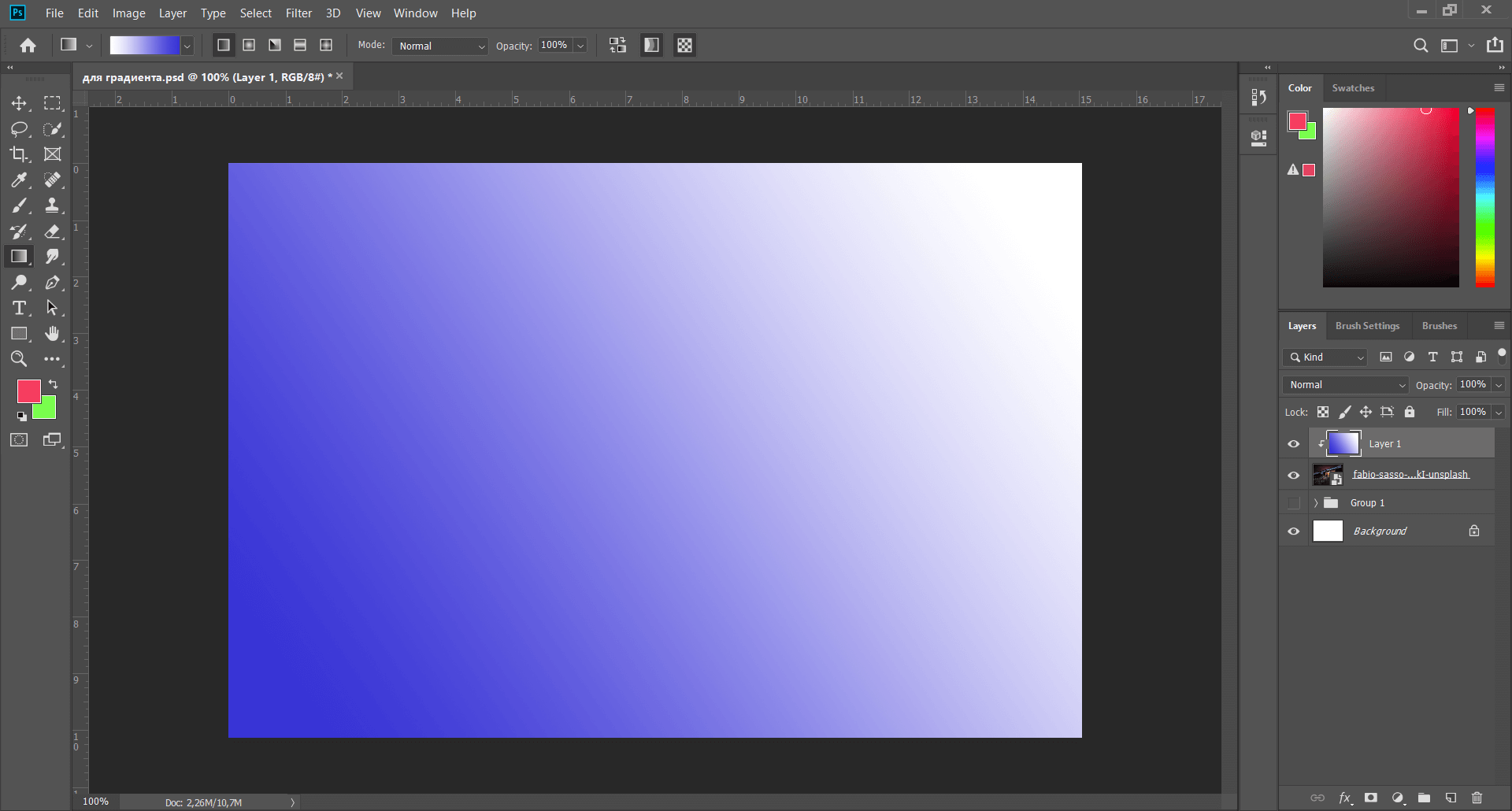 Создание будущего градиента для изображения в Adobe Photoshop
Создание будущего градиента для изображения в Adobe Photoshop
Шаг 3. В панели слоев справа выберите режим наложения. Режимы находятся рядом с прозрачностью. В выпадающем списке по умолчанию стоит режим Normal, а при выборе другого режима наложения цвета градиента «смешаются» с картинкой. Для примера выберем режим умножения Multiply. Если градиент слишком яркий, можно дополнительно изменить прозрачность слоя.
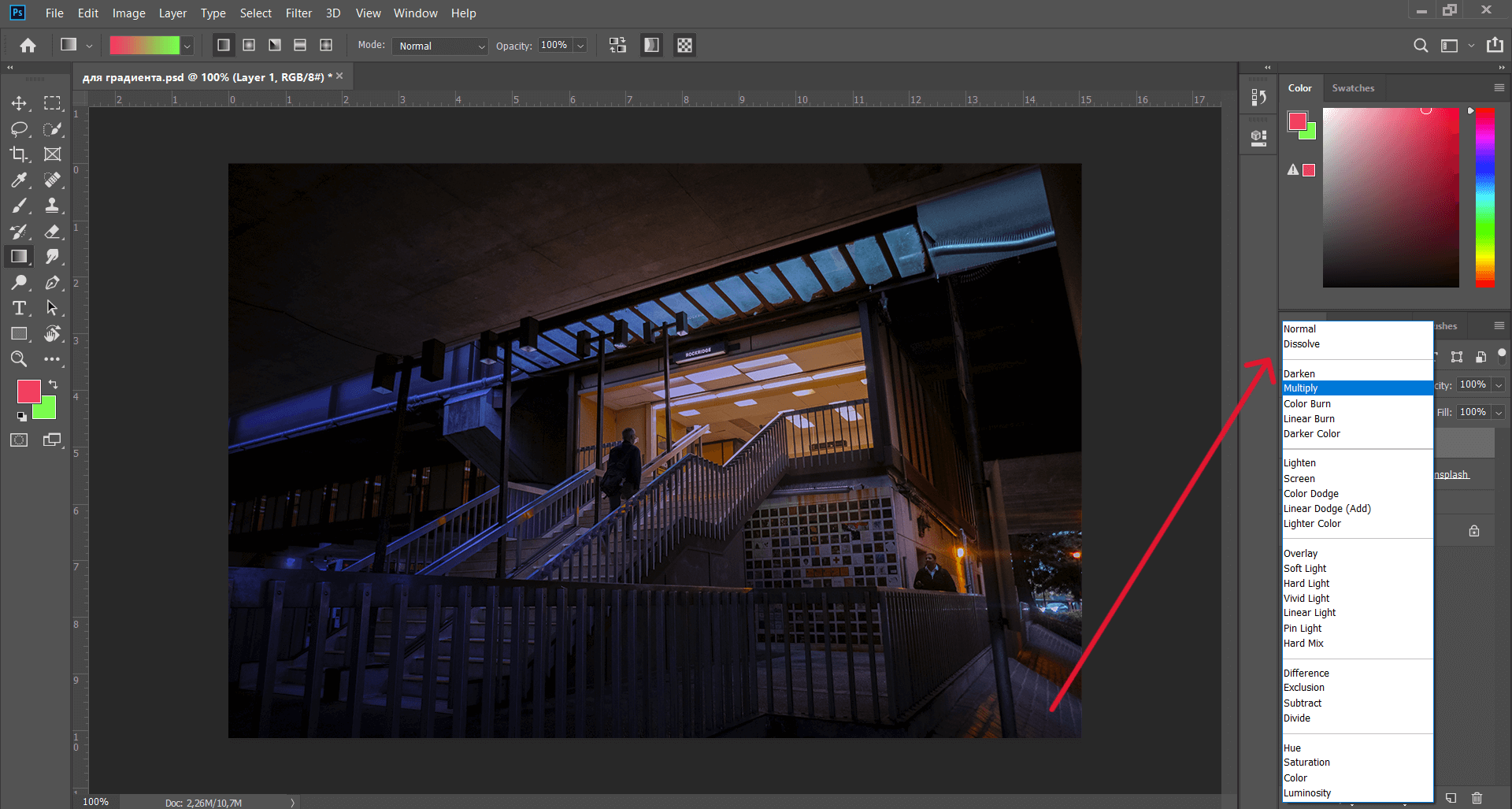 Режимы наложения слоев в Adobe Photoshop
Режимы наложения слоев в Adobe Photoshop
Готово! Посмотрите на весь процесс наложения градиента на изображение в Photoshop с помощью инструментов слоя, маски и режима наложения.
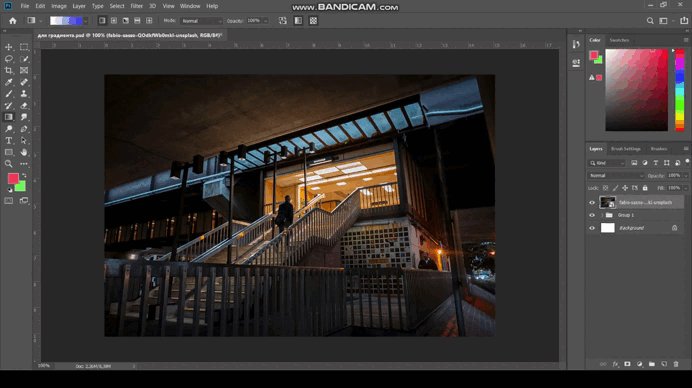 Пошаговый процесс наложения градиента из двух цветов в интерфейсе Adobe Photoshop
Пошаговый процесс наложения градиента из двух цветов в интерфейсе Adobe Photoshop
О режимах наложения в Photoshop
Режимы наложения в Adobe Photoshop — это настройки слоя, при которых цвета смешиваются с палитрой и оттенками предыдущего слоя. Дизайнеры и художники пользуются режимами умножения, затемнения и контраста. Например, режим Lighter Color высветляет цвета, а функция Difference в режимах наложения определяет разницу в оттенках и смешивает ее.
Главное о создании градиента в Adobe Photoshop
- Для создания градиента на всем слое в Adobe Photoshop используют инструмент «Градиент». Проведите мышкой по поверхности холста для расположения градиента. Все настройки и оттенки с прозрачностью можно найти в верхней панели настроек.
- Для заливки градиента в какую-либо фигуру нужно найти окно с настройками градиента в окне Properties или на верхней панели.
- Залить градиентом текст в Photoshop можно в несколько этапов. После создания текста переведите слой в растровый с помощью Rasterize. Потом дважды кликните на иконку слоя и в открывшемся окне Layer Style найдите Gradient Overlay. Настройте цвет, прозрачность, направление и нажмите ОК.
- На изображение тоже можно наложить градиент. Создайте градиент с обтравочной маской на новом слое, который расположен над изображением. Потом выберите нужный режим наложения слоев в Photoshop. Среди режимов наложения есть режимы высветления цветов, затемнения и умножения.
профессия графический дизайнер с нуля до про
профессия графический дизайнер с нуля до про
Маркетинг, PR, IT — мы не знаем, какую сферу вы выберете, когда станете графическим дизайнером. Но знаем, что вы сможете им стать, получив реальный опыт. Тот, который оценят работодатели
Научиться