Шаг 1. Начало работы
Для начала работы нужно создать твердый объект, с которым ткань будет взаимодействовать. Можно оставить стандартный куб или создать новый объект, например, сферу.
Для самой ткани понадобится плоская поверхность. Чтобы добавить плоскую поверхность в рабочее пространство, перейдите к верхней панели инструментов, нажмите на Add и в выпадающем списке выберите Mesh – Plane. Переместите будущую ткань и оставьте ее над твердым объектом сверху. Для перемещения нажмите на действие Move в левой панели инструментов.
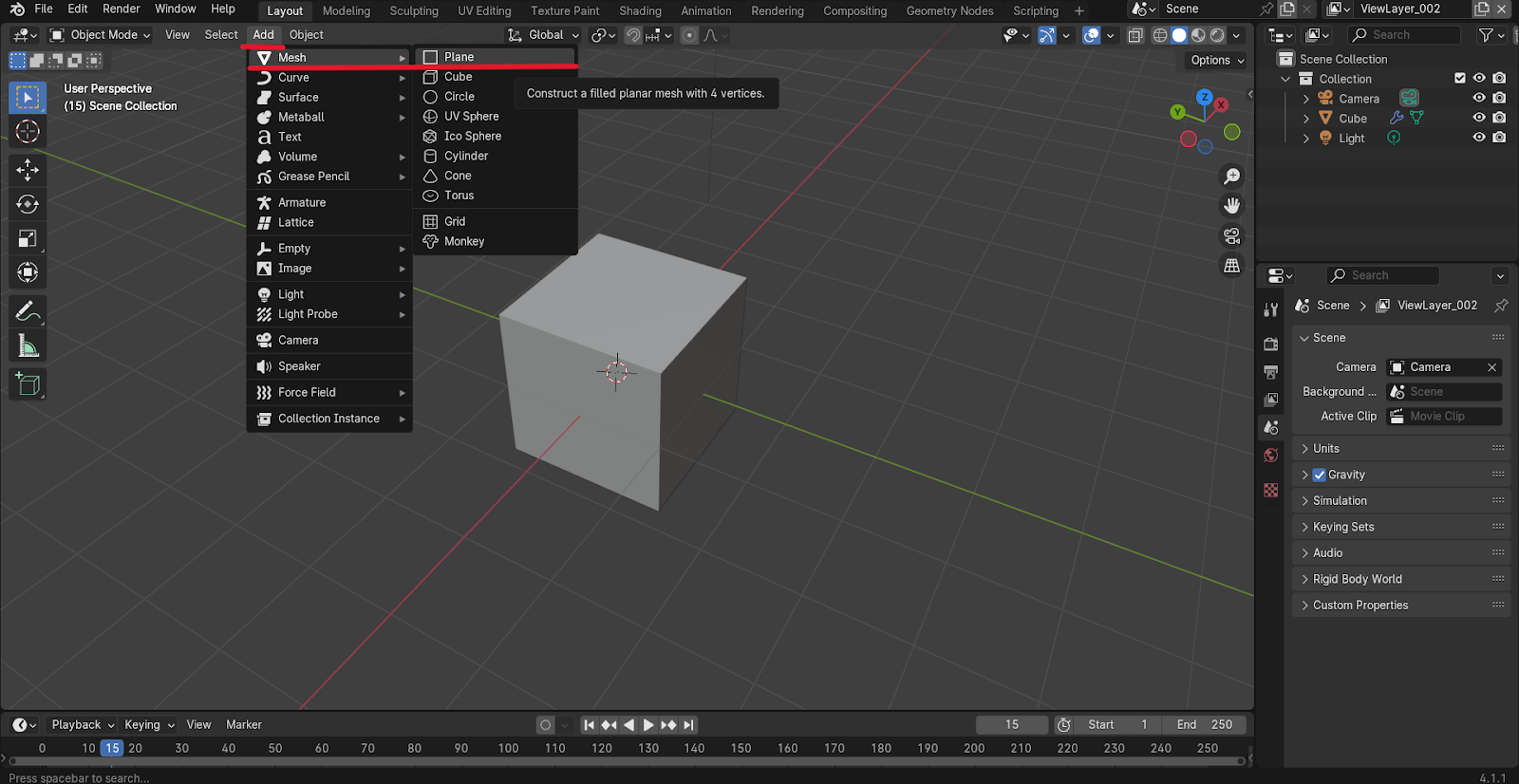 Создание нового объекта на рабочей области в Blender
Создание нового объекта на рабочей области в Blender
профессия 3D artist
12 месяцев
профессия 3D artist
Создавайте миры и персонажей для геймдева, рекламы, анимации и медиа

Шаг 2. Применение инструмента Subdivide
Инструмент подразделения Subdivide поможет создать рельеф, чтобы ткань взаимодействовала с другим объектом по всей ее поверхности. Переведите состояние рабочего пространства в Edit Mode в верхней левой панели параметров. Кликните правой кнопкой мыши и нажмите на пункт Subdivide.
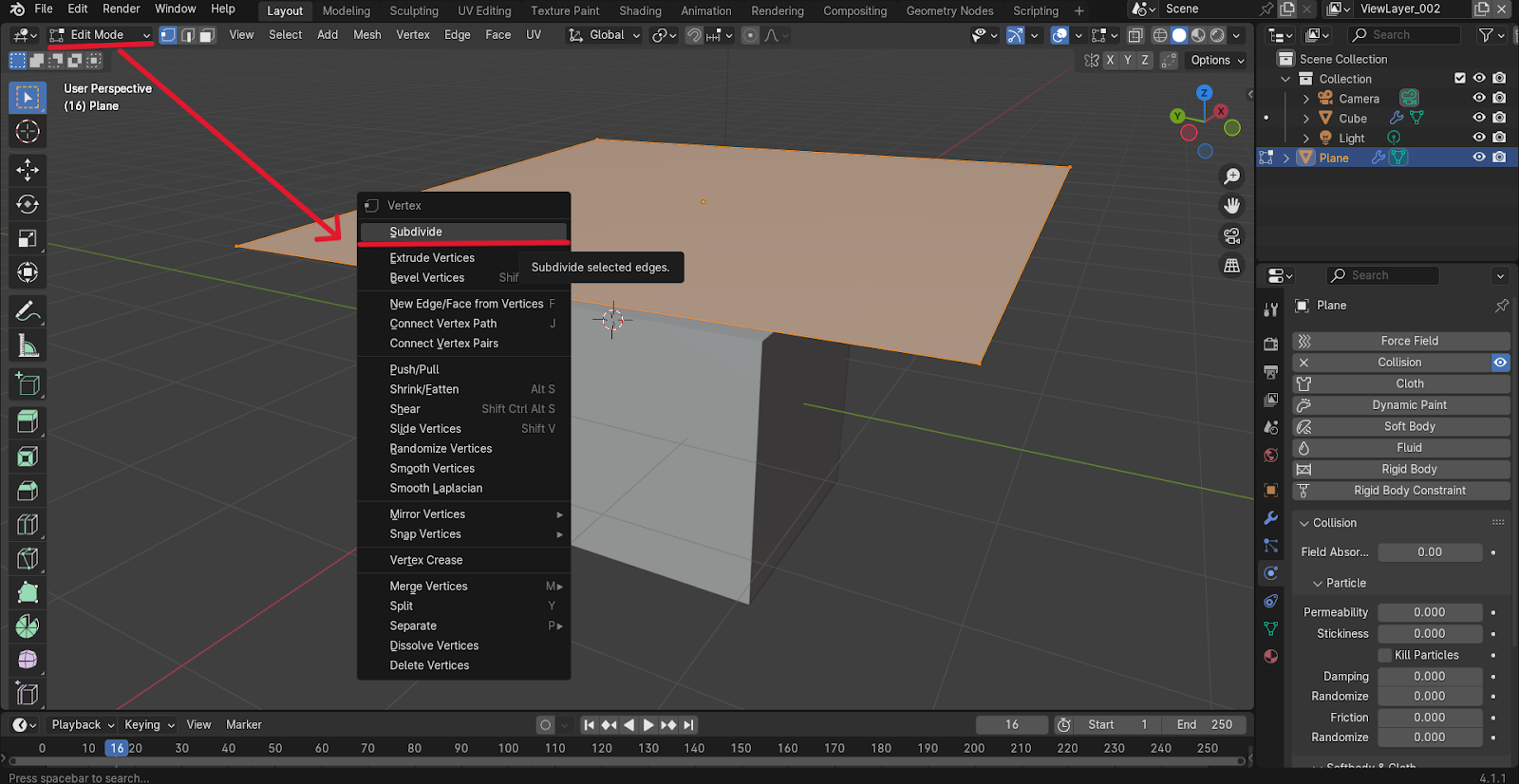 Используем инструмент Subdivide для создания ткани в Blender
Используем инструмент Subdivide для создания ткани в Blender
Теперь вы видите несколько настроек инструмента Subdivide. Для начала пропишите количество «граней» в первой строке. Все эти значения всегда можно изменить позже, во время работы над финальным результатом. Возьмем начальное значение 20, чтобы посмотреть, как работает такой рельеф.
 Применяем значение Subdivide к плоскости
Применяем значение Subdivide к плоскости
Шаг 3. Создание текстуры и анимации
Перейдите из Edit Mode обратно в Object Mode. В правой панели, в разделе Physics активируйте действие Collision как у будущей ткани, так и у второго объекта, на который ткань будет накладываться. Здесь выбирайте именно Collision, чтобы ткань «падала» на твердый объект и происходило столкновение.
Читайте также:
Как сделать презентацию в Google Slides: пошаговый гайд для новичков
После выбора действия, кликните на плоскость и присвойте только ей модификатор Cloth. В Blender уже есть все необходимые настройки для создания ткани. Сейчас их можно оставить стандартными, а позже настроить ткань по тяжести, плотности и другим параметрам.
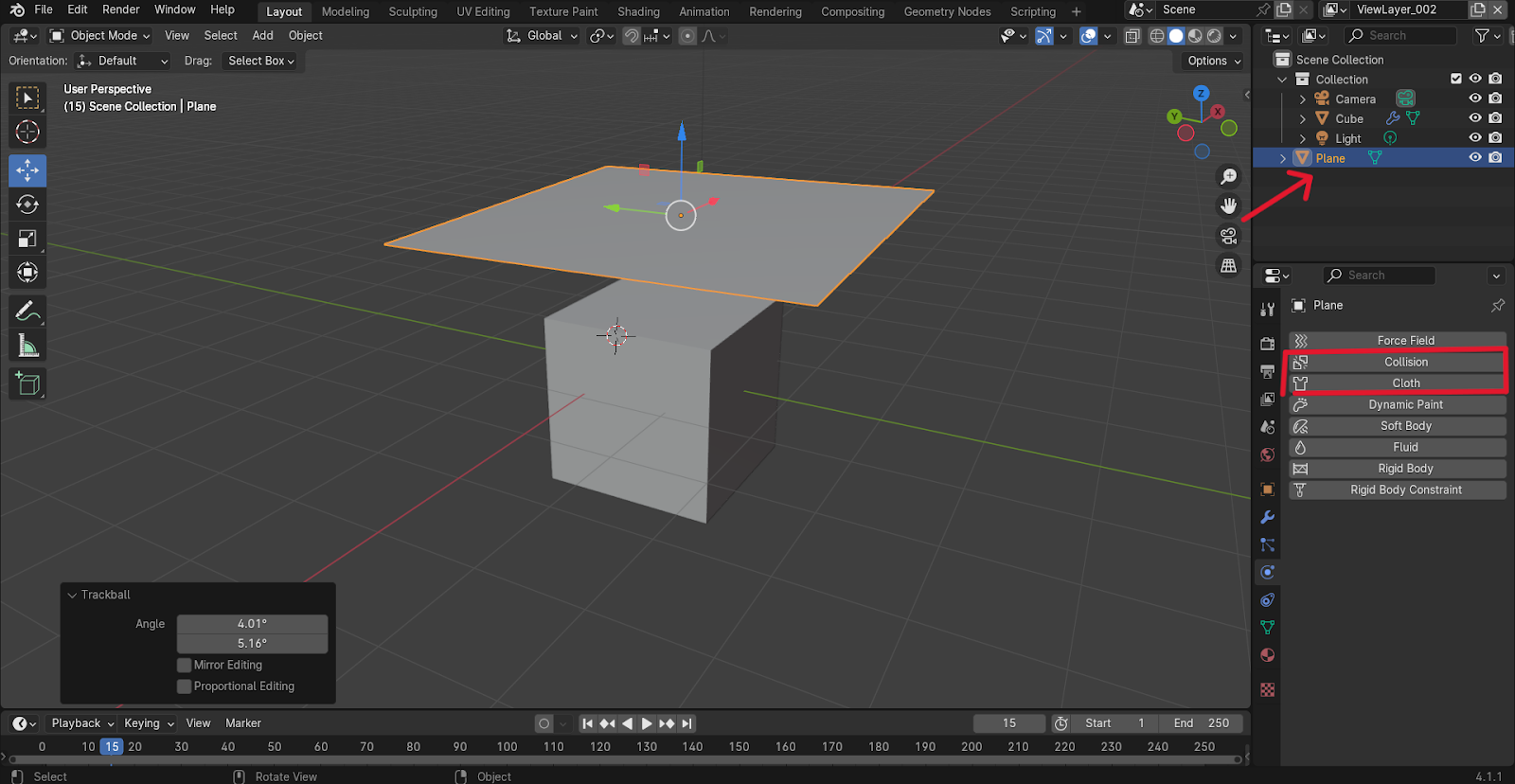 Применяем анимацию и модификаторы к объектам в Blender
Применяем анимацию и модификаторы к объектам в Blender
Шаг 4. Проверка результата
После того, как мы выстроили все настройки и модификаторы, запускаем анимацию в Blender. Наша «ткань» должна упасть на второй предмет – например, на куб. Проверьте, действительно ли плоскость по физическим свойствам повторяет ткань.
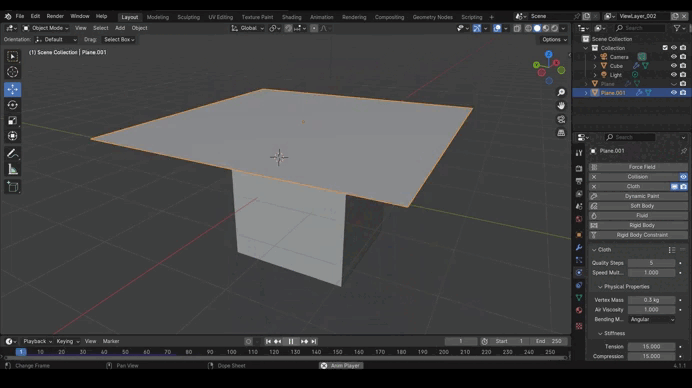 Простая симуляция ткани в Blender на примере плоскости и куба
Простая симуляция ткани в Blender на примере плоскости и куба
Как итог, получается грубая и тяжелая ткань. Для первого этапа этого достаточно — дальше процесс работы совершенствует качество ткани. Например, чем больше значение Subdivision, тем выше взаимодействие всей поверхности ткани с объектом.
В модификаторе Cloth есть множество настроек – плотность ткани, сила трения, тяжесть. Изменяйте настройки постепенно, проводите симуляцию ткани повторно для достижения хорошего результата.
Главное о создании симуляции ткани в Blender
- Программа Blender помогает создавать 3D объекты и анимации. В ней работают дизайнеры интерьеров, моушн-дизайнеры и другие креативные специалисты.
- Для симуляции ткани создайте новую плоскость над другим, более объемным предметом. Для этого перейдите в пункт Add, затем выбирайте в выпадающем списке Mesh – Plane. Двигайте новый объект с помощью режима Move.
- Нужно настроить параметры нашей будущей ткани. Для начала у обоих объектов ставим действие Collision, чтобы они сталкивались друг с другом. Для ткани в Blender есть модификатор Cloth. Примените его только к плоскости.
- Запустите анимацию ткани в Blender. Посмотрите, как ткань падает на твердый предмет и как изменяется ее поверхность.
- В зависимости от результата, которого хотите достичь, выставляйте разные настройки Subdivision и модификаторов и запускайте повторную анимацию. Это может занять время.
3D artist
3D artist
Получите востребованную профессию 3D-дизайнера. Обучение на геймифицированной платформе. Дипломный проект и 4 кейса от реальных заказчиков, стажировка TDS Virtual Production и поддержка карьерного центра. Курс английского для дизайнеров и курс по дизайн-инструменту на выбор в подарок
научиться