Зачем нужны 3D объекты и иллюстрации
Трехмерные объекты придают изображениям глубину, объем и реализм, делая их более выразительными. Их используют в маркетинге, рекламе, анимации, архитектуре, дизайне продуктов. 3D-объекты привлекают больше внимания и помогают компании выделиться среди конкурентов.
Если ваше изображение растровое, его нужно векторизовать. Как сделать векторизацию изображения, рассказывали в статье «Как перевести растровое изображение в векторное в Adobe Illustrator».
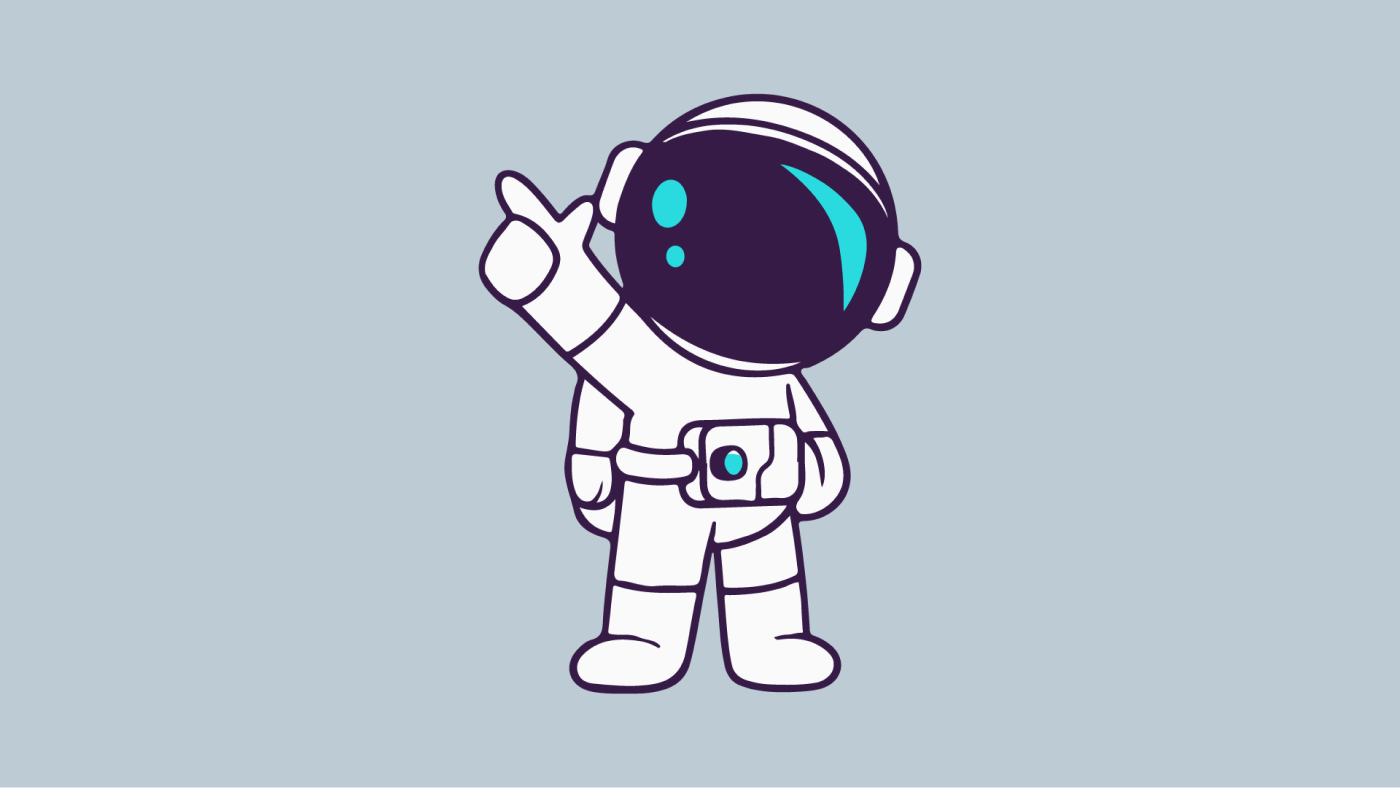 Векторное изображение, с которым будем работать. Источник
Векторное изображение, с которым будем работать. Источник
профессия 3D artist
18 месяцев
профессия 3D artist
Получите реальный опыт создания уникальных 3D-миров — для игр, рекламы, IT

Инструкция, как перевести векторное изображение в 3D
Вот инструкция, как сделать из векторного сделать 3D изображение.
Шаг 1: Откройте Adobe Illustrator
Откройте Adobe Illustrator и создайте новый документ.
 Открываем Adobe Illustrator и создаем новый документ
Открываем Adobe Illustrator и создаем новый документ
Шаг 2: Импортируйте растровое изображение
Импортируйте изображение, которое хотите перевести в 3D, в Adobe Illustrator. Выберите File — «Файл» > Place — «Поместить». Или просто перетащите изображение на рабочую область.
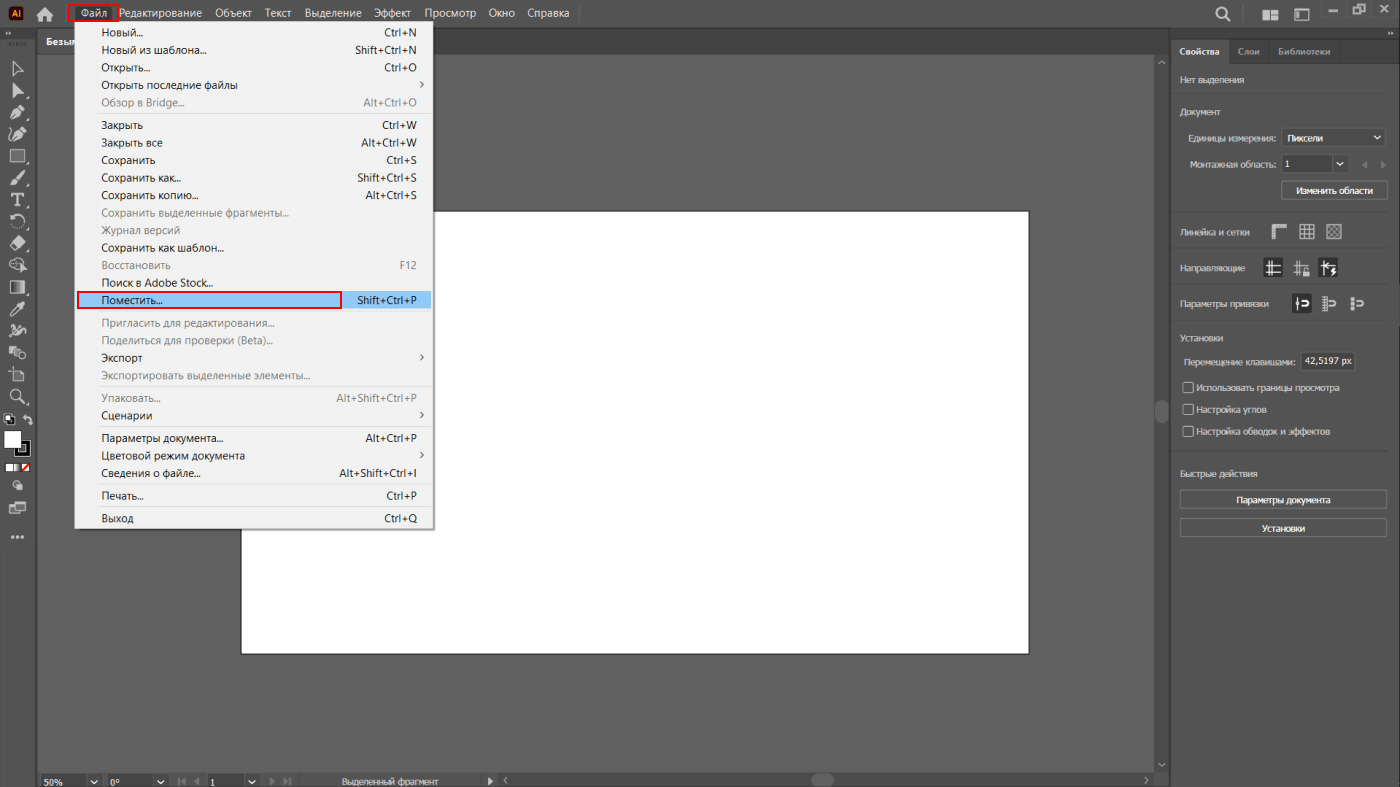 Вставляем изображение, с которым будем дальше работать
Вставляем изображение, с которым будем дальше работать
Шаг 3: Сгруппируйте слои изображения
Если ваше изображение состоит из двух и более слоев, то их нужно сгруппировать. Для этого выделите слои и нажмите правой кнопкой мыши, выберите Group — «Сгруппировать».
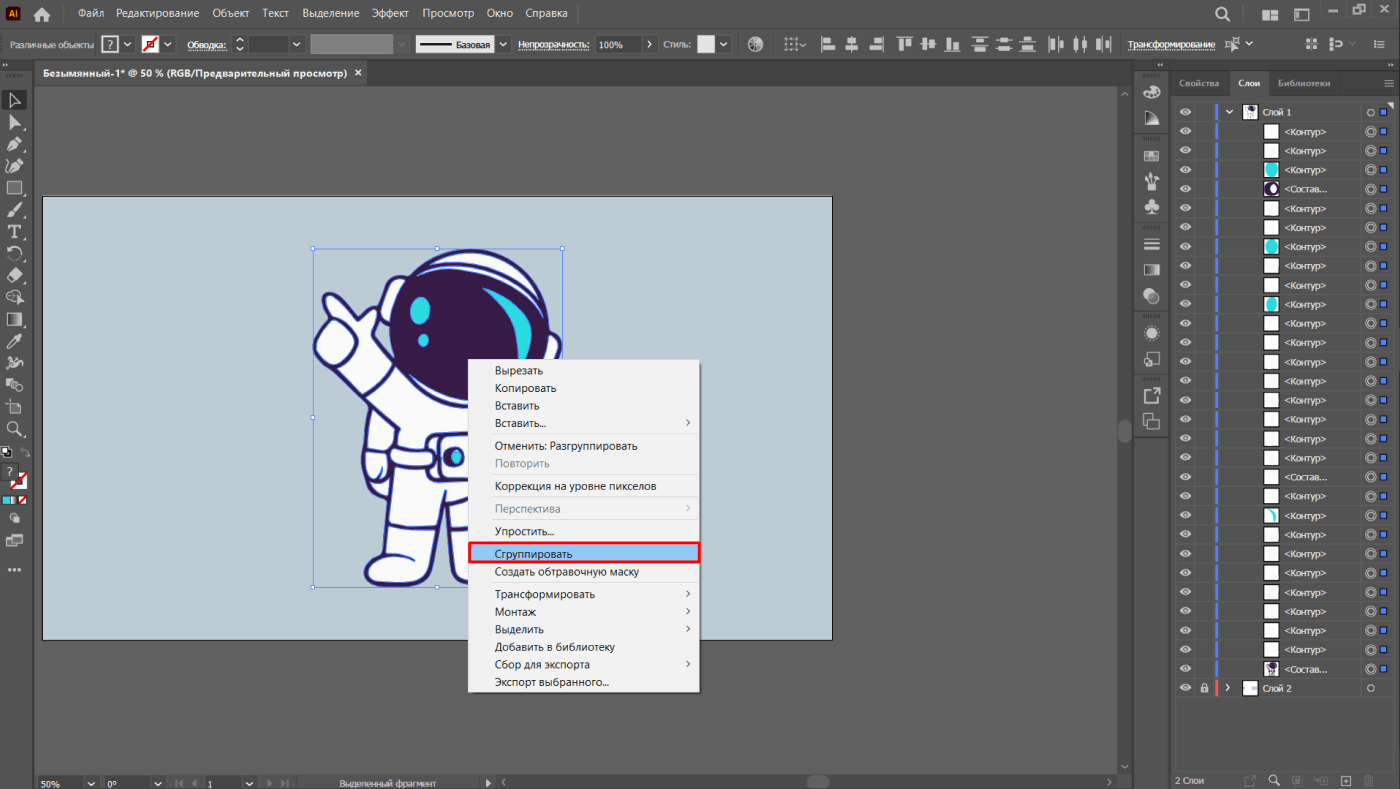 Сгруппировываем векторные слои, чтобы преобразование в 3D применялось сразу же ко всем слоям изображения
Сгруппировываем векторные слои, чтобы преобразование в 3D применялось сразу же ко всем слоям изображения
Шаг 4: Откройте окно «3D и материалы»
Откройте окно инструмента «3D и материалы». Оно находится во вкладке Window — «Окно» > 3D and Materials — «3D и материалы».
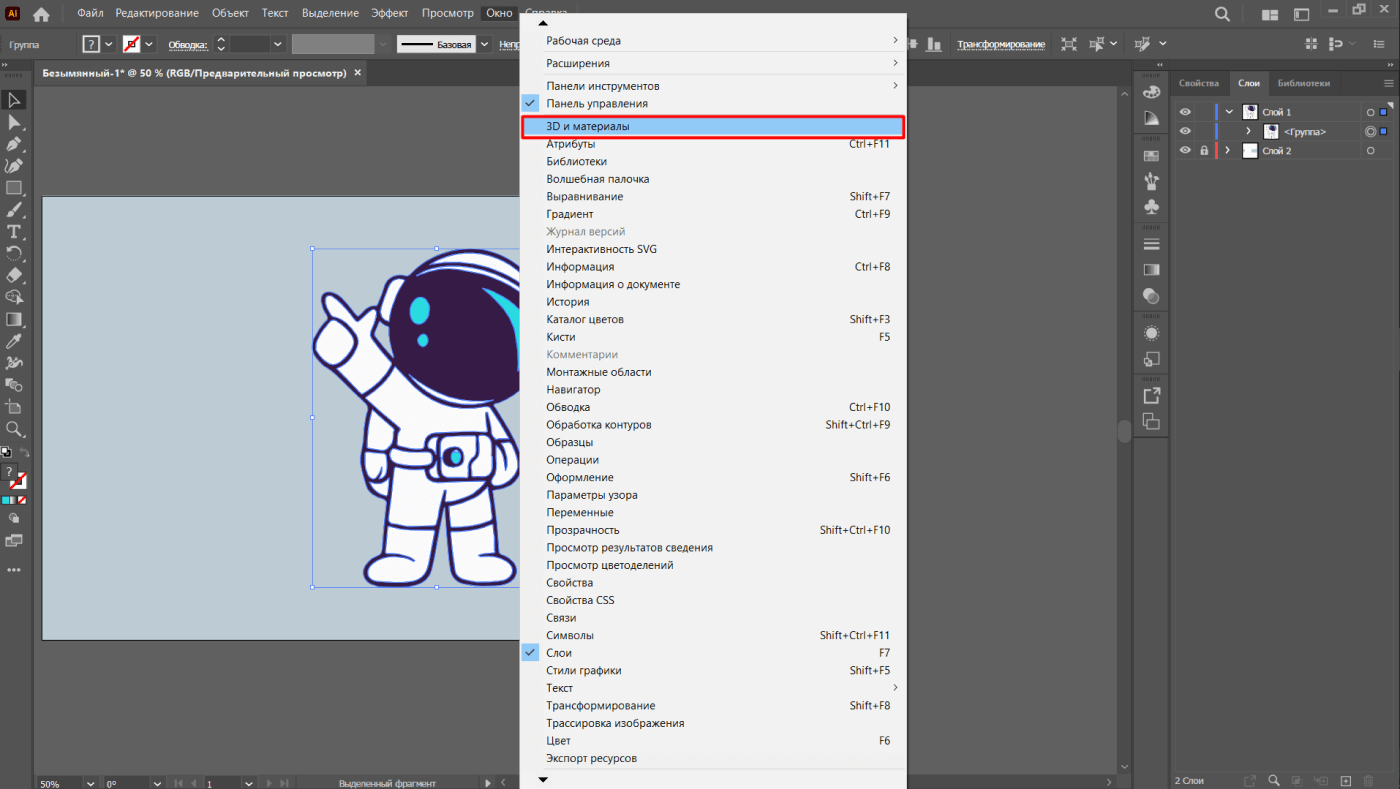 Открываем окно инструмента 3D для начала преобразования
Открываем окно инструмента 3D для начала преобразования
3D artist
профессия| 18 месяцев
3D artist

Освойте практические навыки, которые откроют путь в геймдев, рекламу, IT. Создавайте уникальные 3D-миры как художник
научиться
Шаг 5: Подберите параметры и переведите изображение в 3D
В открывшемся окне инструмента есть несколько настроек и вкладок.
Первая вкладка «Объект». В ней вы можете взаимодействовать с изображением, выбрав необходимый тип 3D-объекта.
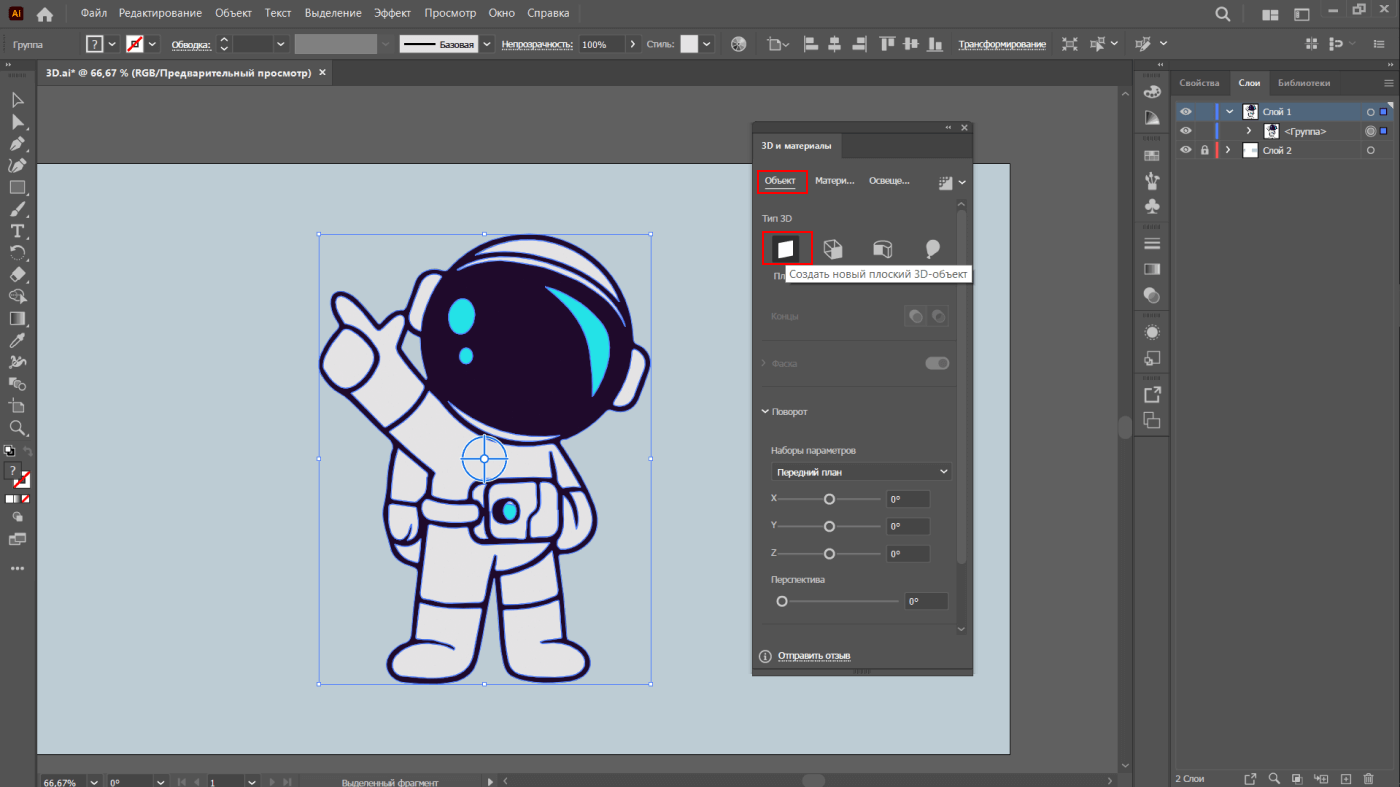 Выбираем нужный тип 3D-объекта
Выбираем нужный тип 3D-объекта
Первый тип — это плоский 3D-объект. Здесь доступны параметры поворота изображения по трем осям X, Y, Z, а еще — уже готовые пресеты поворота. Мы выберем пресет «Спереди несоосно».
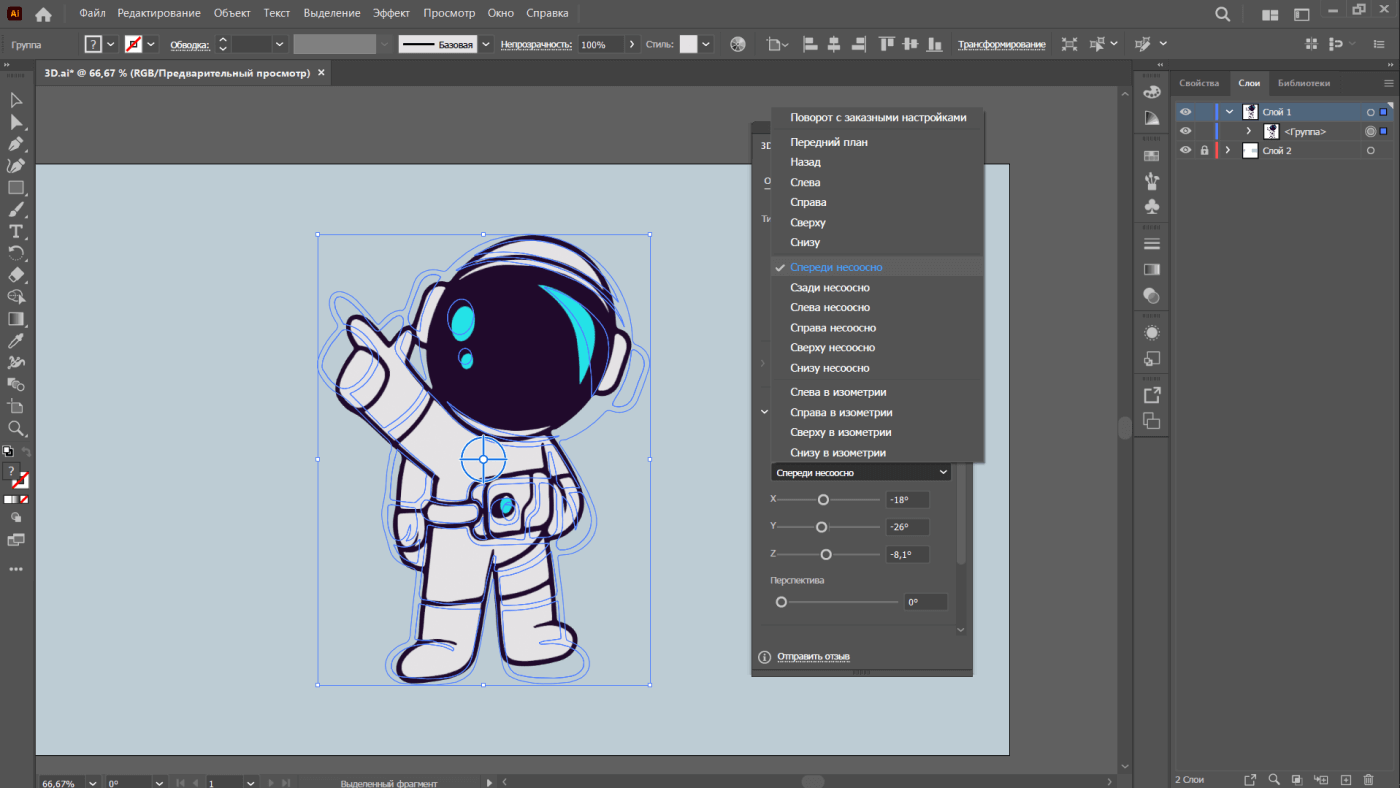 Выбираем нужные параметры поворота или используем готовые пресеты
Выбираем нужные параметры поворота или используем готовые пресеты
Второй тип — это создание трехмерного объема. Здесь становится доступен параметр линейной глубины. Вы можете экспериментировать, увеличивая или уменьшая эти параметры, чтобы добиться желаемого результата. Параметры поворота вашего изображения также остаются активными.
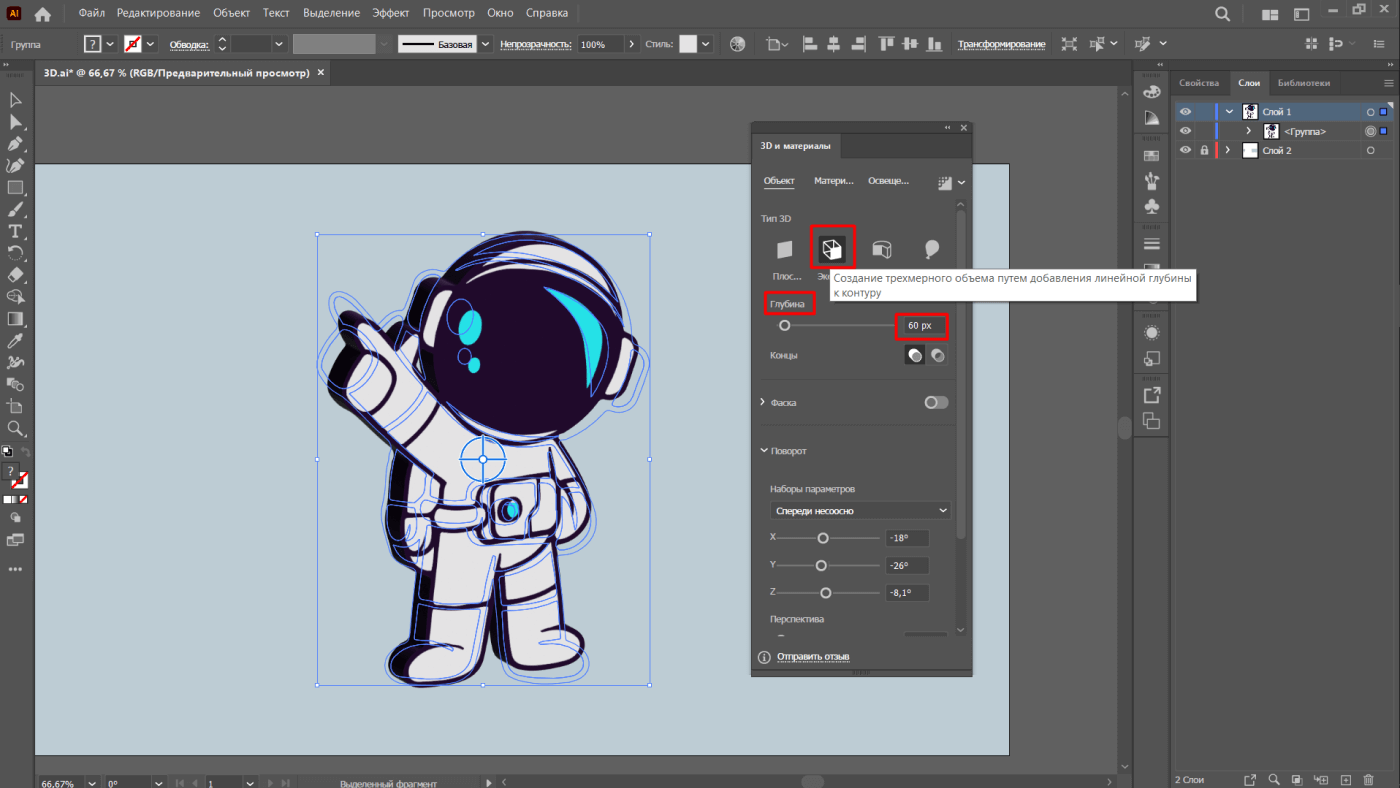 Выбираем второй тип 3D-объекта и добавляем глубину к контуру
Выбираем второй тип 3D-объекта и добавляем глубину к контуру
Третий тип — это создание трехмерного объема с помощью вращения контура. Больше подойдет для геометрических фигур. Так, нарисовав квадрат и применив к нему вращение контура, можете получить в итоге вот такой цилиндр.
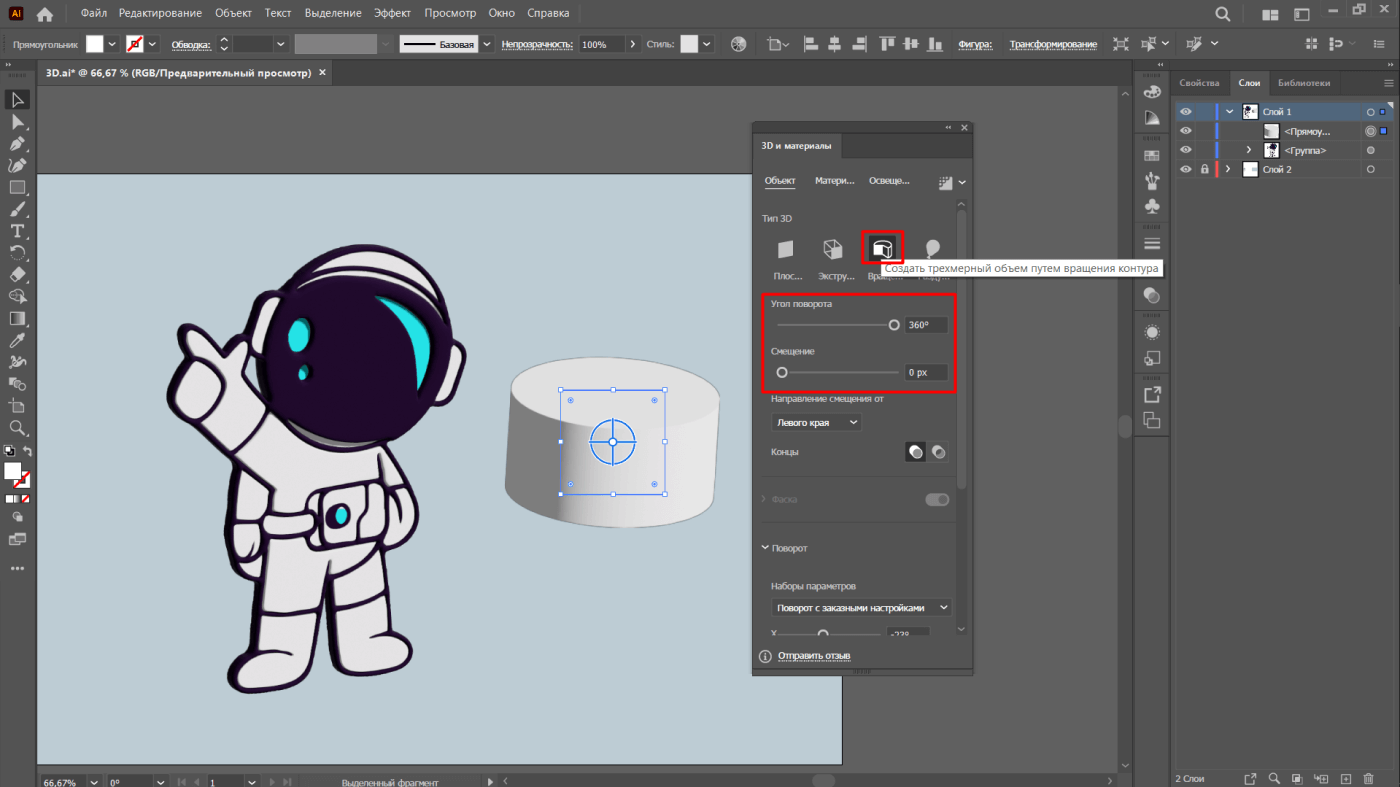 Выбираем третий тип 3D-объекта, предварительно нарисовав квадрат. Ставим угол поворота 360° и получаем в итоге цилиндр
Выбираем третий тип 3D-объекта, предварительно нарисовав квадрат. Ставим угол поворота 360° и получаем в итоге цилиндр
Читайте также:
Что такое сторителлинг и как использовать его в иллюстрации
Последний тип — это создание трехмерного объема путем добавления выпуклой глубины к контуру. Чем больше поставите параметр глубины и объема, тем более выпуклым будет изображение.
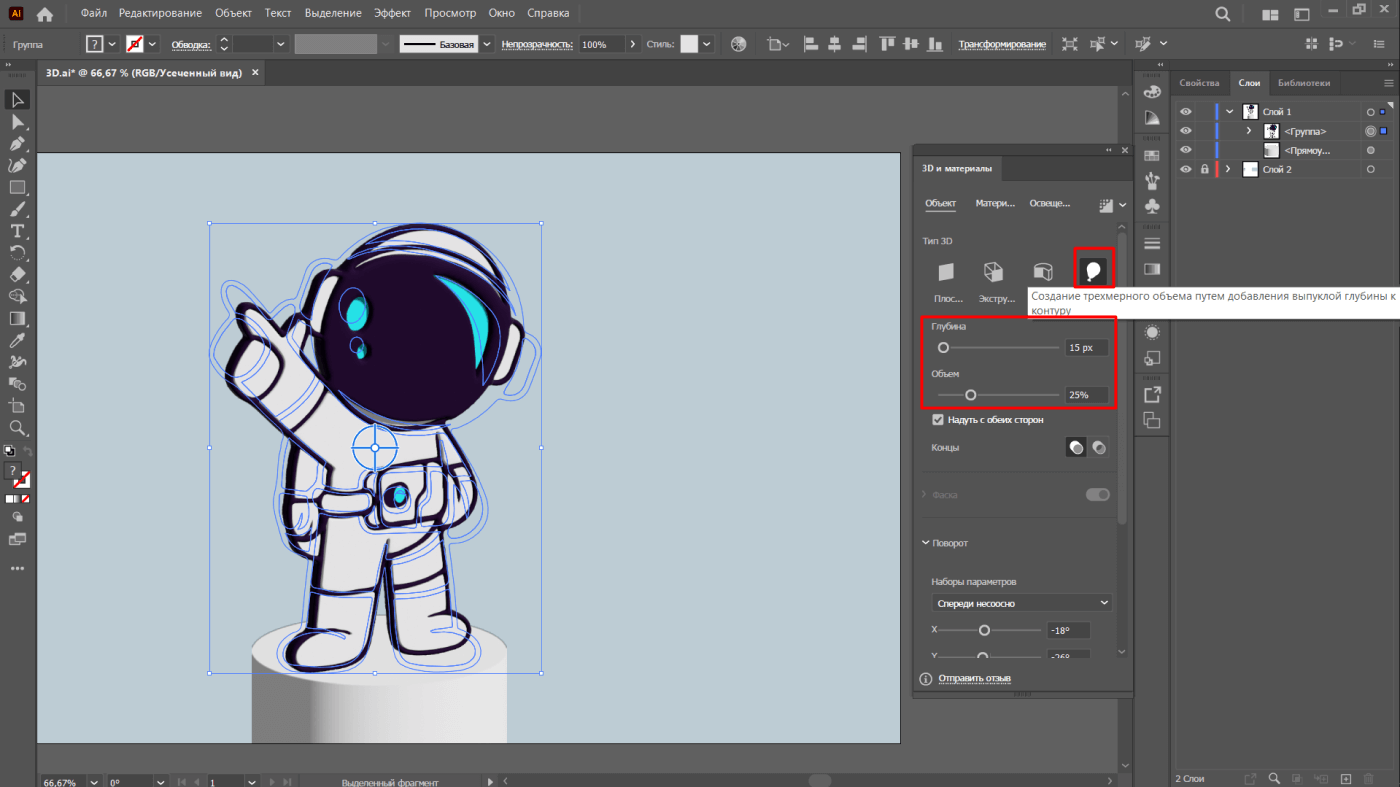 Выбираем четвертый тип 3D-объекта и добавляем выпуклости путем добавления глубины к контуру
Выбираем четвертый тип 3D-объекта и добавляем выпуклости путем добавления глубины к контуру
Теперь рассмотрим вторую вкладку «Материалы». Здесь вы можете экспериментировать и выбирать разные покрытия вашего 3D-изображения. Мы оставим вариант по умолчанию.
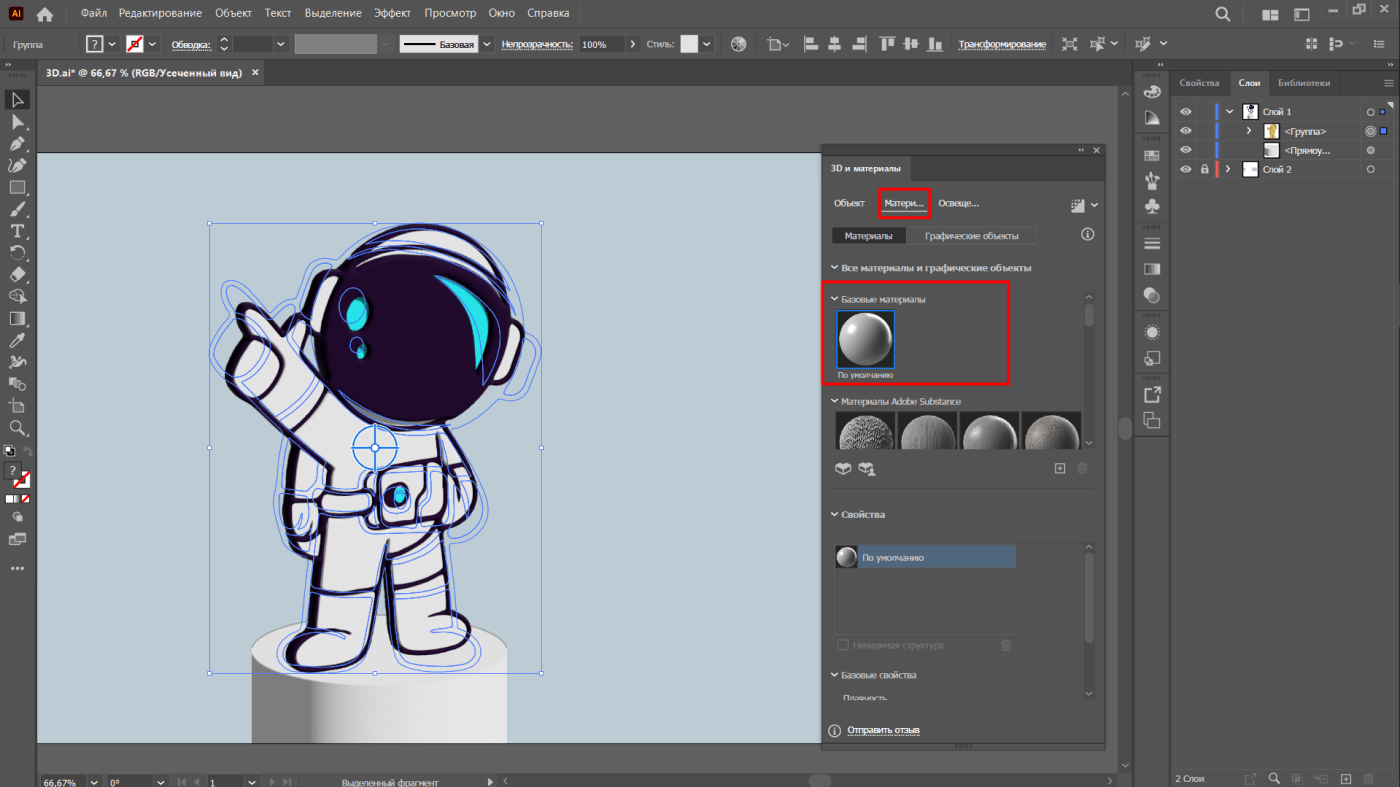 Открываем вторую вкладку «Материалы» и выбираем необходимый вариант
Открываем вторую вкладку «Материалы» и выбираем необходимый вариант
В третьей вкладке «Освещение» можете менять освещение, добавлять тени под разными углами. Здесь тоже есть готовые пресеты и можно менять цвет света. Мы оставим «Стандартный» вариант освещения.
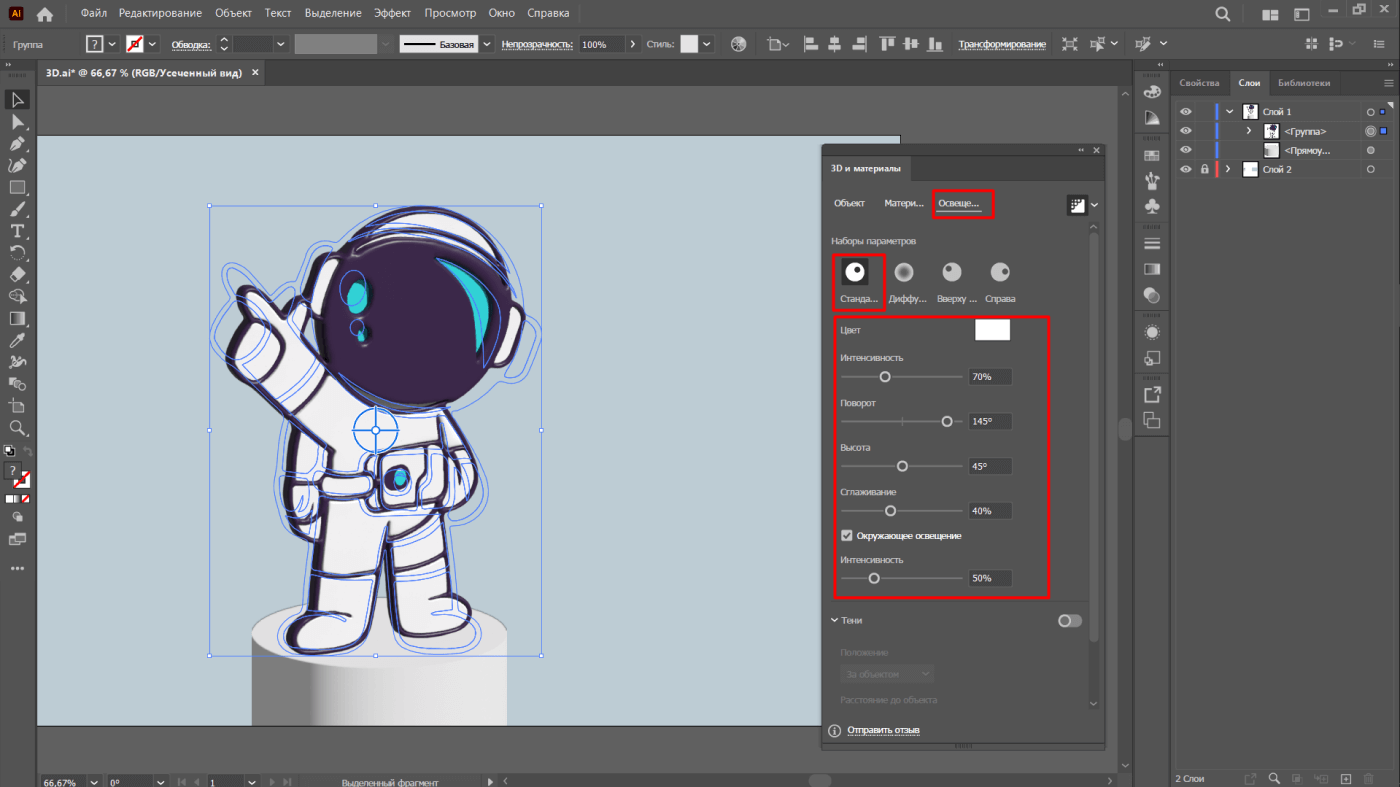 Открываем третью вкладку «Освещение» и выбираем необходимые параметры
Открываем третью вкладку «Освещение» и выбираем необходимые параметры
В итоге получился более объемный персонаж, которого можно проработать более детально, поэкспериментировав с параметрами и настройками перевода в 3D.
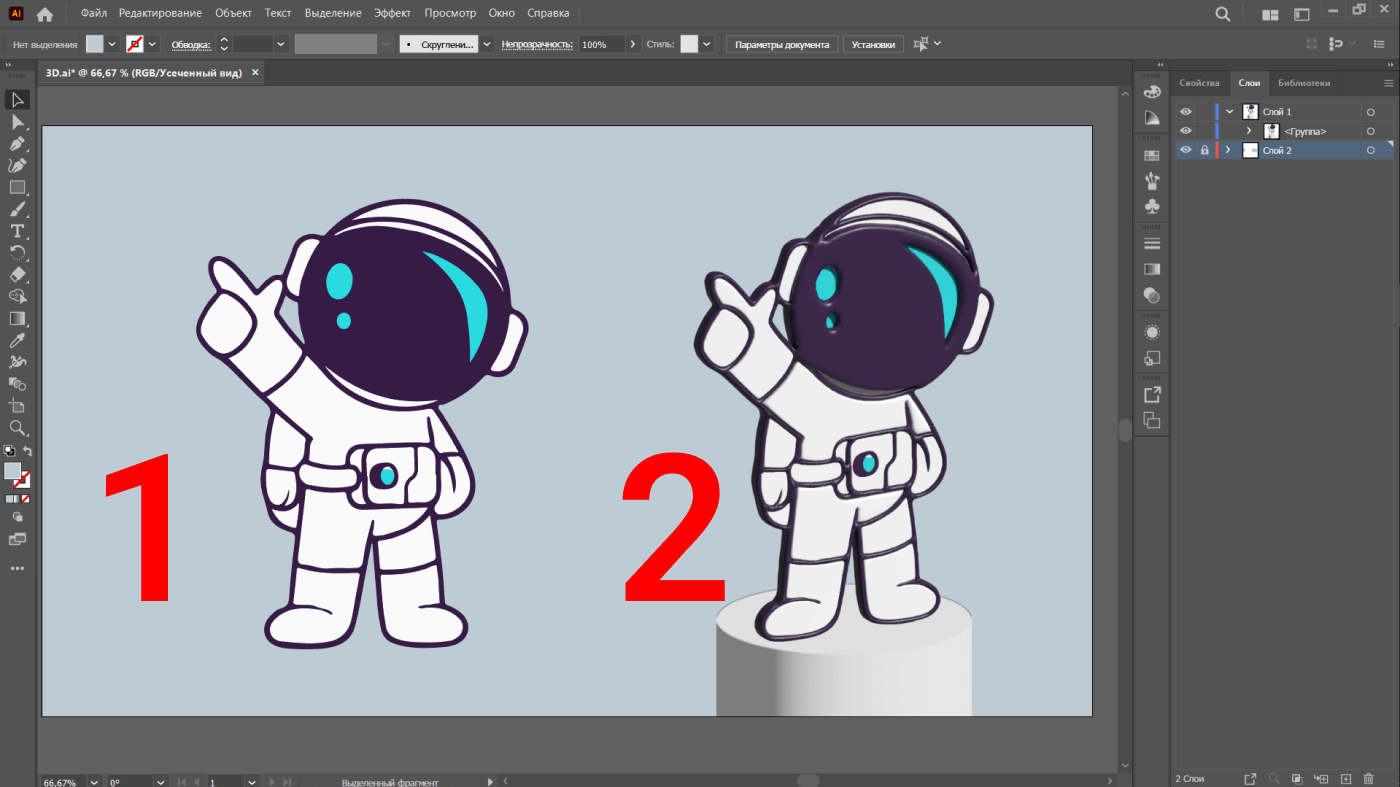 Первое изображение — до, второе — после
Первое изображение — до, второе — после
Главное о том, как перевести векторное изображение в 3D-объекты
Чтобы перевести векторное изображение в 3D, нужно следовать нашей инструкции — проделать два простых шага:
- Открыть окно инструмента «3D и материалы» во вкладке Window — «Окно» > 3D and Materials — «3D и материалы».
- Подобрать параметры перевода в 3D: выбрать необходимый стиль, материалы и освещение трехмерного объекта.
3D artist
профессия| 18 месяцев
3D artist

Освойте практические навыки, которые откроют путь в геймдев, рекламу, IT. Создавайте уникальные 3D-миры как художник
научиться