Как создать новый документ в Illustrator
После запуска Adobe Illustrator на экране появится главная страница. С левой стороны экрана будет два вкладки:
- Home (Главная) — вкладка с шаблонами и архивом старых проектов.
- Learn (Обучение) — вкладка с полезными материалами для новичков.
Там же с левой стороны будет две кнопки:
- Create new (Новый файл) — для создания пустых рабочих областей.
- Open (Открыть) — для работы с файлом, который хранится на компьютере.
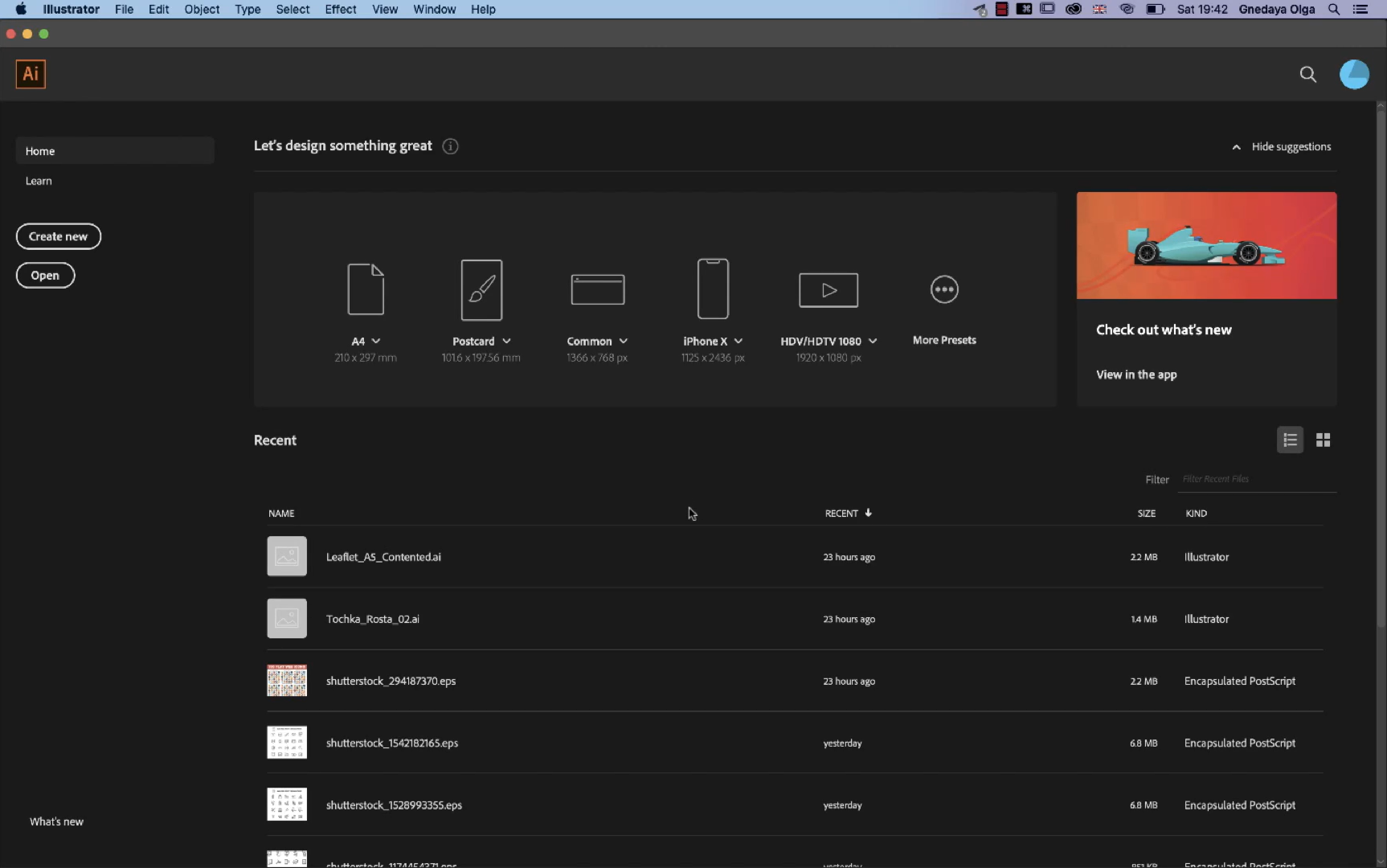 Главная страница Adobe Illustrator
Главная страница Adobe Illustrator
Создать новый файл в Illustrator можно двумя способами:
- кликнуть на кнопку Create new;
- нажать на клавиатуре своего компьютера сочетание клавиш Ctrl + N.
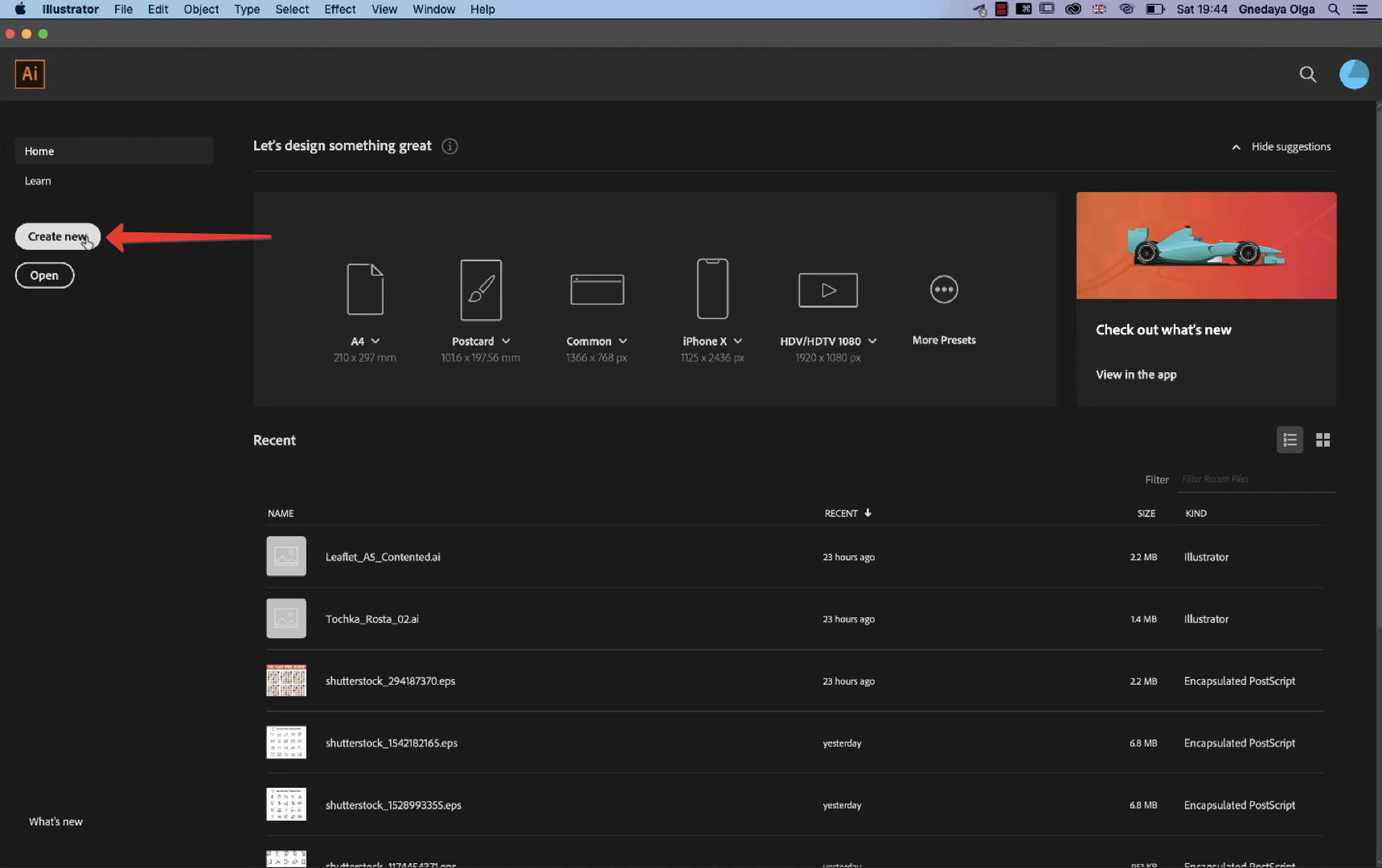 Кнопка Create new
Кнопка Create new
После этого в центре экрана появится всплывающее окно New Document (Новый документ). В верхней части этого окна будет панель с разными типами шаблонов:
- Mobile — шаблоны для мобильных устройств.
- Web — шаблоны для сайтов.
- Print — шаблоны для печати.
- Film & Video — шаблоны заставок для монтажа.
- Art & Illustration — шаблоны открыток, писем, постеров, а также стандартные форматы полиграфии и диджитал-иллюстраций.
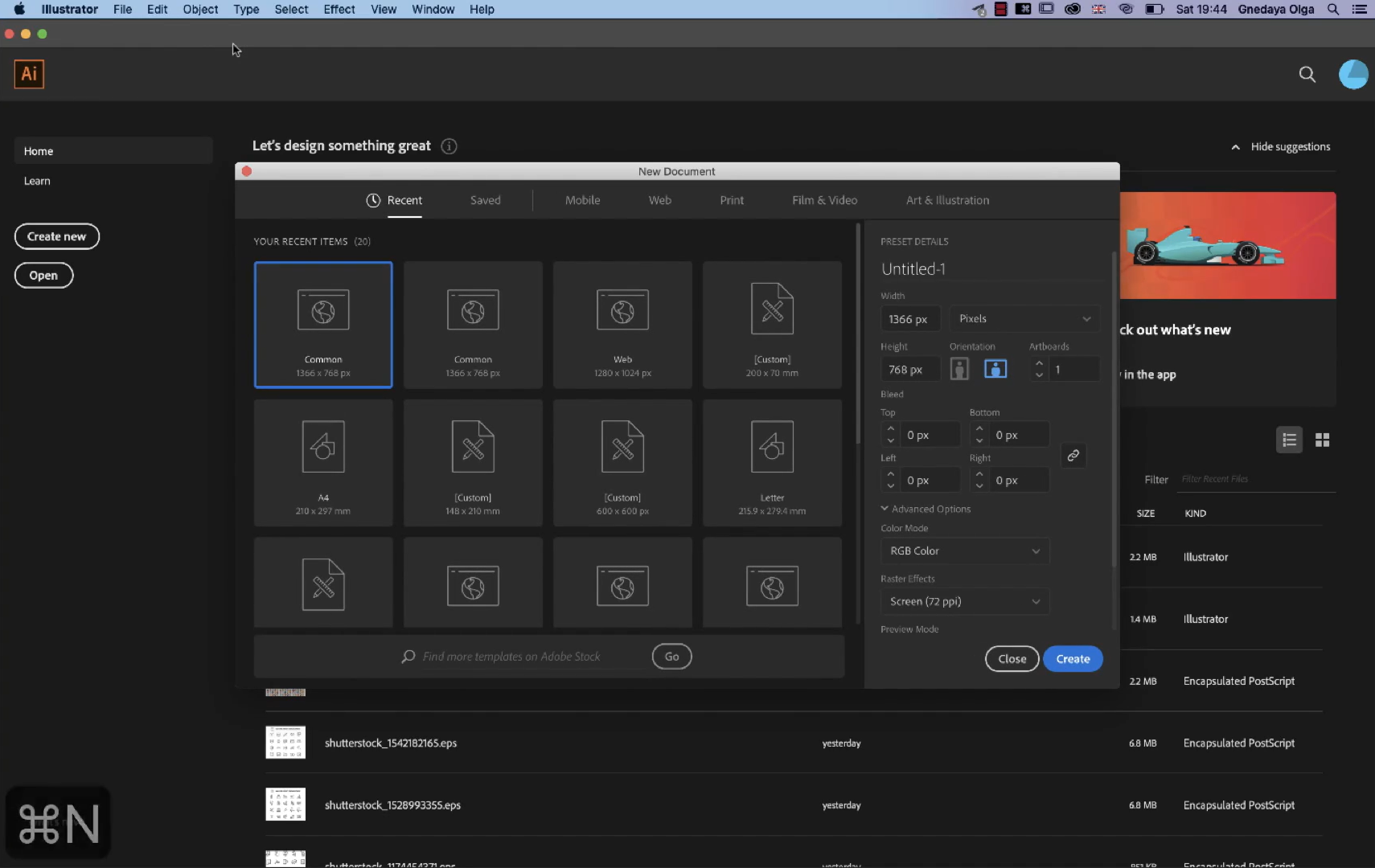 Шаблоны документов в меню New Document
Шаблоны документов в меню New Document
Читайте также:
на каком языке устанавливать дизайнерские программы: на русском или английском?
Если выбрать конкретный шаблон, то в правой колонке меню автоматически заполнятся поля Width (Ширина) и Height (Высота). Их также можно будет задать вручную, если вам нужен нестандартный размер файла.
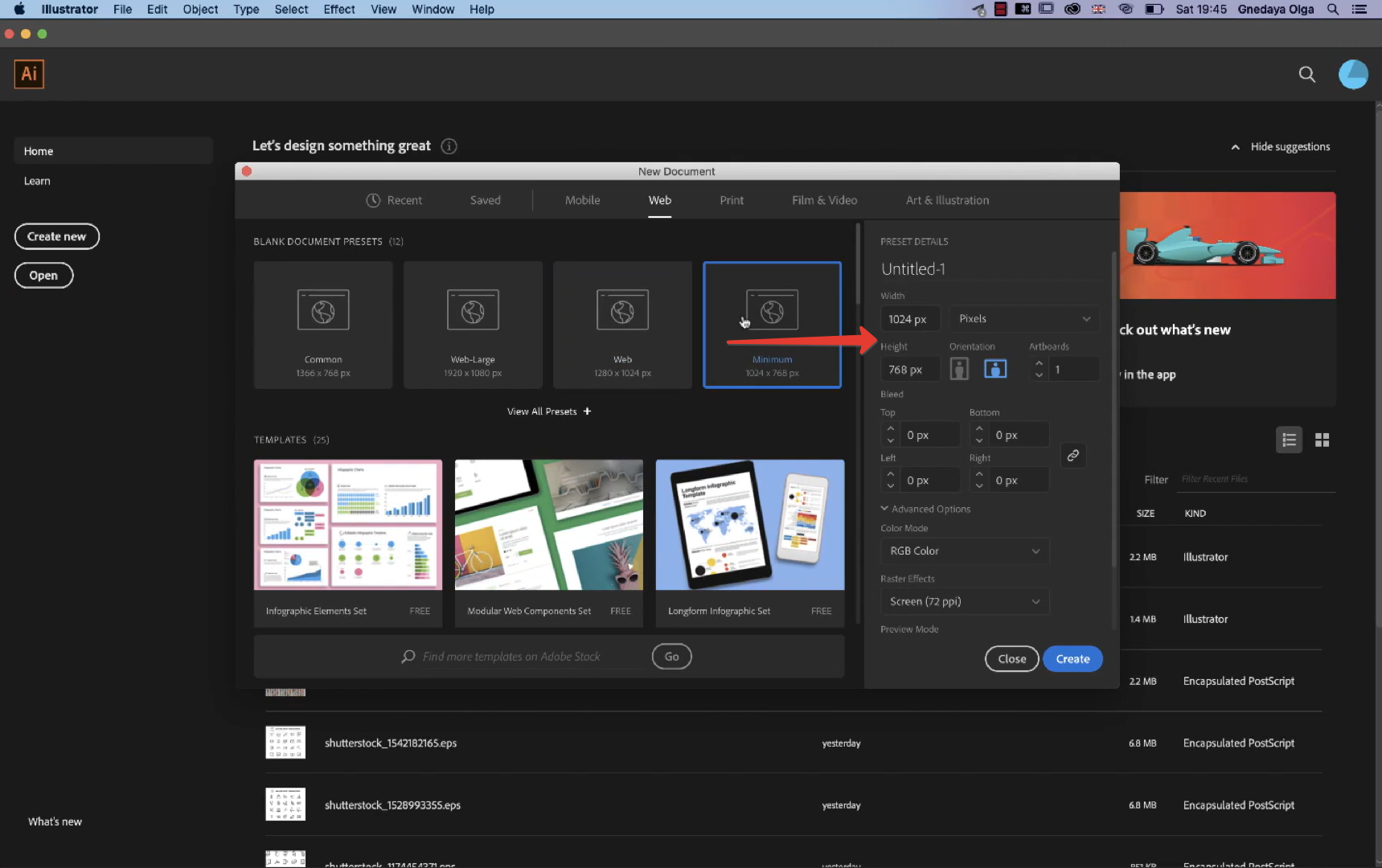 Окна для ввода параметров Width и Height
Окна для ввода параметров Width и Height
Рядом будут две иконки Orientation (Ориентация): вертикальная и горизонтальная. При горизонтальной ориентации ширина обозначается большей цифрой, например: 1366 x 768.
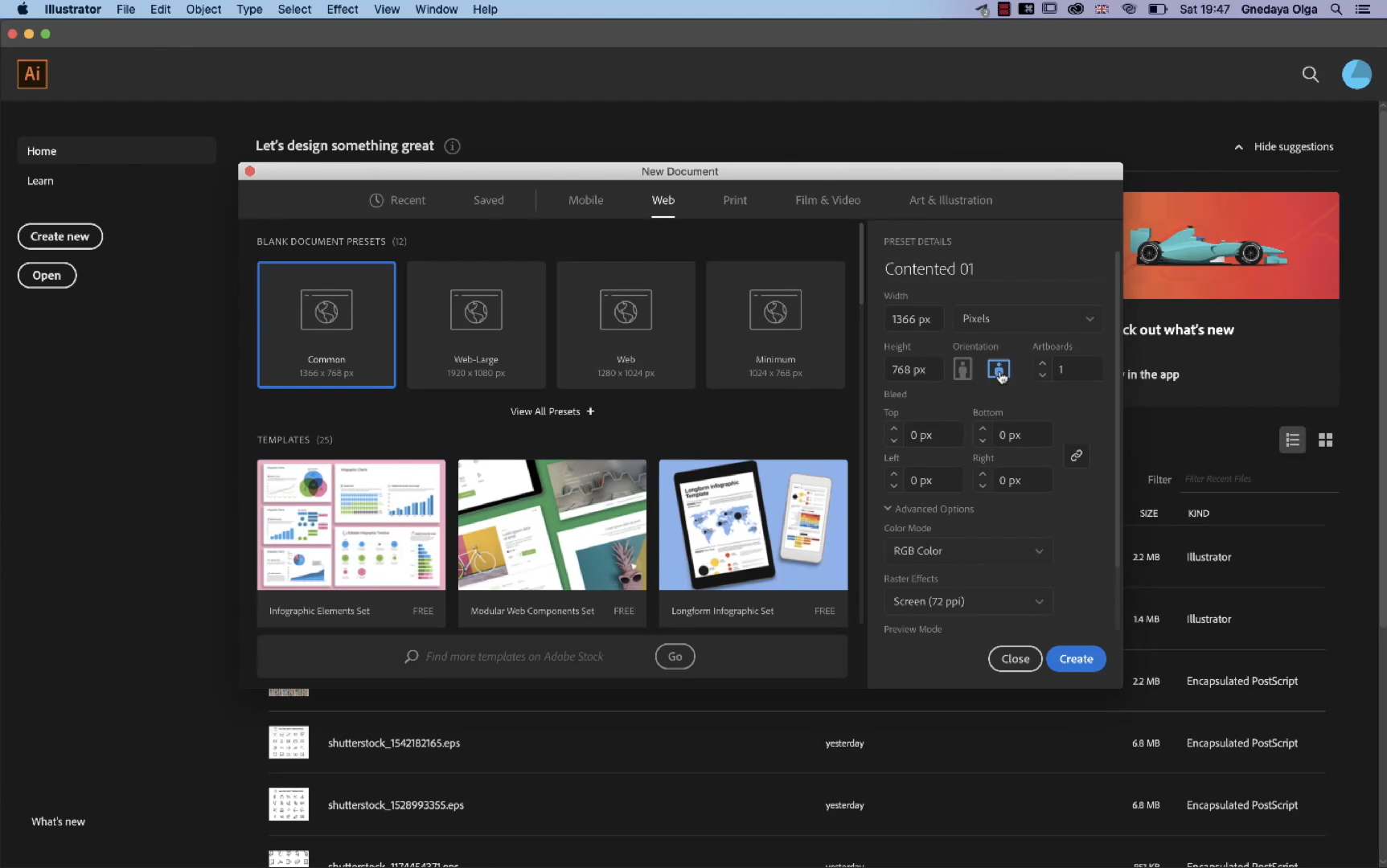 Горизонтальная ориентация файла
Горизонтальная ориентация файла
А при вертикальной ориентации файла ширина будет обозначена меньшей цифрой, например: 768 x 1366.
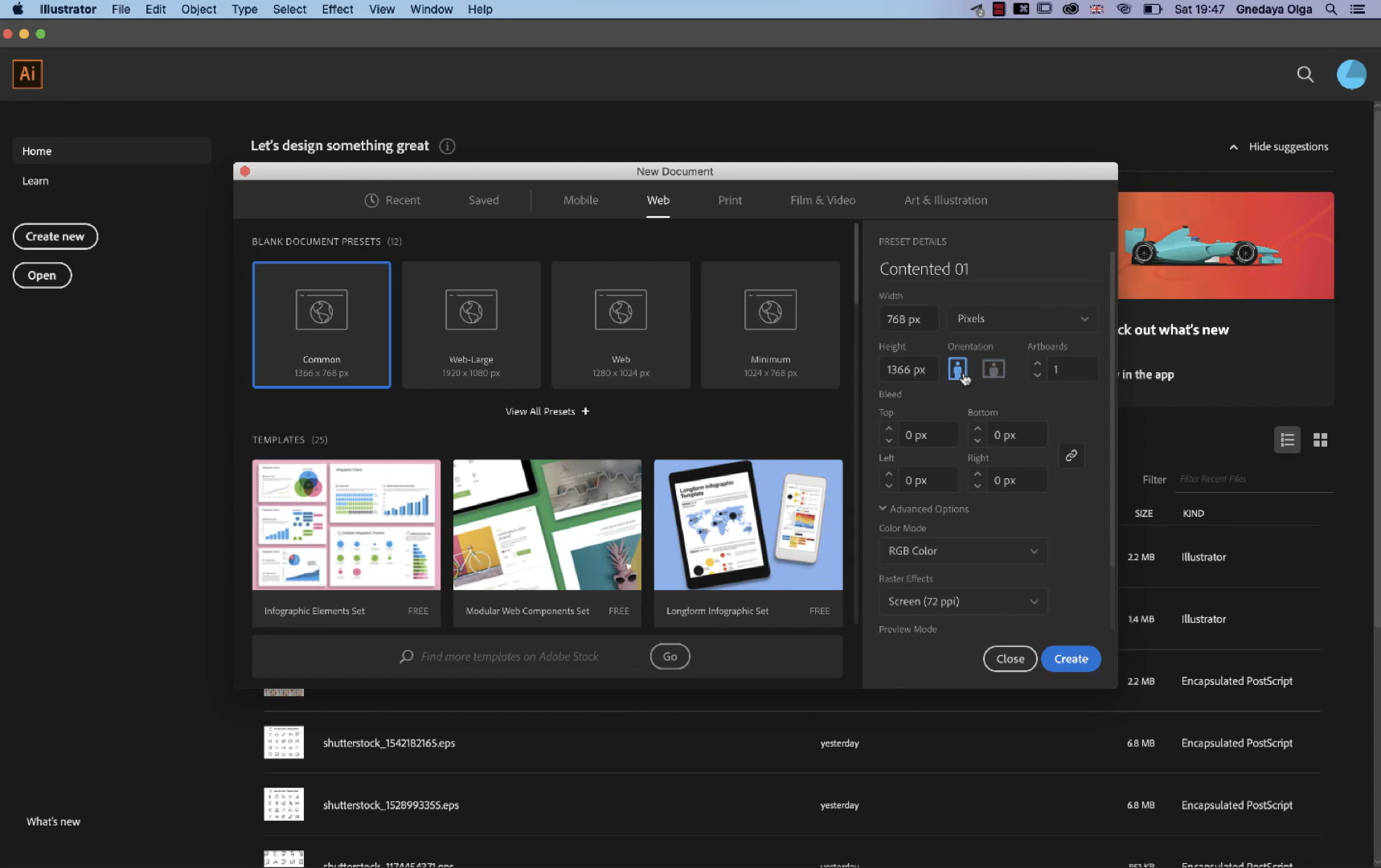 Вертикальная ориентация файла
Вертикальная ориентация файла
Справа от окошка Width есть выпадающее меню, где вы сможете выбрать единицы измерения. Стандартная единица для всех проектов в сфере диджитал — это Pixels (Пиксели). Например, 1920 х 1080 пикселей — общепринятый формат картинок в формате Full HD, а 1080 x 1080 пикселей — стандарт аватарок во многих соцсетях.
Но в некоторых проектах вам могут пригодиться:
- Points (Точки)
- Picas (Пики)
- Inches (Дюймы)
- Millimeters (Миллиметры)
- Сentimeters (Сантиметры)
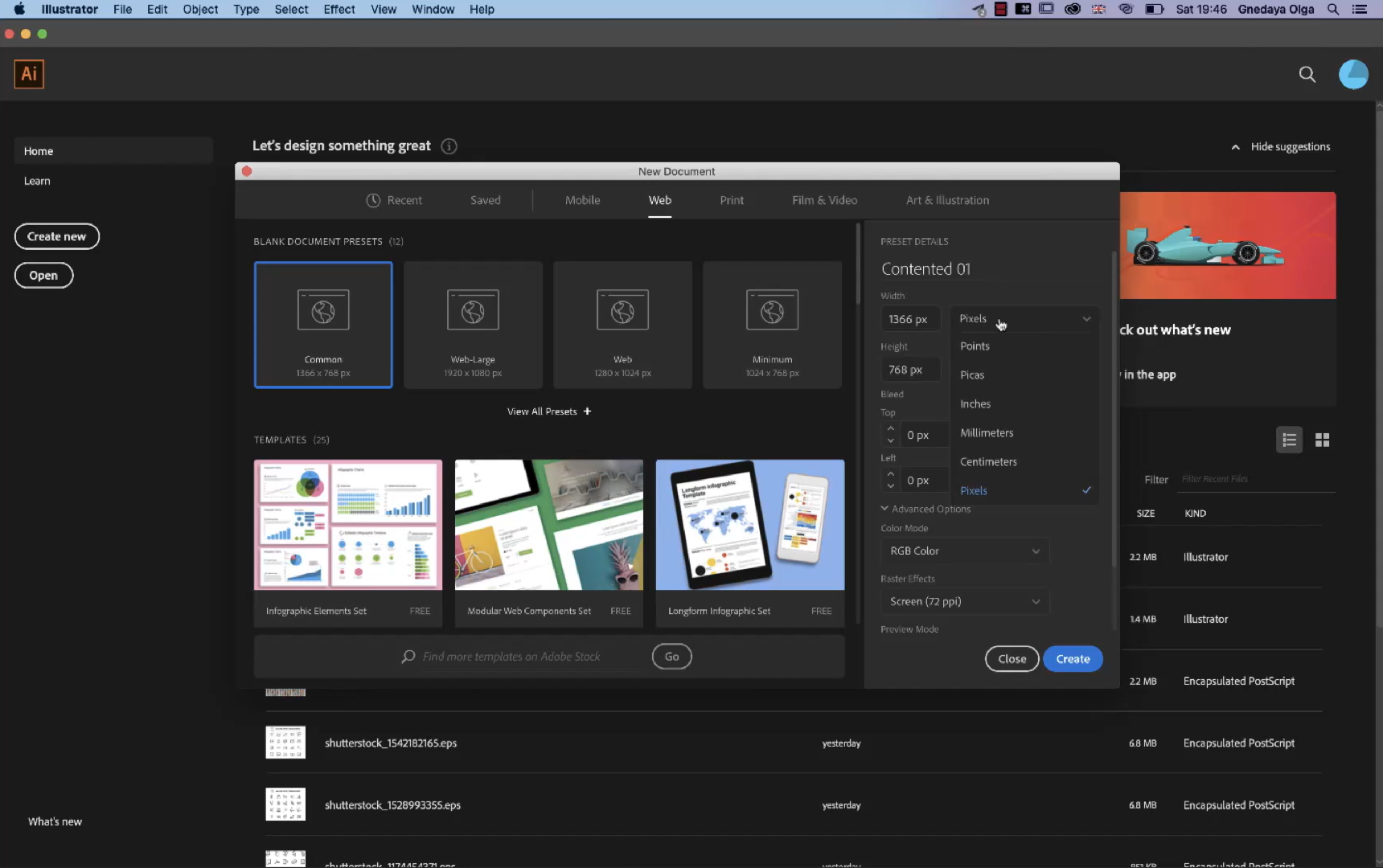 Выбор единиц измерения
Выбор единиц измерения
Ниже под окошком с единицей измерения есть параметр Artboards (Монтажные области). Он определяет, сколько пустых белых листов будет на экране после создания файла. Обычно для работы достаточно одной монтажной области, но если вы захотите в одном файле создать серию из четырех открыток, то на одном экране можно разместить сразу четыре артборда.
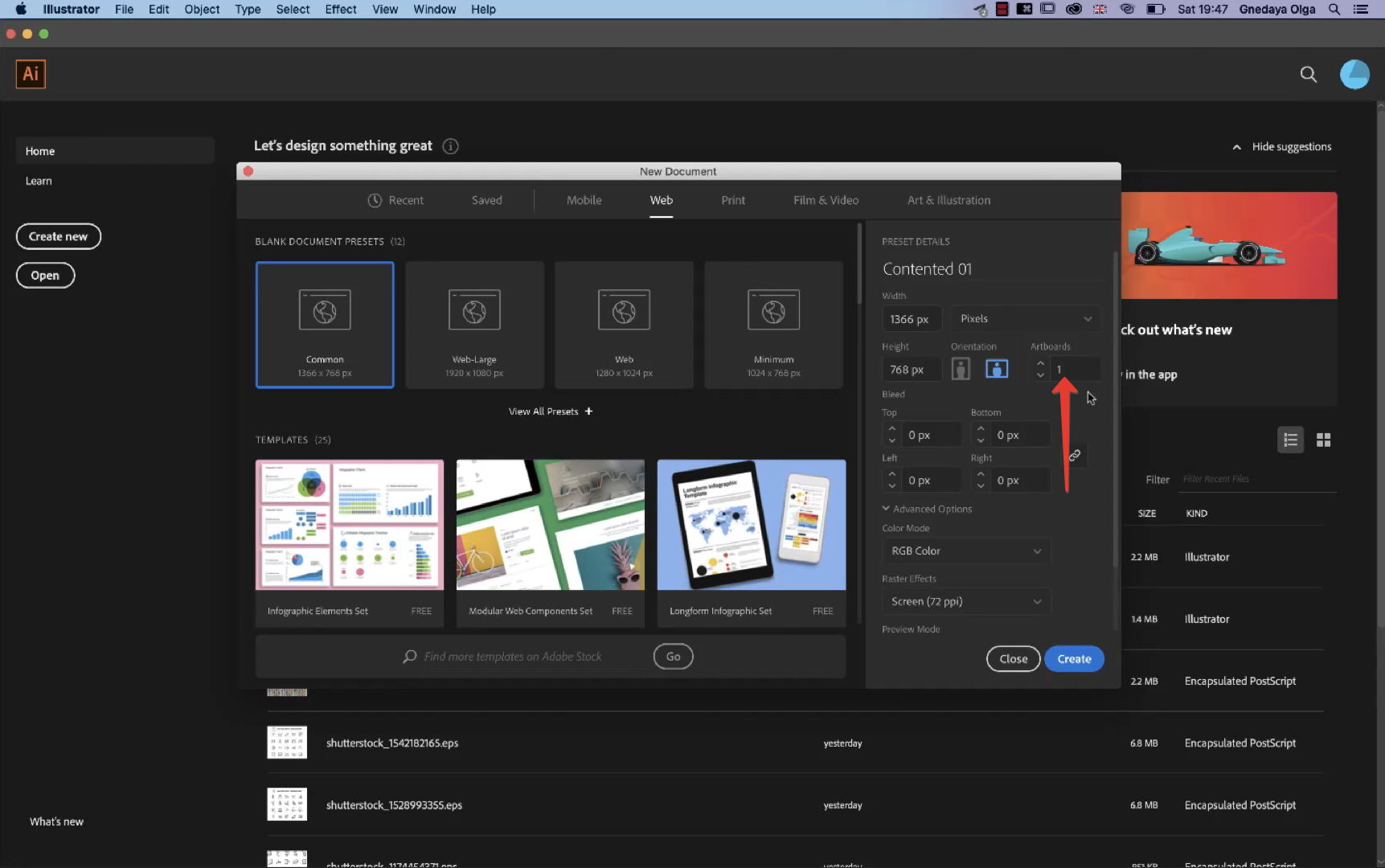 Настройка параметра Artboards
Настройка параметра Artboards
Еще ниже есть параметр Bleed (Отступ) и четыре окошка для его настройки. Если вы не работаете с полиграфией, то можно оставить значение 0 px во всех окошках, но при подготовке макета к печати отступы нужно будет расставить в соответствии с требованиями типографии.
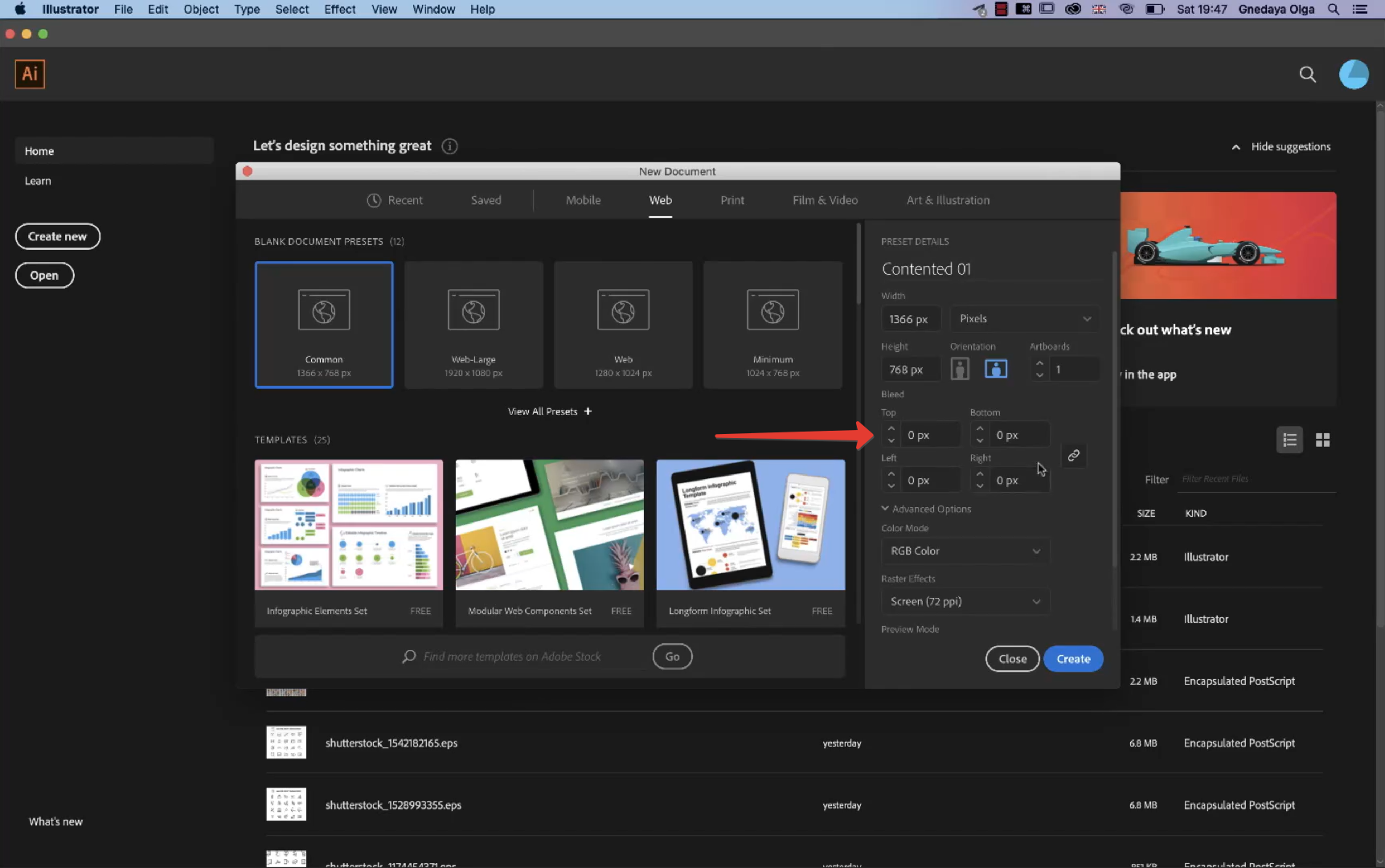 Настройка отступов
Настройка отступов
В разделе Advanced Options (Дополнительные параметры) есть настройки параметра Color Mode (Цветовой режим):
- RGB Color — стоит выбирать для диджитал-макетов;
- CMYK Color — для печатной продукции.
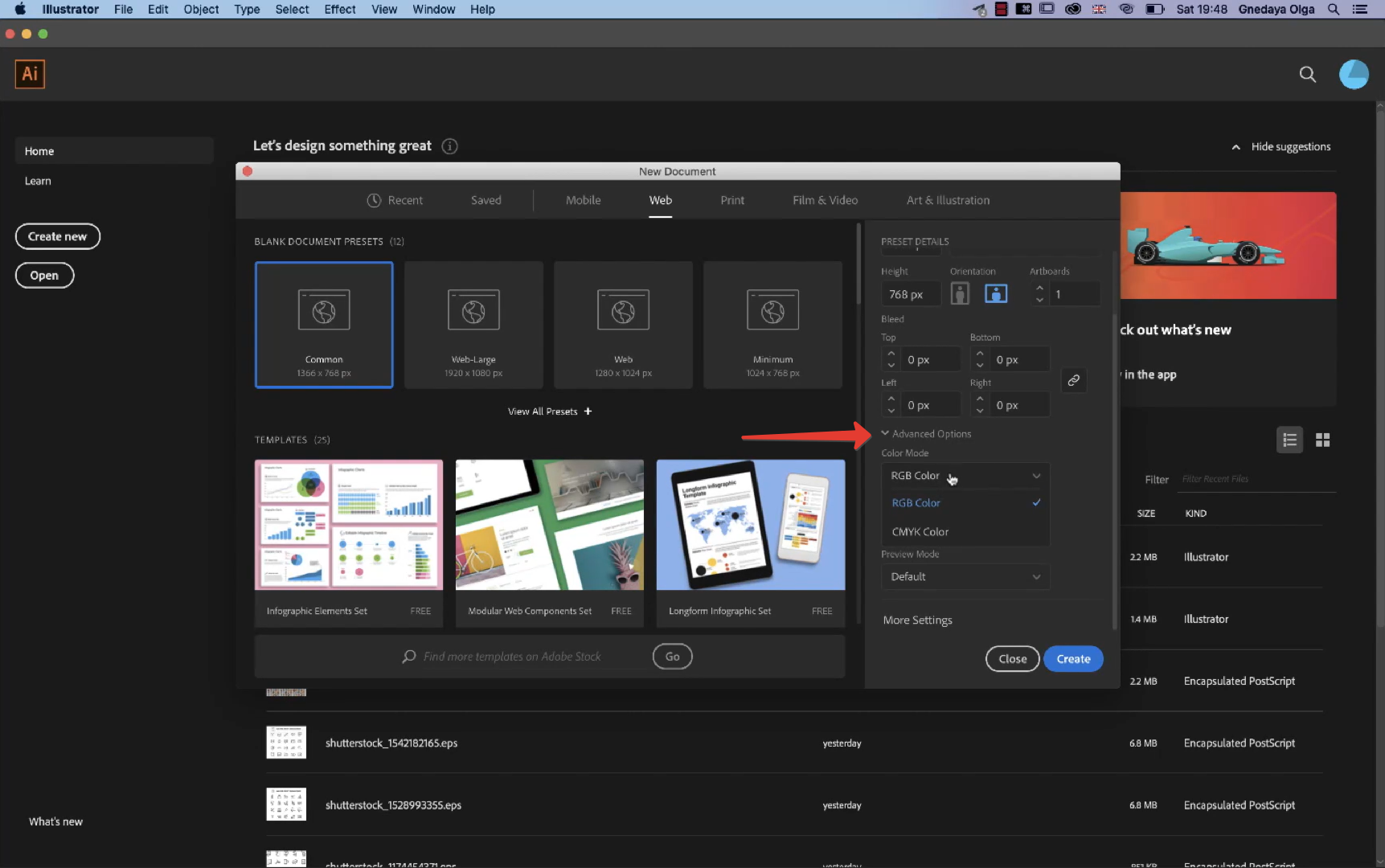 Раздел Advanced Options и выпадающее меню для настройки цветового режима
Раздел Advanced Options и выпадающее меню для настройки цветового режима
Там же можно настроить Raster Effects (Растровые эффекты). Это параметр, который обозначает, какое количество количество точек или пикселей при печати макета поместится на один дюйм. Он измеряется в единице ppi — pixel per inch, то есть дословно «пиксели на дюйм».
- 72 ppi — это стандартный размер для диджитал-макета, который не будут печатать.
- 150 ppi — разрешение для печати средних размеров.
- 300 ppi — разрешение для широкоформатной печати в высоком качестве.
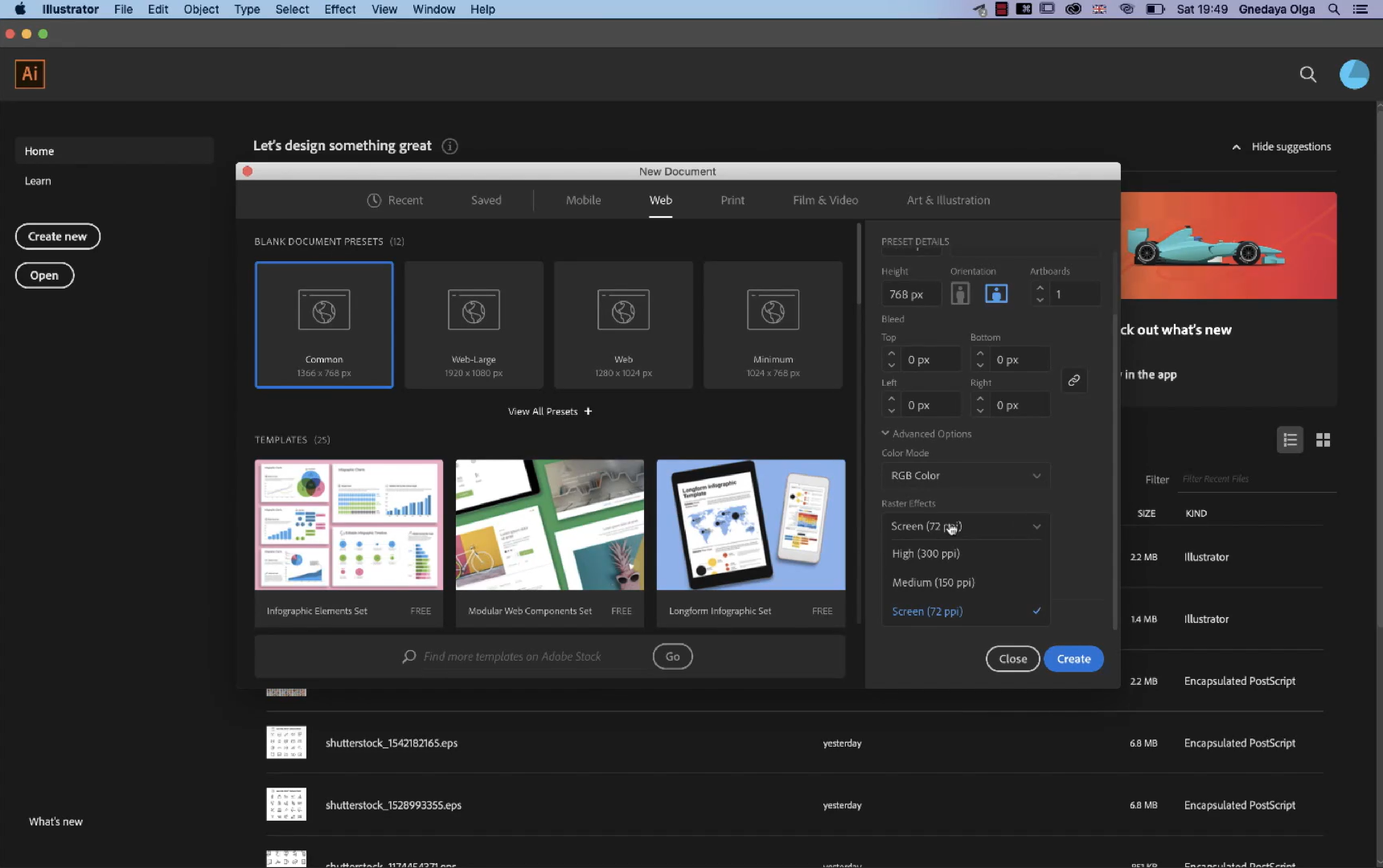 Выбор количества пикселей на дюйм
Выбор количества пикселей на дюйм
Когда вы настроили все нужные параметры файла, можно нажать на кнопку Create (Создать).
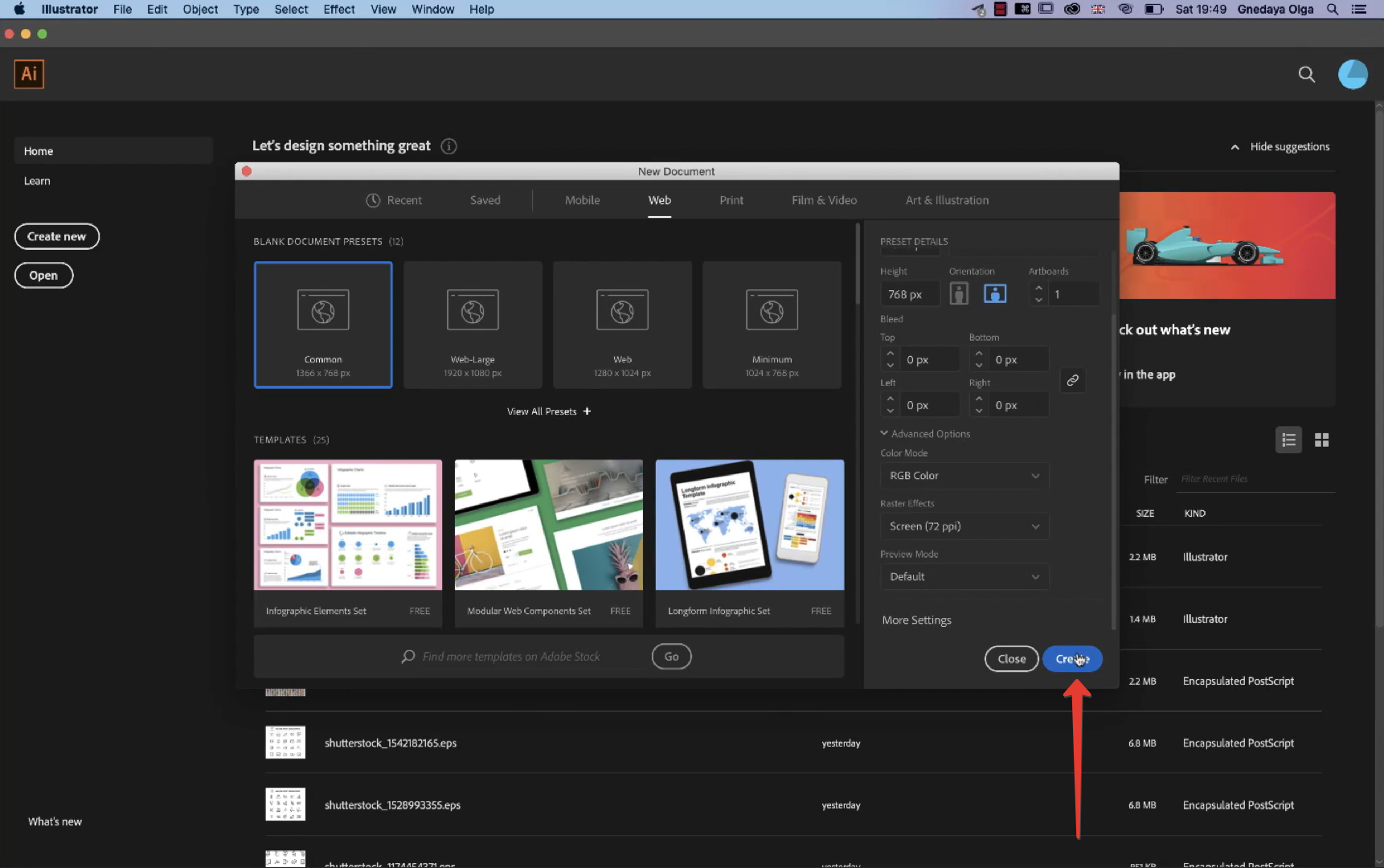 Кнопка Create
Кнопка Create
На экране появится новое рабочее пространство, в котором можно создавать все, что вам захочется.
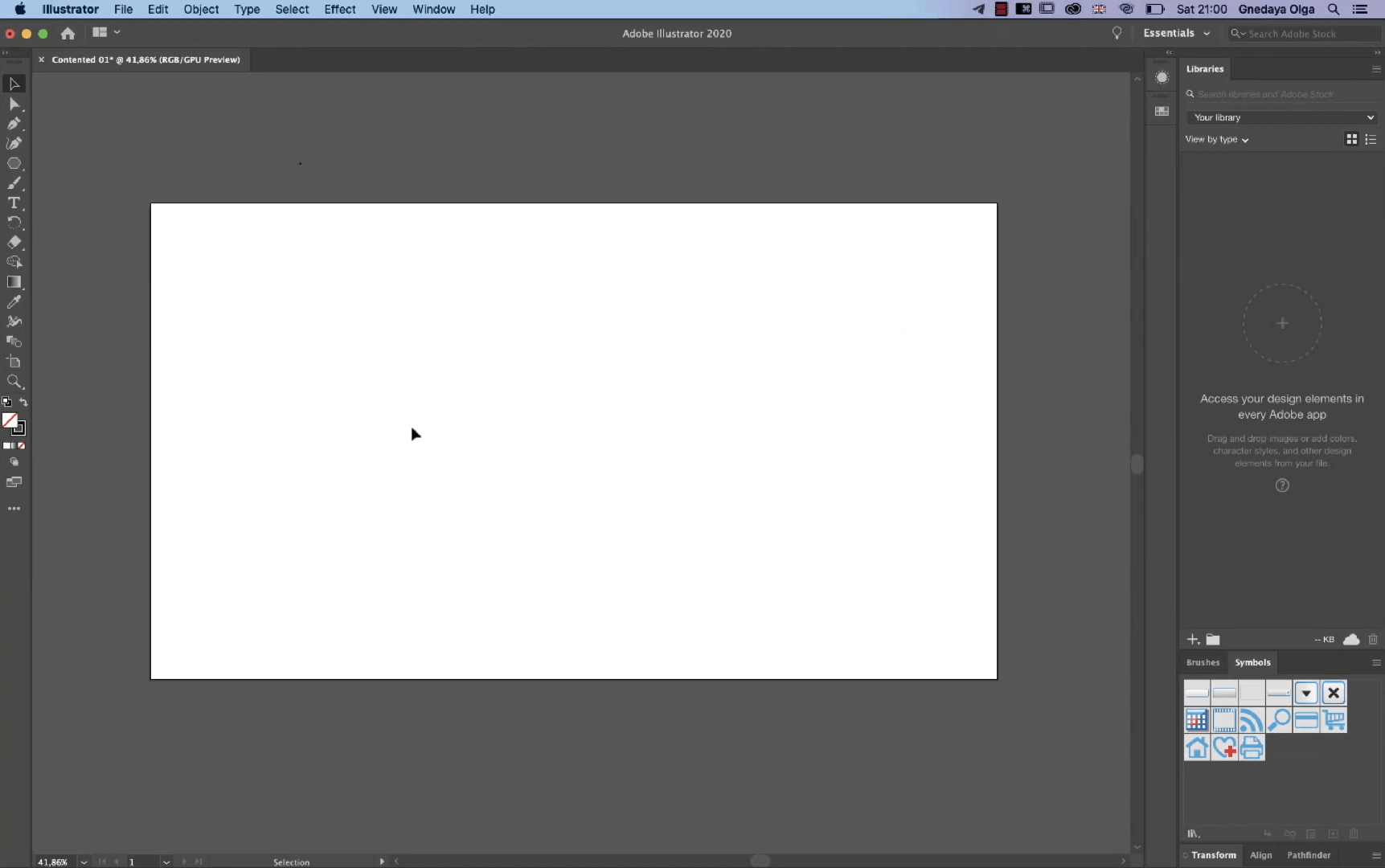 Рабочее пространство Adobe Illustrator
Рабочее пространство Adobe Illustrator
коммерческий иллюстратор
профессия| 8 месяцев
коммерческий иллюстратор

Любите рисовать? Превратите хобби в профессию и на практике освойте 5 популярных направлений иллюстрации
научиться
Простые фигуры в Adobe Illustrator
Rectangle tool (Прямоугольник)
Чтобы нарисовать в рабочей области прямоугольник или квадрат, можно использовать один из двух способов:
- Выбрать инструмент Rectangle tool (Прямоугольник) на панели инструментов слева.
- Нажать горячую клавишу «M».
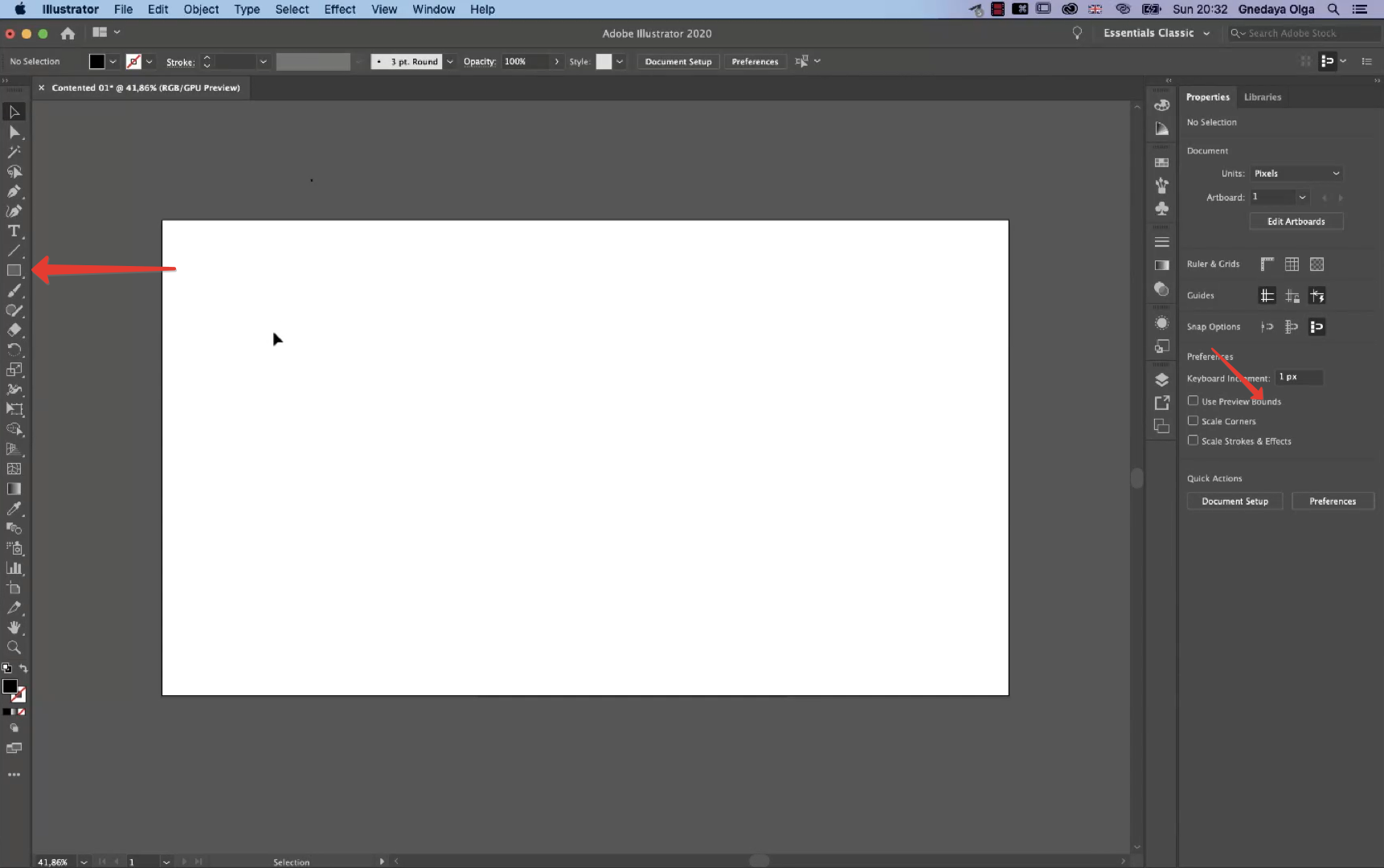 Rectangle tool на панели инструментов
Rectangle tool на панели инструментов
Дальше нужно просто кликнуть левой кнопкой мыши по монтажной области (белой) и потянуть курсор в нужном направлении.
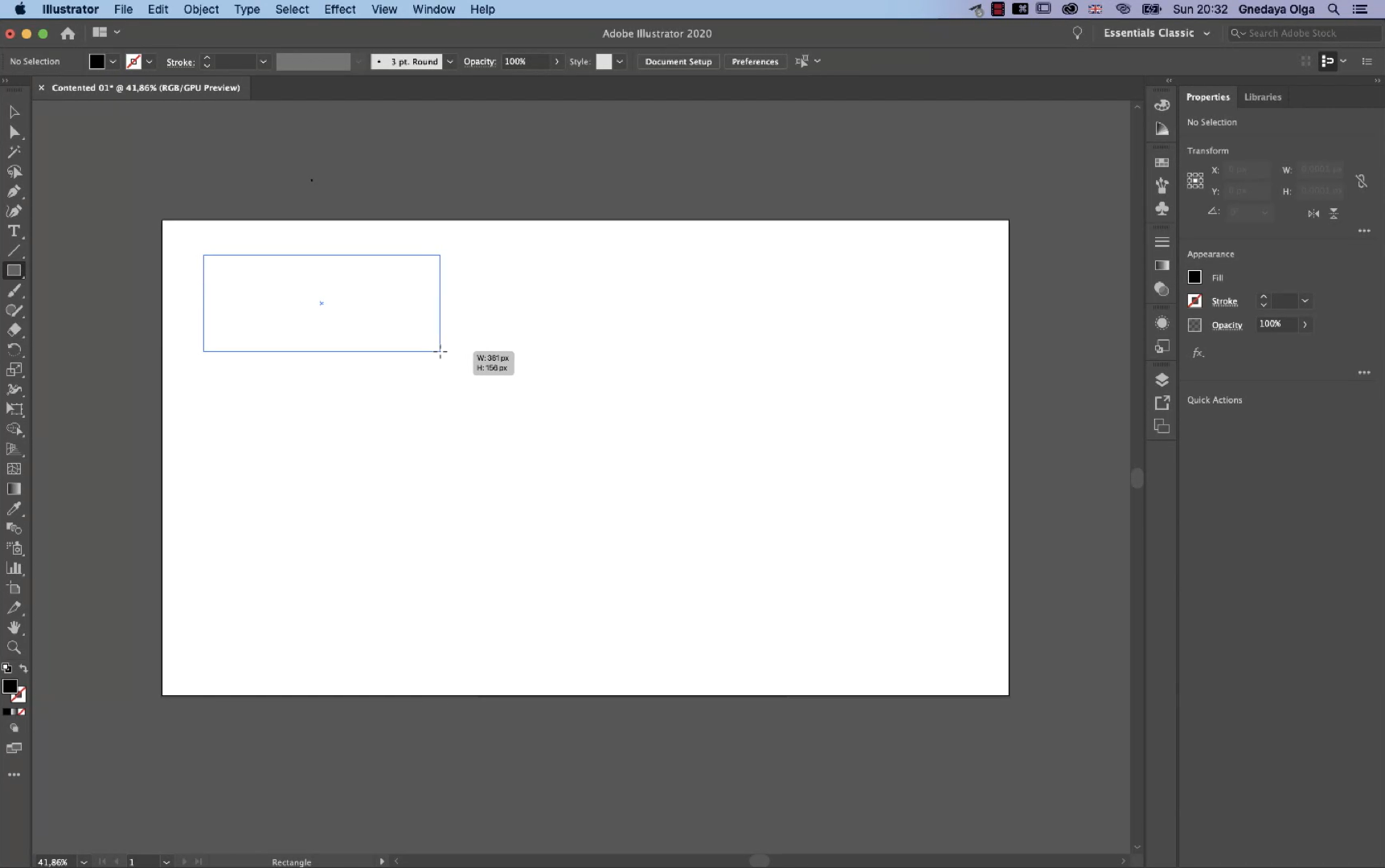 Создание прямоугольника с помощью курсора
Создание прямоугольника с помощью курсора
Когда вы отпустите левую кнопку, то на экране будет прямоугольник с заливкой.
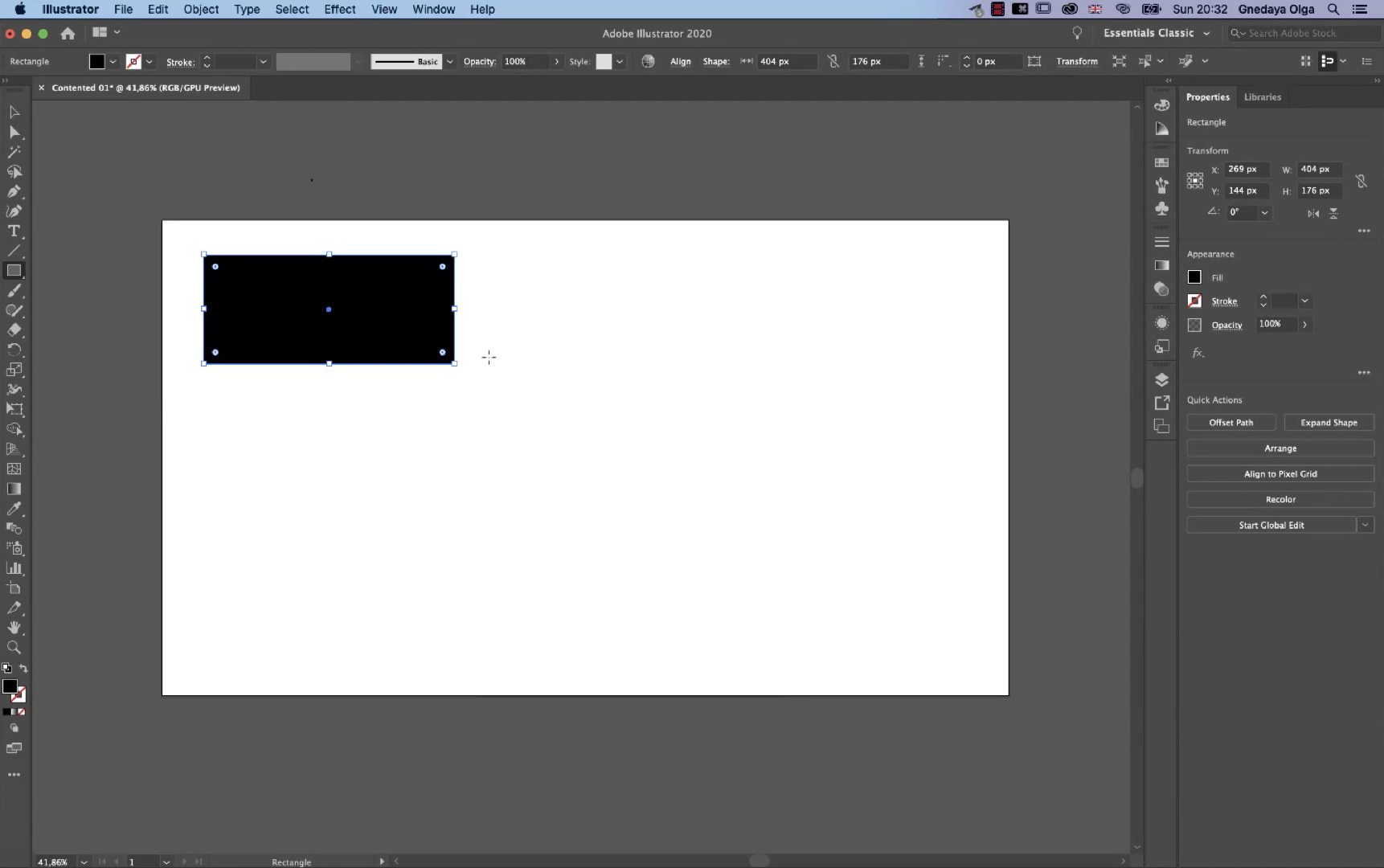 Готовый прямоугольник в рабочей области
Готовый прямоугольник в рабочей области
Если у вас уже выбран инструмент Rectangle, можно кликнуть по рабочей области один раз, и на экране появится диалоговое окно, в котором можно ввести конкретный размер нового прямоугольника, например 345 x 165 пикселей.
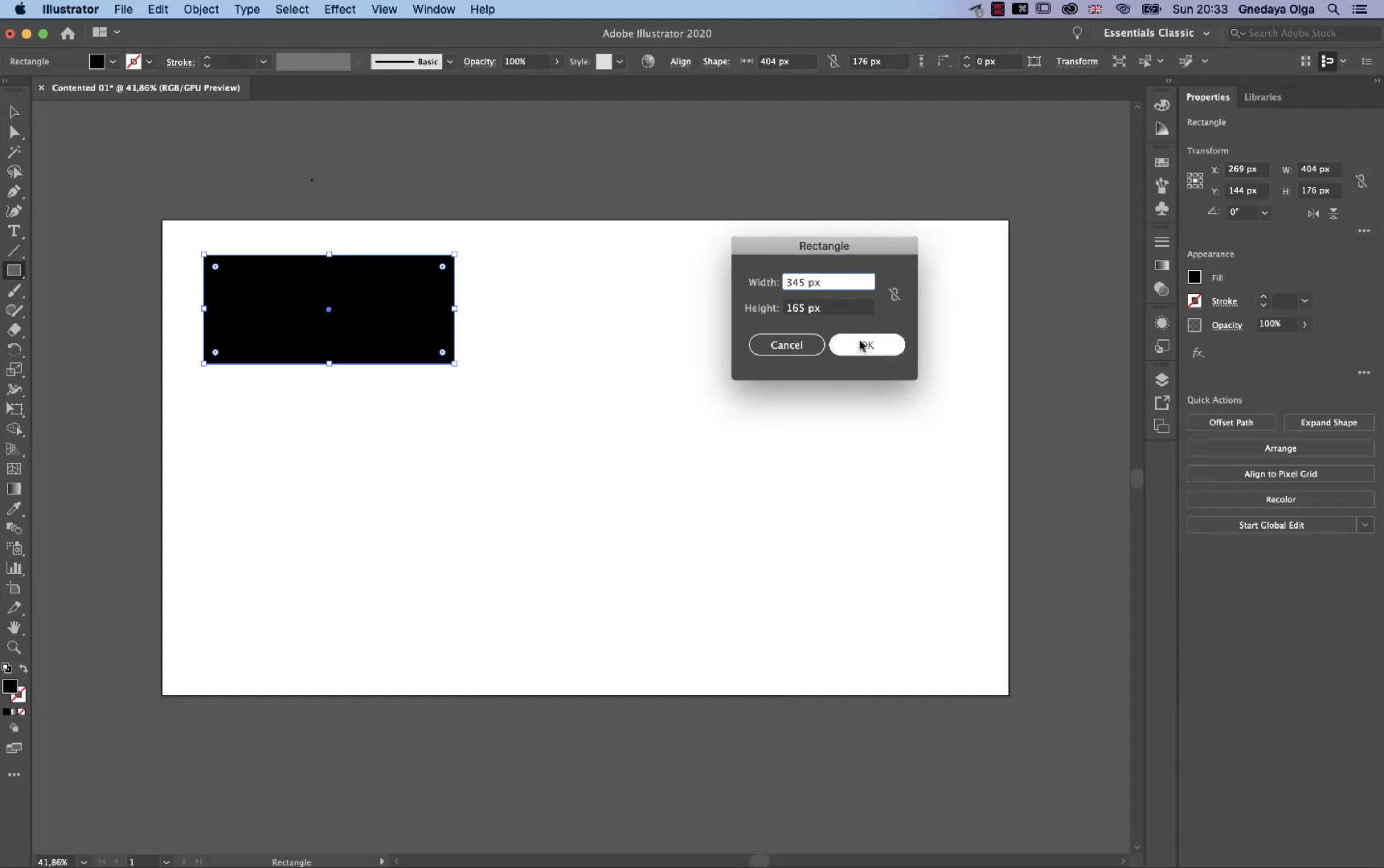 Всплывающее окно, в котором можно задать параметры прямоугольника
Всплывающее окно, в котором можно задать параметры прямоугольника
После того, как вы нажмете «OK», в монтажной области появится новая фигура заданного размера.
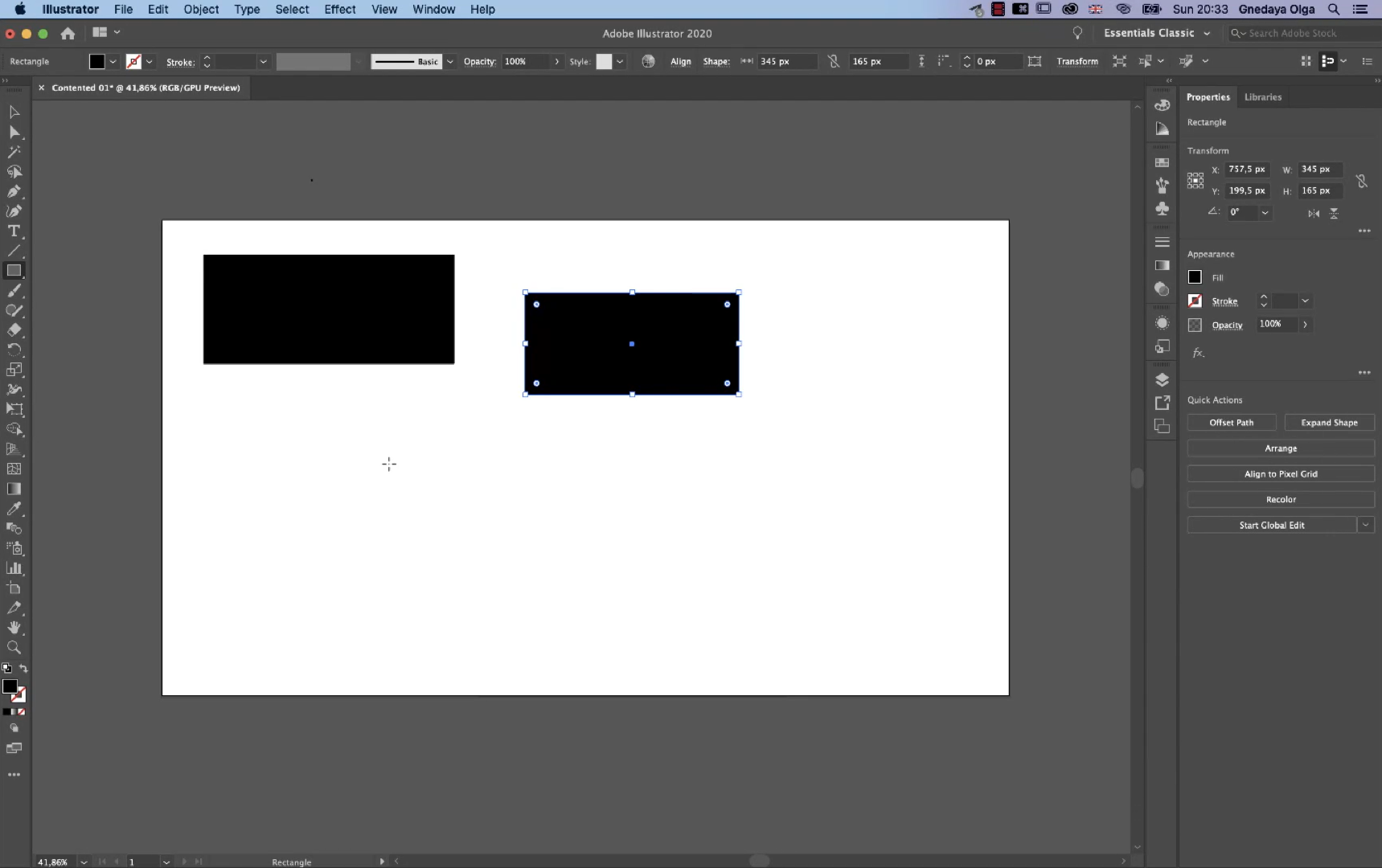 Прямоугольник, созданный через всплывающее окно
Прямоугольник, созданный через всплывающее окно
С помощью этого же инструмента Rectangle можно создать квадрат. Если вы хотите начертить его курсором, то зажмите клавишу Shift, и пропорции фигуры не будут меняться. Как бы вы ни тянули курсор, он будет отрисовывать фигуру с одинаковыми сторонами.
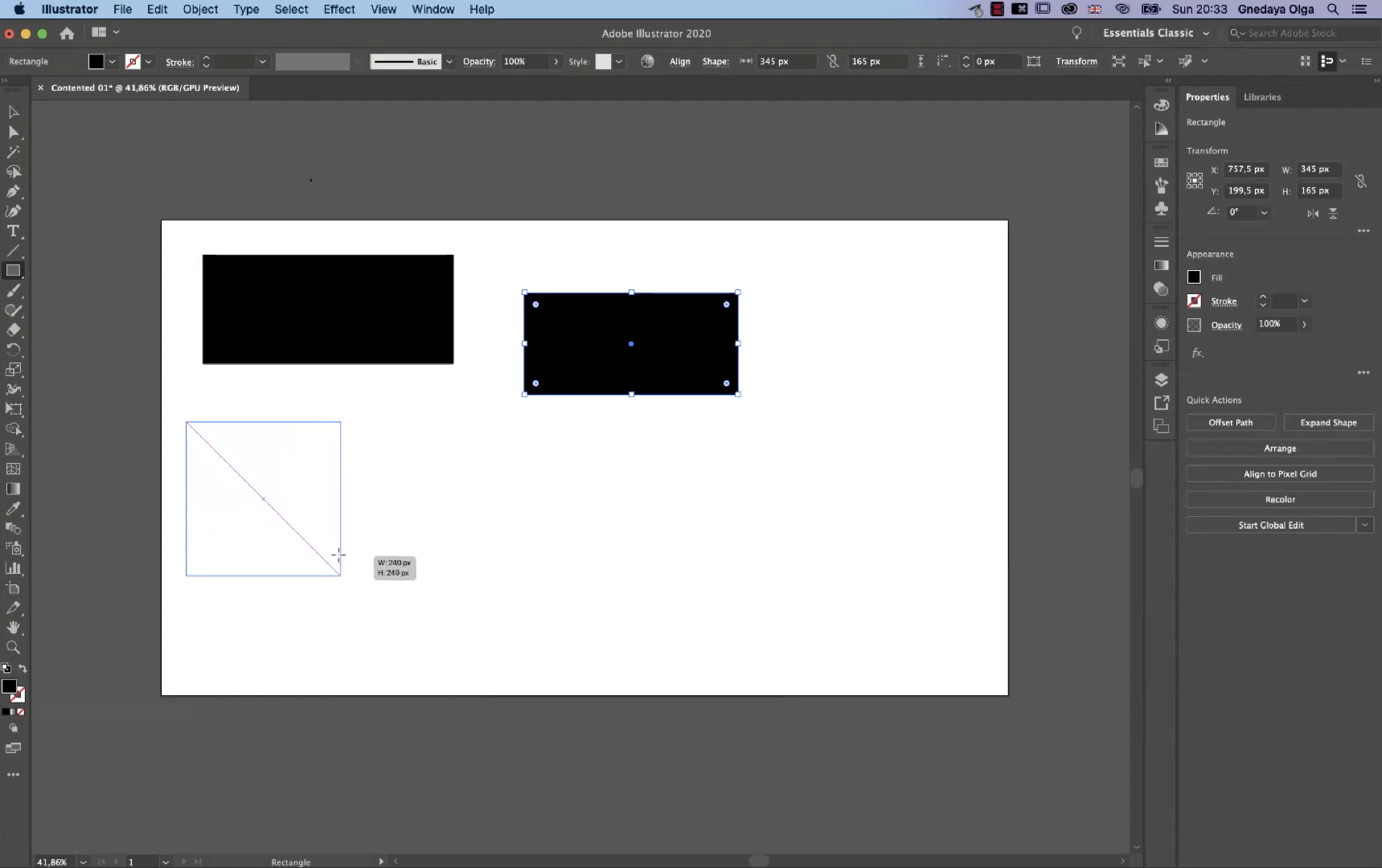 Создание квадрата
Создание квадрата
Ellipse tool (Овал)
Точно также это работает с кругами: если вам нужен овал — используйте тот же инструмент в левой панели. Инструмент Ellipse tool (Овал) находится во вложенном меню, то есть вам нужно правой кнопкой мыши кликнуть на прямоугольник и в выпавшем списке выбрать нужную фигуру. Либо вызвать ее горячей клавишей «L».
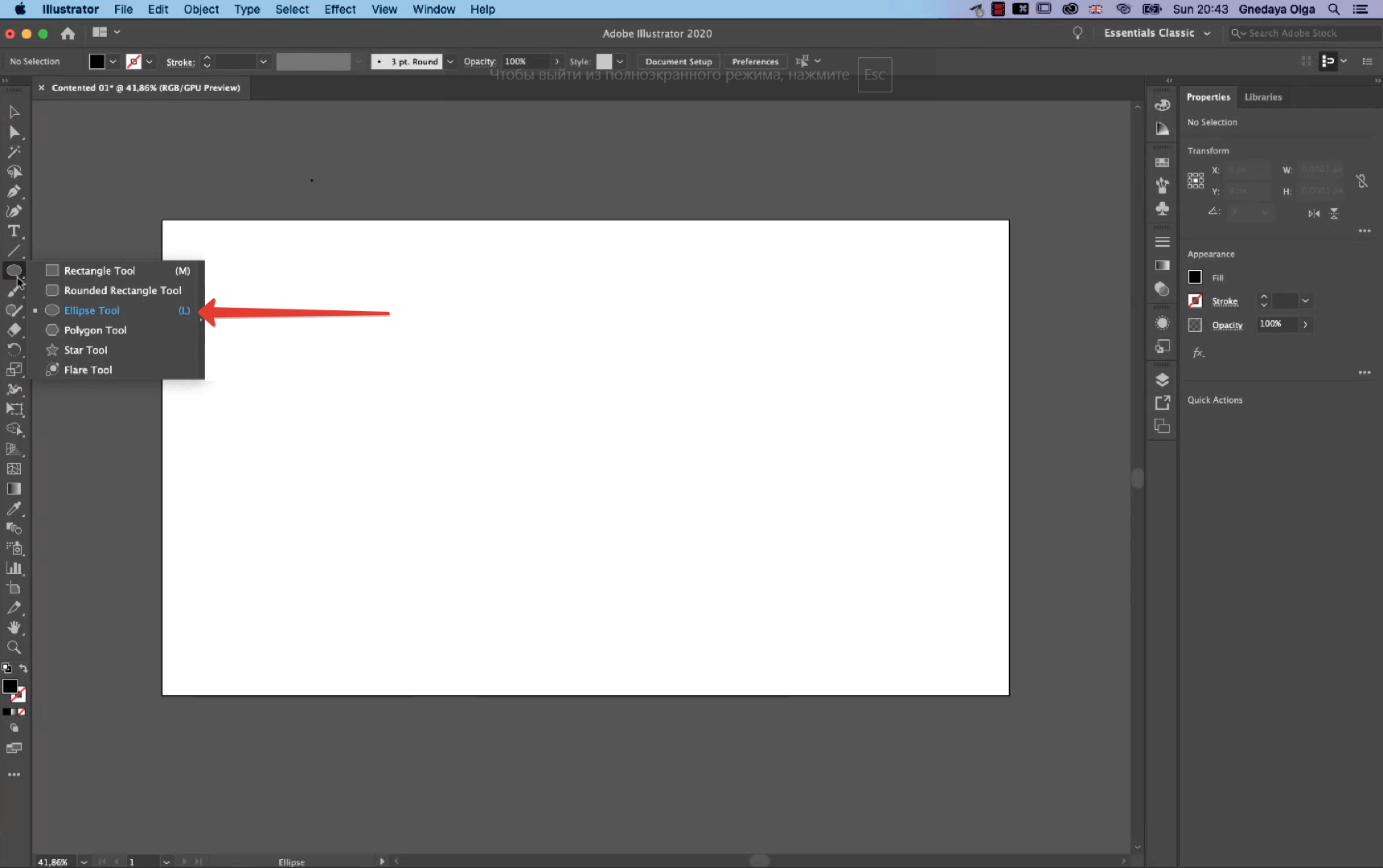 Ellipse tool на панели инструментов
Ellipse tool на панели инструментов
Как и в случае с квадратом и прямоугольником, если вам нужен овал свободной формы, можно нарисовать его курсором, а если нужен ровный круг — потребуется дополнительно зажать Shift.
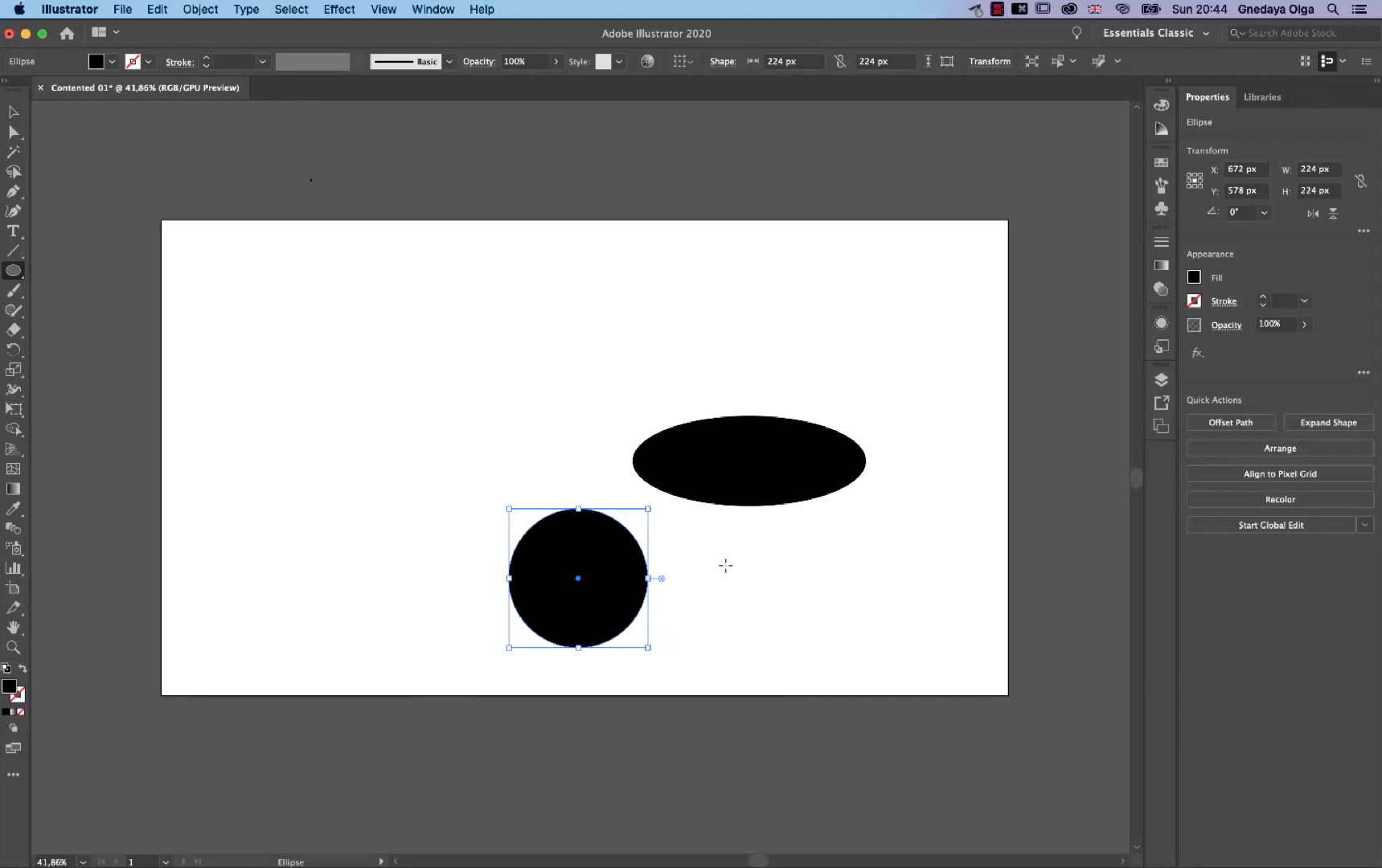 Овал и круг, созданные инструментом Ellipse tool
Овал и круг, созданные инструментом Ellipse tool
Polygon tool (Полигон)
Треугольник и более сложные фигуры создаются с помощью инструмента Polygon tool (Полигон), который находится в том же выпадающем меню на левой панели.
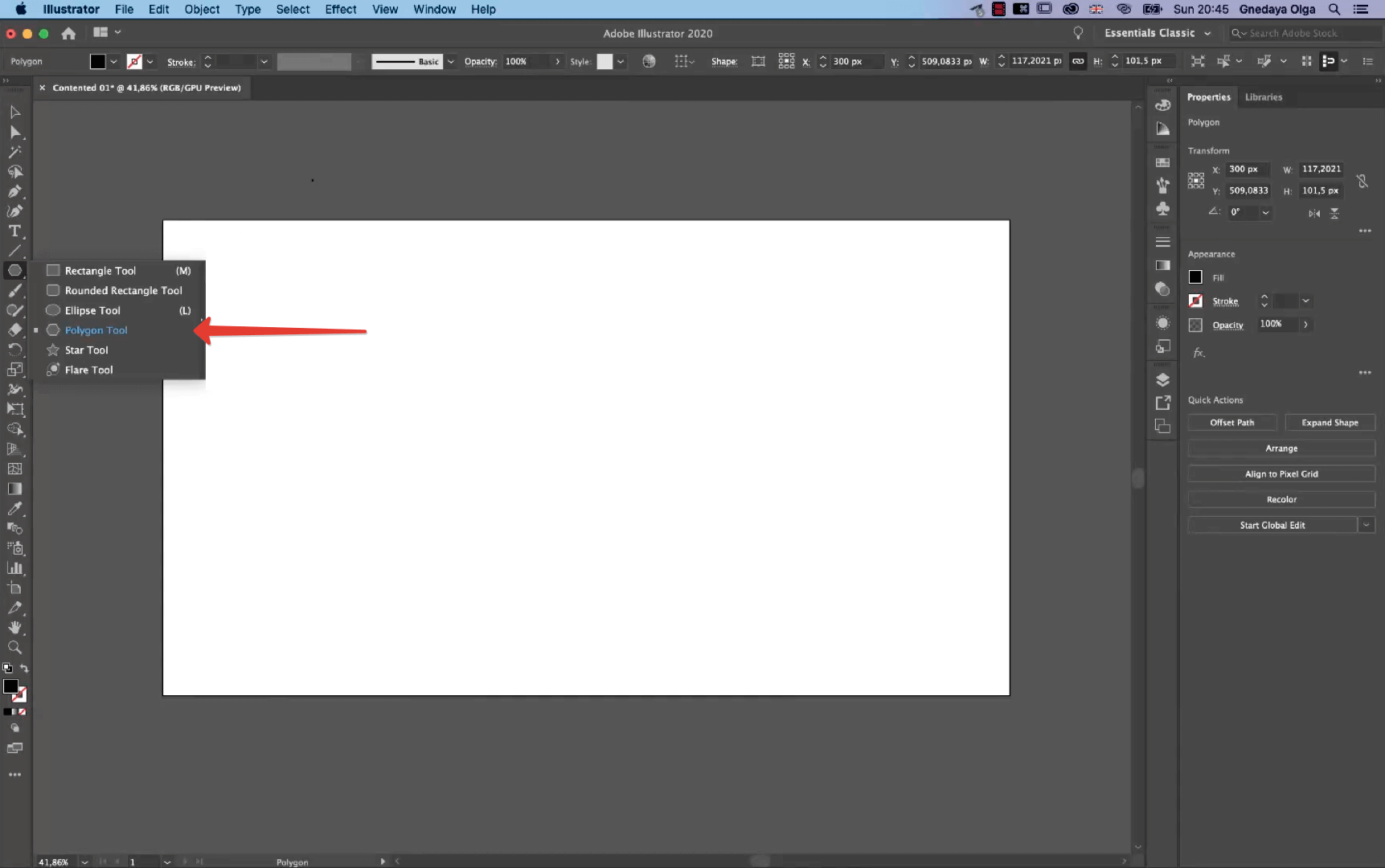 Polygon tool (Полигон) на панели инструментов
Polygon tool (Полигон) на панели инструментов
Если просто выбрать этот инструмент — вы сможете нарисовать с его помощью только треугольник, то есть полигон с тремя сторонами.
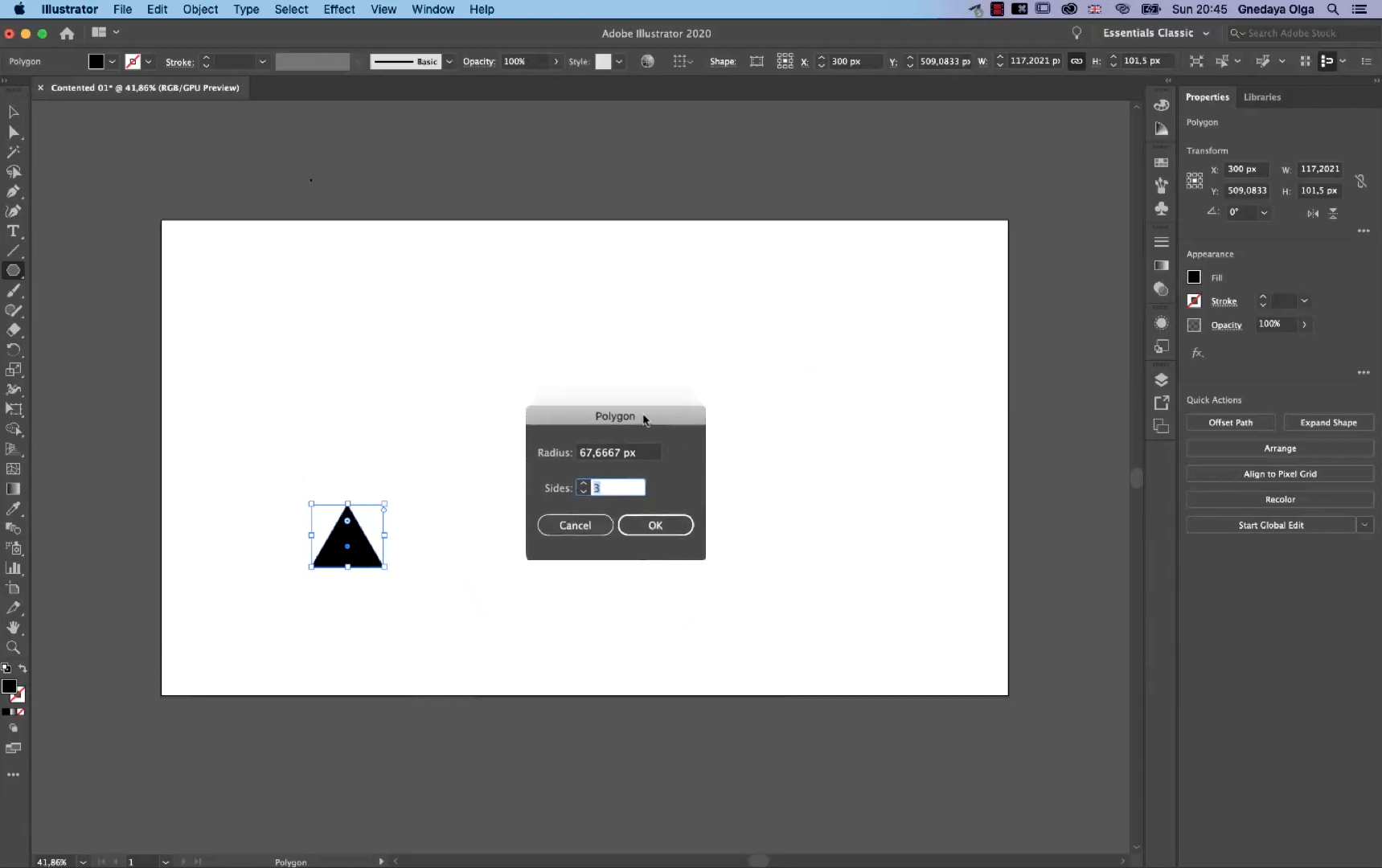 Треугольник, созданный с помощью Polygon Tool
Треугольник, созданный с помощью Polygon Tool
Но если с активным инструментом Polygon tool кликнуть по рабочей области и вызвать диалоговое окно, то в нем можно будет задать настройки более сложных фигур в окошке Sides (Стороны). Например, если указать в нем 9 сторон, то дальше вы будете создавать девятисторонние полигоны, пока снова не поменяете количество сторон в настройках на какое-то другое.
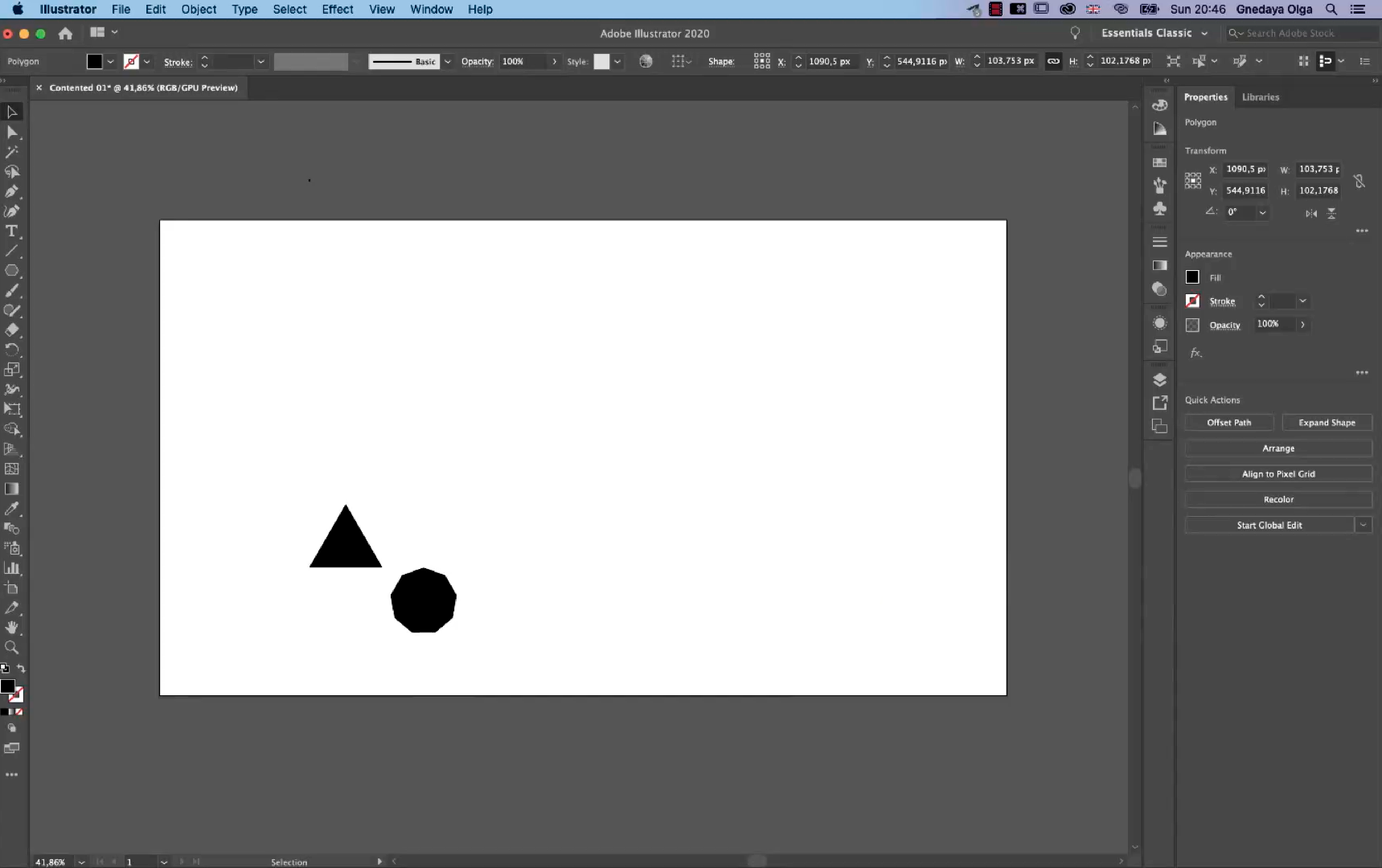 Многоугольник
Многоугольник
Selection tool (Выбрать)
Это черная стрелка в самом верху панели инструментов, которую также можно вызвать с помощью горячей клавиши «V». Selection tool может перемещать объекты по рабочей области, например, перенести из одного угла в другой или подвинуть немного вправо.
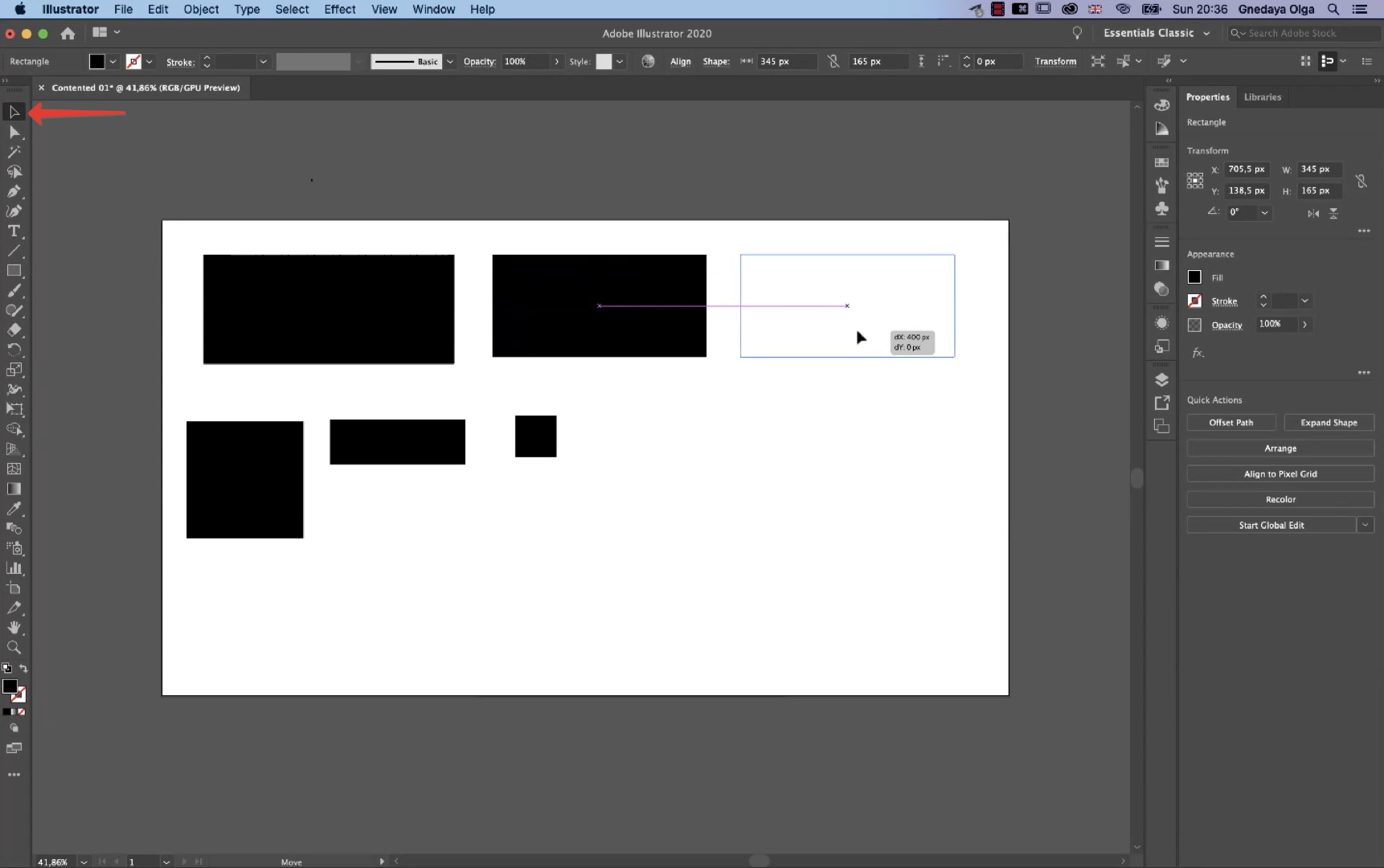 Перенос фигуры инструментом Selection tool
Перенос фигуры инструментом Selection tool
Direct Selection tool (Прямое выделение)
Белая стрелка, которая располагается на панели инструментов сразу под черной. Также можно вызвать этот инструмент горячей клавишей «A». Direct Selection tool позволяет трансформировать выбранную фигуру, например, вытянуть углы прямоугольника и сделать из него трапецию.
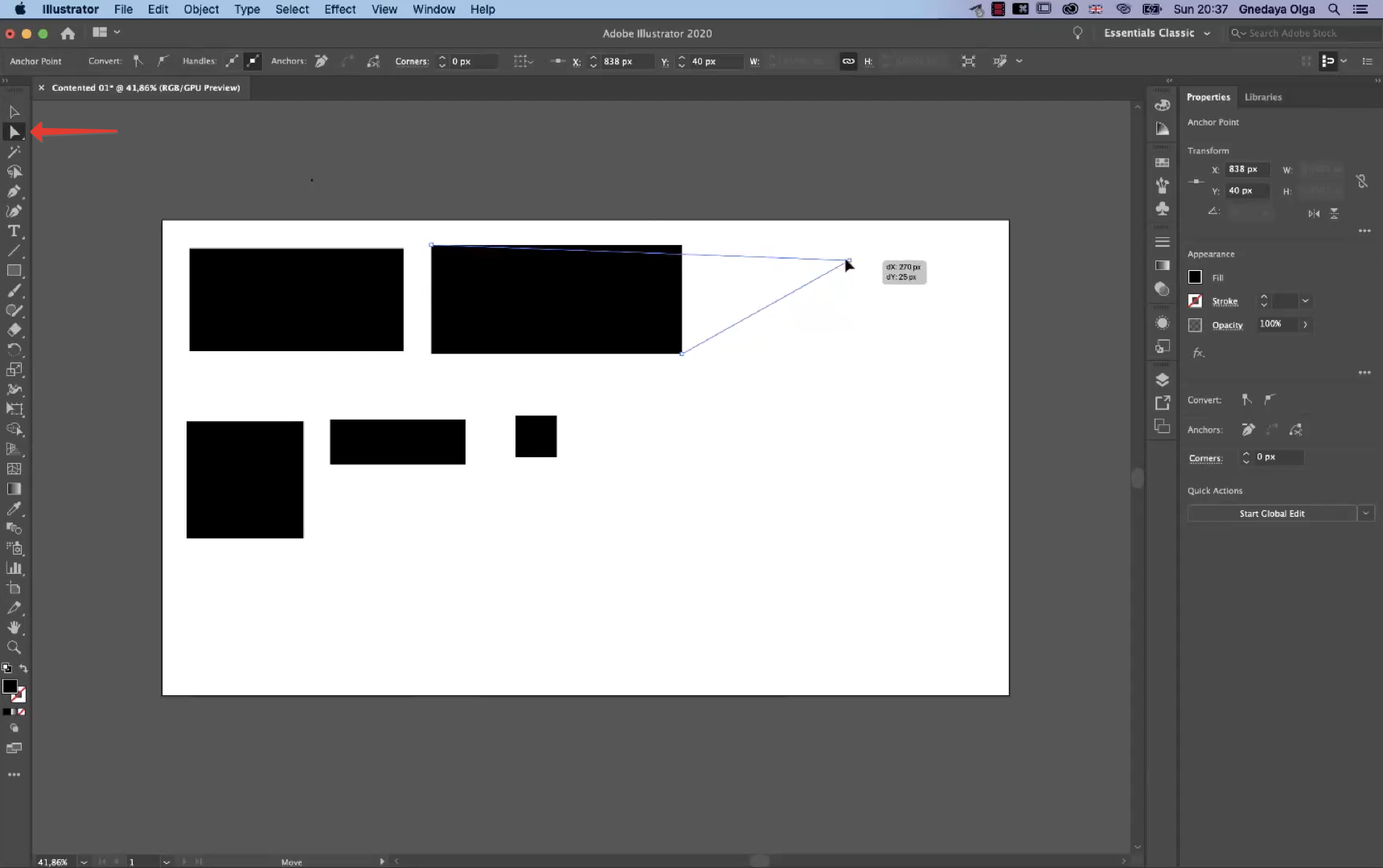 Трансформирование фигуры с помощью Direct Selection tool
Трансформирование фигуры с помощью Direct Selection tool
При активном инструменте Direct Selection tool, в углах любой фигуры появятся белые опорные точки. Если потянуть за одну из них, то угол начнет округляться.
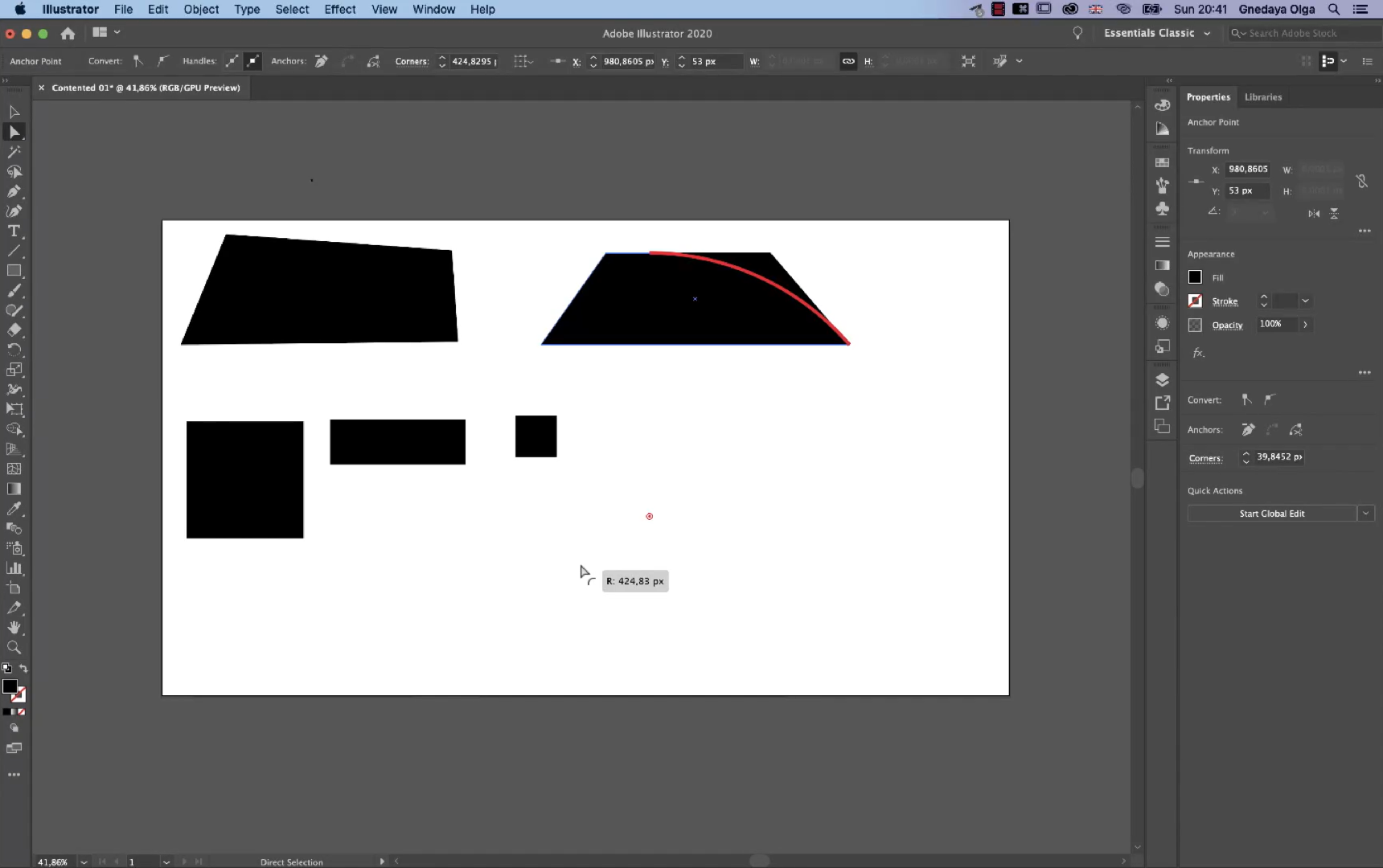 Скругление углов с помощью Direct Selection tool
Скругление углов с помощью Direct Selection tool
Rotate tool (Вращение)
Инструмент Rotate tool тоже можно выбрать на панели инструментов или вызвать с помощью горячей клавиши «R». Если инструмент активен, то у выбранного объекта появится синяя точка в центре — это ось вращения.
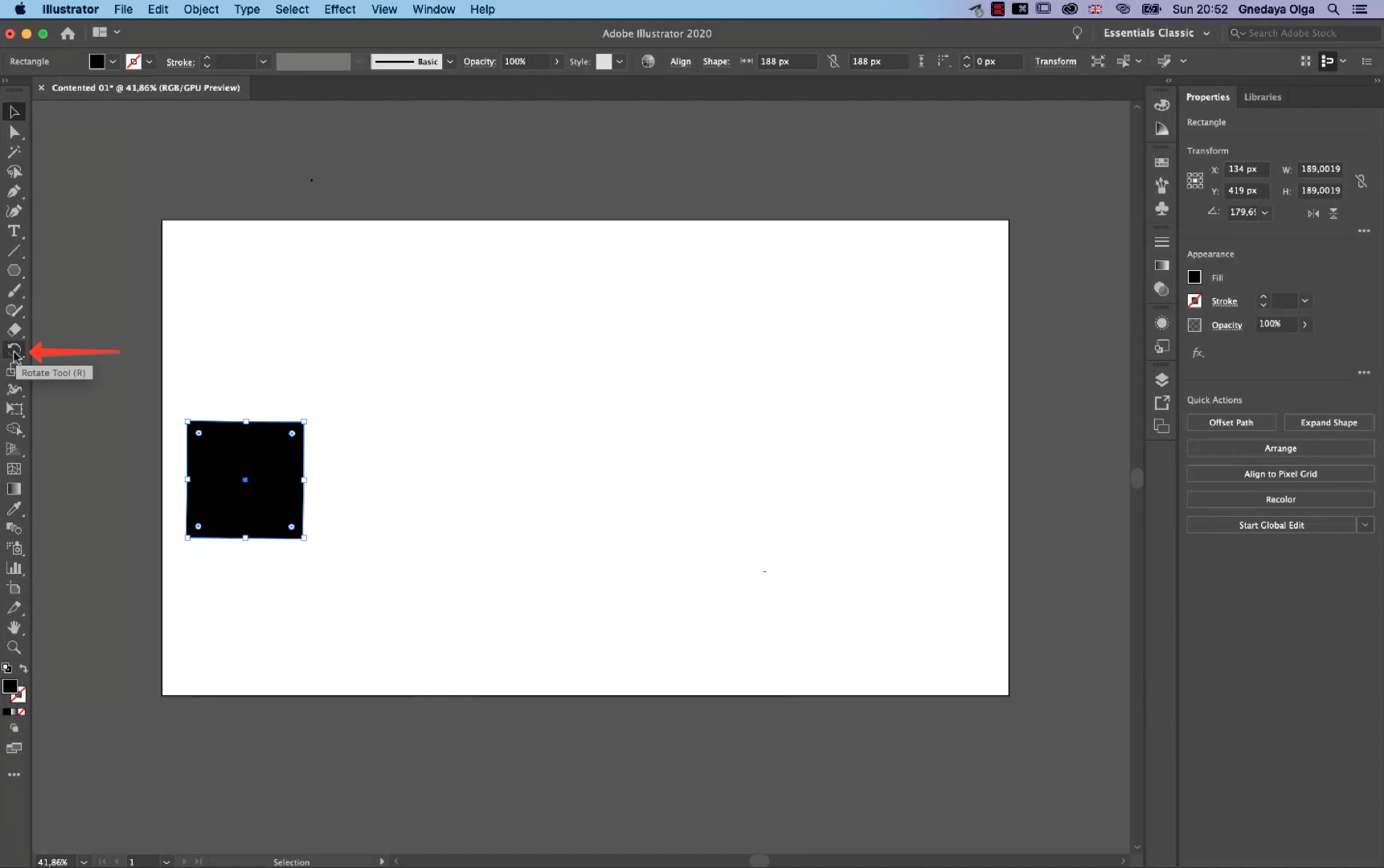 Rotate tool на панели инструментов
Rotate tool на панели инструментов
Вокруг этой оси объекты можно поворачивать, потянув курсором за любой угол.
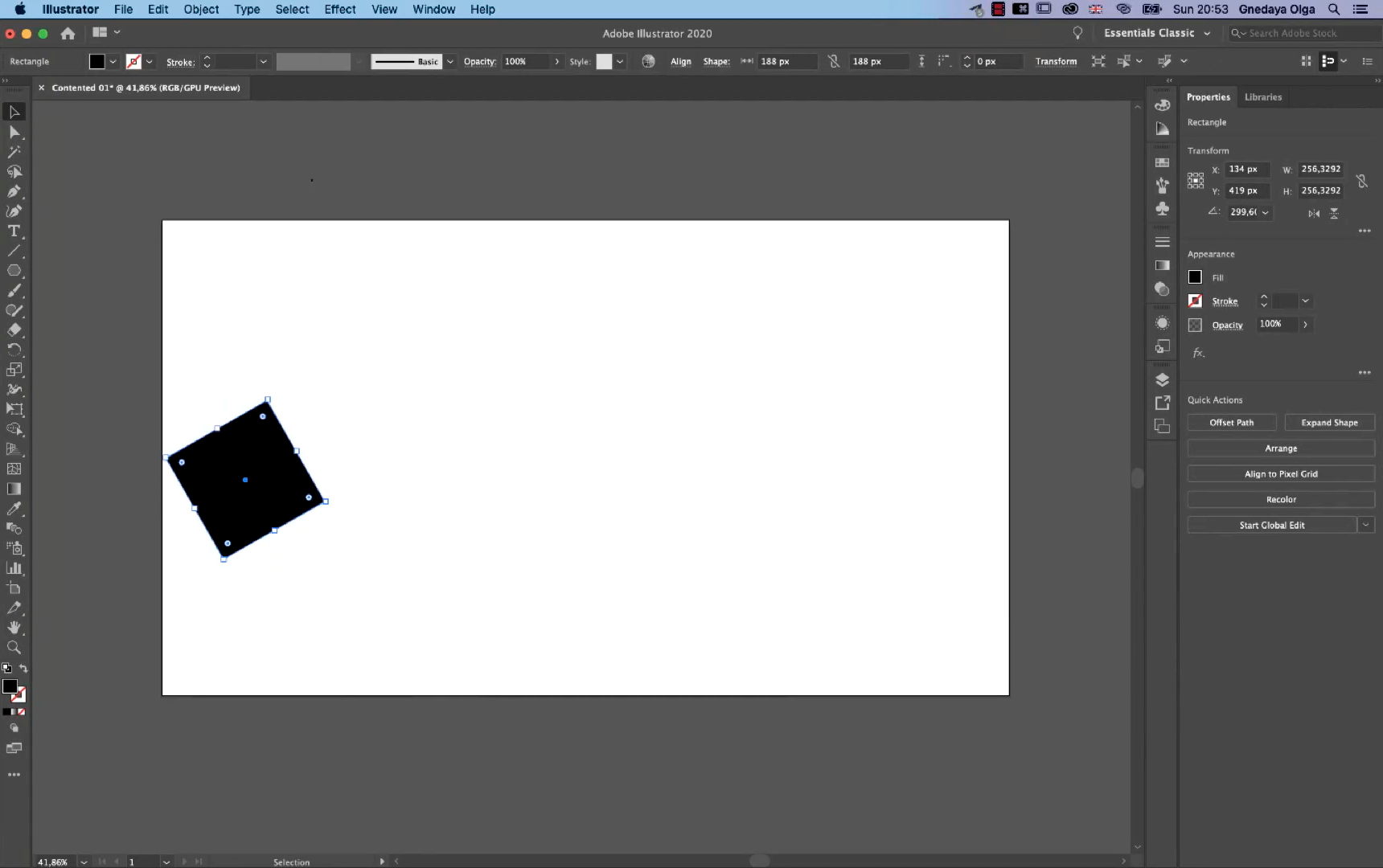 Поворот объекта с помощью Rotate tool
Поворот объекта с помощью Rotate tool
Это упражнения, с которых стоит начать, чтобы потом освоить более сложные инструменты и приемы в Illustrator. Когда вы точно знаете, как добавить, изменить или переместить нужные вам объекты, дальнейшая работа станет гораздо проще.
бесплатный проект
бесплатный проект

Дизайн-волна — ваше экспресс-погружение в дизайн-профессии. Участвуйте в эфире с экспертами, выполните несложные практические задания и получите подарки.
зарегистрироваться