Как создать проект в After Effects
Создать новый проект можно с помощью кнопки New project на главной странице или сочетания клавиш Ctrl+Alt+N.
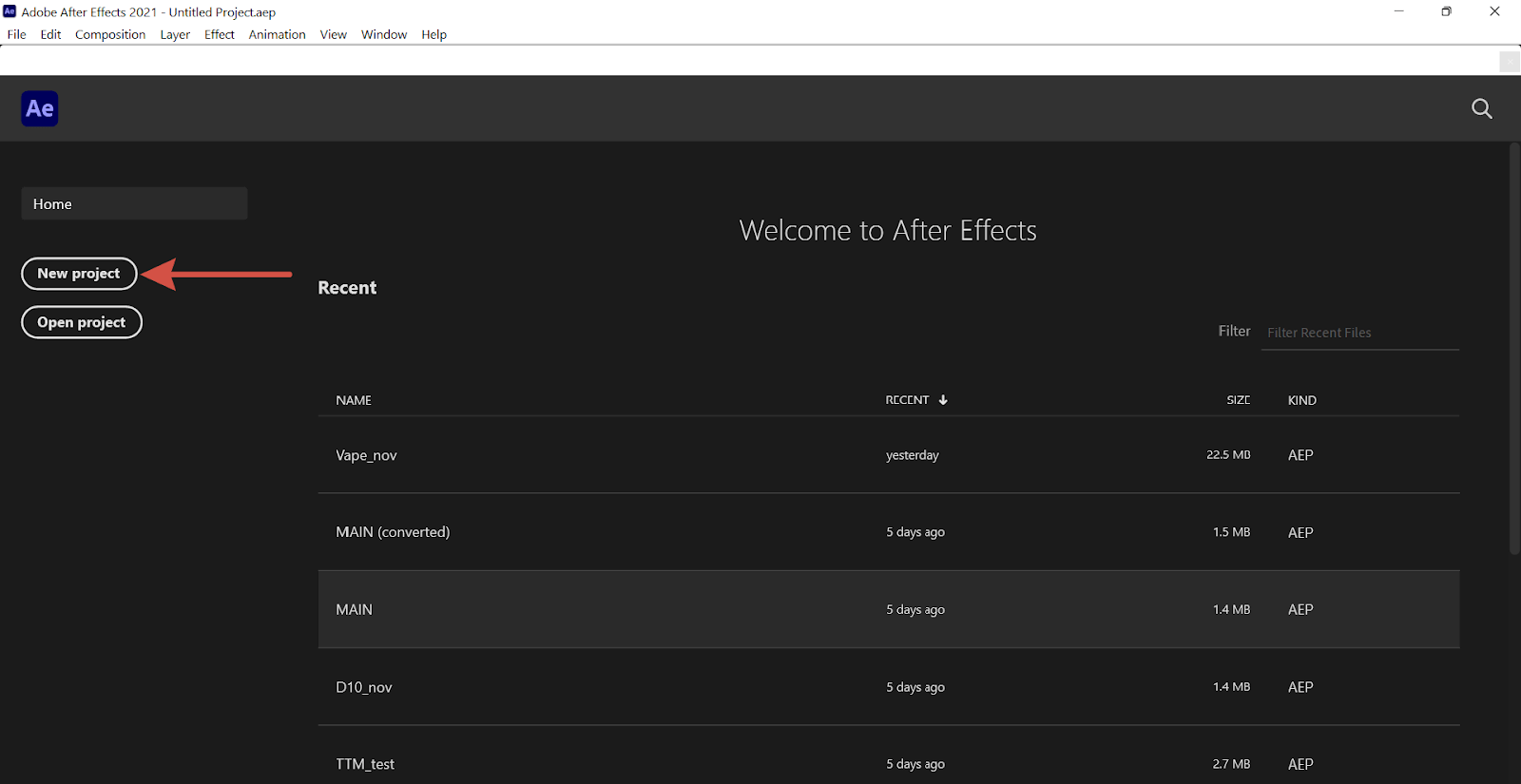 Кнопка New project на стартовой странице After Effects
Кнопка New project на стартовой странице After Effects
На экране сразу появится рабочее пространство After Effects. Для сравнения, в Adobe Illustrator и Adobe Photoshop после нажатия на кнопку New file сначала открываются настройки файла. В Adobe After Effects мы сразу переходим в рабочее пространство.
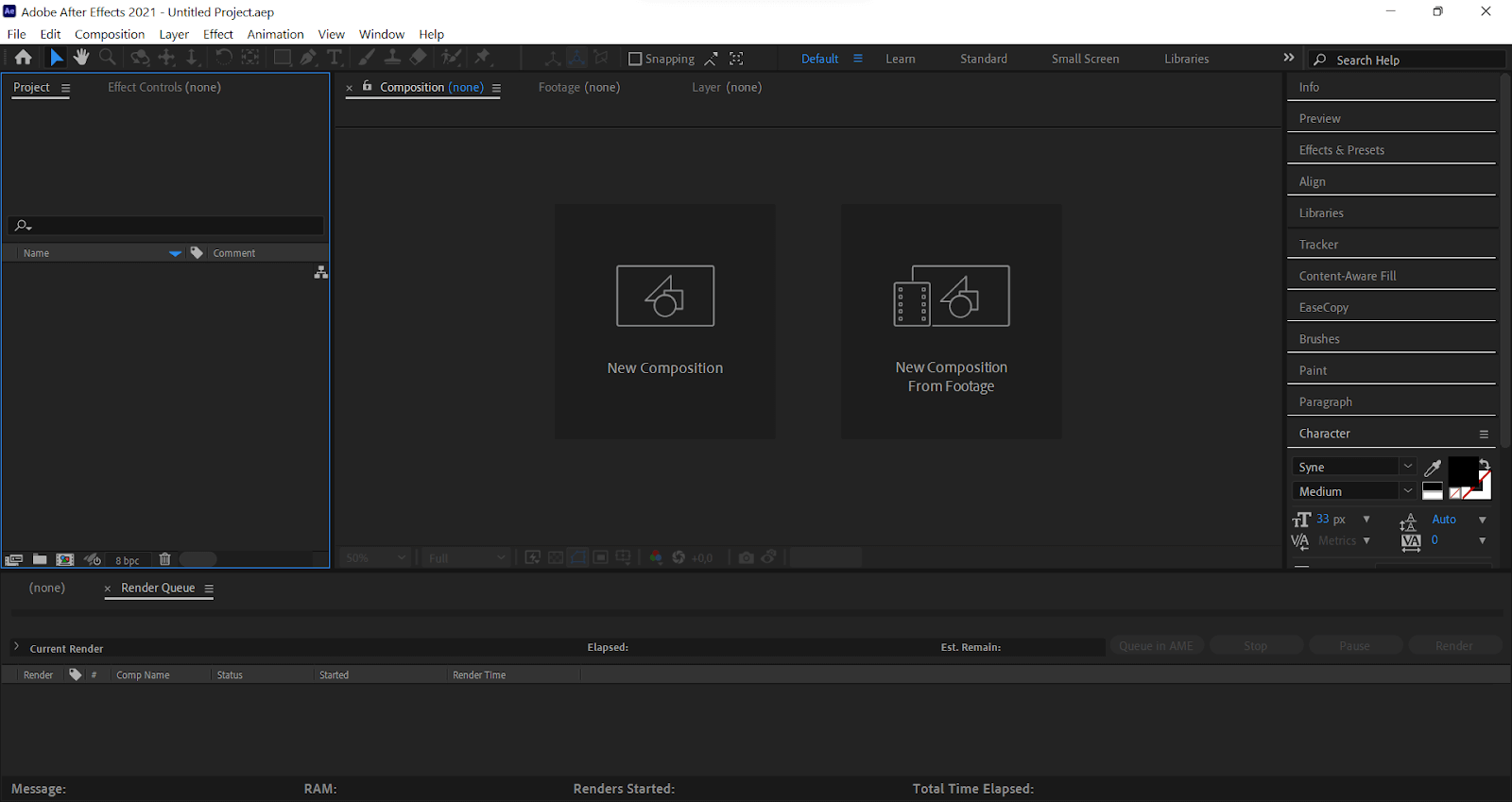 Рабочее пространство Adobe After Effects
Рабочее пространство Adobe After Effects
В центре экрана мы увидим две кнопки:
- New Composition — создание пустой композиции.
- New Composition From Footage — создание композиции из готового футажа с компьютера.
При нажатии New Composition From Footage можно выбрать в папке на вашем компьютере подходящий файл. Если файлов будет несколько, появляется окно, в котором нужно выбрать, в каком формате создать композицию.
- Single Composition — все выбранные файлы будут в одной композиции.
- Multiple Composition — для каждого файла создается отдельная композиция.
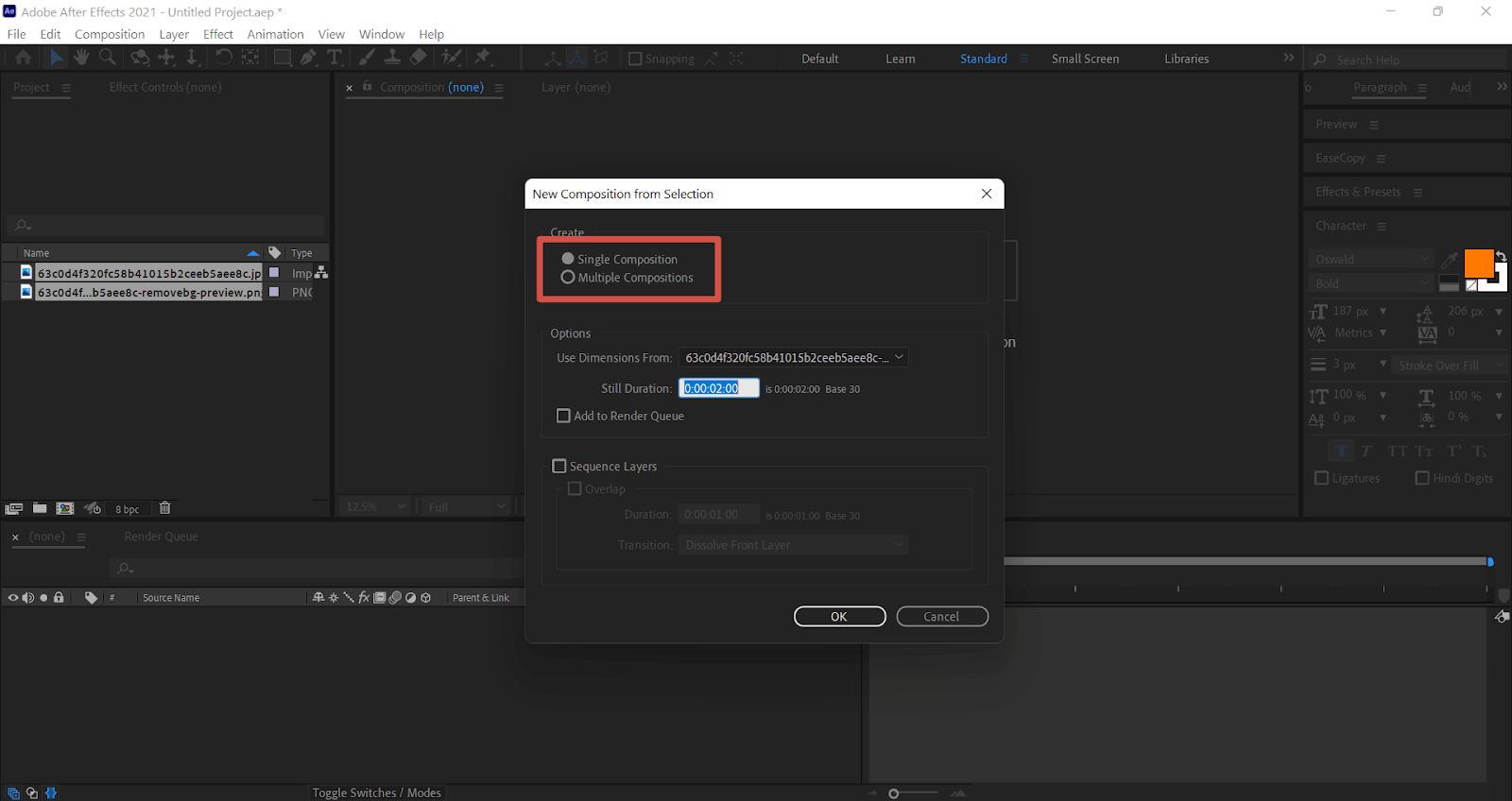 Выбор формата работы с композицией
Выбор формата работы с композицией
При нажатии New Composition, появляется окно с базовыми настройками. Давайте разберемся, за что отвечает каждый параметр.
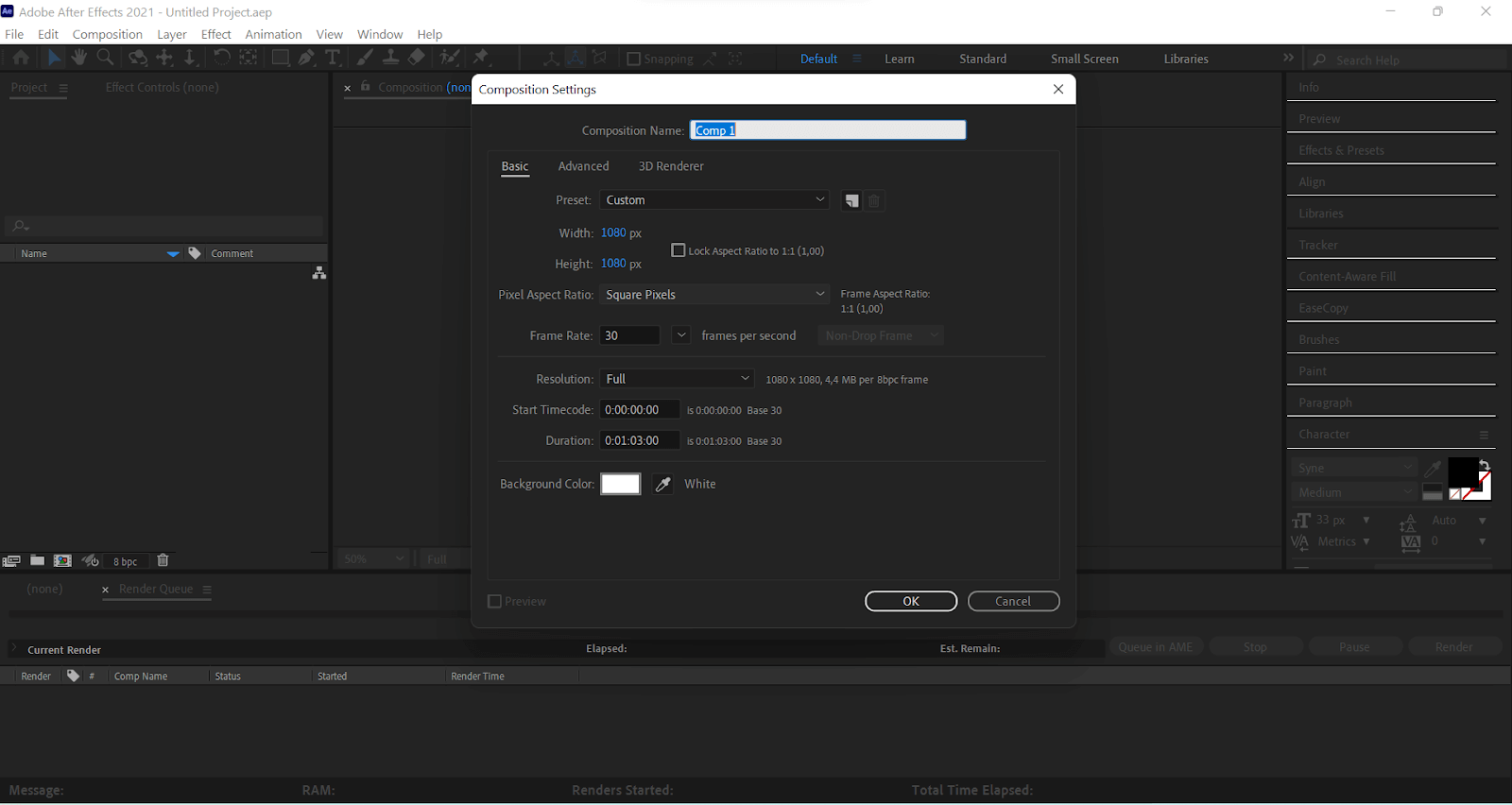 Новая композиция
Новая композиция
Name
Это название композиции. Следует завести привычку правильно называть проекты, чтобы не запутаться при большом количестве файлов и не тратить время на поиски.
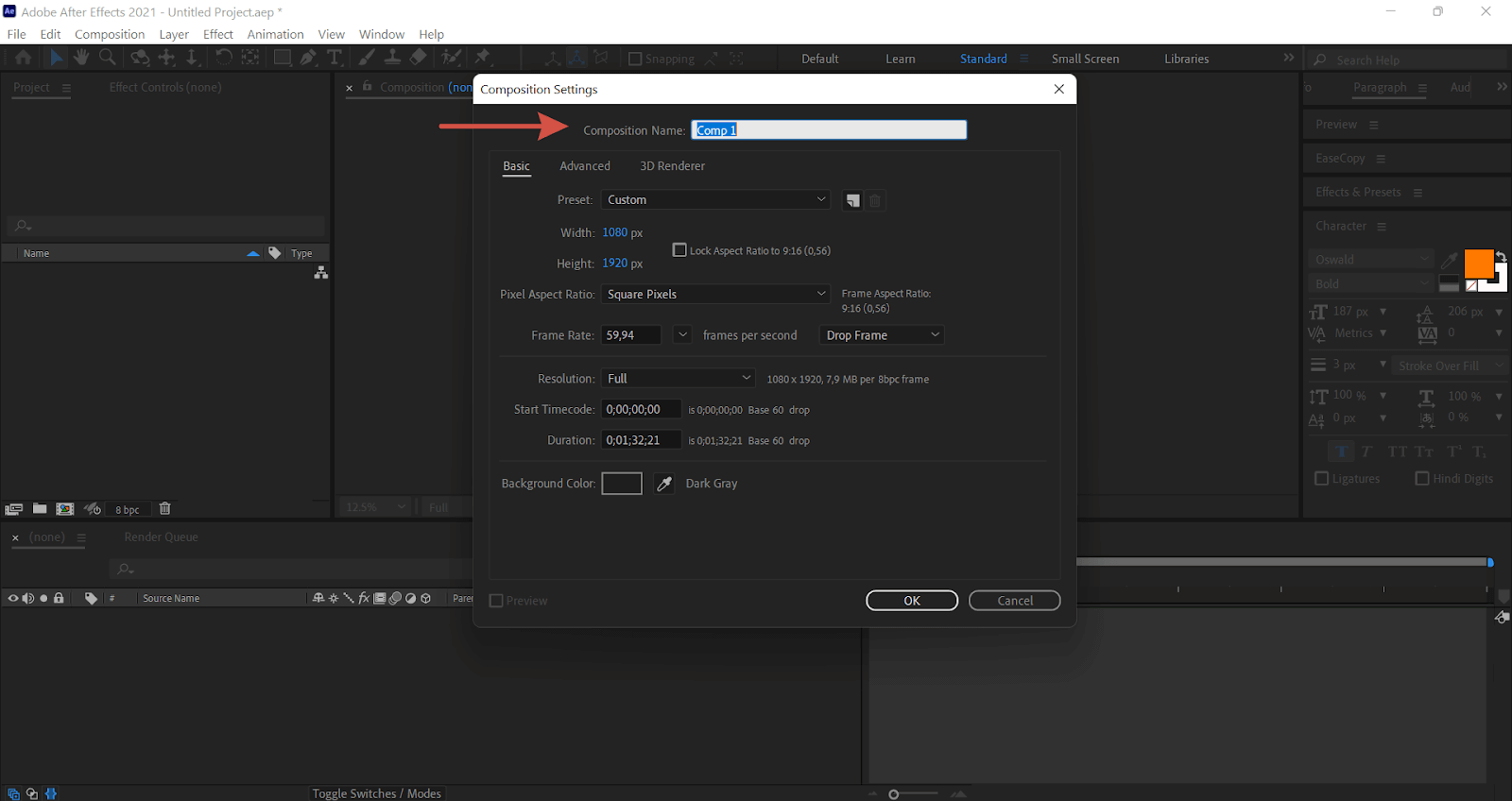
Preset
Это предустановленные шаблоны. Они содержат размеры композиции и количество кадров. Например, выбрав пресет HDTV 1080 24, мы получаем композицию размером 1920х1080 и 24 кадра в секунду.
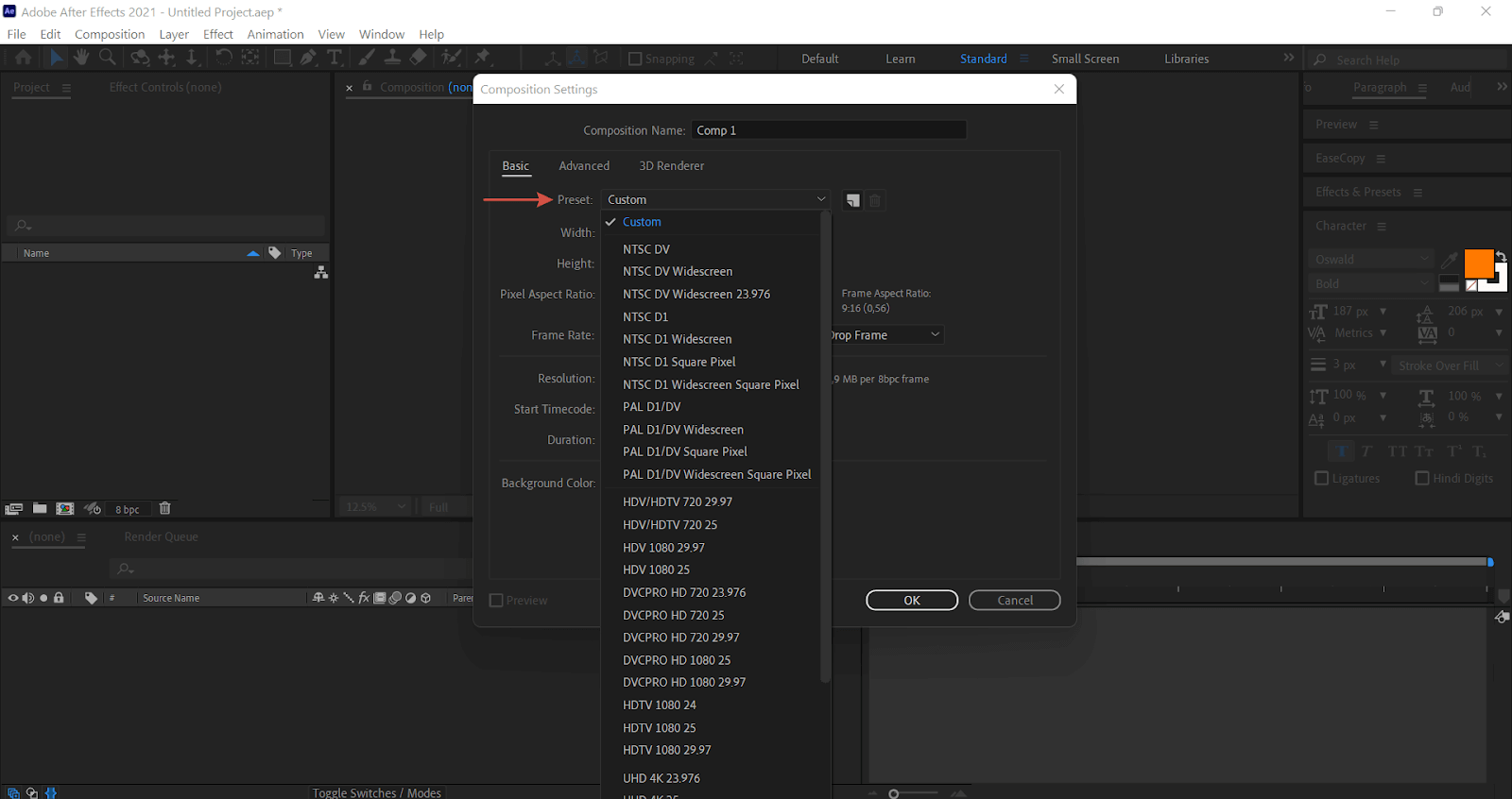
Width/Height
Width — это ширина, а height — высота композиции. Чаще всего в проектах используются параметры 1920 х 1080 пикселей для горизонтального формата и 1080 х 1920 пикселей — для вертикального, например, Stories или TikTok.
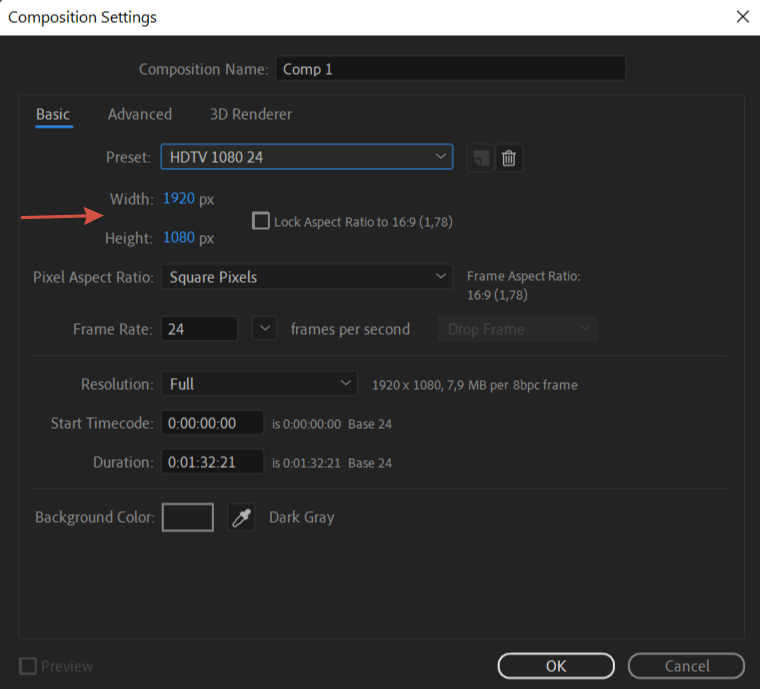
Lock Aspect ratio
Галочка, при нажатии на который размеры композиции будут меняться, согласно заданной пропорции. Например, при увеличении высоты композиции в два раза, ширина тоже увеличится автоматически в два раза.
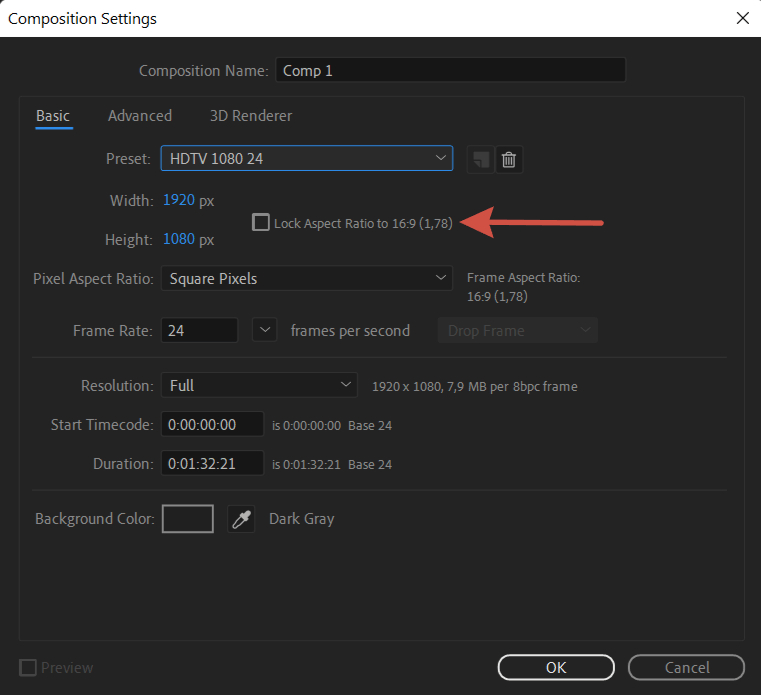
Frame rate
Этот параметр покаывает количество кадров в секунду. Обычно в проектах используют от 24 до 60 кадров секунду. Важно следить, чтобы все композиции и видео, используемые в проекте имели одно и то же значение frame rate, иначе видео будет дергаться.
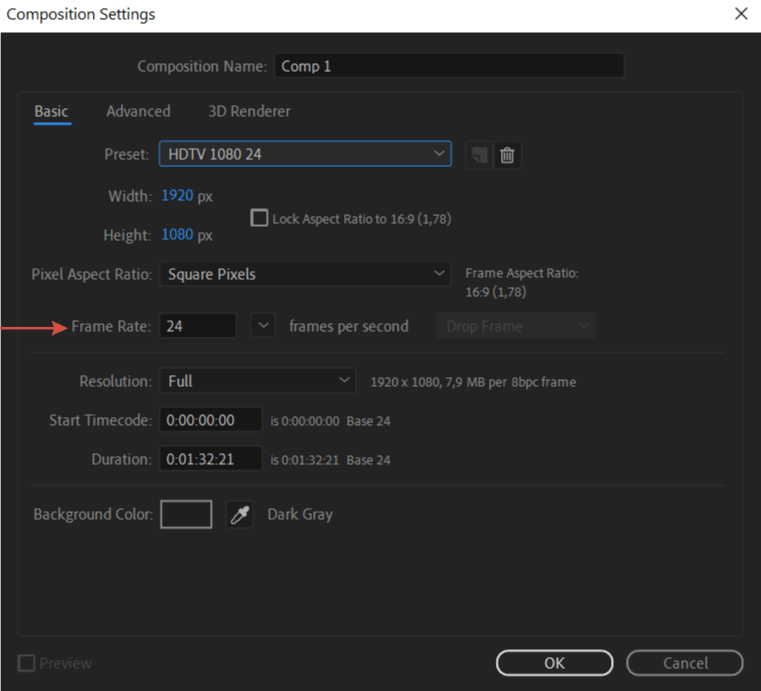
Start Timecode
Точка отсчета композиции. Для удобства лучше всегда оставлять данный параметр на 0:00:00:00.
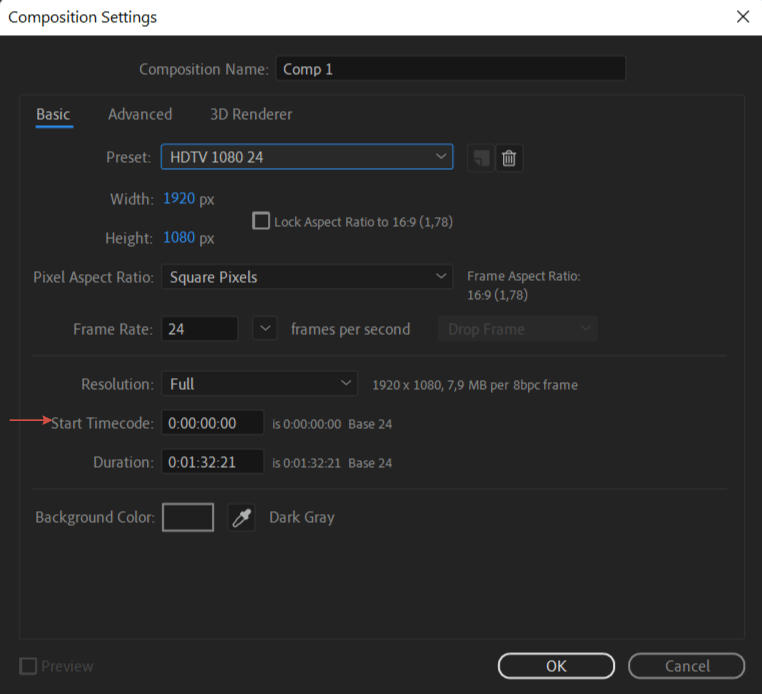
Duration
Продолжительность композиции. Последние два нуля обозначают количество кадров т.е. доли секунды. Далее справа на лево идут секунды, минуты и часы. В примере ниже длина композиции — 1 минуту 32 секунды и 21 кадр.
Если нам необходимо создать композицию длиной 2 часа 5 минут 45 секунд 13 кадров, то выставляем значение 2:05:45:13.
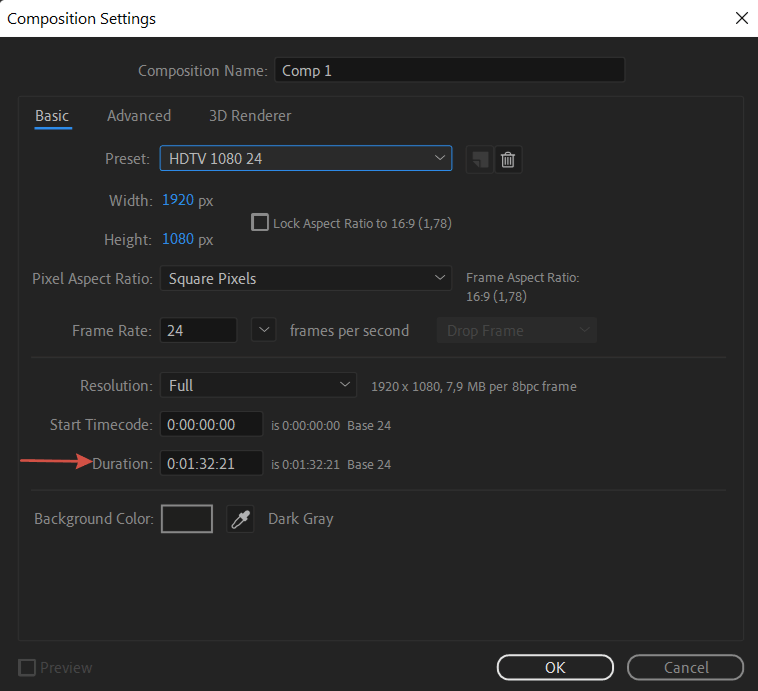
Background Color
Цвет заливки. Выбираем любой понравившийся цвет. Он не отображается в финальном рендере и служит для удобства работы. Например, если мы работаем с белым текстом, то лучше использовать черную заливку.
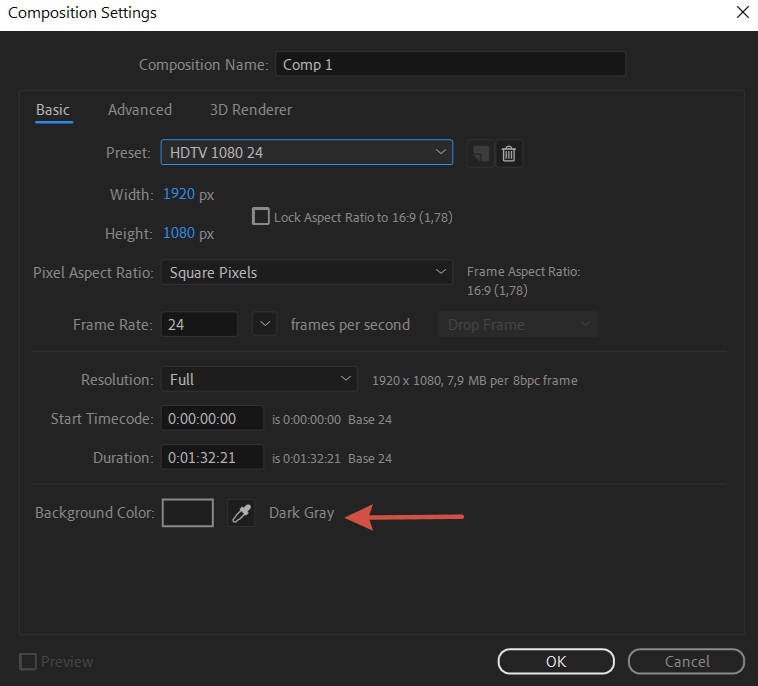
Дальше нажимаем кнопку ОК и на экране появляется рабочая область с созданной нами композицией в левой части экрана.
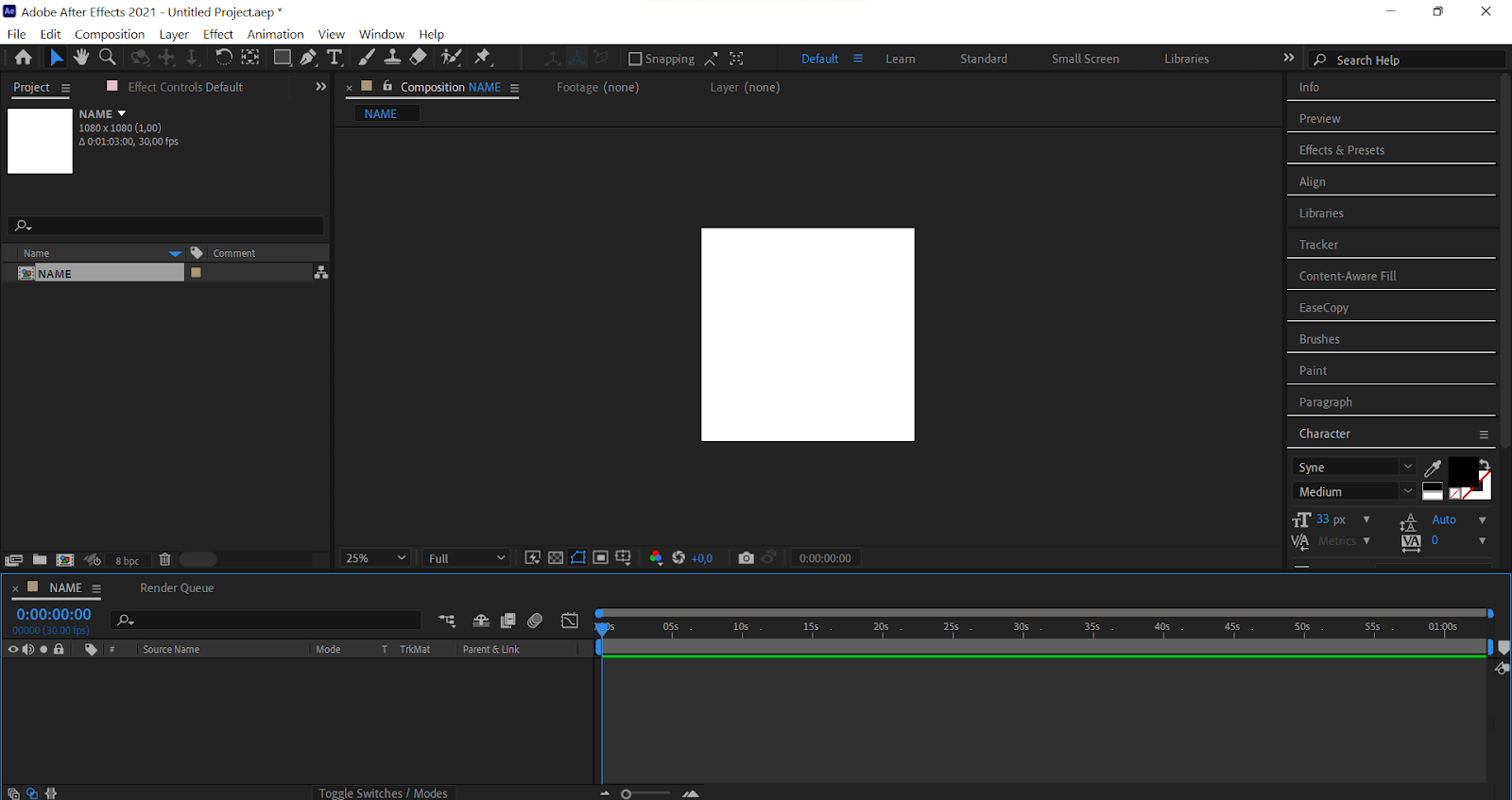 Готовая композиция
Готовая композиция
Если необходимо изменить настройки уже созданной композиции, нажимаем Ctrl + K, и появится то же самое окно настроек.
моушн-дизайнер с нуля до ПРО
профессия
моушн-дизайнер с нуля до ПРО
Научитесь создавать реалистичную анимацию на уровне middle-специалиста. Вас будут ждать в десятках индустрий, от IT до маркетинга.
научиться
Интерфейс After Effects
Вьюпорт
В центре находится вьюпорт — основная область с которой мы работаем. В нем отображаются все файлы. Чтобы приблизить или уменьшить масштаб, используйте колесико мыши. Чтобы передвигать файл, зажмите колесико перед тем, как двигать курсор.
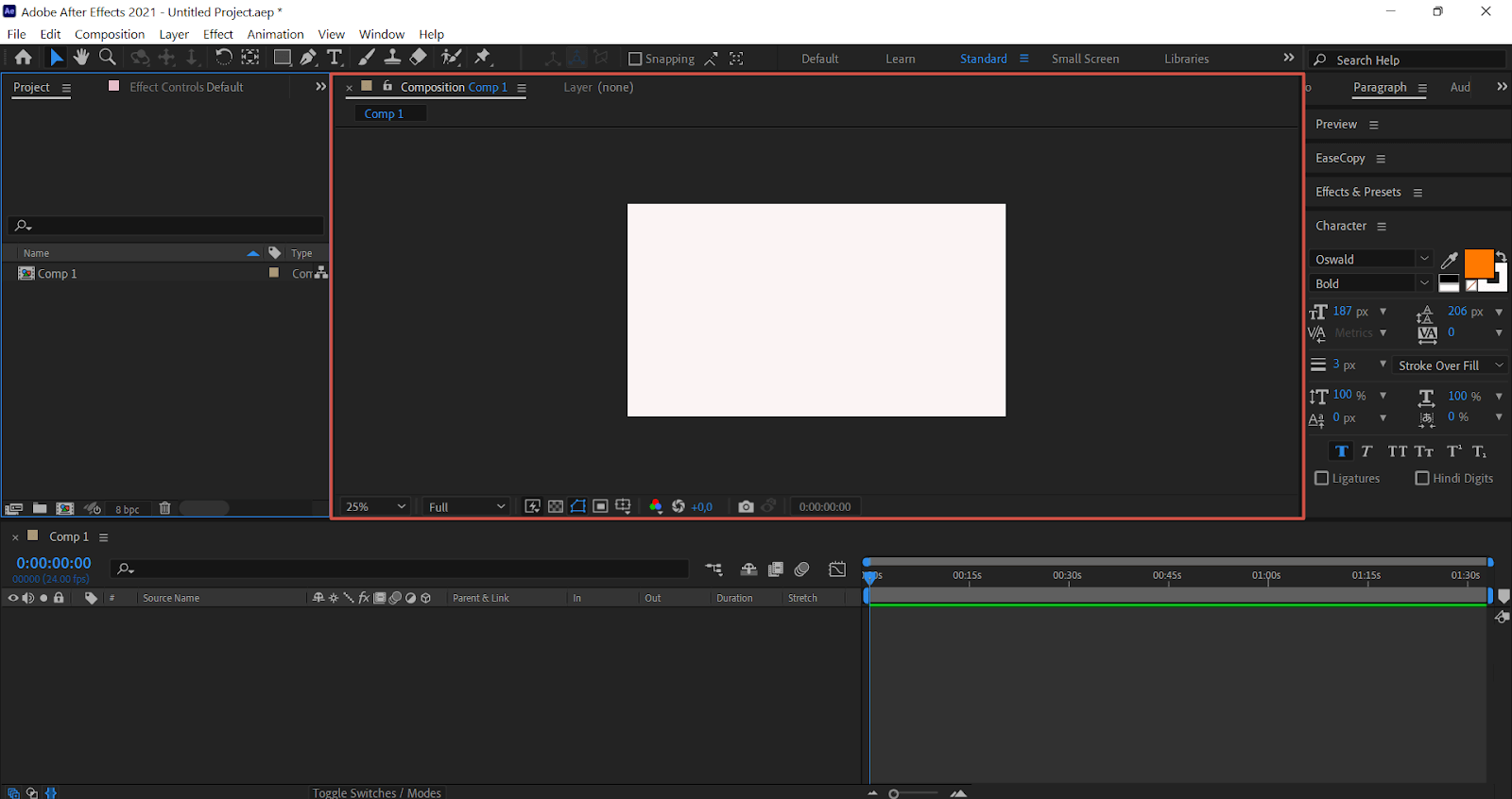
Область файлов
Слева у находится область проекта, в которой показаны все файлы, композиции и слои. В ней важно правильно называть каждый элемент, чтобы не запутаться, когда файлов будет слишком много.
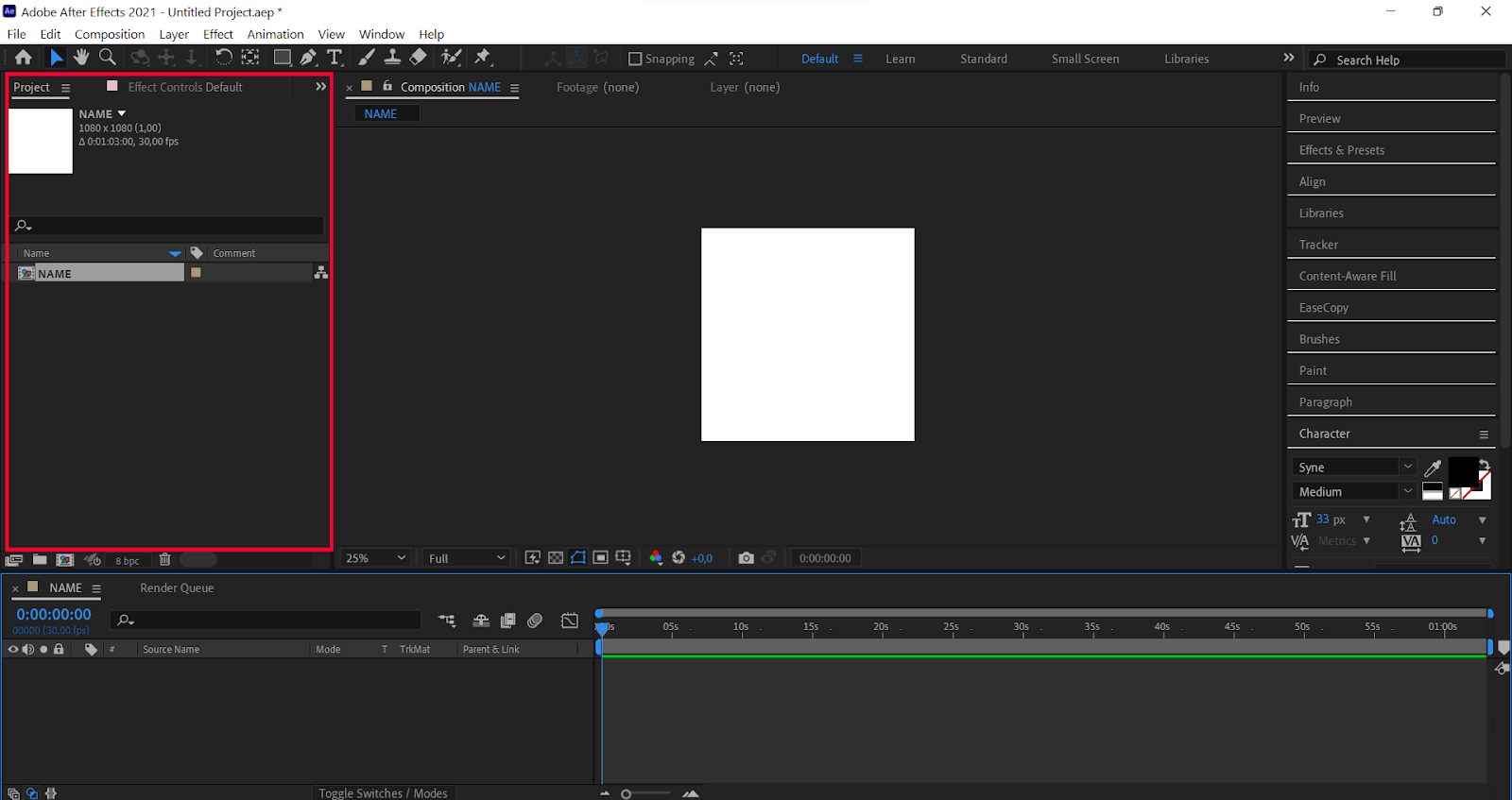
Чтобы структурировать рабочие файлы, можно создавать папки. Кнопка для этого расположена в левой части экрана.
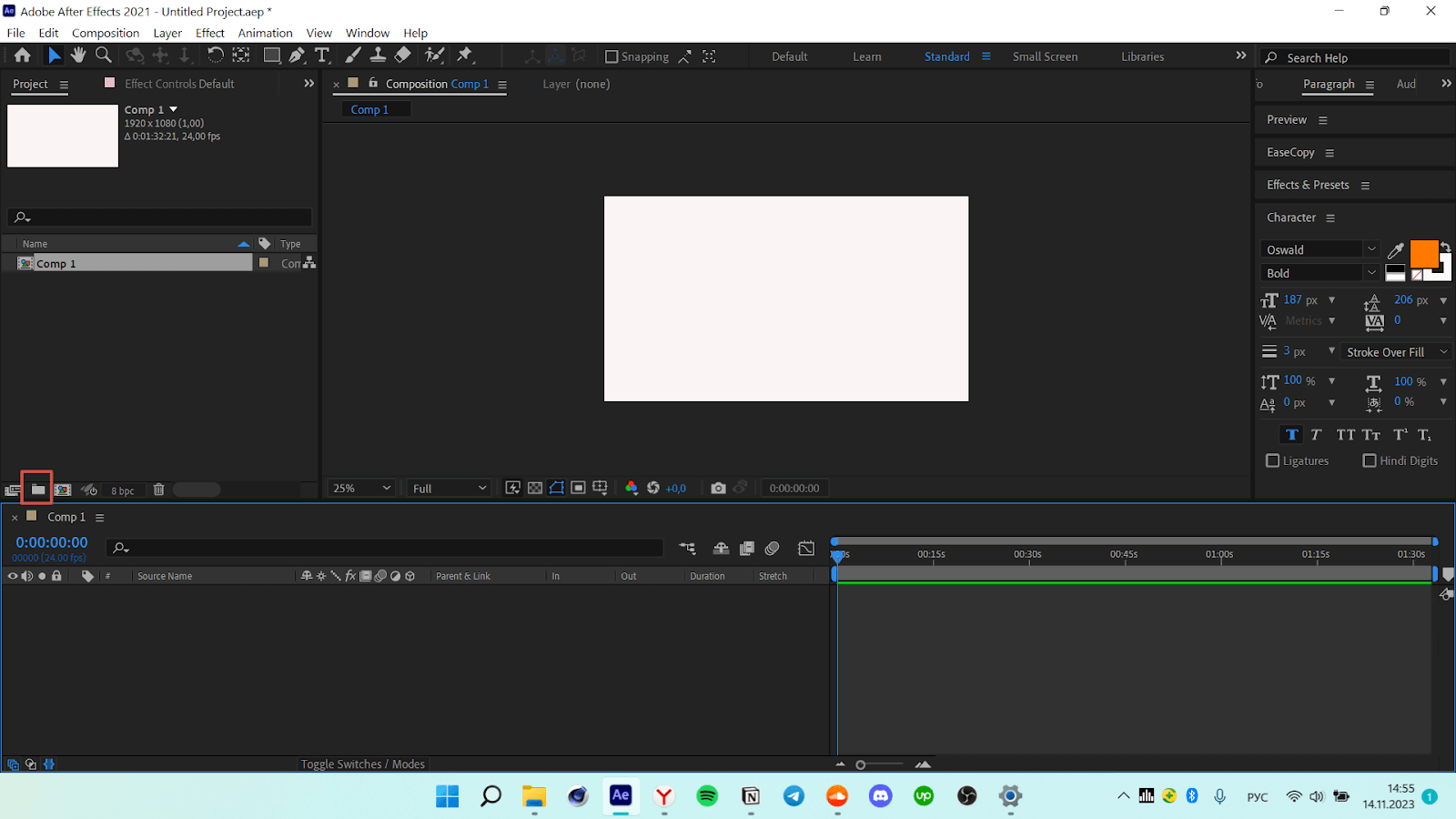
Также можно нажать правую кнопку мыши, наведя курсор в область файлов:
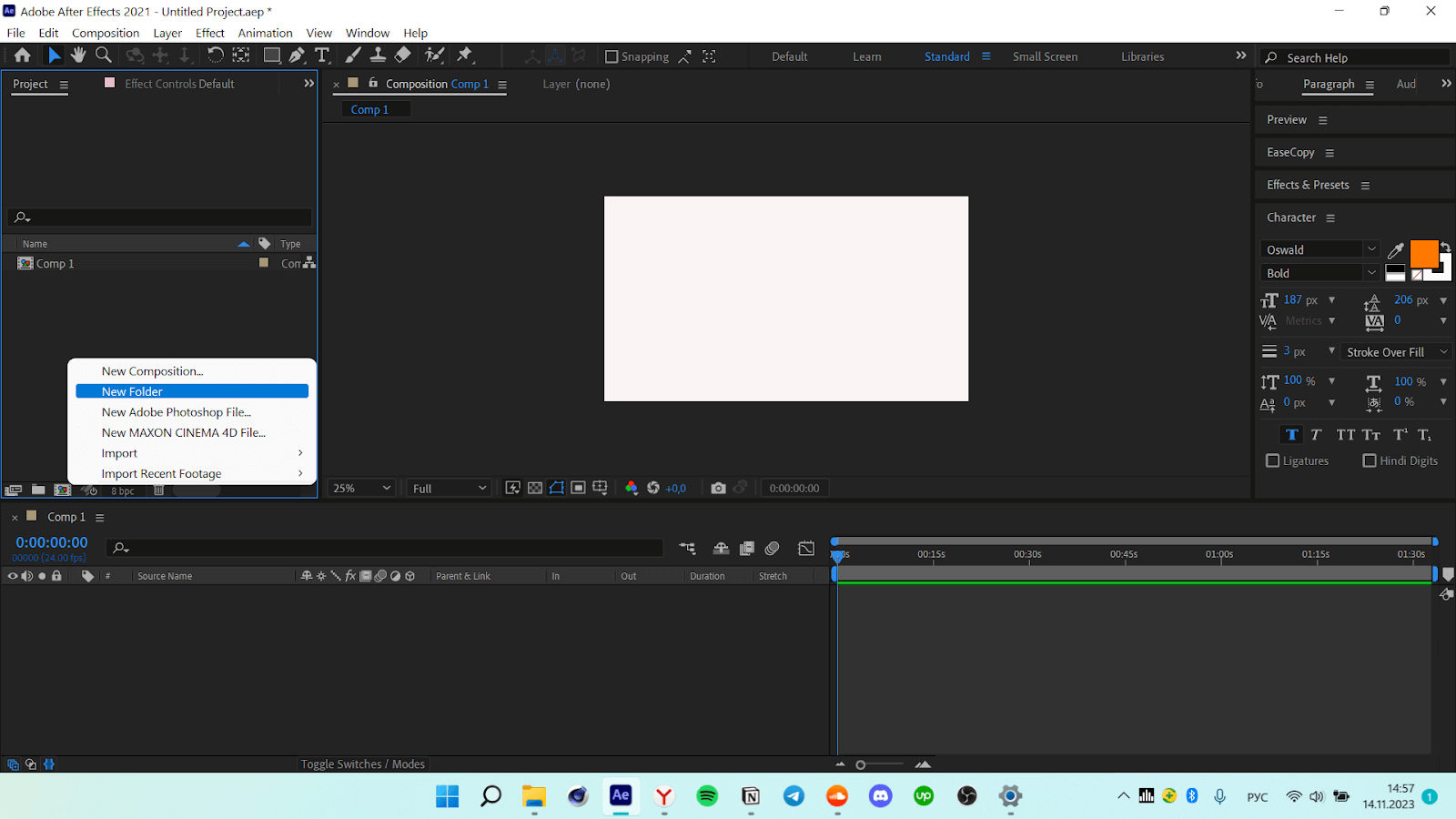
В области файлов появляется значок папки. Можно дать ей название, например, Source files, Music или Photo, чтобы упростить навигацию.
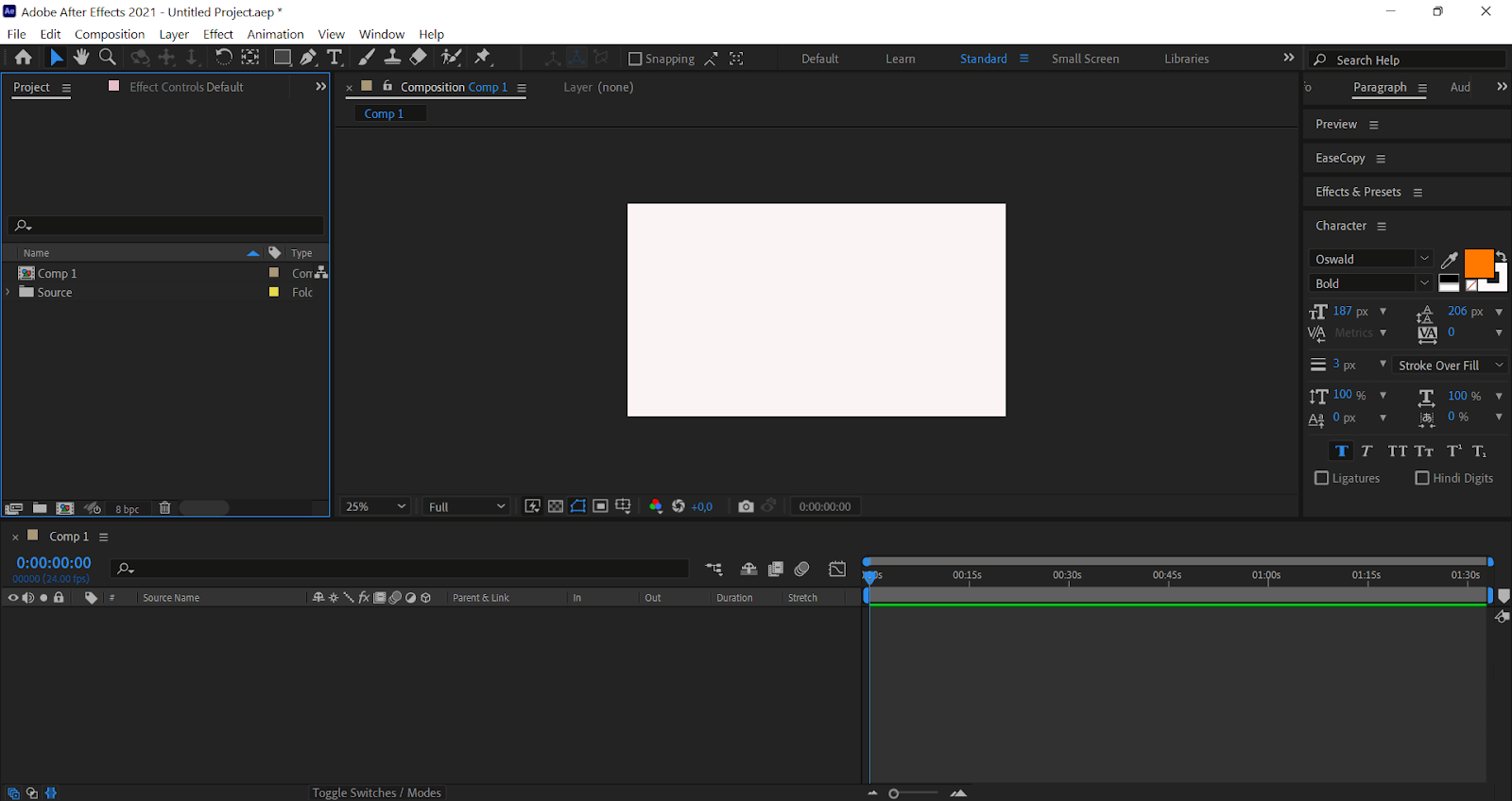
Добавить файл в проект можно несколькими способами:
- нажать сочетание клавиш Ctrl + I;
- перетащить его курсором из папки в область слева;
- нажать правой кнопкой мыши Import → File.
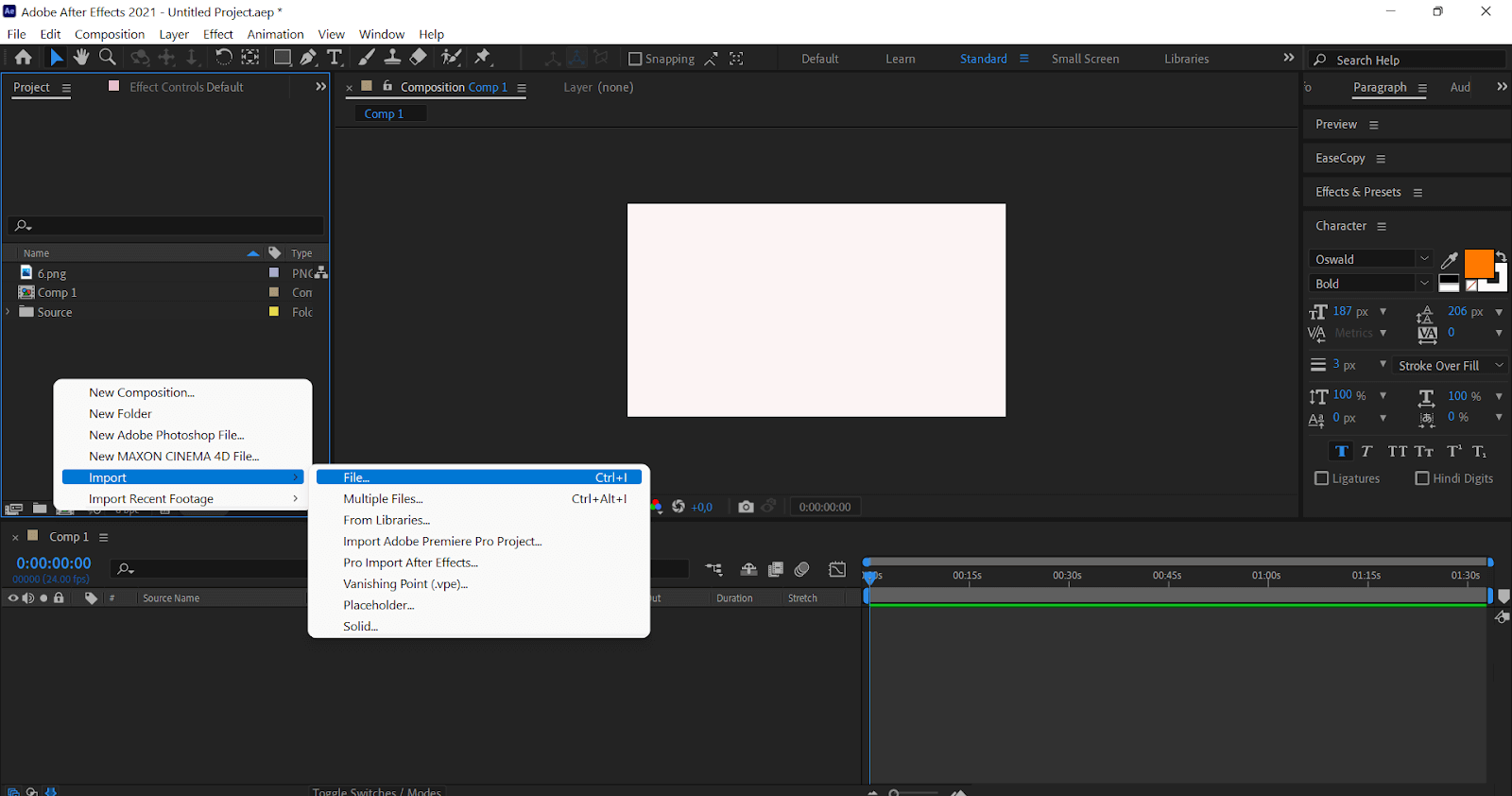
После добавления файла, над левой областью можно увидеть информацию о данном файле, его название и размер.
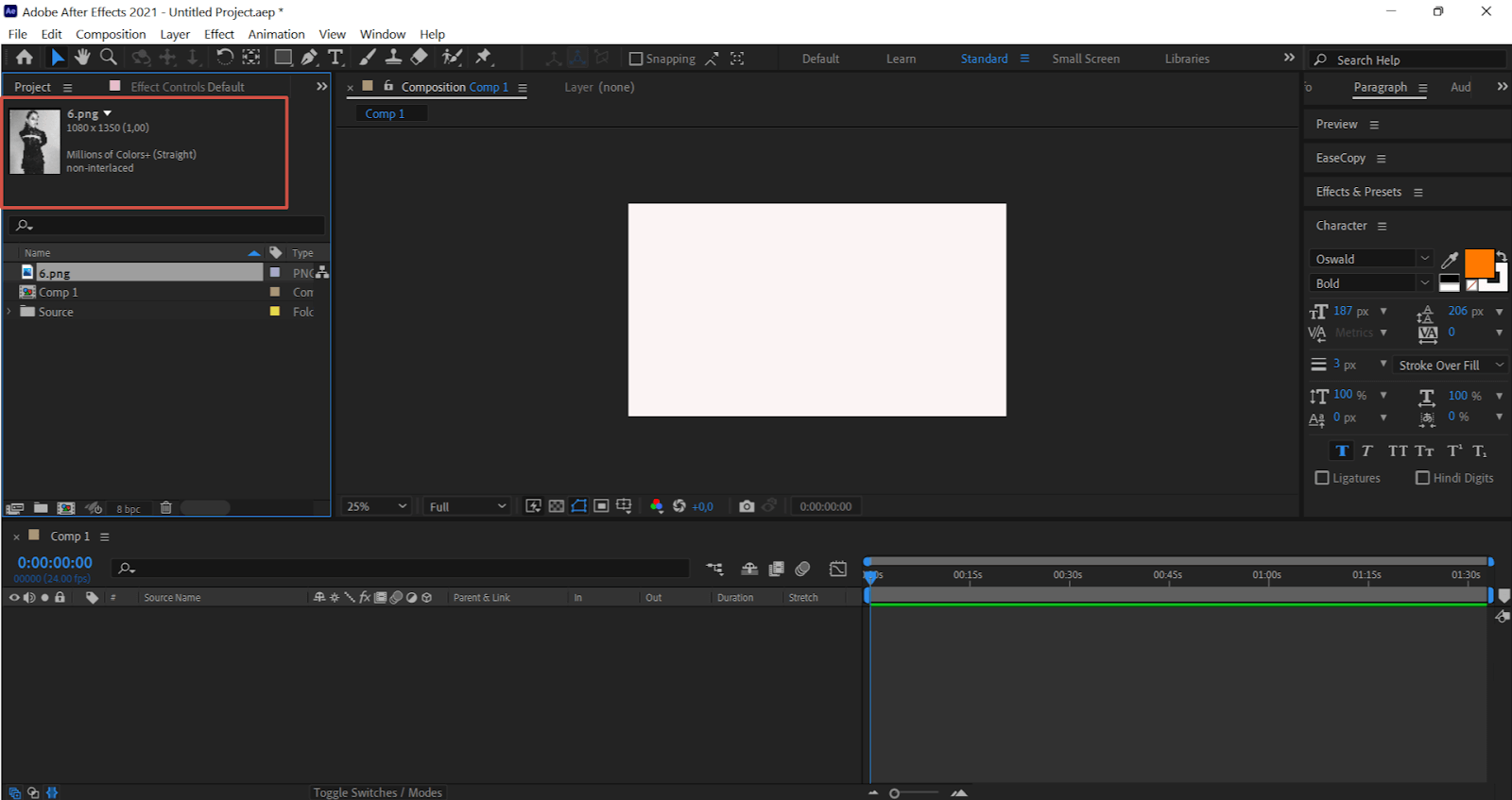
Таймлайн
Таймлайн — это область внизу интерфейса, в которой мы редактируем файлы. Для того, чтобы переместить файл в уже существующую композицию, мы переносим его из левой области в область таймлайна.
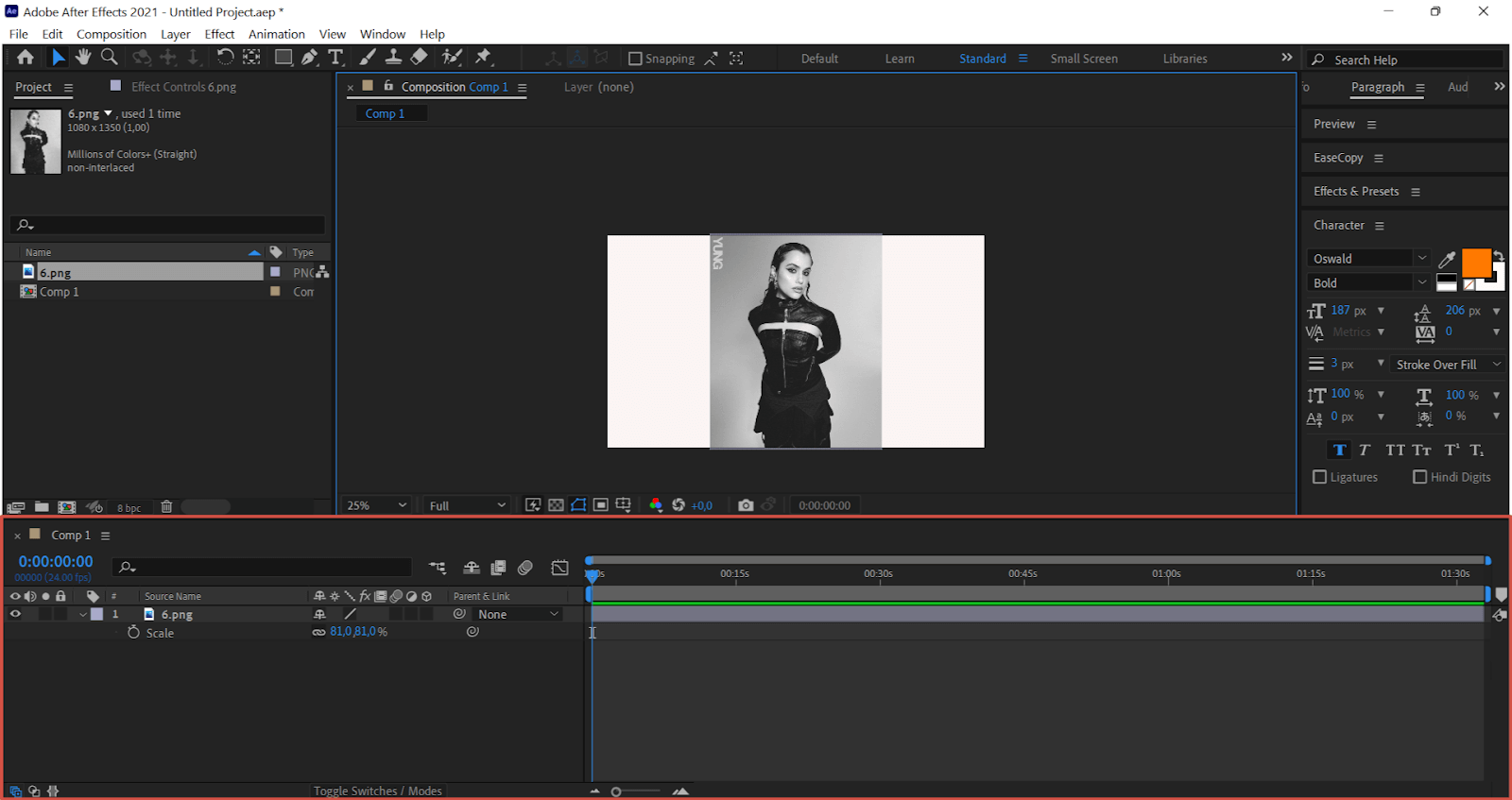
Если необходимо создать новую композицию, состоящую из одного файла, захватите файл и перенесите его на иконку киноленты. Также мы можем создать новую композицию с помощью этой иконки:
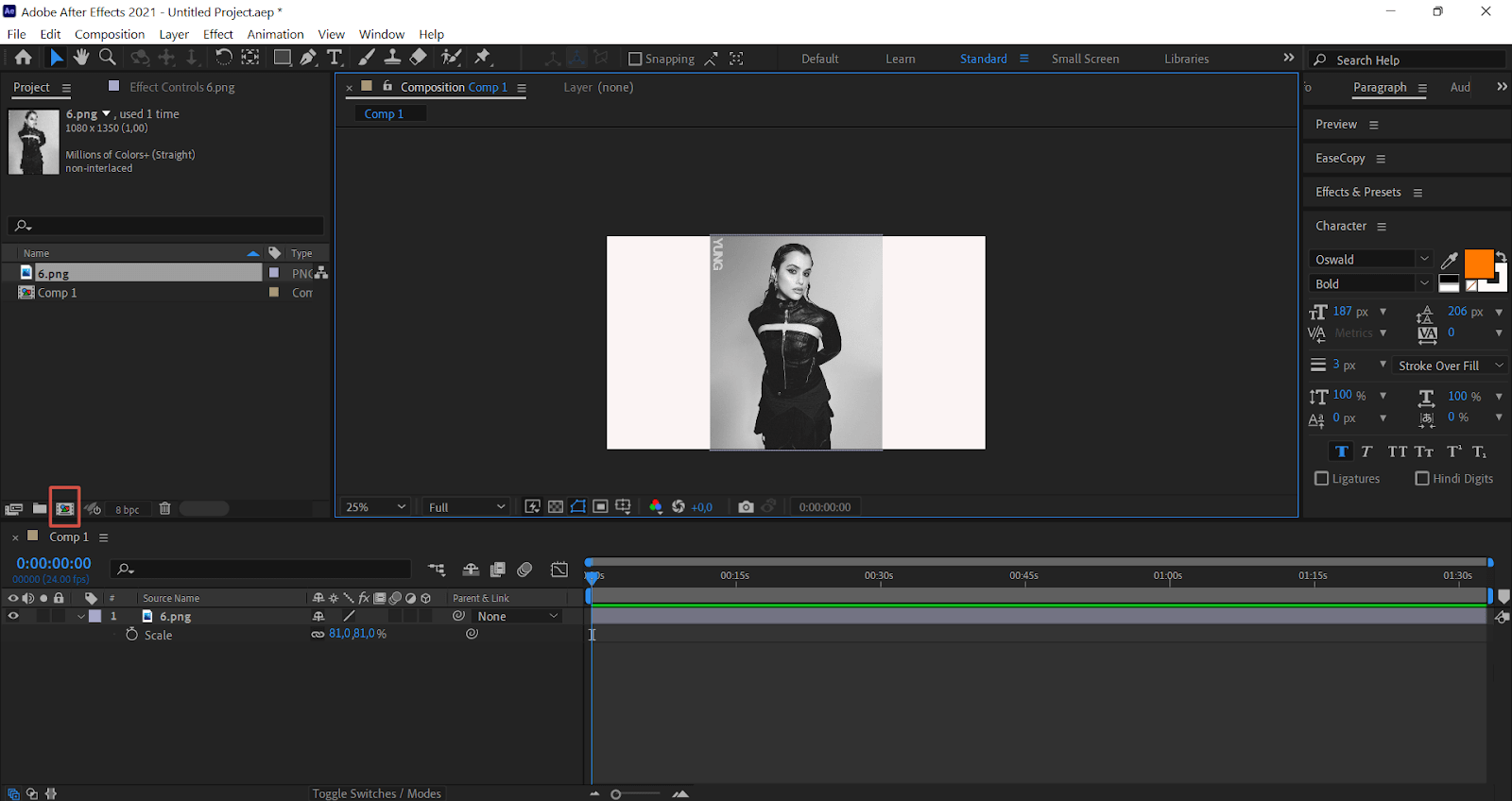
В левой части отображаются все слои, присутствующие в композиции. Слой расположенный выше отображается над остальными.
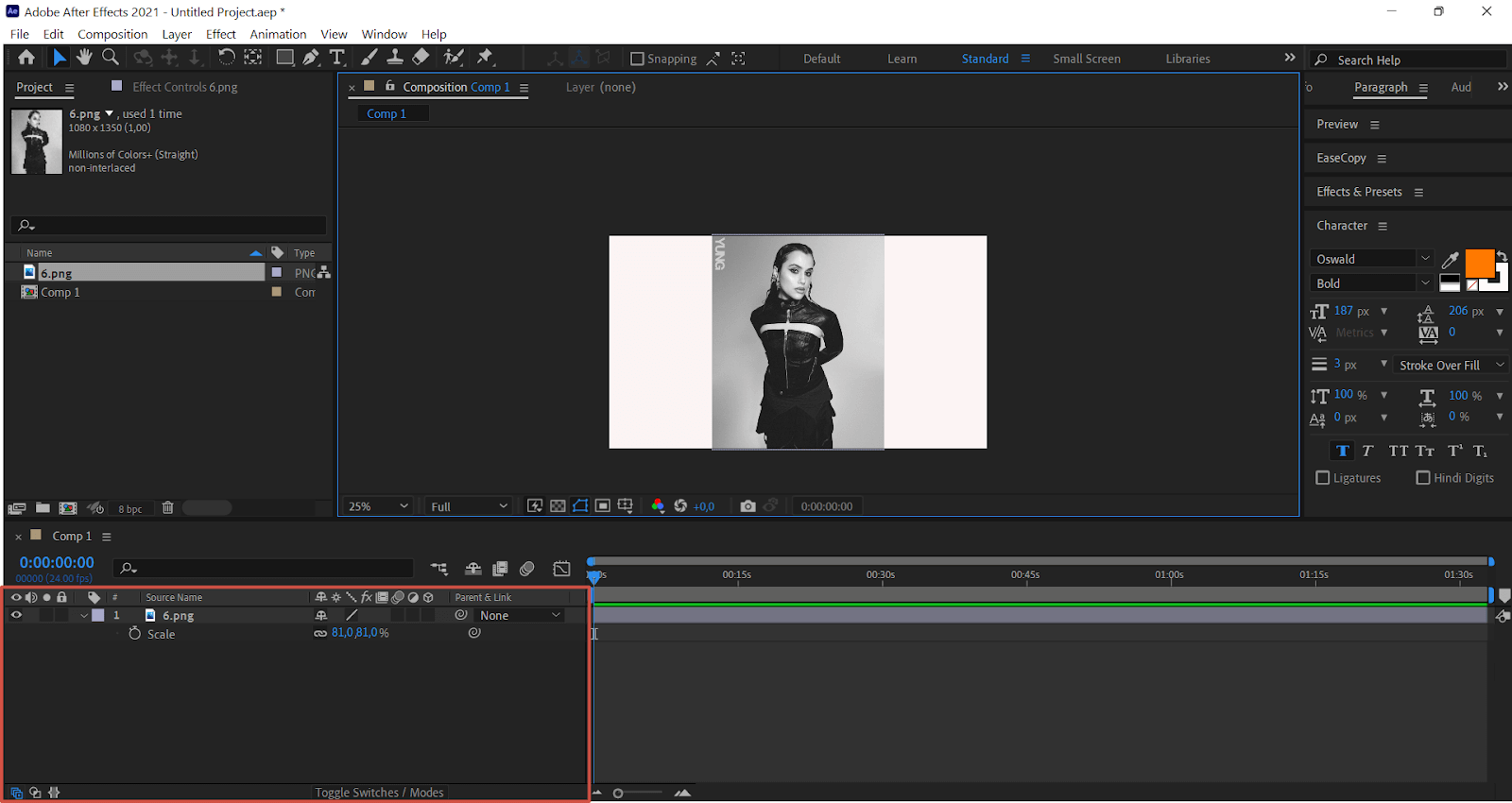
Правая часть таймлайна необходима для редактирования слоев на протяжении композиции. Чтобы перемещаться, используйте ползунки указанные на скриншоте. Нижний ползунок расширяет область редактирования, а верхний позволяет перемещаться по всей длине композиции.
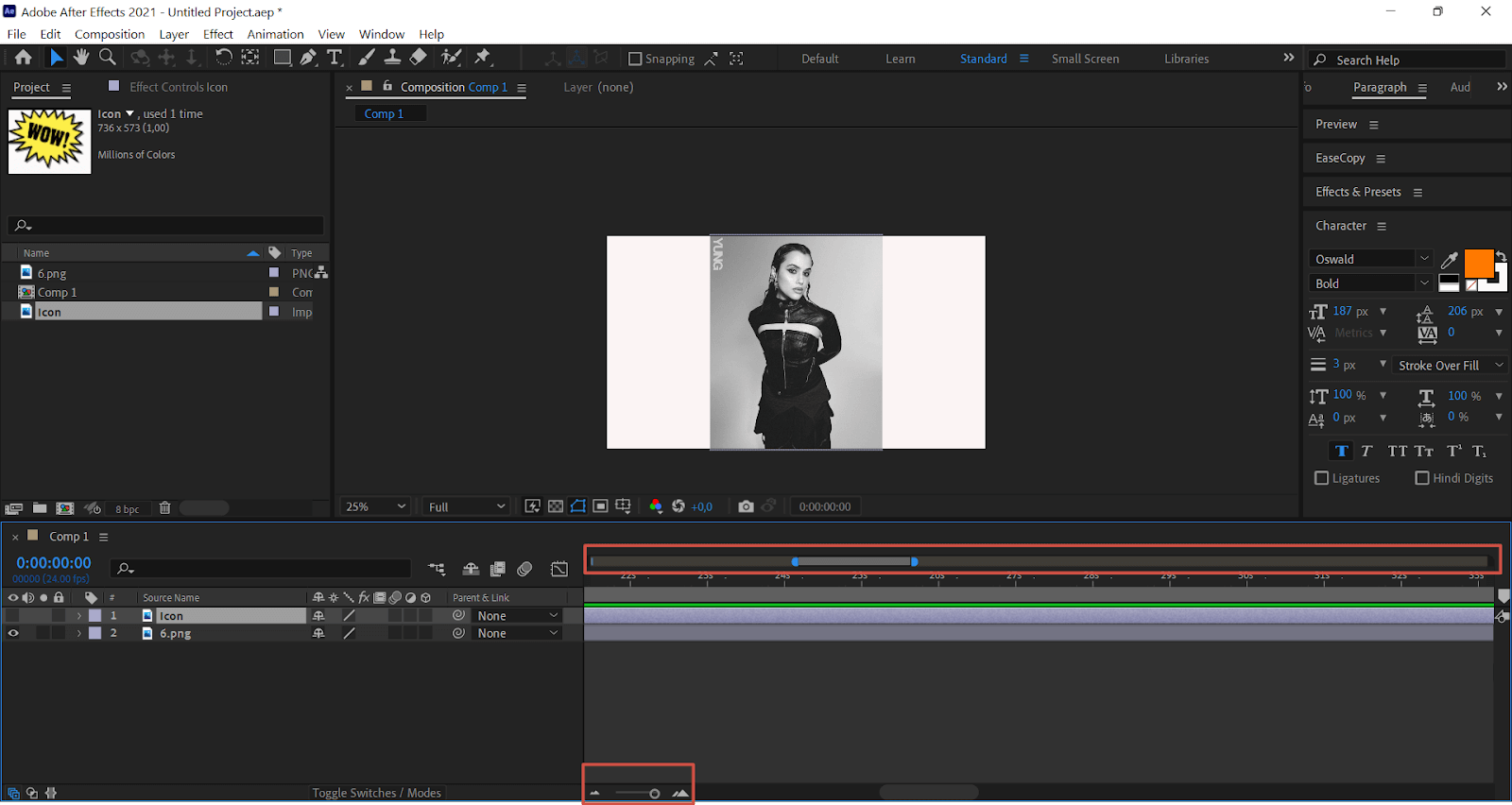
Как склеить два видео вместе
Загружаем в проект два видео любым удобным способом, указанным выше в статье.
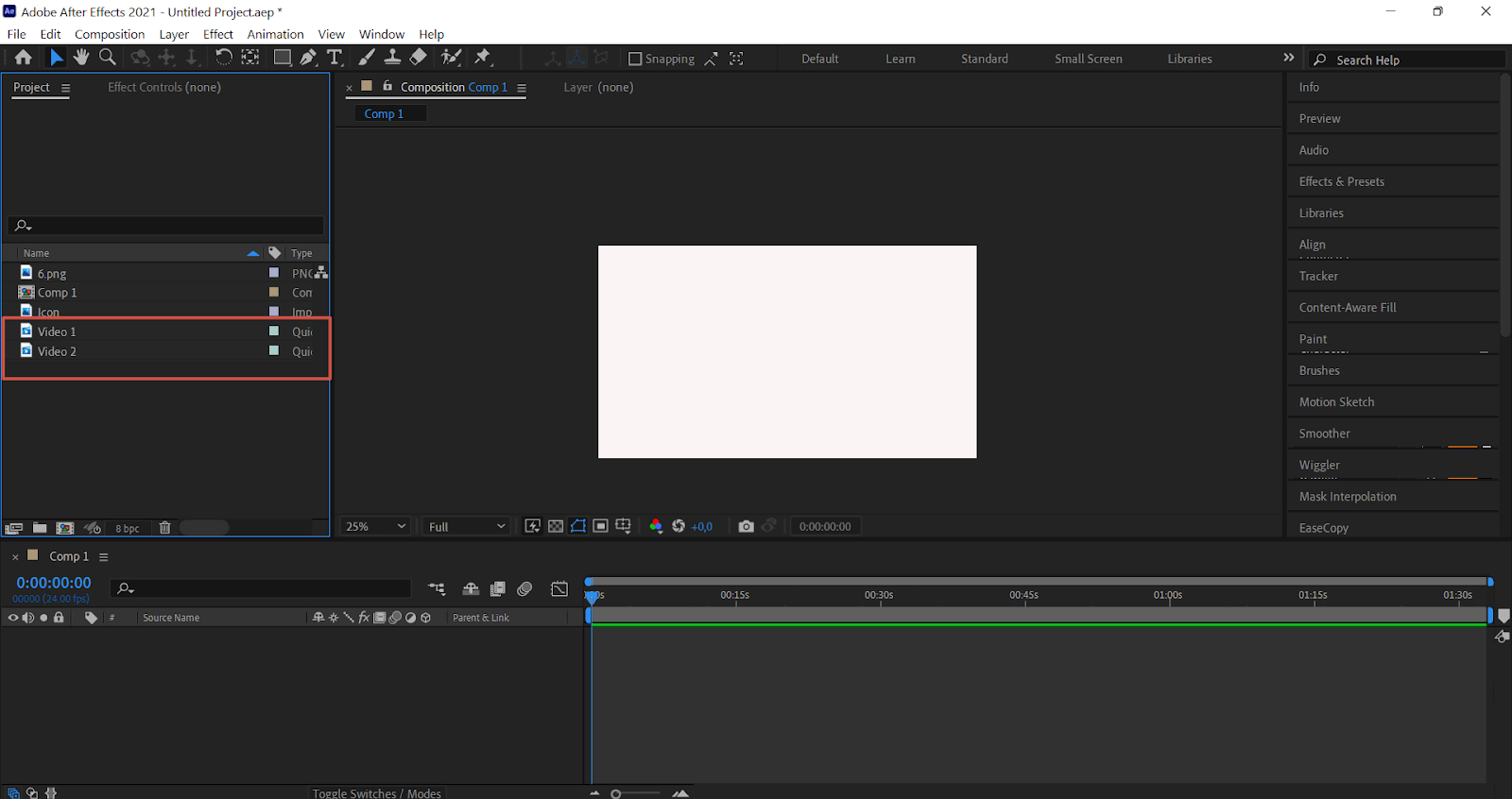
Перетаскиваем два видео в созданную композицию. Чтобы перетащить два файла одновременно, выделяем их с зажатой кнопкой Ctrl.
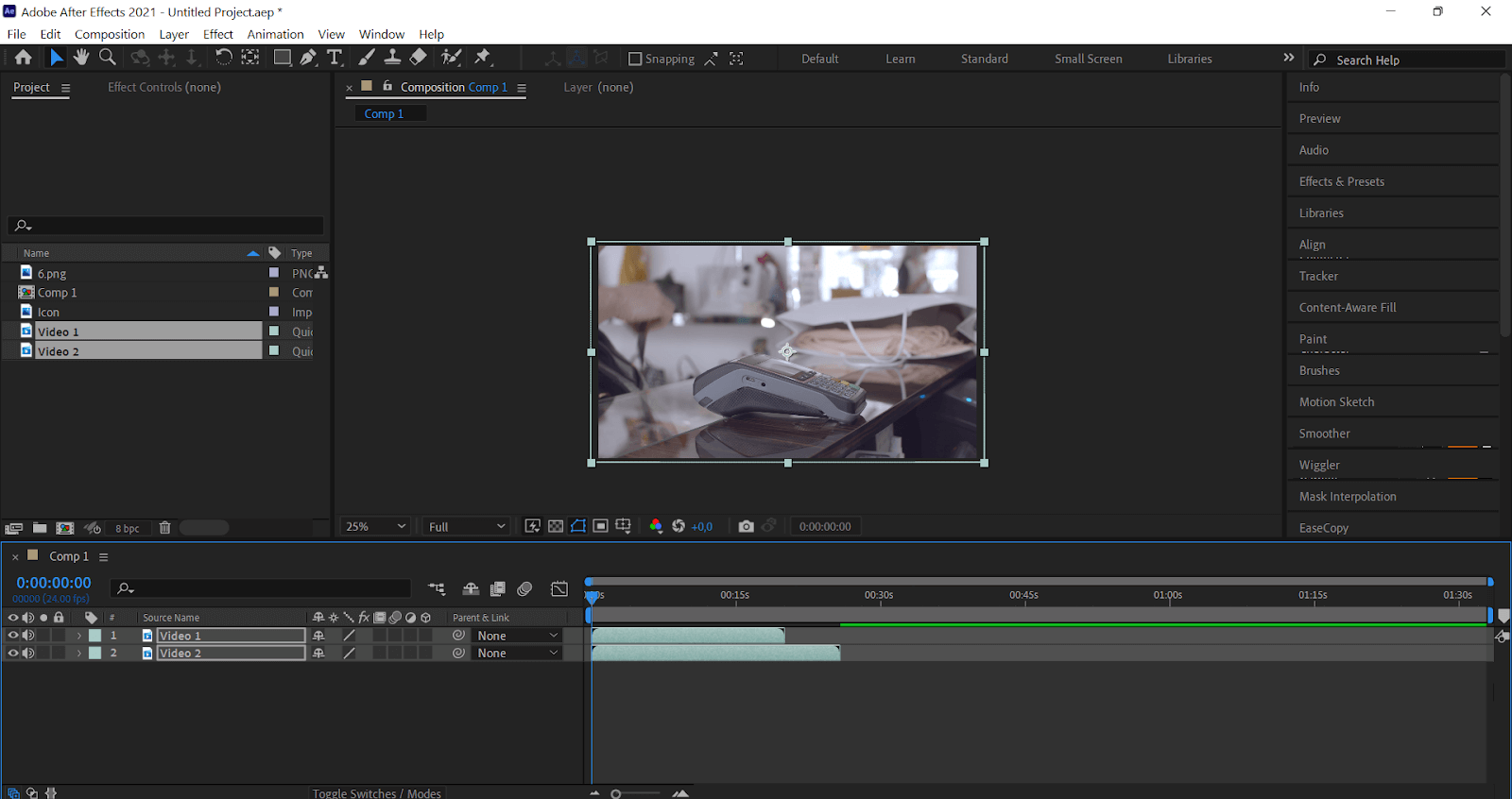
Зажимаем ползунок в правой части таймлайна первого видео и перемещаем его в то место, где заканчивается второе видео.
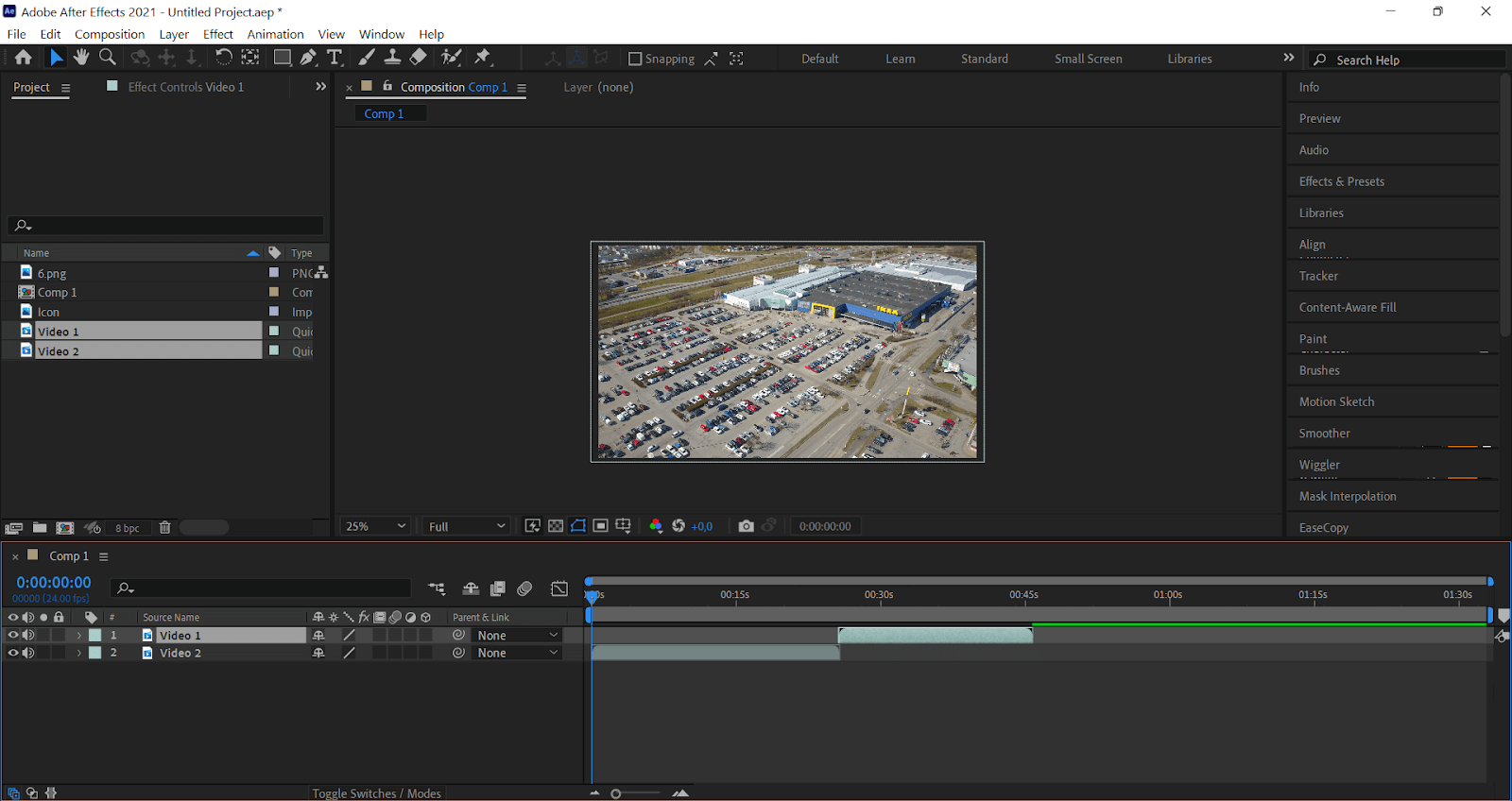
Для того, чтобы обрезать видео, необходимо переместить курсор в начало или конец ползунка. Вид курсора меняется на двухстороннюю стрелочку. Обрезаем видео до необходимых размеров.
Дальше корректируем положение слоев, нажимаем пробел, чтобы воспроизвести композицию и склейка будет готова.
Сохранить проект можно с помощью Ctrl + S или File → Save на верхней панели.
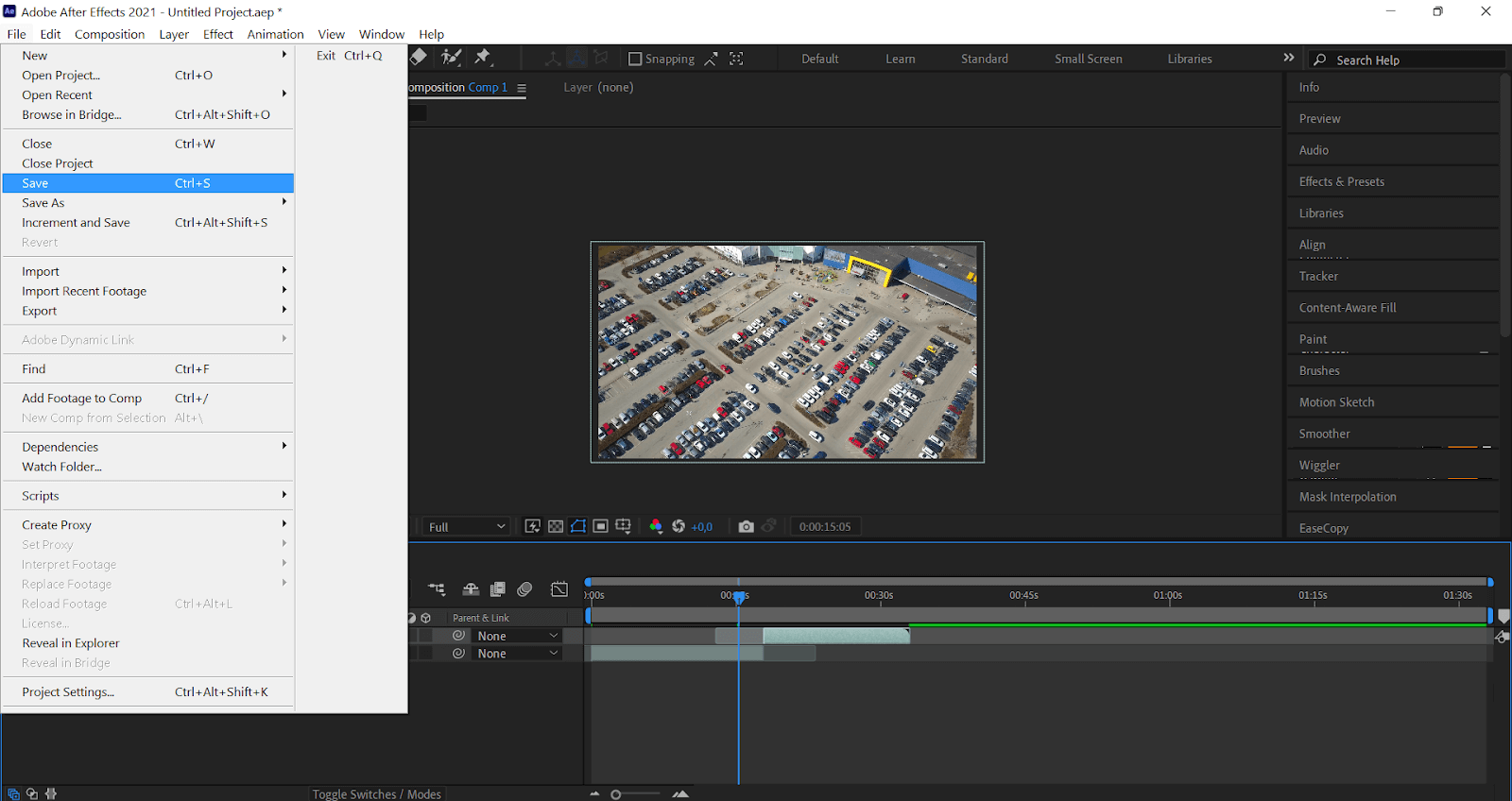
Дальше нужно выбрать место, куда будет сохранен проект. Нужно дать ему название и нажать «Сохранить».
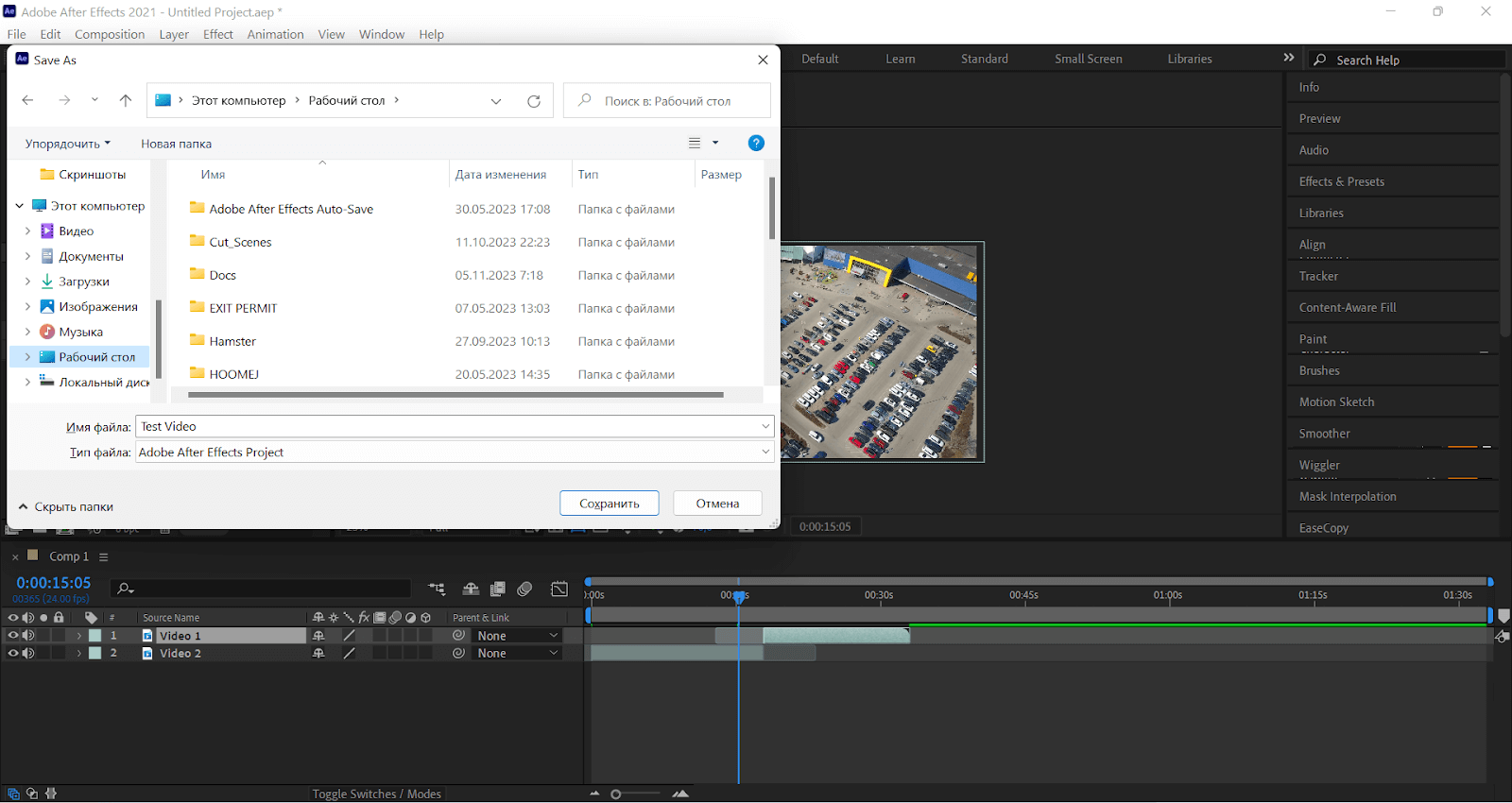
В этой статье мы научились создавать и настраивать проект в Adobe After Effects. Если вы хотите узнать больше о работе с этим редактором, напишите, какие инструкции вы хотели бы видеть в блоге Contented, а мы выберем самые популярные темы, чтобы выпустить новые, полезные для вас статьи.
моушн-дизайнер с нуля до ПРО
профессия
моушн-дизайнер с нуля до ПРО
Научитесь создавать реалистичную анимацию на уровне middle-специалиста. Вас будут ждать в десятках индустрий, от IT до маркетинга.
научиться