Запуск и регистрация в Gravit Designer
Сначала редактор был самостоятельным продуктом, но в 2018 году программу выкупили и она стала частью продуктов компании Corel, создателей еще одной популярной векторной программы CorelDraw. Именно поэтому у Gravit Designer есть второе название – Corel Vector. Gravit Designer кросс-платформенный, может работать как приложение на устройстве и в браузере.
После запуска приложения или веб-версии войдите в свой аккаунт или создайте новый. Когда будет создавать или входить в аккаунт, может понадобиться дополнительное шифрование устройства. После регистрации активируйте новый аккаунт через указанную электронную почту. Пробный бесплатный период действует только 15 дней. Когда закончится пробный период, можно купить платную версию Gravit Design PRO.
После регистрации или входа можно открывать файлы с разрешением .gvdesign без дополнительного подключения.
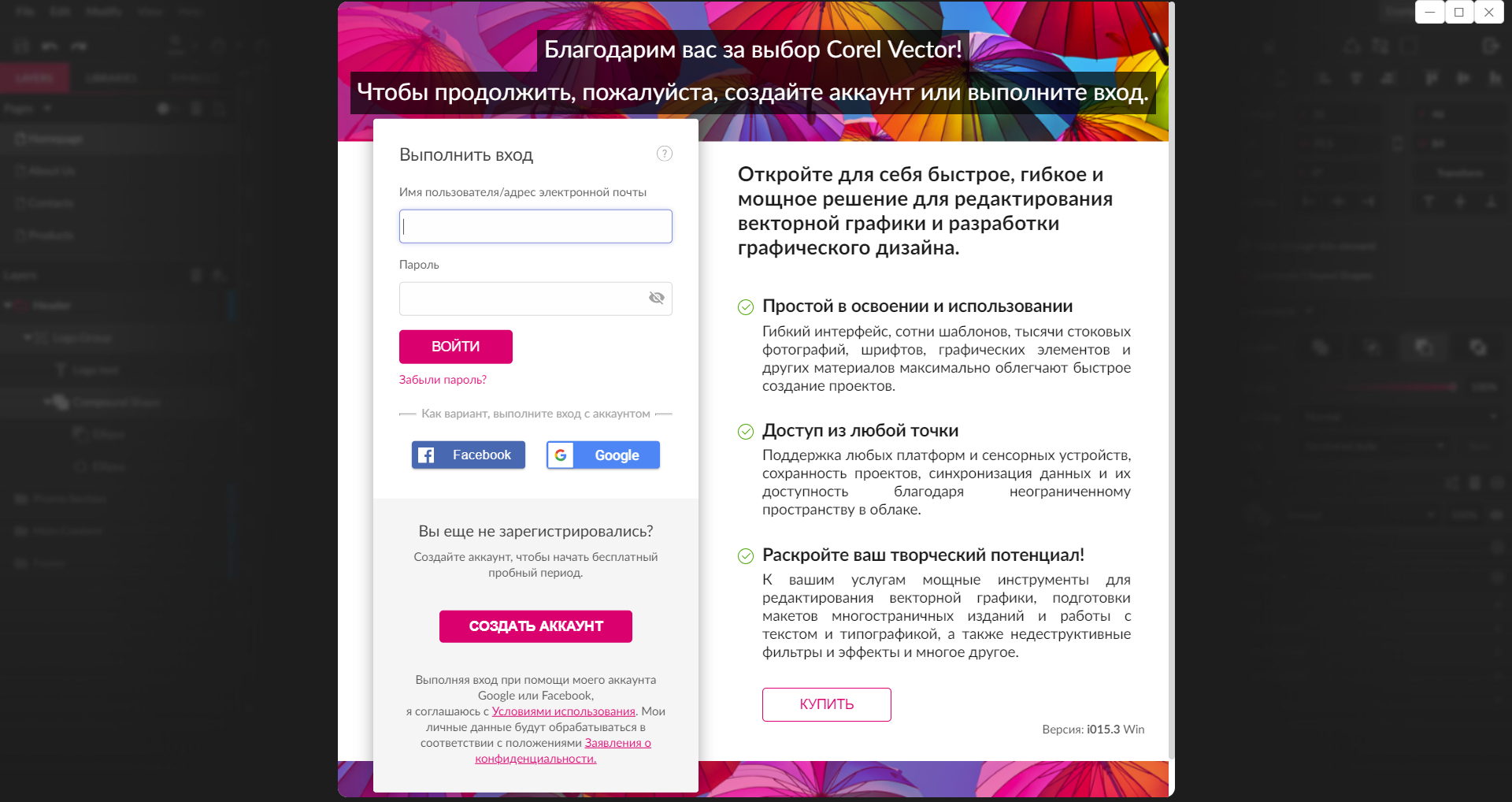 Регистрация и вход в Gravit Designer
Регистрация и вход в Gravit Designer
Создание дизайн-файла
В программе есть много шаблонов для дизайна. Создавайте файлы с нуля или редактируйте предыдущие из облака или устройства. В Gravit Designer можно найти уже готовые размеры для бумаги, веб-страниц, социальных сетей и даже определенной печати.
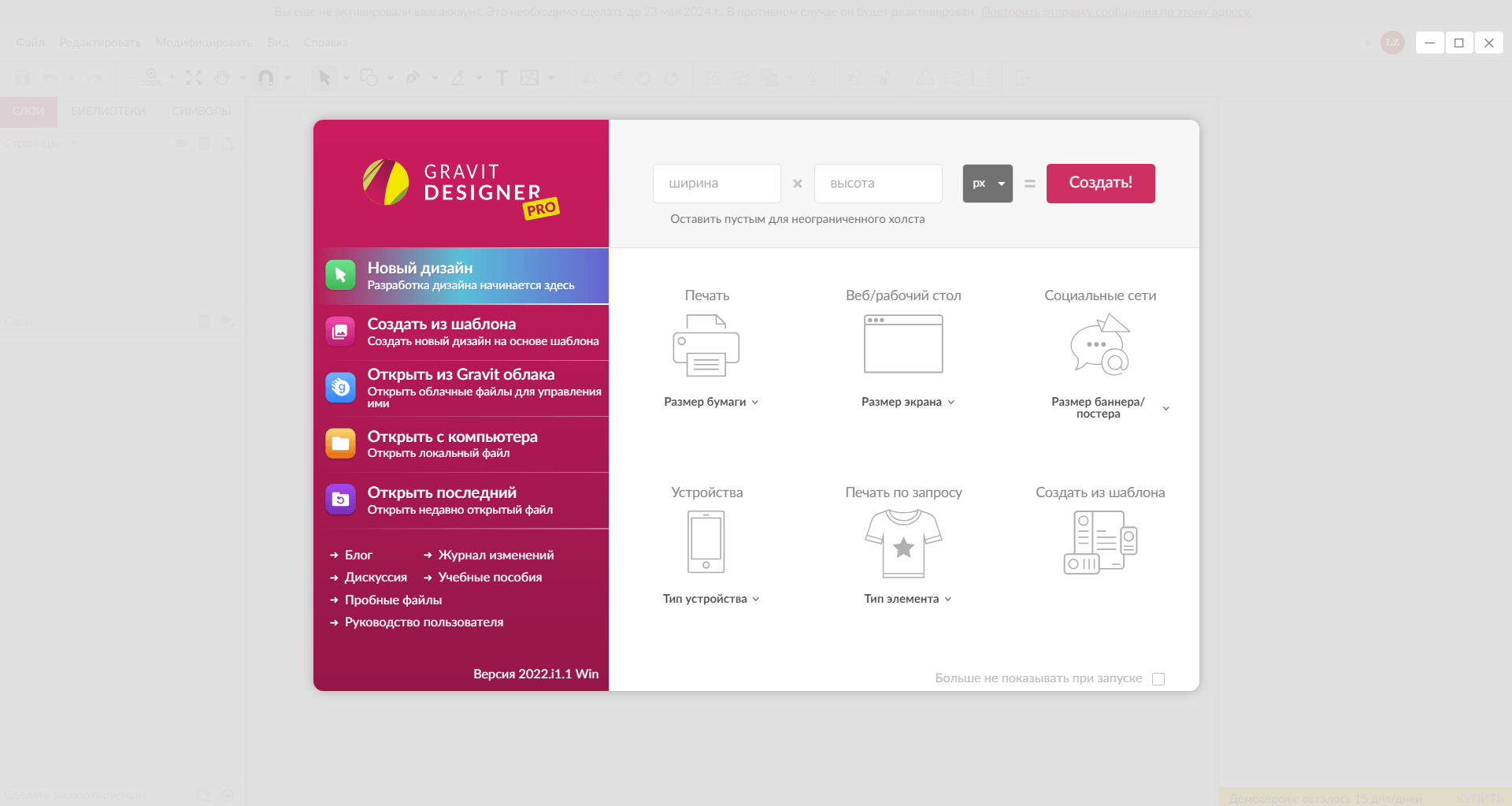 Создание нового дизайна в Gravit Designer
Создание нового дизайна в Gravit Designer
Кроме большого выбора холстов в «Новом дизайне», используйте различные шаблоны для социальных сетей, постера или бумаги А4. Тут размеры заданы сразу — их нельзя выбрать в выпадающем списке, как в предыдущем разделе.
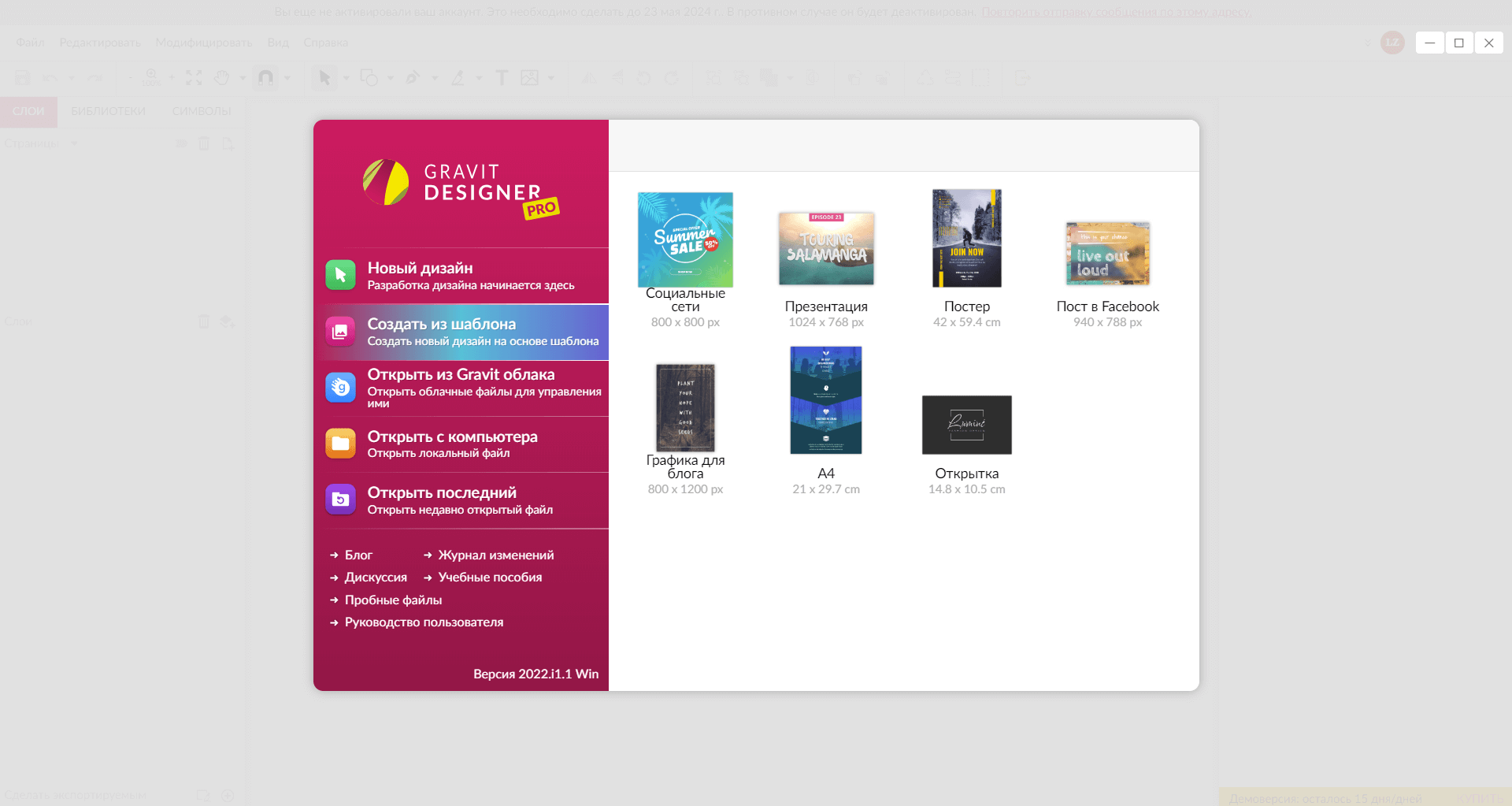 Большой выбор готовых шаблонов в Gravit Designer
Большой выбор готовых шаблонов в Gravit Designer
Рабочая область и инструменты
Рабочая область в Gravit Designer — это холст, панели со слоями и страницами слева, верхняя панель инструментов, настройки холста и его объектов справа. В рабочей области есть интересный раздел «Комментарии», где другие пользователи могут прокомментировать проект, если вы поделились с ними файлом.
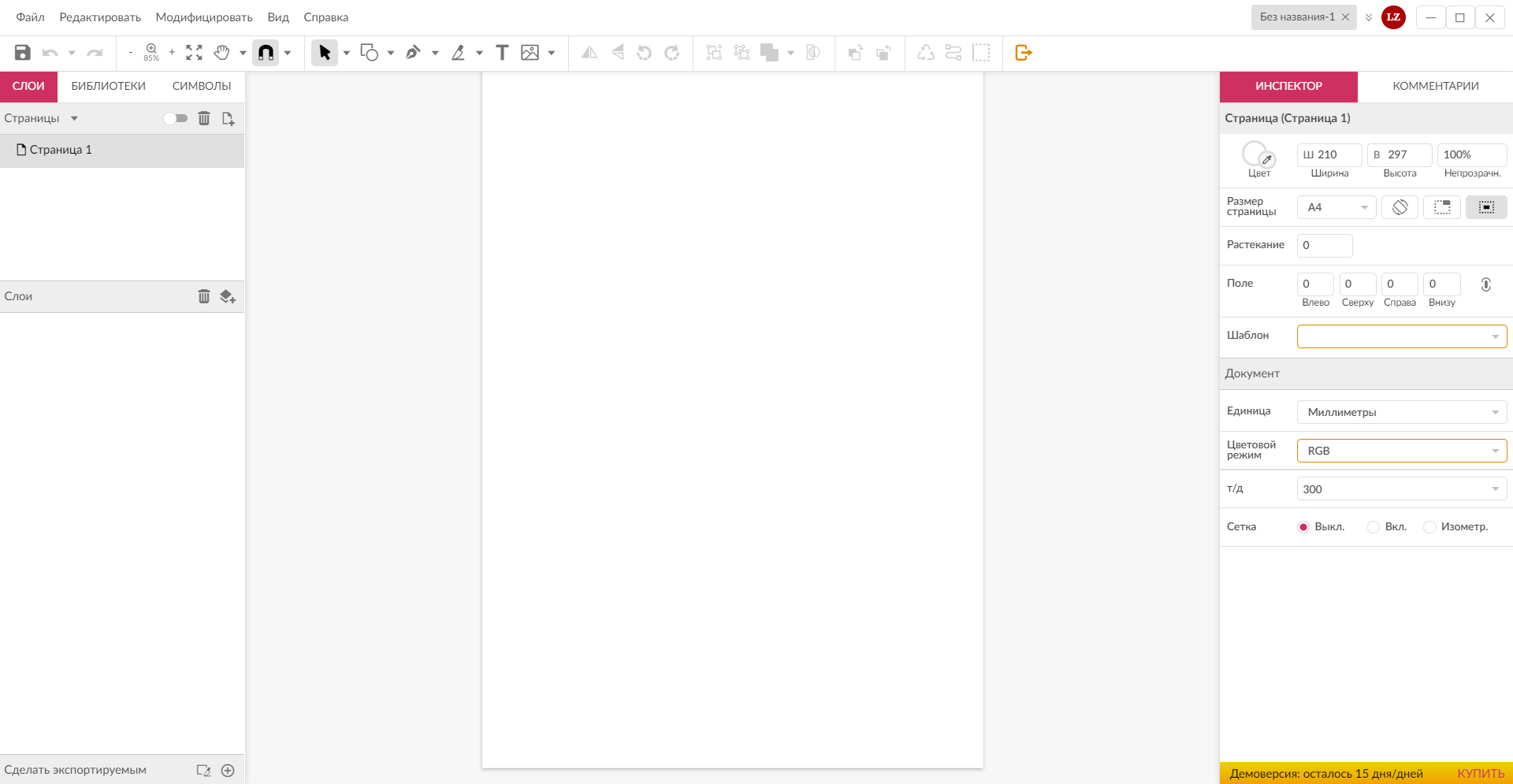 Рабочая область в Gravit Designer
Рабочая область в Gravit Designer
Слои и страницы
В программе есть страницы, а внутри страниц — слои. В этом интерфейс похож на интерфейс Figma: на каждой новой странице — отдельный дизайн. Добавляйте новые слои, удаляйте ненужные, меняйте их порядок и задавайте названия.
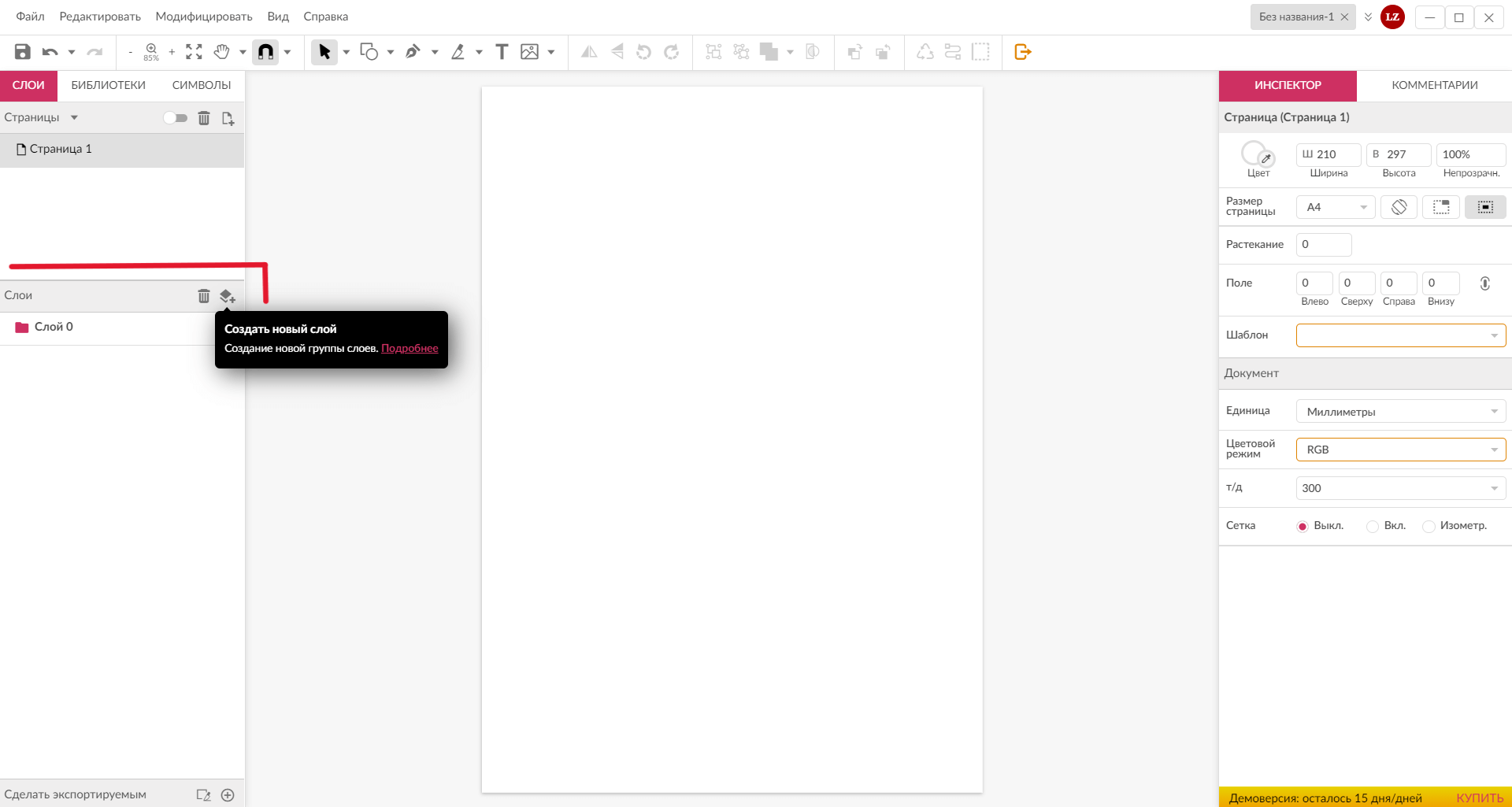 Панель слоев в программе
Панель слоев в программе
В одном файле Gravit Designer может быть несколько страниц. Как мы уже узнали, каждая страница означает новый холст и новые, отдельные слои. Также как и со слоями, страницы можно перемещать, давать им названия и удалять. Номер открытой в файле страницы есть в правом меню.
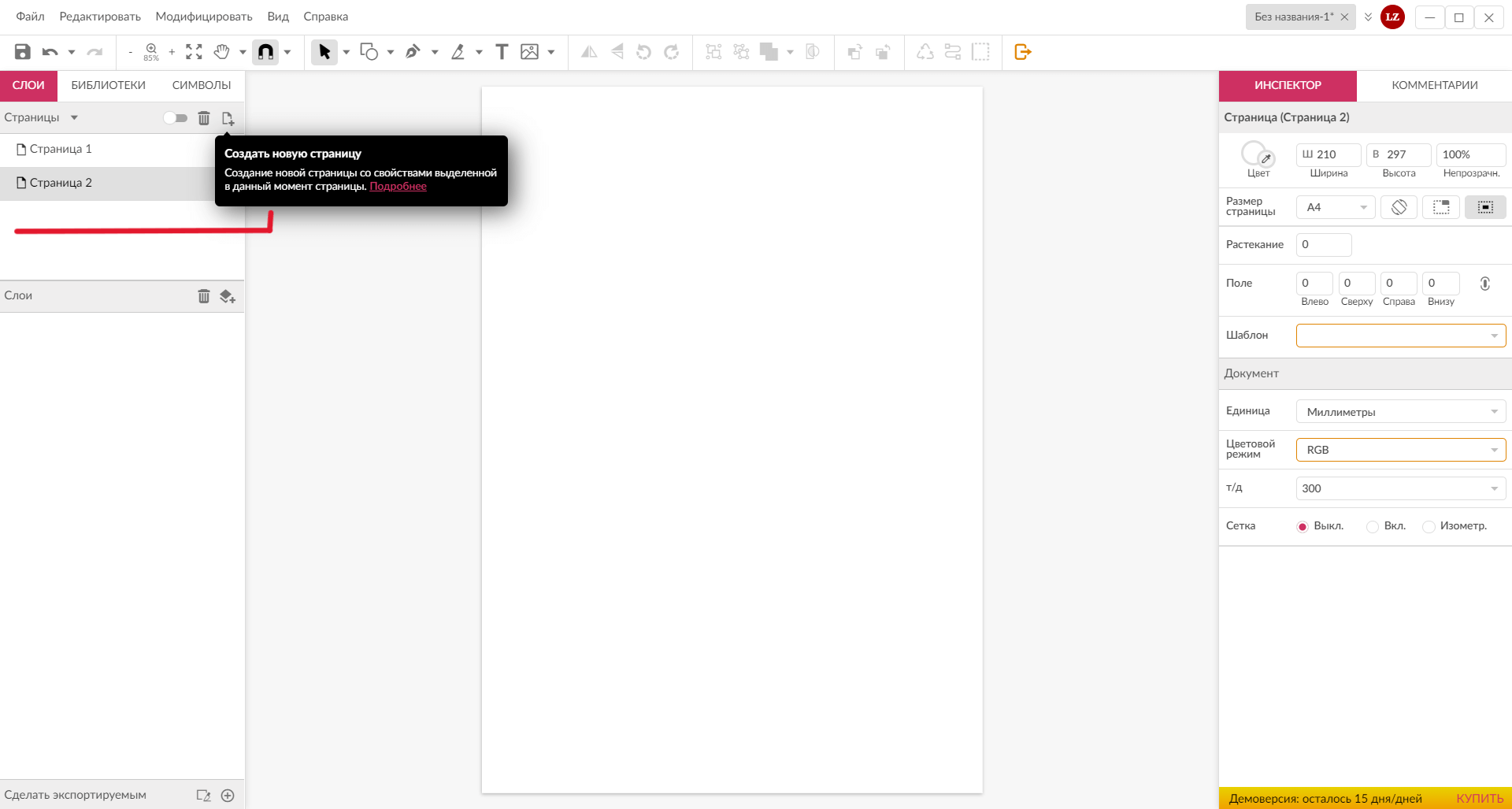 Создание отдельных страниц в Gravit Designer
Создание отдельных страниц в Gravit Designer
Читайте также:
10 фильмов с красивыми интерьерами и продуманным реквизитом
Панель инструментов
Панель инструментов стандартная: в ней есть все, что нужно, чтобы работать с векторным дизайном, — можно добавлять фигуры, трансформировать их, использовать в дизайне текст и изображения.
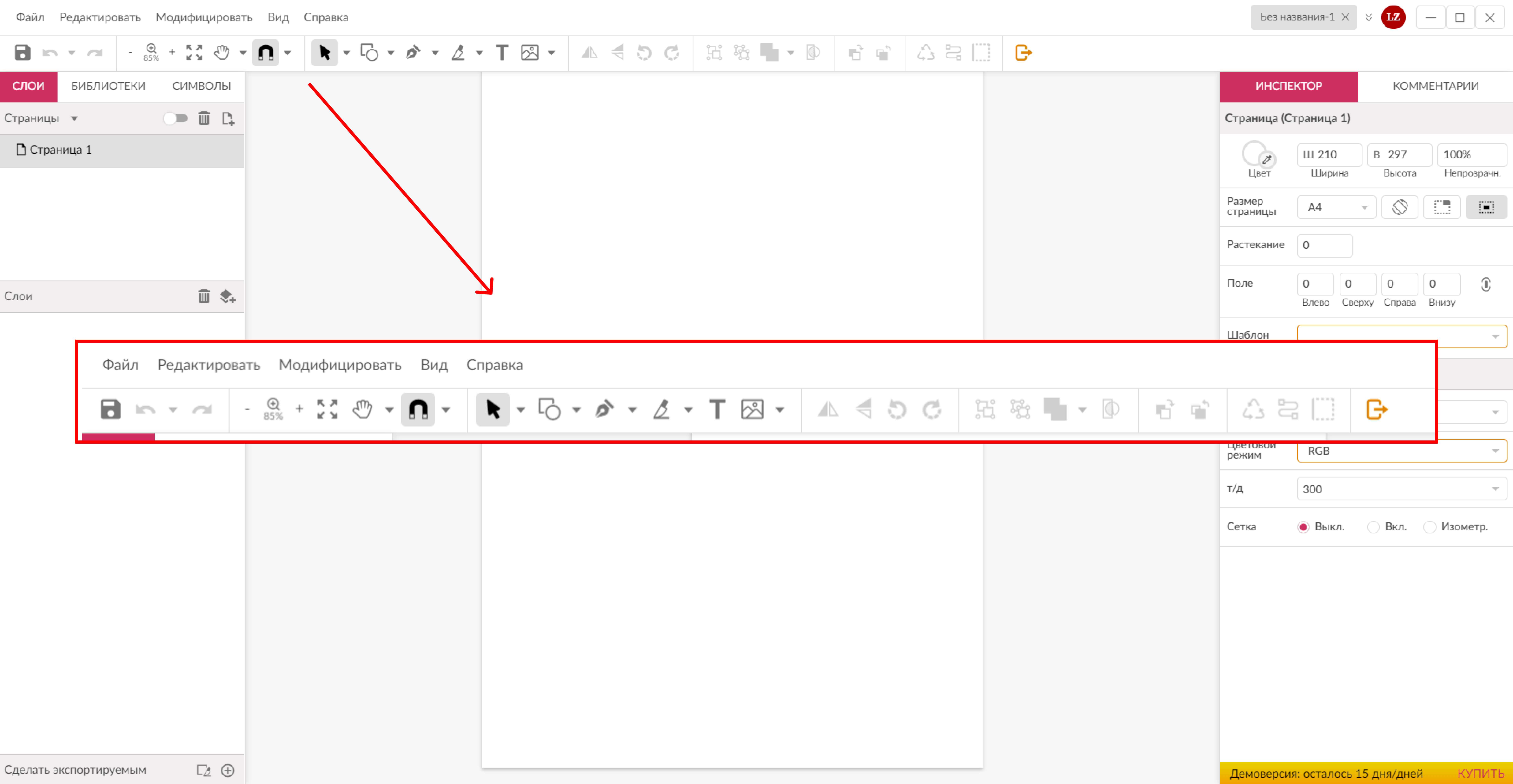 Верхняя панель стандартных инструментов Gravit Designer
Верхняя панель стандартных инструментов Gravit Designer
Можно легко зайти в верхнюю панель и узнать, что делает тот или иной инструмент: задержите курсор — и появится небольшая демонстрация. Эту функцию можно отключить в разделе «Справка — Обучение — Отображение расширенных всплывающих подсказок».
Работа с объектами в Gravit Designer
В программе можно создавать стандартный набор объектов, например прямоугольник, эллипс, звезду. Все параметры фигур отображаются справа от холста.
Совмещайте несколько объектов в комплексную фигуру через уже знакомые режимы: объединение, вычитание, пересечение и различие.
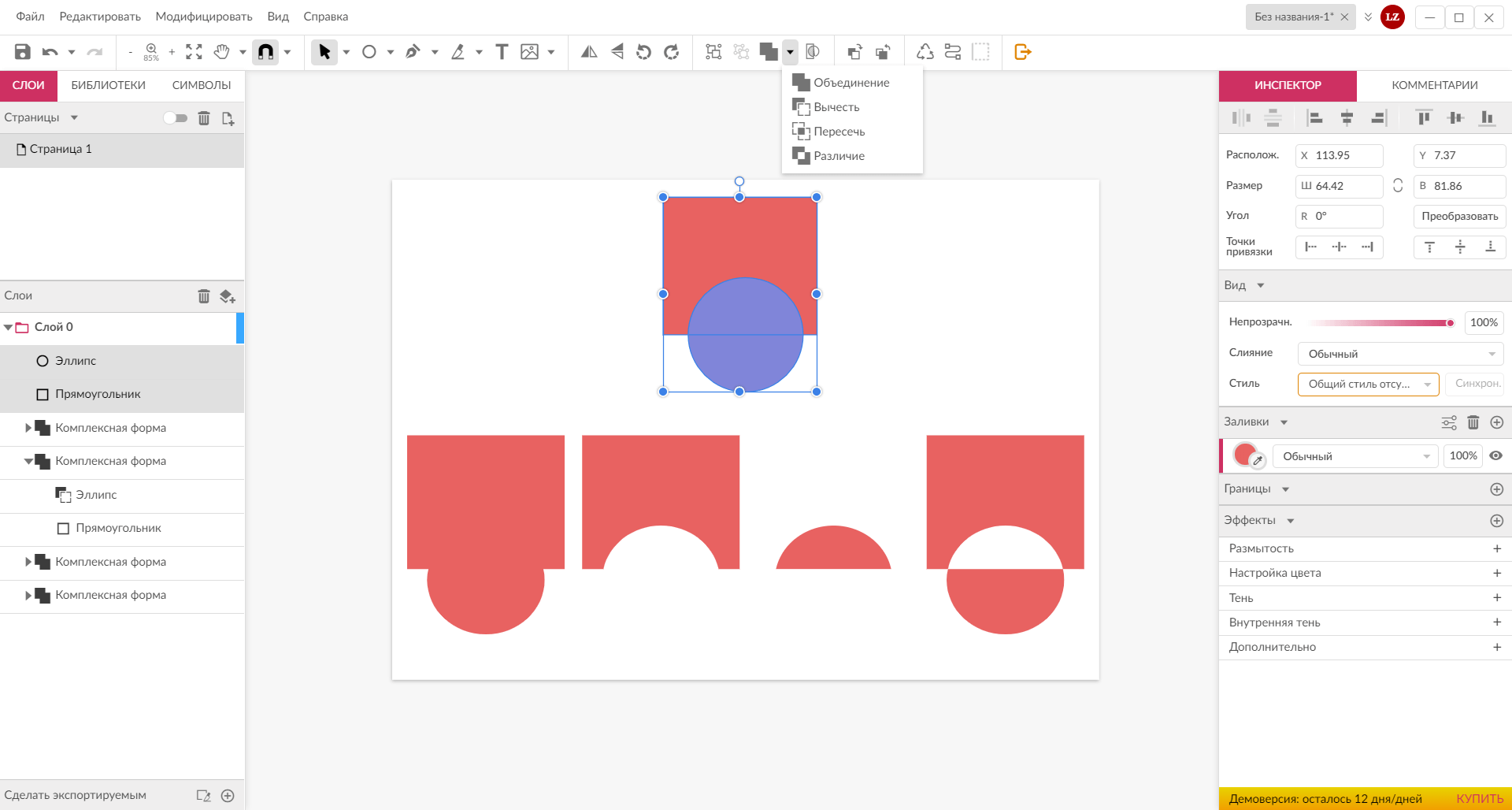 Создание комплексных фигур с помощью режимов.
Создание комплексных фигур с помощью режимов.
Когда добавляете разные фигуры на холст, программа запоминает цветовую палитру. Она не открывается сразу при нажатии на цвет, а прячется во вкладке «Текущие». Такая палитра пригодится при создании масштабных и даже небольших полноценных дизайн-проектов.
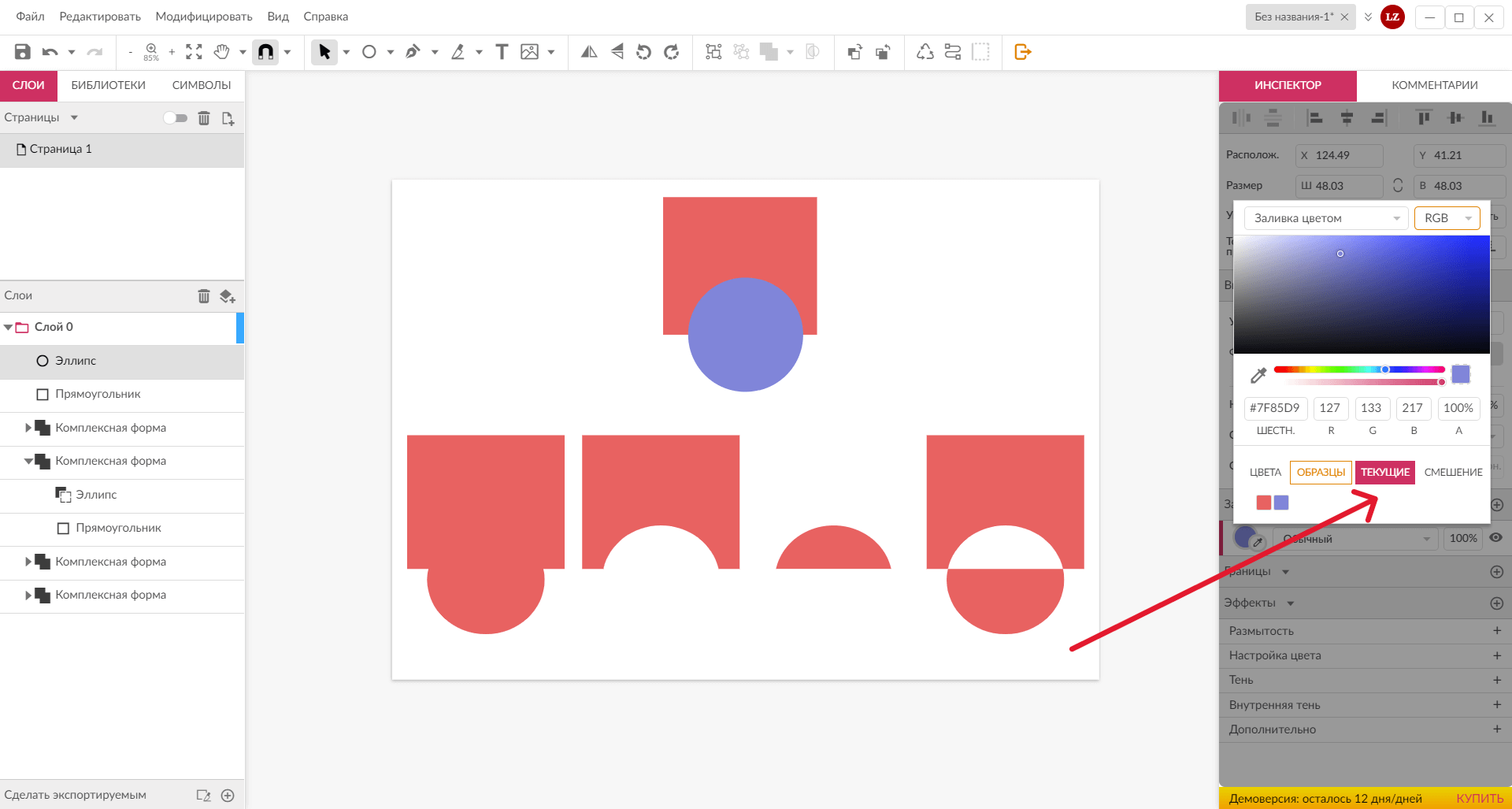 Цветовая палитра уже созданных объектов
Цветовая палитра уже созданных объектов
графический дизайнер с нуля до про
профессия| 20 месяцев
графический дизайнер с нуля до про

Станьте дизайнером, который нужен в маркетинге, PR, IT. Дадим не только знания, но и реальный опыт в профессии
научиться
Изображения можно добавить файлом или по ссылке. Настройки изображений — справа. Работать с изображениями будет нетрудно, потому что программа интуитивно предлагает много трансформаций для таких объектов.
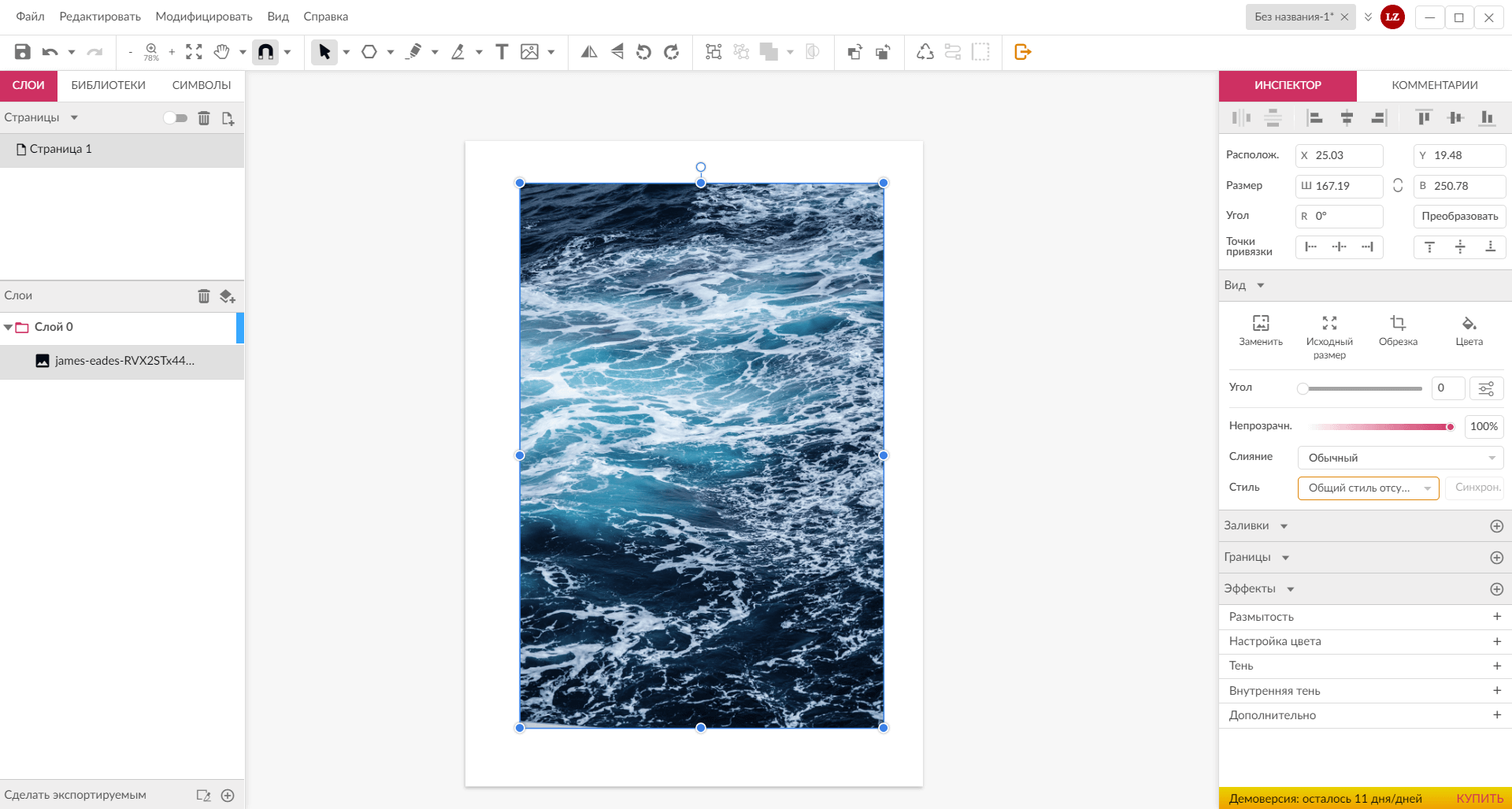 Добавление изображений в Gravit Design
Добавление изображений в Gravit Design
Еще один интересный инструмент — создание маски из двух объектов. Маска обозначена отдельно от режимов комплексных фигур, но находится с ними рядом на панели. Например, с помощью маски вы можете обрезать изображение по какой-либо фигуре. При этом фигуру нужно поставить в слоях сверху, над изображением или текстурой.
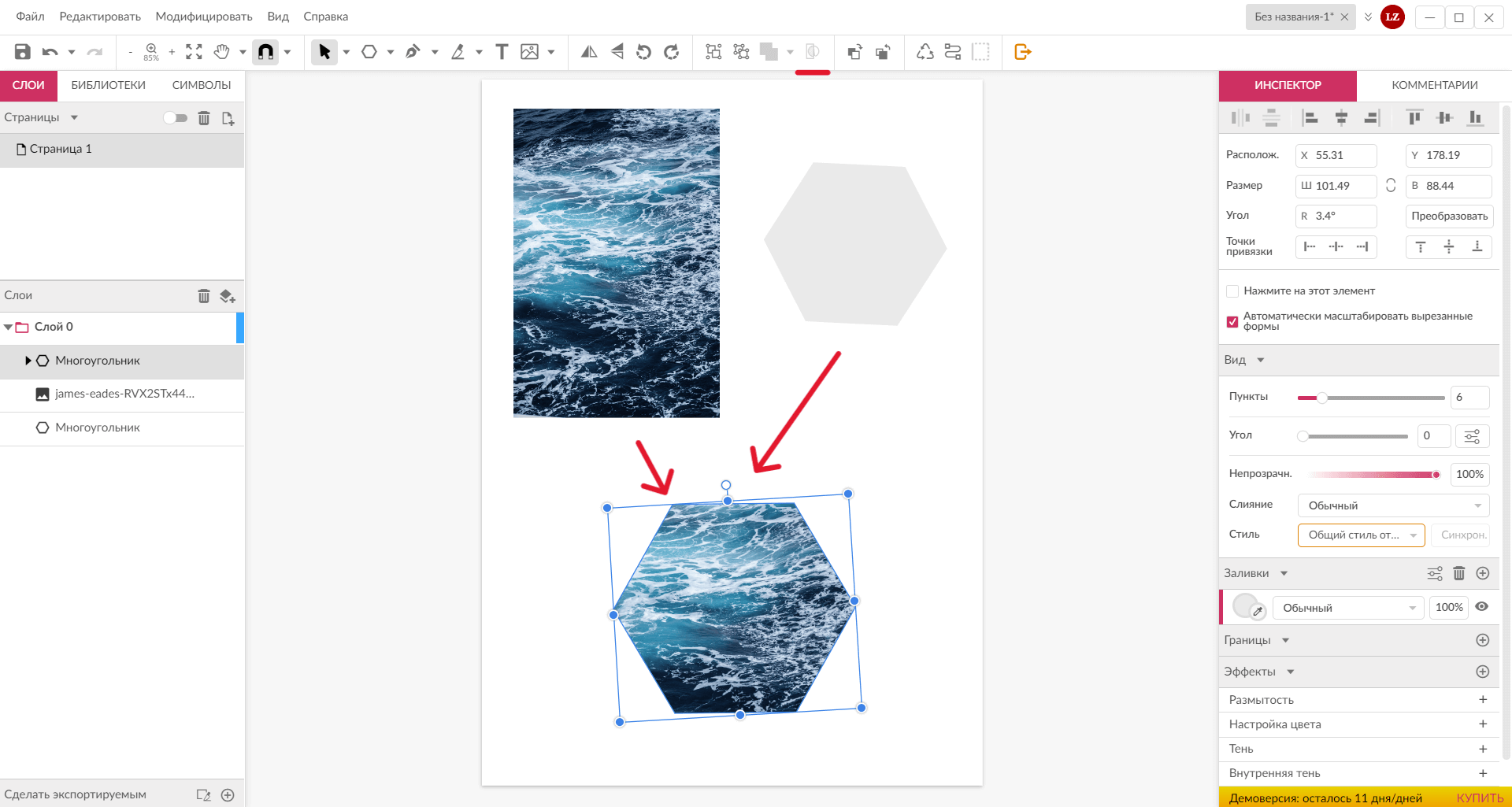 Создание маски из двух объектов в Gravit Designer
Создание маски из двух объектов в Gravit Designer
Векторные линии можно создавать тремя инструментами: ручкой, кривой Безье, а еще «От руки». Инструмент «От руки» превращает любые кривые линии, которые нарисованы буквально от руки, в векторные. Это значит, что есть возможность рисовать любые фигуры, которые не привязаны к ручке и кривой Безье.
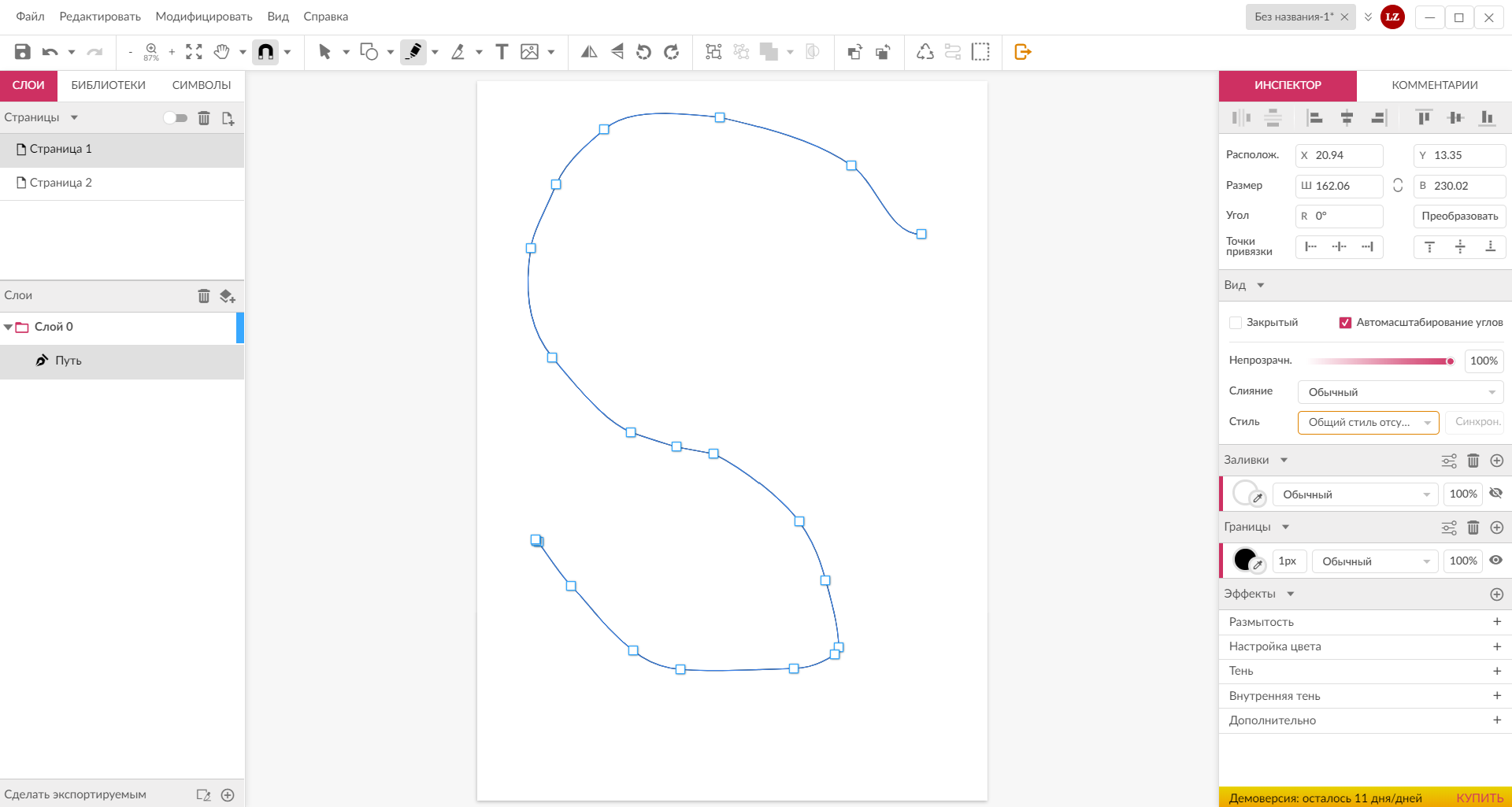 Создание линии с помощью инструмента «От руки»
Создание линии с помощью инструмента «От руки»
Еще в работе с объектами есть инструменты «Нож» и «Свободная форма». С такими инструментами гораздо проще создавать уникальные фигуры: детали дизайна или отрисовку иллюстраций.
Программа поддерживает и работу с клавишами. Клавишу Alt используют, чтобы дублировать объекты, а клавишу Shift — чтобы их ровно перемещать.
Работа с текстом в Gravit Designer
Инструмент добавления текста вы найдете в верхней панели инструментов. Начертание, шрифт и другие параметры можно изменить в правом меню. В слоях текстовые элементы отображаются просто как слово «Текст».
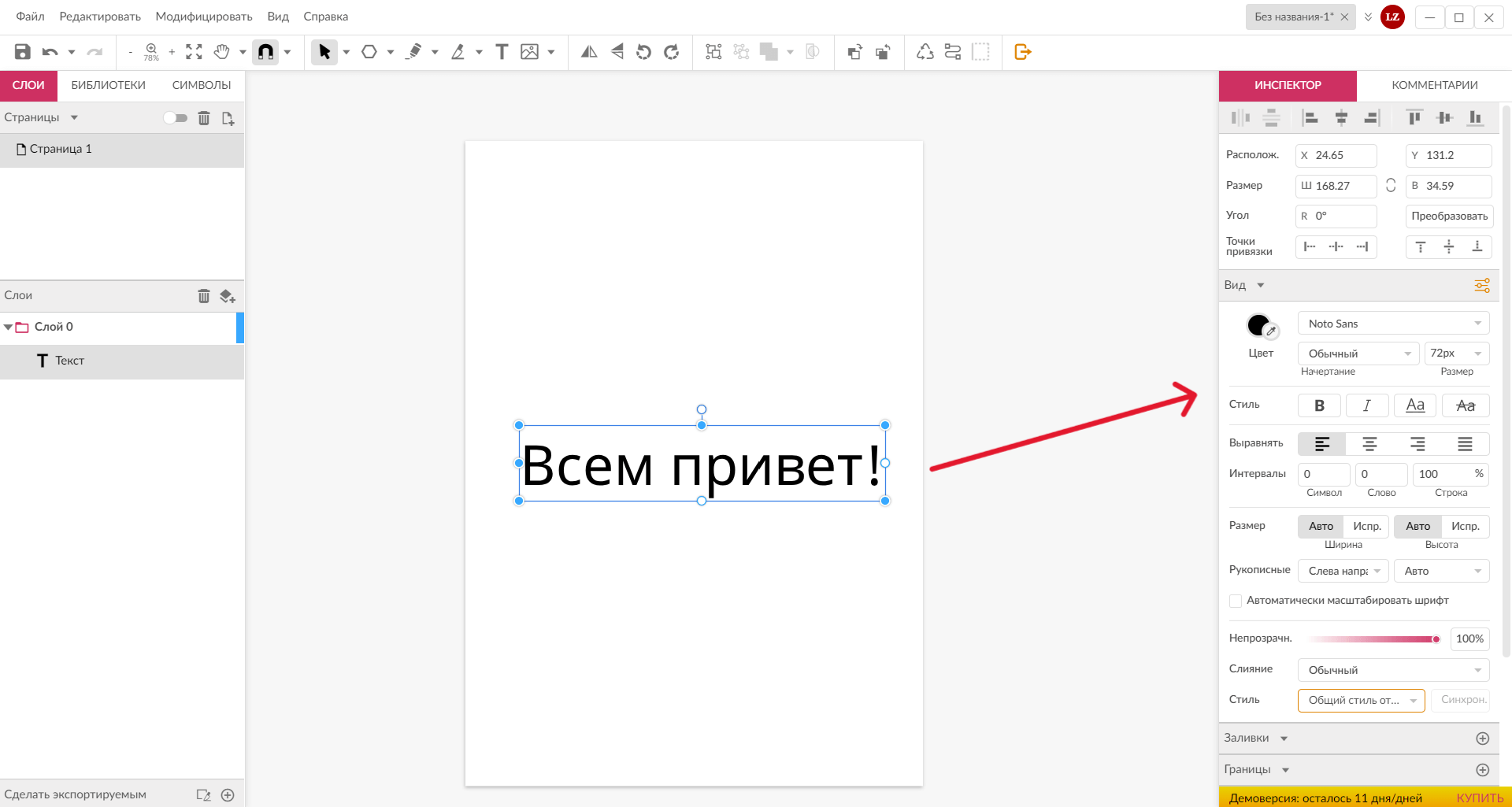 Текст в Gravit Designer
Текст в Gravit Designer
Преобразовывайте текст в вектор или путь прямо в редакторе. В слоях такой объект уже называется «Путь» — написанный текст теперь можно изменять, растягивать и трансформировать совсем как полноценный векторный объект.
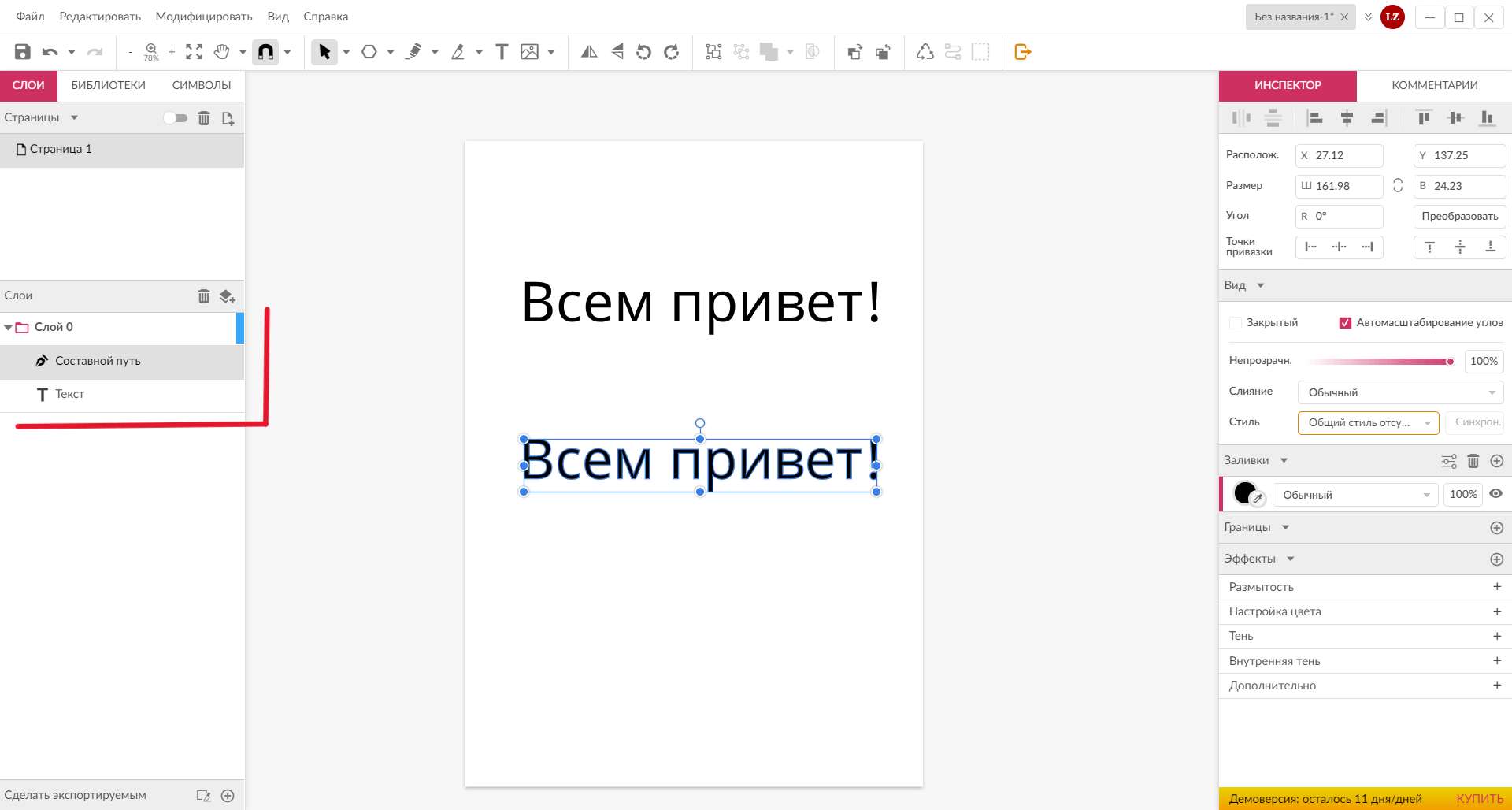 Преобразование текста в векторный путь
Преобразование текста в векторный путь
В программе у вас уже заранее есть доступ к огромной библиотеке Google Fonts — веб-шрифтам. Если их будет мало, то для вас в программе есть еще и библиотеки импортированных и системных шрифтов.
Экспорт и сохранение файлов
Чтобы экспортировать файлы в разрешениях PNG, PDF и других, нажмите на кнопку экспорта. Она находится на самом правом краю верхней панели инструментов и выделена оранжевым цветом. Дальше откроется окно с настройками для экспорта файла: среди них выбор формата, размера, отдельных страниц. Если экспортировать таким способом, информация о страницах и внутренних слоях не сохраняется.
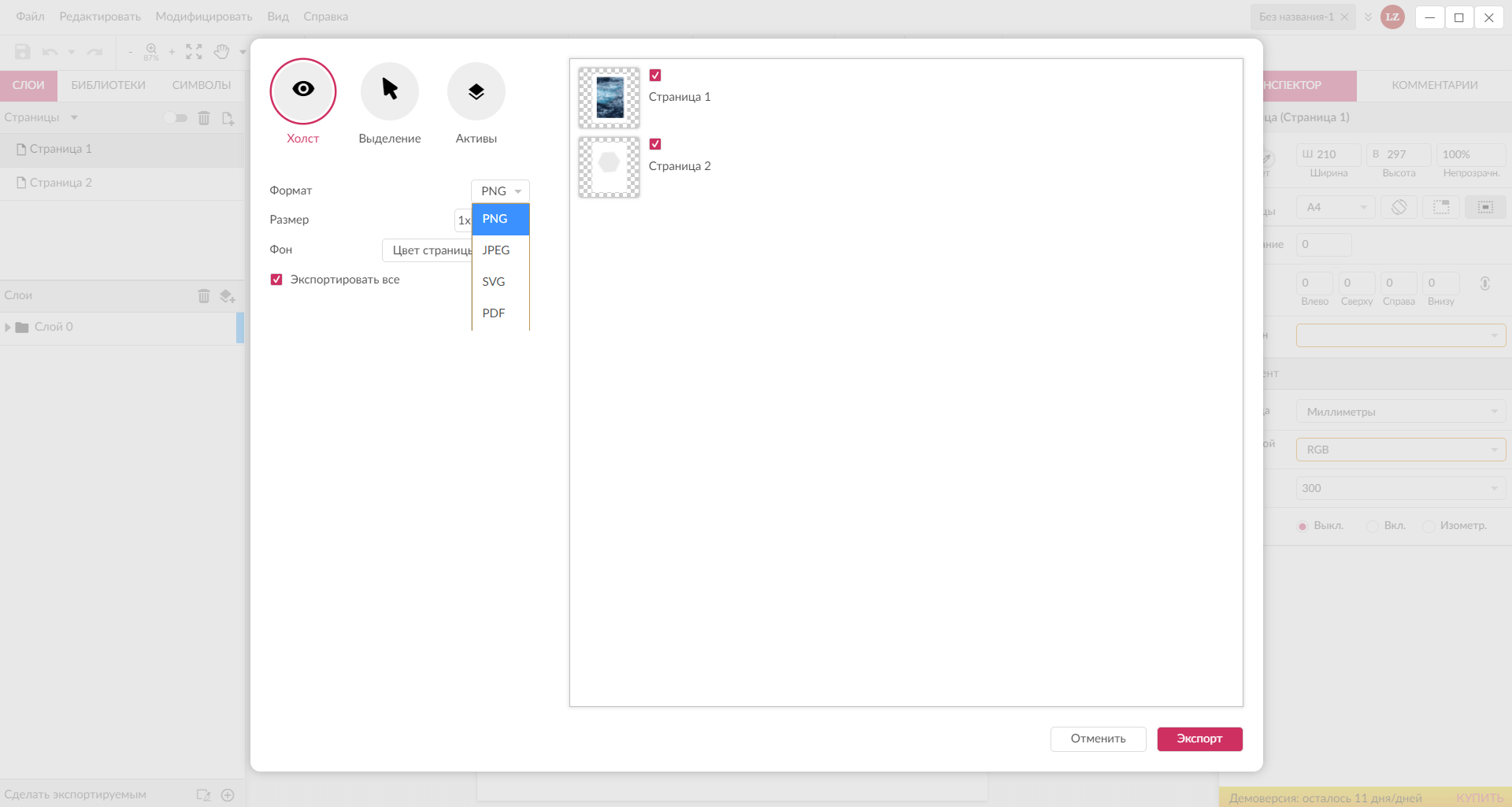 Экспорт файлов в разрешениях PNG, PDF и других
Экспорт файлов в разрешениях PNG, PDF и других
Сохраняйте нужные дизайн-файлы в облаке Gravit Cloud. К облаку привязана функция автосохранения всех изменений в процессе работы. Облако создает единый фонд файлов — это удобно, если пользуетесь программой на нескольких устройствах.
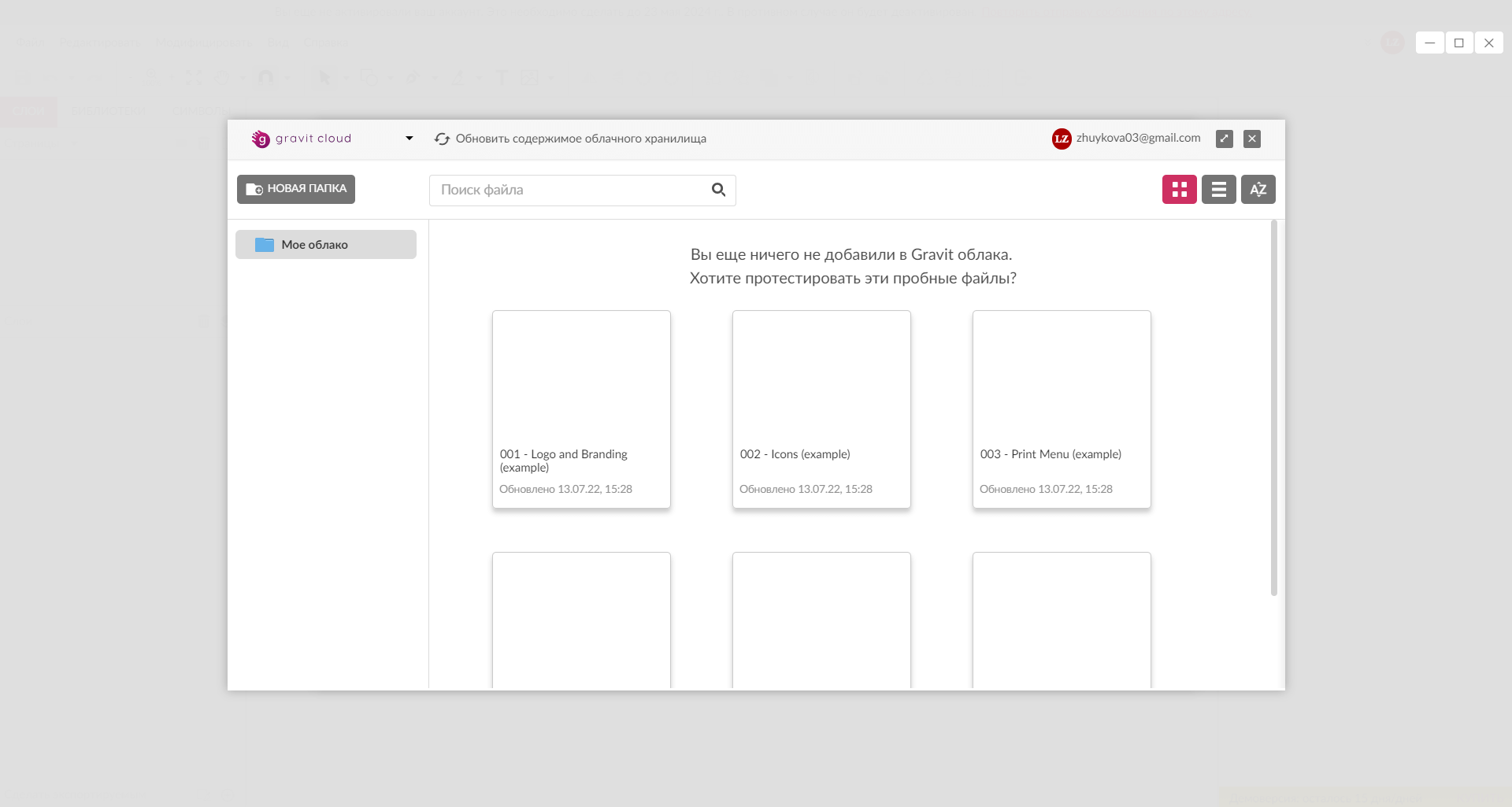 Функция сохранения файлов в облако Gravit Cloud
Функция сохранения файлов в облако Gravit Cloud
Сохранять дизайн-файлы можно на устройство. Формат файлов программа обозначает как .gvdesign. Но в таком случае нужно время от времени сохранять прогресс работы вручную, потому что функция автосохранения для файлов вне облака не работает. Если автосохранение вдруг перестало работать, программа предупреждает об этом всплывающими окнами, особенно если долго работаете над проектом.
О дополнительных функциях
Интерфейс Gravit Designer можно легко настроить под свои предпочтения. В «Настройках» во вкладке «Редактировать» в верхнем меню изменяйте тему на темную или светлую, включайте или отключайте жесты, настраивайте автосохранение.
А во вкладке «Справка» можно изменить язык интерфейса. Программа поддерживает 15 языков, в том числе русский и английский.
Главное о Gravit Designer
- Для регистрации в программе нужно дополнительное подключение. После создания и подтверждения аккаунта открыть программу можно уже из любой точки. Пробный период длится 15 дней, дальше нужно покупать версию ПРО.
- Рабочая область понятна и интуитивна. Панель нужных инструментов находится сверху, а панели со слоями и страницами — слева. Интерфейс понятный и не вызывает сложностей в работе.
- Сохранять файлы можно в облаке Gravit Cloud и в формате grvtdesign на устройстве — тогда остается информация о слоях и страницах. Экспорт в PNG, JPEG и других форматах можно сделать через отдельную кнопку на панели инструментов.
- Программа предлагает стандартный набор векторных объектов. Несколько объектов можно совмещать в комплексные фигуры, а еще — создавать уникальные формы с помощью других предложенных инструментов.
- Работать с текстом легко. Любой текстовый элемент вы можете сделать векторным, что нужно, когда трансформируете текст или готовите дизайн к печати.
- В программе есть много дополнительных персональных настроек и вспомогательных пунктов, которые помогут настроить рабочий процесс с векторной графикой под себя.
профессия графический дизайнер с нуля до про
профессия графический дизайнер с нуля до про
Маркетинг, PR, IT — мы не знаем, какую сферу вы выберете, когда станете графическим дизайнером. Но знаем, что вы сможете им стать, получив реальный опыт. Тот, который оценят работодатели
Научиться