Что представляет собой графический редактор GIMP
GIMP — это свободная и открытая программа, которую вы можете скачать и установить на свой компьютер бесплатно. Она выпускается на 82 языках и работает на разных операционных системах. GIMP также поддерживает все современные и распространенные форматы файлов растровых картинок, такие как PNG, JPEG, GIF, PDF, TIFF и другие. Программа имеет много функций и настраиваемых инструментов, которые дизайнер может расширять с помощью плагинов.
Как и для чего новички могут использовать GIMP
За счет бесплатного распространения программа GIMP может быть полезна для новичков в дизайне и обработке фотографий. Вот что можно делать с помощью нее.
- Рисовать с применением разных кистей, цветов, форм и эффектов. Вы можете создавать как простые рисунки, так и сложные иллюстрации. Вы можете также импортировать нарисованные картинки из других источников (например, отсканировать рисунок, выполненный вручную, и загрузить его) и редактировать их в GIMP.
- Обрабатывать и ретушировать фотографии, чтобы улучшать их качество, исправлять ошибки, добавлять или удалять элементы, изменять цвета, освещение, контраст и другие параметры. Вы можете также применять разные фильтры и эффекты к фото, чтобы сделать их более интересными или артистичными.
- Создавать анимацию, используя несколько изображений, которые меняются во времени. Вы можете настроить скорость, продолжительность и порядок анимации, добавить к ней звук. Готовую работу можно сохранить в форматах GIF, AVI, MPEG.
- Создавать веб-дизайн, разрабатывая элементы веб-страницы, такие как баннеры, кнопки, фоны и другие графические объекты. Вы также можете оптимизировать ваше изображение для веба, уменьшая его размер и выбирая подходящие форматы файлов.

 Примеры художественных коллажей, созданных в GIMP. Автор — Stanisław Krawczyk. Источник 1, источник 2
Примеры художественных коллажей, созданных в GIMP. Автор — Stanisław Krawczyk. Источник 1, источник 2
История создания GIMP
Программа была разработана в 1995 году программистами Спенсером Кимболлом и Питером Мэттисом как университетский учебный проект. Они хотели создать альтернативу коммерческим графическим редакторам, таким как Adobe Photoshop, которые тогда были дорогими и практически недоступными для студентов. Они также хотели использовать возможности новой операционной системы Linux, которую они считали более стабильной и гибкой, чем Windows или Mac OS.
В 1997 году GIMP стал частью проекта GNU, который создавал ПО в соответствии с собственной философией о том, что программы должны быть бесплатными и доступными для беспрепятственного запуска, изменения и распространения любыми пользователями.
За прошедшие годы редактор GIMP претерпел колоссальное количество улучшений, например его портировали на все популярные ОС, разработали поддержку разных форматов растровых картинок, добавили много новых функций (инструменты анимации, поддержка разных цветовых профилей и др.).
Возможности редактора GIMP
- Работа с фотографиями
В программе можно обрабатывать фотографии различными способами, чтобы улучшить их качество, исправить ошибки, добавить или удалить элементы, изменить цвета, контраст и другие параметры. Вы можете также применять к фотографиям фильтры и эффекты, чтобы сделать их более интересными.
 Изменение цвета объекта на фото в GIMP от Malek Ahmed. Источник
Изменение цвета объекта на фото в GIMP от Malek Ahmed. Источник
Вот основные манипуляции, которые можно проводить с фотографиями.
- Обрезать, менять размер, поворачивать, искажать изображения с помощью инструментов «Кадрирование», «Размазывание», «Перспектива», функций «Отразить», «Повернуть» и других.
- Регулировать яркость, контраст, насыщенность, температуру, цветовой баланс и многие другие характеристики цвета и тона с помощью инструментов «Уровни», «Кривые», «Цветовой баланс», «Температура цвета» и других.
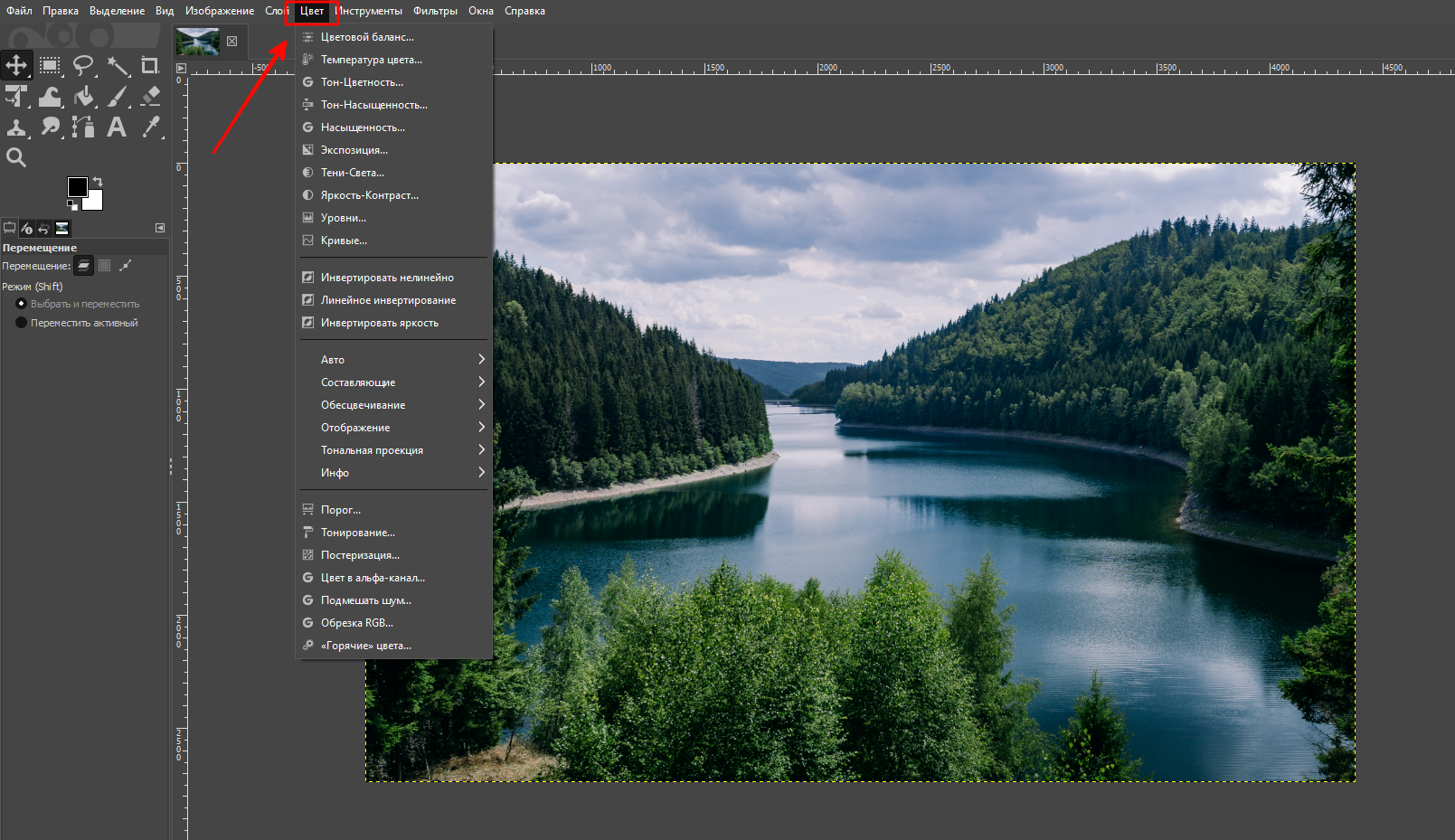 Так выглядит меню опций коррекции цвета в GIMP
Так выглядит меню опций коррекции цвета в GIMP
- Исправлять такие дефекты фото, как пятна, выцветшие области, царапины, пыль, потертости, красные глаза или нежелательные объекты, с помощью инструментов «Штамп», «Лечение», «Ретуширование» и прочих.
- Добавлять размытие, увеличивать резкость, добавлять шум, контуры, свечение, текстуры и другие эффекты с помощью инструментов «Фильтры» и «Эффекты», а также работы со слоями и режимами наложения.
Все эти операции можно выполнять как на всей фотографии сразу, так и только на конкретном участке (с помощью выделения и масок), а также комбинировать несколько картинок на разных слоях, чтобы добиться наилучшего эффекта. Фото можно экспортировать во всех популярных форматах, включая JPEG, PNG, GIF, TIFF и пр.
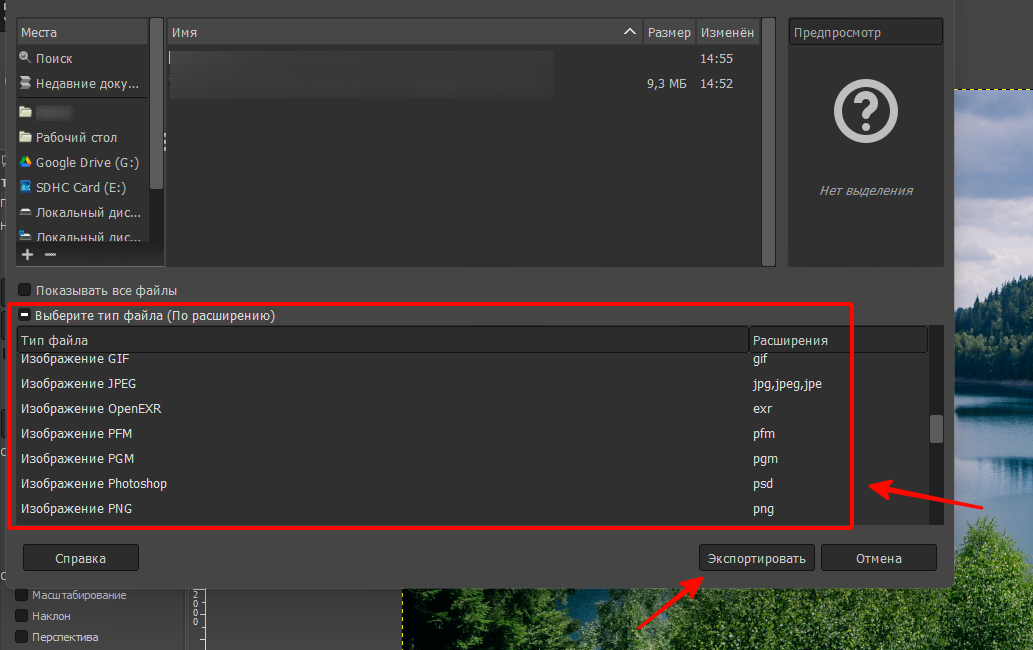 Меню «Экспортировать файл» в GIMP с выбором формата
Меню «Экспортировать файл» в GIMP с выбором формата
- Создание коллажей
В GIMP можно создавать одно изображение из нескольких на одном холсте. Вы можете вырезать, перемещать, поворачивать, масштабировать и накладывать изображения друг на друга. Чтобы подогнать фрагменты друг к другу по форме и размеру, можно фигурно обрезать их, а чтобы украсить — добавить границы, тени или красивые рамки, скачанные со стоков или нарисованные вручную.
Основные инструменты для создания коллажей в GIMP — это «Перемещение», «Кадрирование» и окно работы со слоями. Они помогут сделать основную работу — расположить картинки как вы хотите. Дополнительно можно изменить параметры цвета, освещенности, контрастности коллажа с помощью раздела программы «Цвет».
 Художественный коллаж, созданный в GIMP. Автор — Jen Ellis. Источник
Художественный коллаж, созданный в GIMP. Автор — Jen Ellis. Источник
- Рисование
В программе GIMP вы можете рисовать эскизы и простые иллюстрации с помощью разных кистей, геометрических форм и эффектов. Здесь на удивление гибкие настройки кистей: для каждой можно в широких пределах задать размер, угол наклона, жесткость, интервал отпечатков, силу нажатия. Кроме того, здесь есть опция сглаживания штриха, которая помогает нейтрализовать дрожание руки при рисовании.
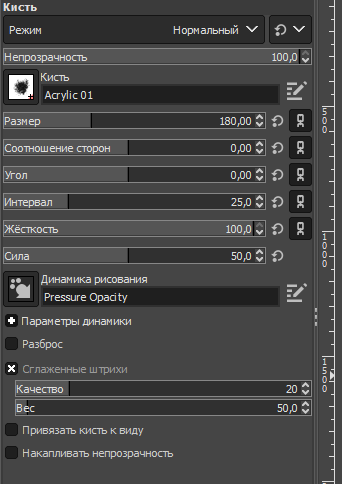 Некоторые из настроек кистей в программе
Некоторые из настроек кистей в программе
Кроме кистей, в GIMP есть и другие инструменты рисования: «Карандаш», «Аэрограф», «Заливка». Выбор цветов здесь весьма гибкий и интуитивно понятный. К примеру, есть опция выбора по цветовому кругу с одновременным составлением цветовой триады.
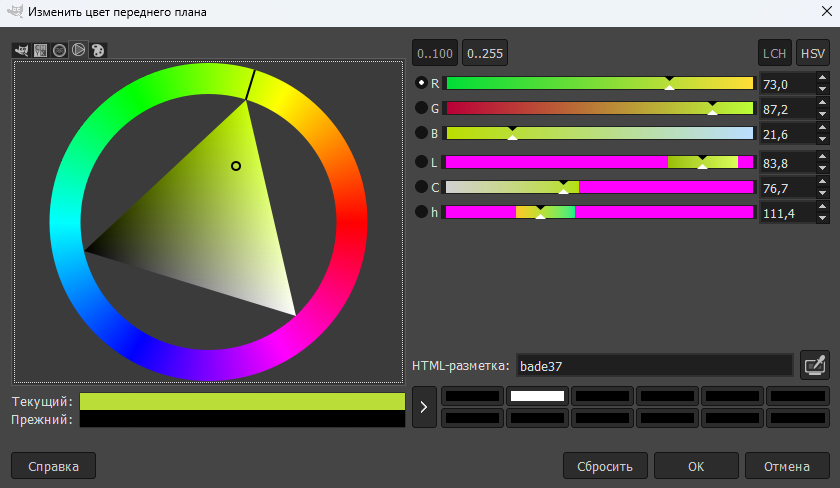
Два из пяти вариантов представления цветовых палитр в GIMP
- Добавление надписей
В графическом редакторе «Гимп» можно работать с текстом: добавлять и настраивать надписи к вашим изображениям с помощью специального инструмента. Вы можете выбирать из разных шрифтов, цветов, размеров, стилей и эффектов для текста.
 Баннеры с текстом от Sigore brc, созданные в GIMP. Источник
Баннеры с текстом от Sigore brc, созданные в GIMP. Источник
К сожалению, работа с текстом — одна из самых неудобных опций в GIMP. Логика инструмента «Текст» не совсем такая, как в других графических редакторах, и к ней придется привыкнуть. В частности, большинство параметров текста удобнее настраивать сразу в рабочей области прямо над надписью, а не справа.
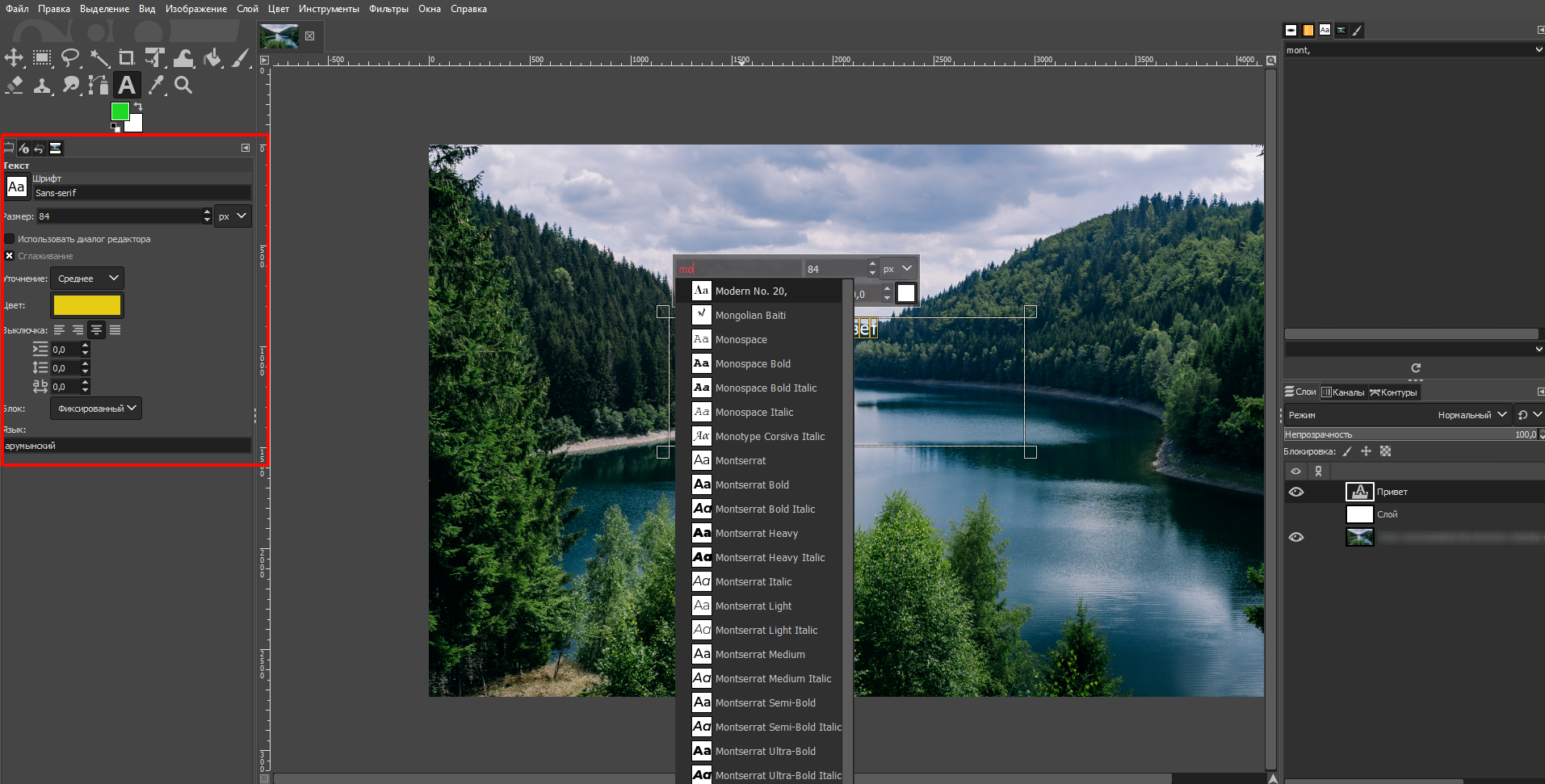 Настройки текста справа и непосредственно над надписью
Настройки текста справа и непосредственно над надписью
графический дизайнер с нуля до про
профессия| 20 месяцев
графический дизайнер с нуля до про

Станьте дизайнером, который нужен в маркетинге, PR, IT. Дадим не только знания, но и реальный опыт в профессии
научиться
- Анимация
В GIMP можно даже создавать анимированные файлы из нескольких изображений, которые меняются во времени. Самый простой способ создать живую GIF’ку в «Гимпе» — это разместить все кадры анимации на разных слоях, начиная с нижнего, а затем нажать «Фильтры» → «Анимация» → «Воспроизведение».
Чтобы настроить скорость переключения кадров, нужно просто к каждому слою дописать длительность в миллисекундах в формате «(1000ms)».
- Пакетная обработка картинок
Пакетная обработка — это очень полезная опция для фотографов, позволяющая применять одно и то же действие к любому количеству изображений автоматически, без необходимости открывать и редактировать каждое фото отдельно. К примеру, с помощью пакетной обработки можно менять размер, формат, поворот фото или добавлять водяные знаки.
Эта опция в GIMP реализована достаточно сложно: ее можно выполнять с помощью плагина BIMP, консоли Script-Fu или командной строки. Последний способ сложен для новичков, поэтому давайте кратко разберем только первые два.
- Плагин BIMP
Сначала его нужно скачать с официального сайта и установить в папку с плагинами GIMP, а затем перезапустить графический редактор. После этого плагин станет доступен в «Файл» → «BIMP». При открытии этого окна вы увидите достаточно удобный интерфейс загрузки нескольких фото. Для их добавления нужно нажать «Add Images», добавить команды (инструкции, что нужно сделать с фото) по клику на «Add», а затем подтвердить на «Apply».
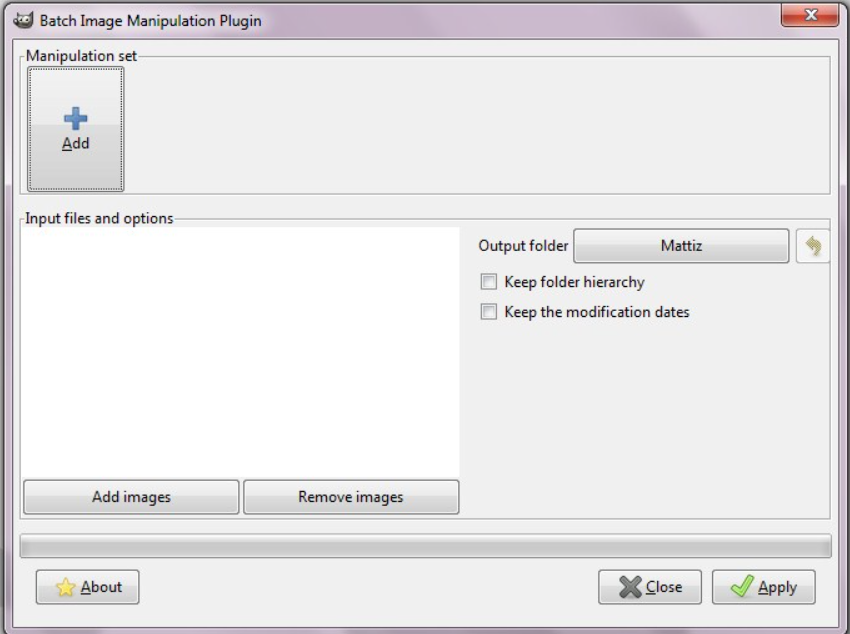 Пример интерфейса BIMP. Источник
Пример интерфейса BIMP. Источник
- Консоль Script-Fu
Этот способ сложнее. Script-Fu — это консоль, которая позволяет выполнять скрипты на языке Scheme для автоматизации действий в GIMP. Вы можете написать скрипт самостоятельно или загрузить из интернета. Консоль находится в «Фильтры» → «Script-Fu» → «Консоль». По клику откроется окно, куда можно ввести команду для загрузки скрипта из файла или скопировать и вставить код непосредственно в GIMP. Затем нужно будет запустить скрипт, указав путь к папке с изображениями, которые нужно обработать.
- Использование внешних модулей
Внешние модули (плагины) для GIMP — это дополнительные мини-программы, которые расширяют функциональность редактора. К примеру, с помощью них можно создавать более сложную анимацию, применять спецэффекты и более гибко изменять качество фото.
Вот несколько примеров самых популярных плагинов для GIMP:
- G’MIC — большой модуль с более чем 500 фильтрами для картинок;
- Resynthesizer — плагин для быстрого удаления нежелательных объектов с ваших картинок с заполнением вырезанных мест фрагментами из окружающего фона;
- Liquid Rescale — модуль для быстрого изменения размера изображений с опцией «заморозки» важных элементов картинки для их сохранения.
Где скачать и как установить GIMP
Для скачивания GIMP зайдите на официальный сайт программы. Кнопка для скачивания находится прямо на первом экране главной страницы.
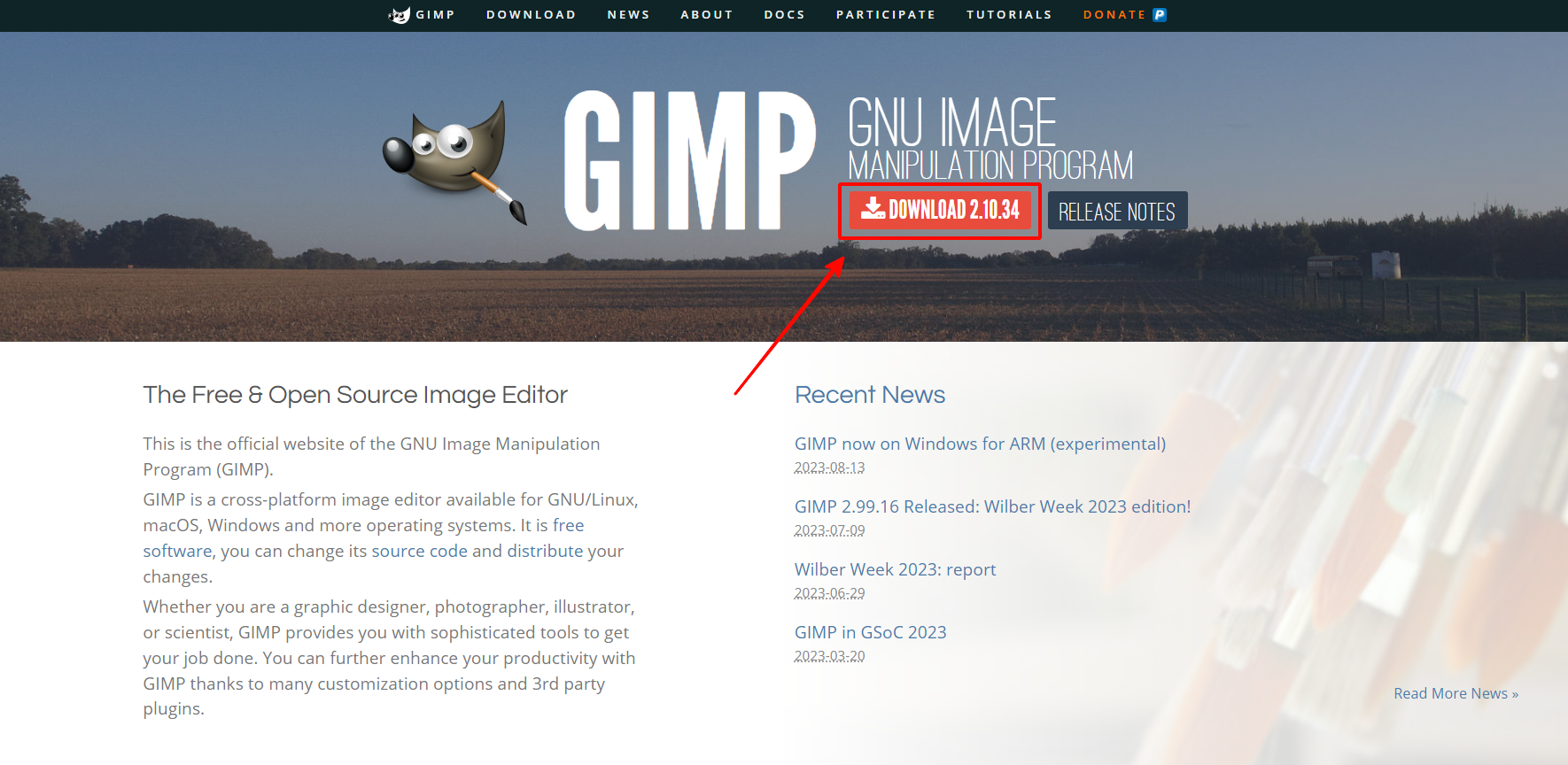 Кнопка для загрузки
Кнопка для загрузки
Также вы можете зайти в раздел Download, нажав на эту кнопку в верхнем меню сайта. Здесь вы найдете версии GIMP для разных операционных систем. Рассмотрим процесс скачивания и установки программы на примере ОС Microsoft Windows. Чтобы напрямую скачать программу с сайта, нажмите на кнопку со словом directly («напрямую»).
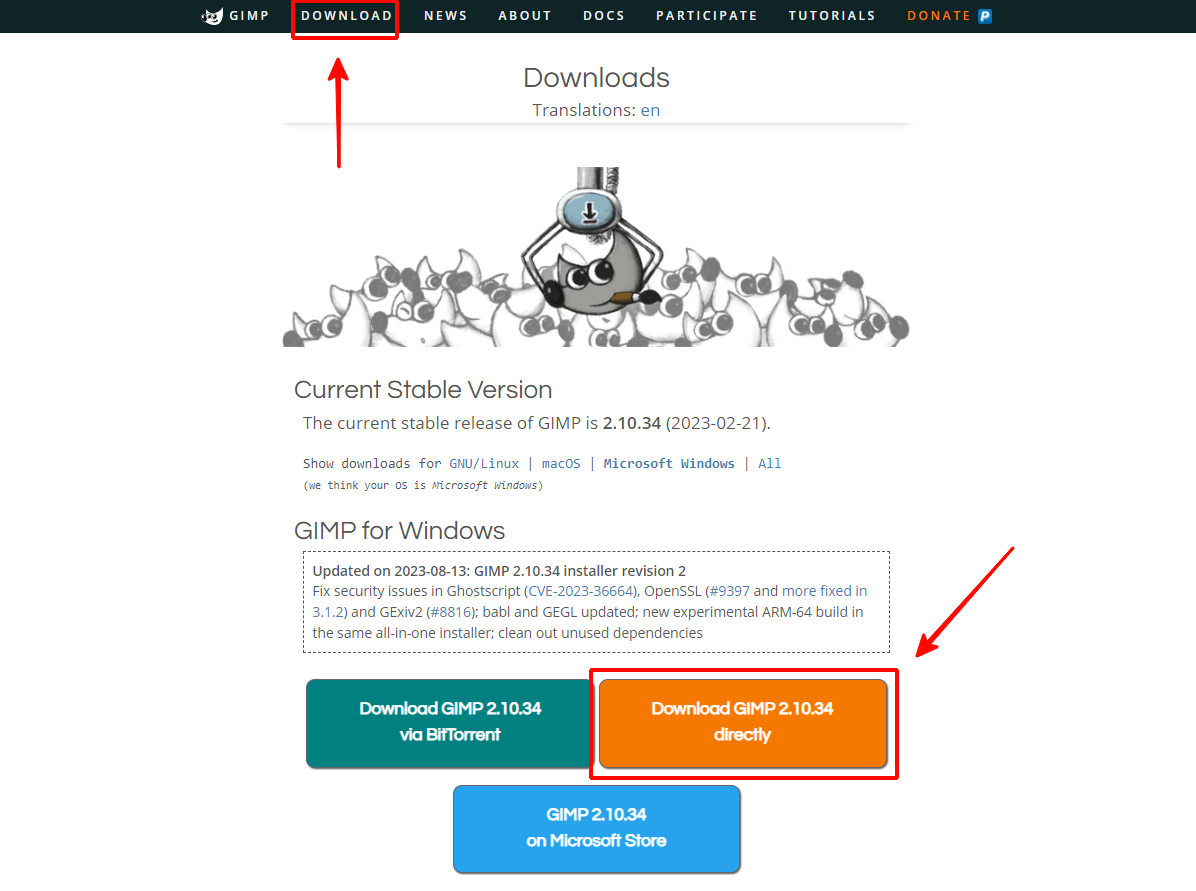 Как скачать программу в разделе Download
Как скачать программу в разделе Download
Для установки нужно выполнить следующие шаги:
- Запустить установочный файл GIMP, который вы скачали.
Вы найдете его в папке на компьютере, которая обычно называется «Загрузки».
- Следуйте инструкциям на экране, чтобы установить GIMP.
Выберите язык и место расположения программы на ПК. Большинство пользователей могут оставить настройки по умолчанию.
- Завершите установку и запустите GIMP из меню «Пуск» или ярлыка на рабочем столе, если программа создала ярлык.
Что делать, если GIMP не запускается на Windows
Иногда бывает, что программа не запускается или некорректно работает на ряде операционных систем, например, на новых, таких как Windows 10. У такого поведения может быть несколько причин, вот они.
- Графический редактор может конфликтовать с некоторыми антивирусными программами. Чтобы исправить проблему, попробуйте добавить GIMP в список исключений антивируса в его настройках. Вы также можете попробовать установить более старую или, наоборот, более новую версию GIMP, скачав ее из раздела Download на официальном сайте.
- Некорректная или неполная установка GIMP. В этом случае вы можете попробовать удалить программу и все связанные с ней файлы, а затем скачать и установить ее заново с официального сайта. Чтобы полностью удалить все файлы, можно применить специальную программу для очистки реестра, такую как CCleaner. Однако при ее скачивании убедитесь, что источник ПО надежный.
Начинающим: как пользоваться программой GIMP
Новички могут пойти 2 путями: разобраться в программе самостоятельно или найти специализированные уроки. Что бы вы ни выбрали, мы рекомендуем для начала открыть GIMP и изучить интерфейс: попробовать зайти в разные разделы, открыть выпадающие списки, протестировать основные инструменты. К примеру, сразу загрузить в программу фотографию и попробовать на ней разные корректировки и эффекты.
Интерфейс GIMP можно разделить на несколько частей:
- Главное горизонтальное меню
- Меню инструментов
- Окна параметров инструментов (справа и слева)
- Рабочая область
- Панель слоев (а также каналов и контуров)
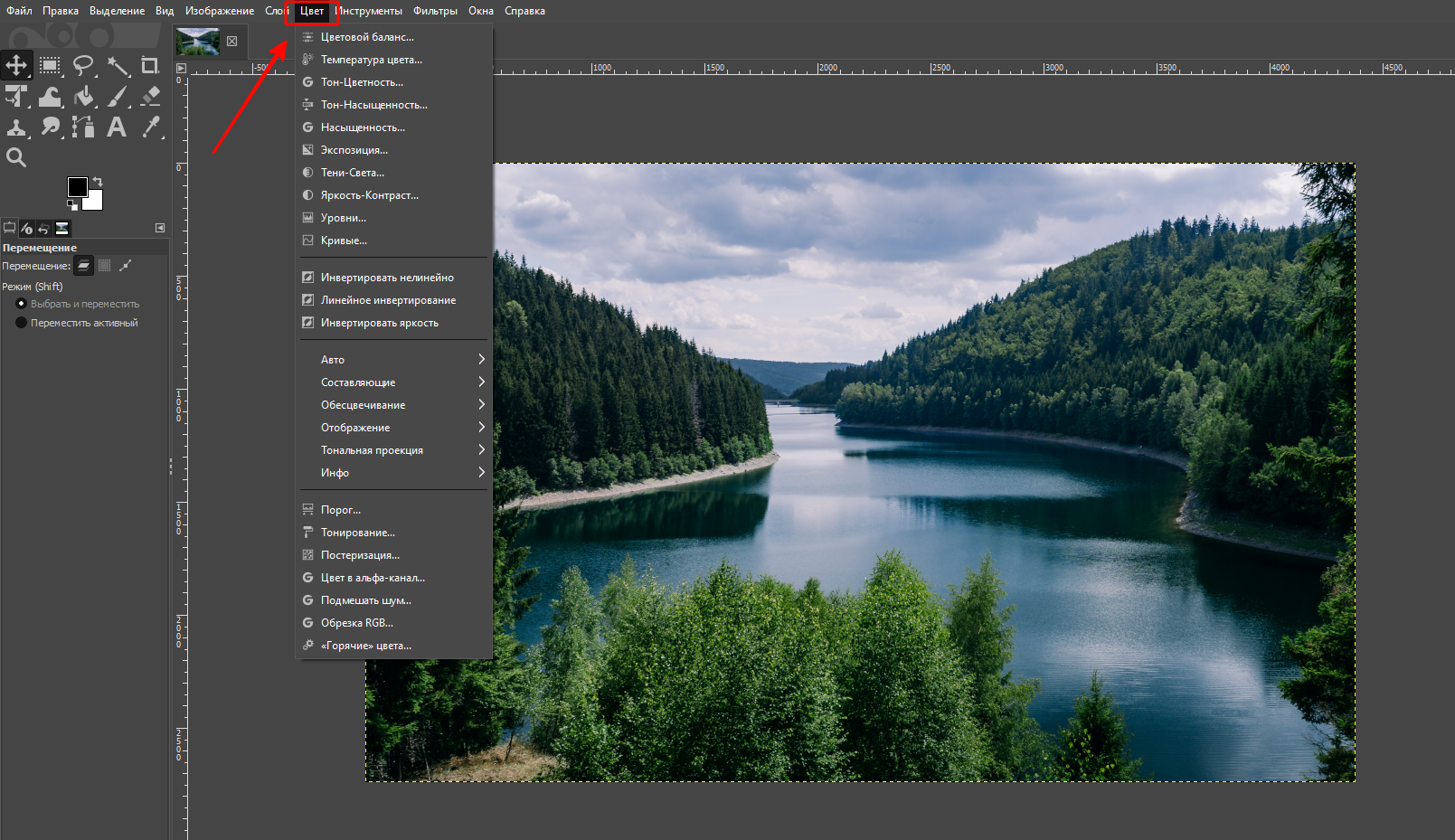 Иллюстрация структуры интерфейса GIMP
Иллюстрация структуры интерфейса GIMP
Вот что можно найти в каждой из описанных частей интерфейса.
- Главное меню
Это буквально библиотека всех опций программы: от различных действий с файлами до добавления или удаления разных окон из поля видимости.
- Меню инструментов
Оно находится слева сверху сразу под главным меню. Каждый инструмент отмечен наглядной иконкой.
 Правый клик на инструменте откроет его скрытые вариации, которые тоже можно использовать. Пример с инструментом «Кисть»
Правый клик на инструменте откроет его скрытые вариации, которые тоже можно использовать. Пример с инструментом «Кисть»
- Окна параметров инструментов
Это две области, которые нередко частично дублируют друг друга. Здесь можно настраивать детали применяемых инструментов. К примеру, размер и тип шрифта для текста или форму и сглаживание для кисти.
- Рабочая область
Поле, где вы будете редактировать ваш проект. Полезная опция здесь — направляющие. Это линии, которые помогают выравнивать элементы изображений. Направляющие можно просто вытащить мышкой из линеек сверху или слева.
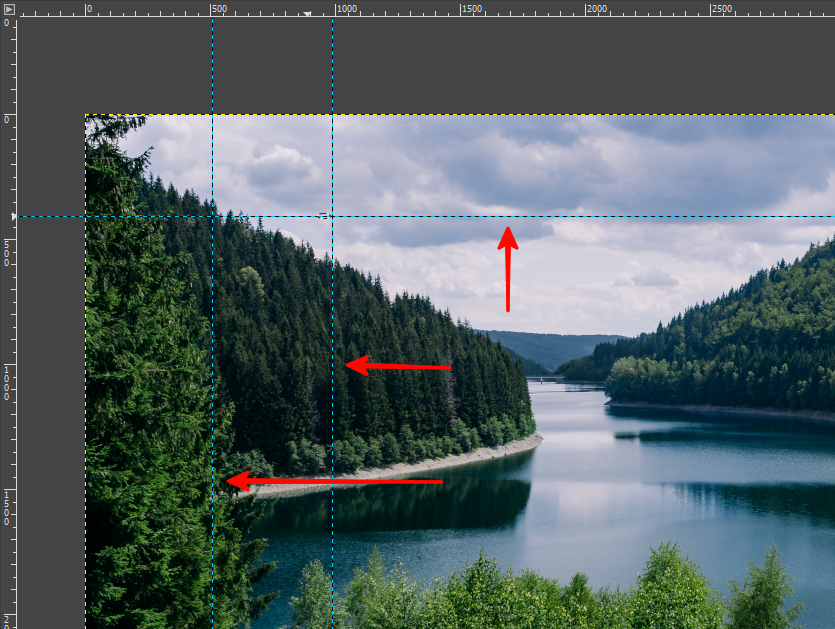 Так выглядят направляющие
Так выглядят направляющие
- Панель слоев
По умолчанию она находится справа снизу. Слои можно выключать и включать, связывать, закреплять, а также использовать разные режимы наложения слоев друг на друга.
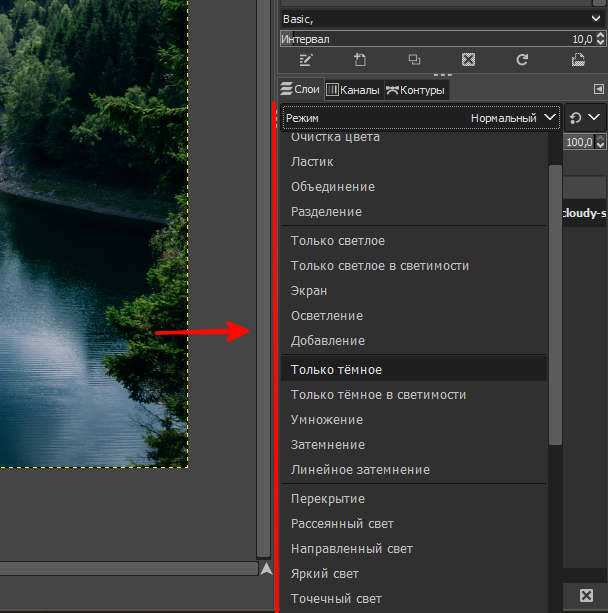 В GIMP есть все распространенные режимы наложения
В GIMP есть все распространенные режимы наложения
Плюсы и минусы GIMP
Вот главные преимущества программы:
- Это совершенно бесплатное ПО, у него нет ни единовременной оплаты, ни подписки.
- GIMP имеет множество функций и инструментов, которых нет в большинстве других бесплатных программ. Этот редактор неспроста сравнивают с Photoshop — они действительно очень похожи по функциям.
- Программа имеет настраиваемый пользовательский интерфейс, который можно адаптировать под свои предпочтения.
- У GIMP большое сообщество пользователей и разработчиков, которые помогают друг другу с вопросами и проблемами.
Есть у GIMP и недостатки:
- Программа не имеет ряда продвинутых или специализированных функций, которые есть в Photoshop, например, 3D-редактирования, некоторых инструментов для работы с видео или анимацией, для создания макетов или векторной графики.
- GIMP может быть сложным для новичков из-за необходимости осваивать с нуля большое число инструментов и опций.
- Программа также может быть сложной для тех, кто привык к Photoshop, из-за немного иной логики работы, различий в интерфейсе и терминологии.
- GIMP также не полностью совместим с Photoshop, то есть нет гарантии, что вы сможете переносить проект из одной программы в другую без потерь и сбоев.
- «Гимп» может работать нестабильно или медленно на некоторых компьютерах или операционных системах.
- GIMP достаточно медленно обновляется из-за отсутствия постоянной команды разработчиков, поэтому в нем зачастую нет суперсовременных функций, которые есть в других графических редакторах.
- Дизайн интерфейса программы по той же причине может показаться многим устаревшим.
профессия графический дизайнер с нуля до про
профессия графический дизайнер с нуля до про
Маркетинг, PR, IT — мы не знаем, какую сферу вы выберете, когда станете графическим дизайнером. Но знаем, что вы сможете им стать, получив реальный опыт. Тот, который оценят работодатели
Научиться