Почему нужно синхронизировать After Effects с другими программами
С помощью синхронизации AE с другими программами можно использовать ресурсы, которые созданы в разных форматах и приложениях: вы можете анимировать векторные объекты из Illustrator, редактировать изображения из Photoshop и интегрировать трехмерные модели из Cinema 4D без лишних преобразований и потери качества.
Вместо того чтобы переключаться между различными программами, вы работаете в едином пространстве, а это значит — быстрее и проще создаете контент.
Синхронизация с Premiere Pro
Для начала разберем связку с Premiere Pro. Это мощный инструмент для монтажа видео, и если вам нужно использовать After Effects в работе, то можете использовать данную связку.
Простой способ сделать это — использовать функцию «Динамическая связь» (Dynamic Link). Создайте свою композицию в After Effects, а потом перетащите ее в проект Premiere Pro. Теперь вы можете редактировать свою анимацию, не покидая Premiere Pro. Синхронизация происходит в режиме реального времени.
Важно! Чтобы перенос проектов работал корректно, необходима одинаковая версия программ — они должны быть одного года выпуска.
Шаг 1. Откройте After Effects
Заходим в After Effects и создаем композицию.
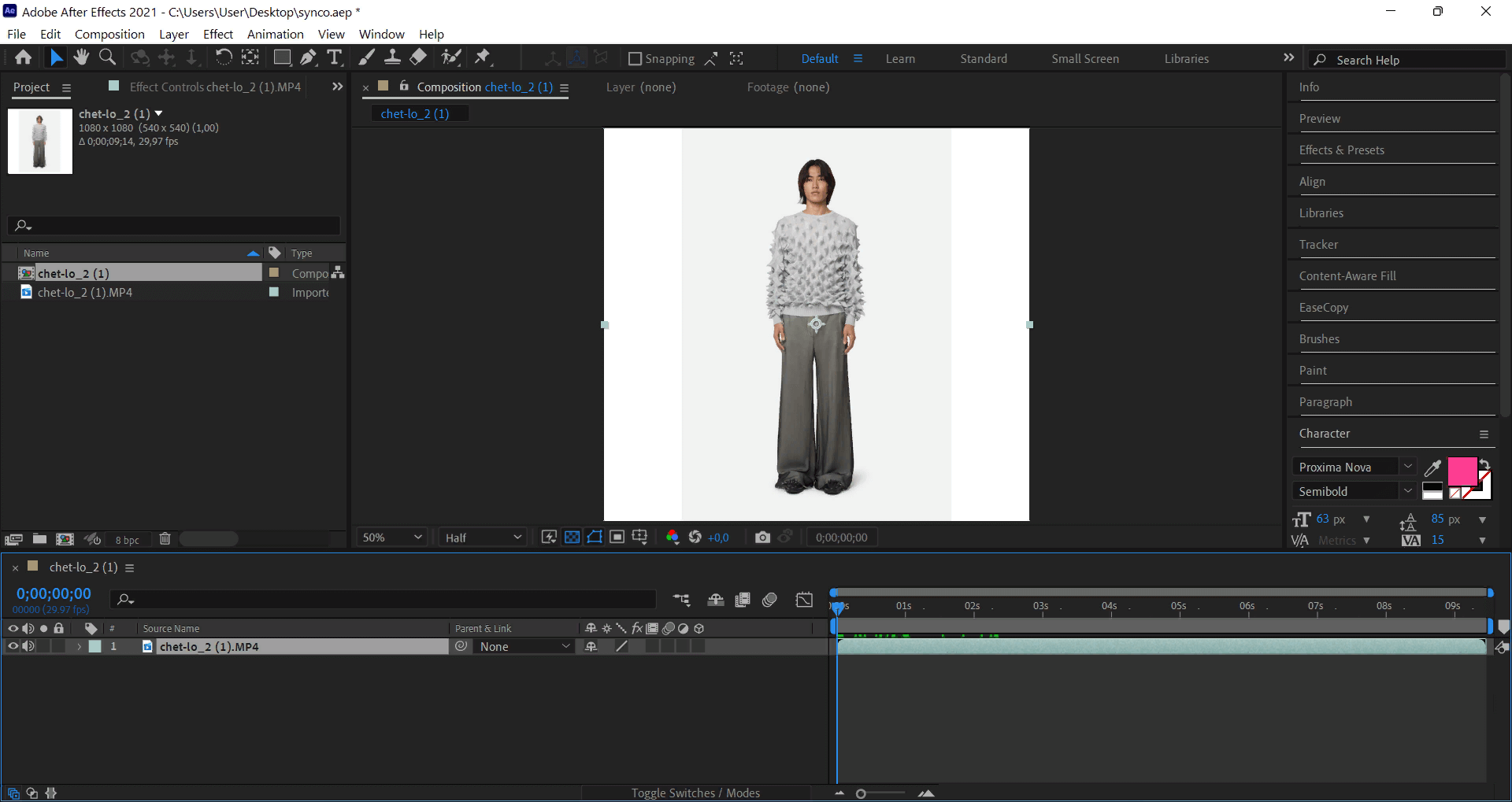 Открытие After Effects и подготовка проекта
Открытие After Effects и подготовка проекта
Шаг 2. Сохраните проект
Сохраняем проект в папку. Заходим в Premiere Pro, кликаем дважды левой кнопкой мыши в область импорта файлов.
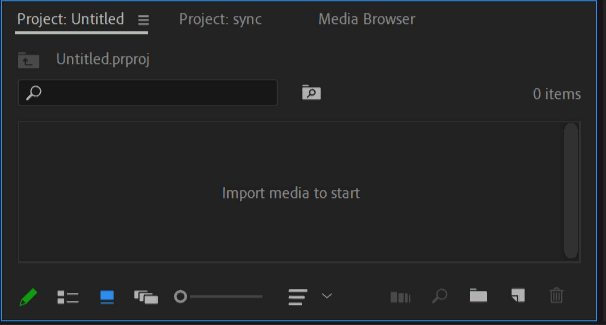 Добавление проекта в Premiere Pro
Добавление проекта в Premiere Pro
Шаг 3. Добавьте проект в Premiere Pro
Добавляем проект After Effects в Premiere Pro и переносим добавленный проект в область таймлайна.
Шаг 4. Добавьте изменения
Теперь добавляем текст в After Effects, он моментально отображается в Premiere Pro.
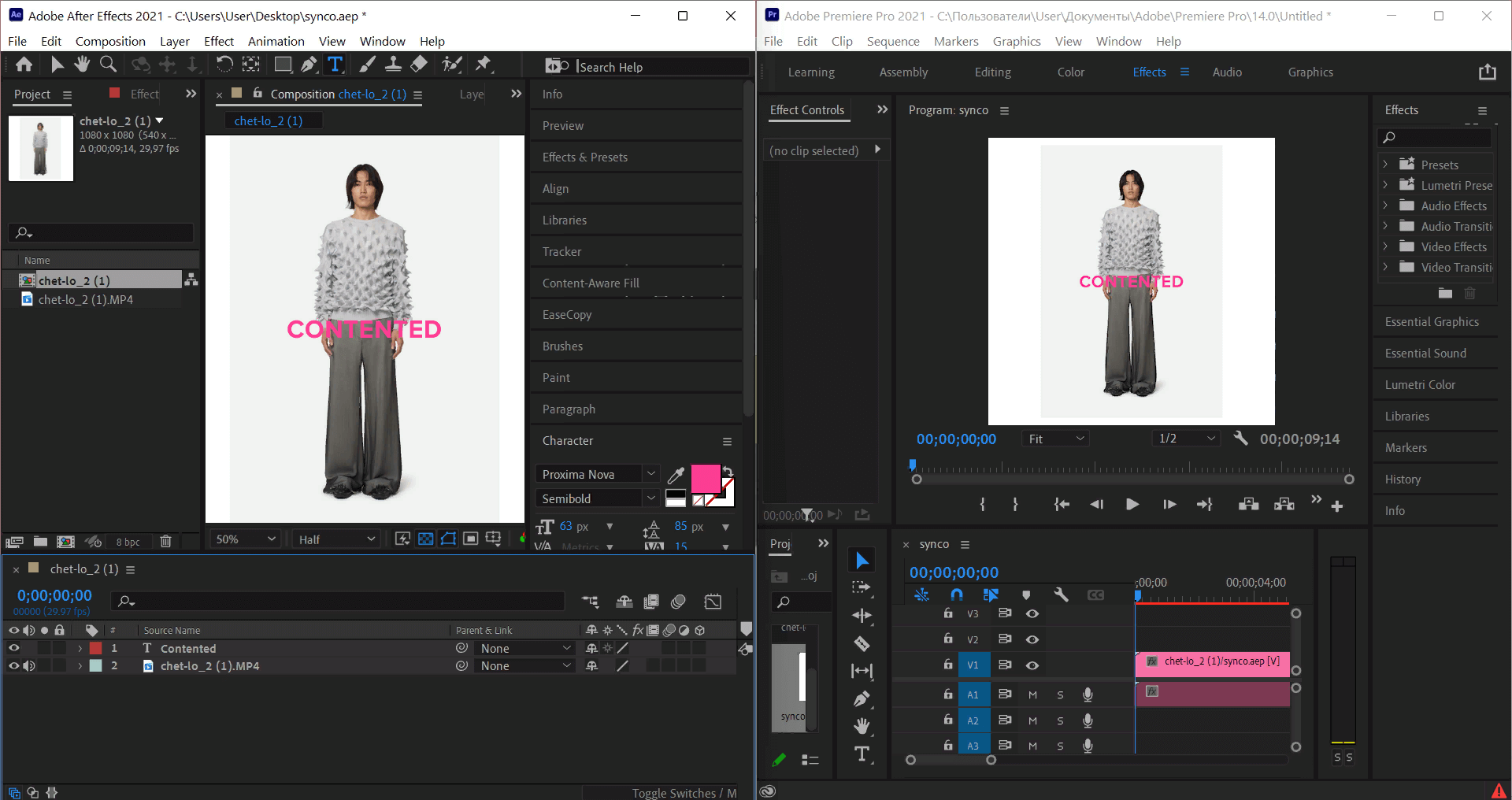 Синхронизация After Effects и Premiere Pro
Синхронизация After Effects и Premiere Pro
Синхронизация с Adobe Illustrator
Переходим к Illustrator, где можно создавать векторную графику для проекта. Чтобы анимировать графику в After Effects, не нужно терять время на экспорт и импорт файлов.
Шаг 1. Создайте проект в Adobe Illustrator
Открываем Adobe Illustrator. Создаем или открываем векторный файл и сохраняем его.
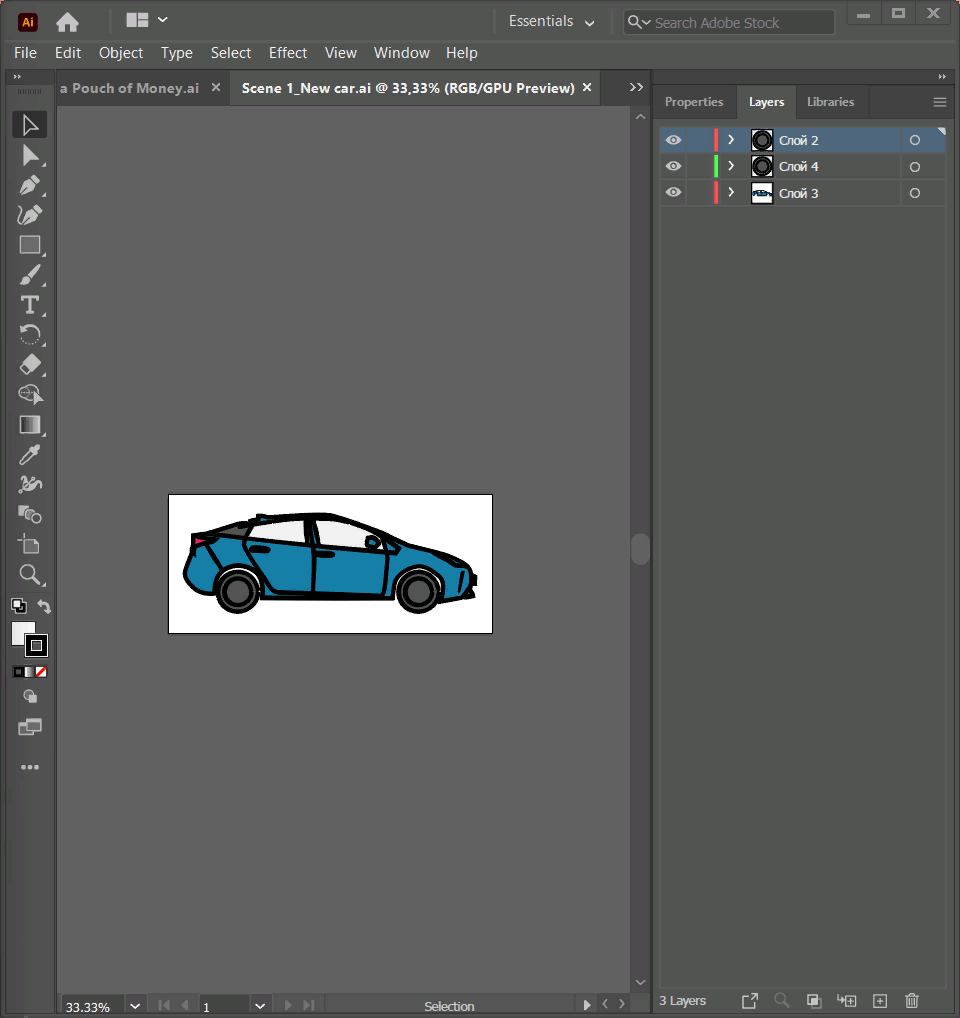 Создание проекта в Illustrator
Создание проекта в Illustrator
Шаг 2. Откройте After Effects
Дальше открываем тот же файл в After Effects. Выбираем настройки как на скриншоте ниже.
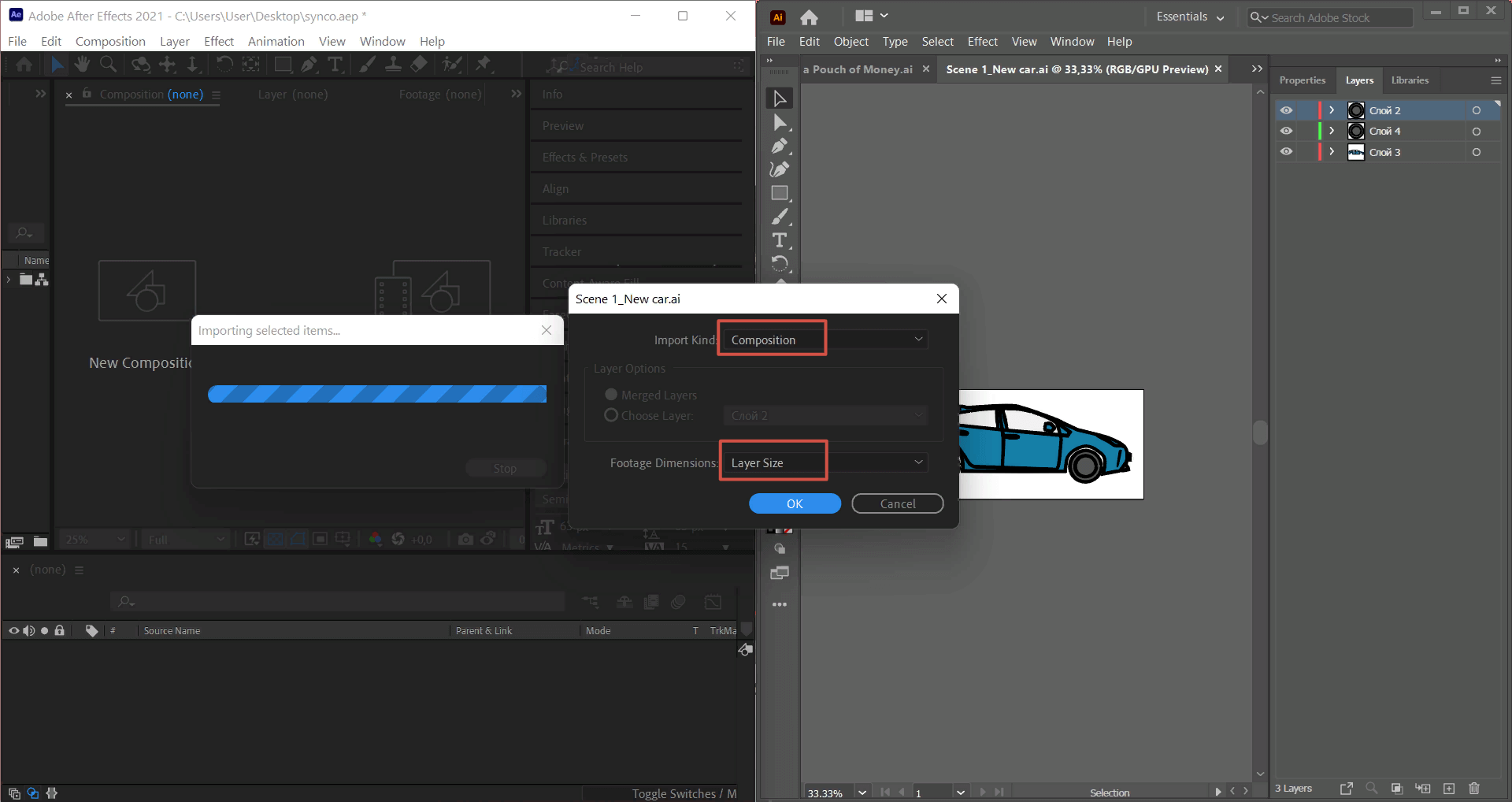 Добавление векторного файла в After Effects
Добавление векторного файла в After Effects
Шаг 3. Добавьте изменения и сохраните проект
Теперь проводим изменение в Illustrator: нажимаем Ctrl + S, чтобы сохранить файл.
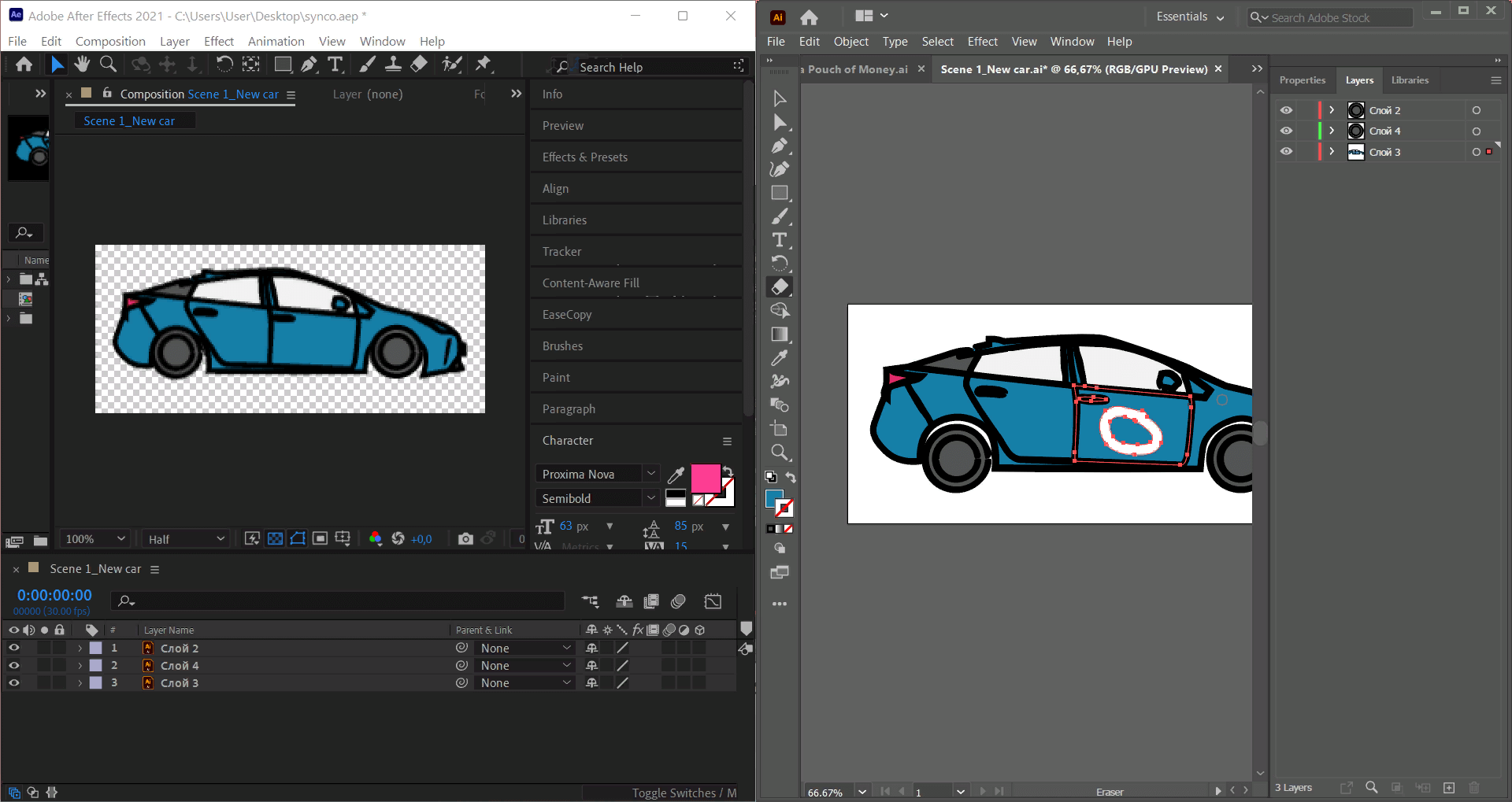 Добавление изменений в Adobe Illustrator
Добавление изменений в Adobe Illustrator
Шаг 4. Проверьте обновление файла в After Effects
Переходим в After Effects, ждем несколько секунд и видим, как применились изменения в программе.
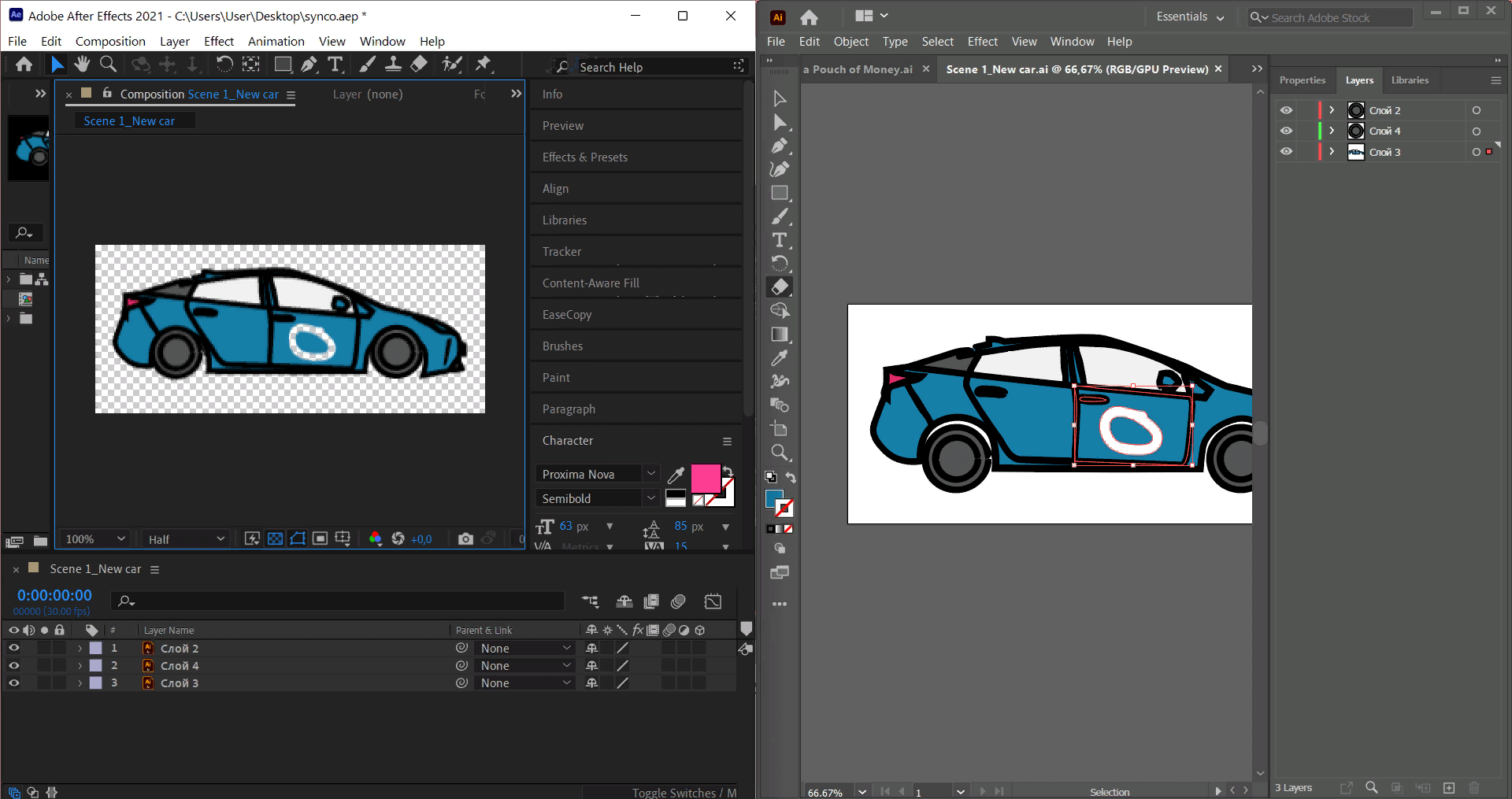 Синхронизация After Effects и Adobe Illustrator
Синхронизация After Effects и Adobe Illustrator
моушн-дизайнер с нуля до про
профессия| 18 месяцев
моушн-дизайнер с нуля до про
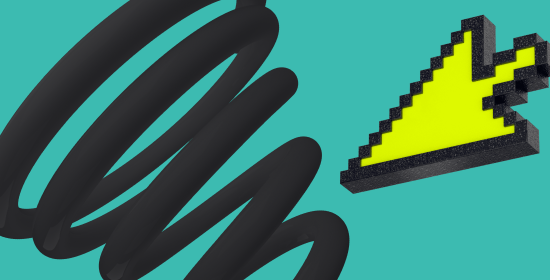
Обучайтесь на практике и теории, понятной новичкам. Начните работать по профессии уже с 3 месяца. Соберите сильное портфолио еще во время обучения
научиться
Синхронизация с Adobe Photoshop
Скорее всего, вы используете Photoshop, чтобы создать или отредактировать изображения, которые хотите включить в свой проект в After Effects. Интеграция с After Effects прямая: не нужно экспортировать файлы, и качество сохраняется.
Импортируйте файл .psd в After Effects, и вы сможете редактировать его в своей композиции и при этом сохранить оригинальную информацию.
Шаг 1. Откройте Photoshop и создайте проект
Создаем проект в Photoshop.
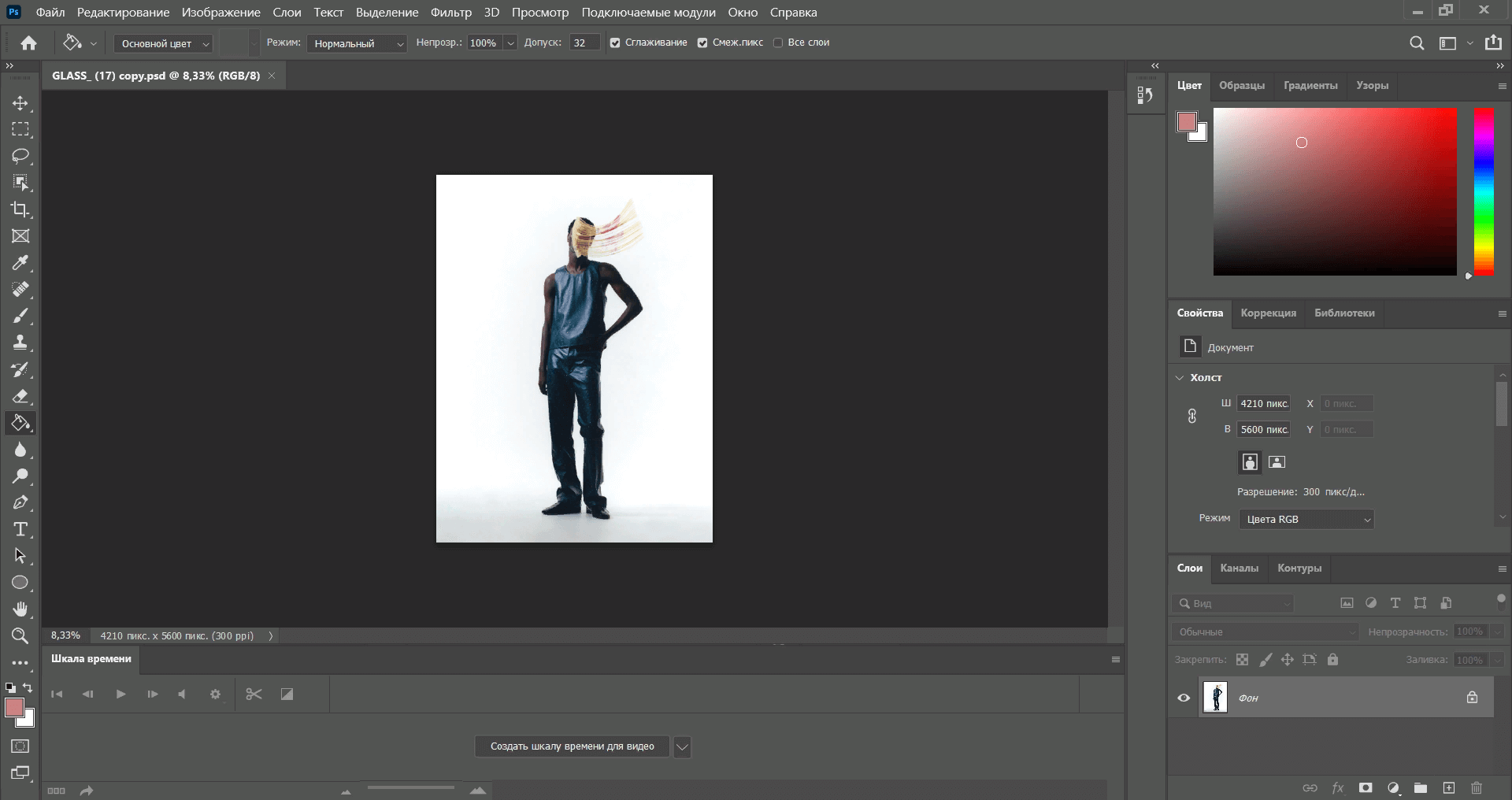 Подготовка файла в Photoshop
Подготовка файла в Photoshop
Шаг 2. Сохраните проект
Сохраняем проект на диске в формате .psd.
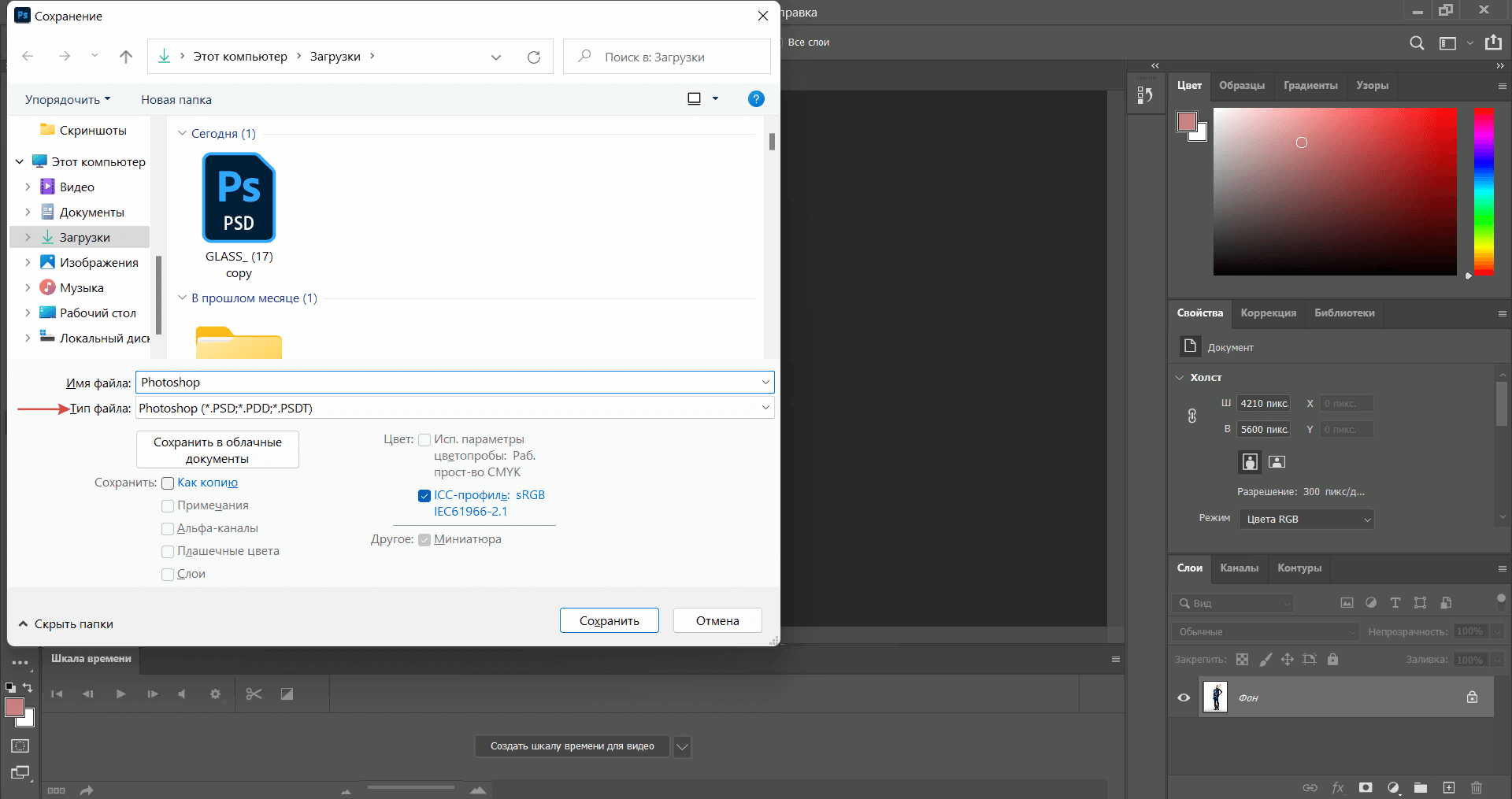 Сохранение проекта Photoshop
Сохранение проекта Photoshop
Шаг 3. Откройте After Effects и загрузите файлы
Открываем After Effects и загружаем файл .psd, созданный на предыдущем шаге.
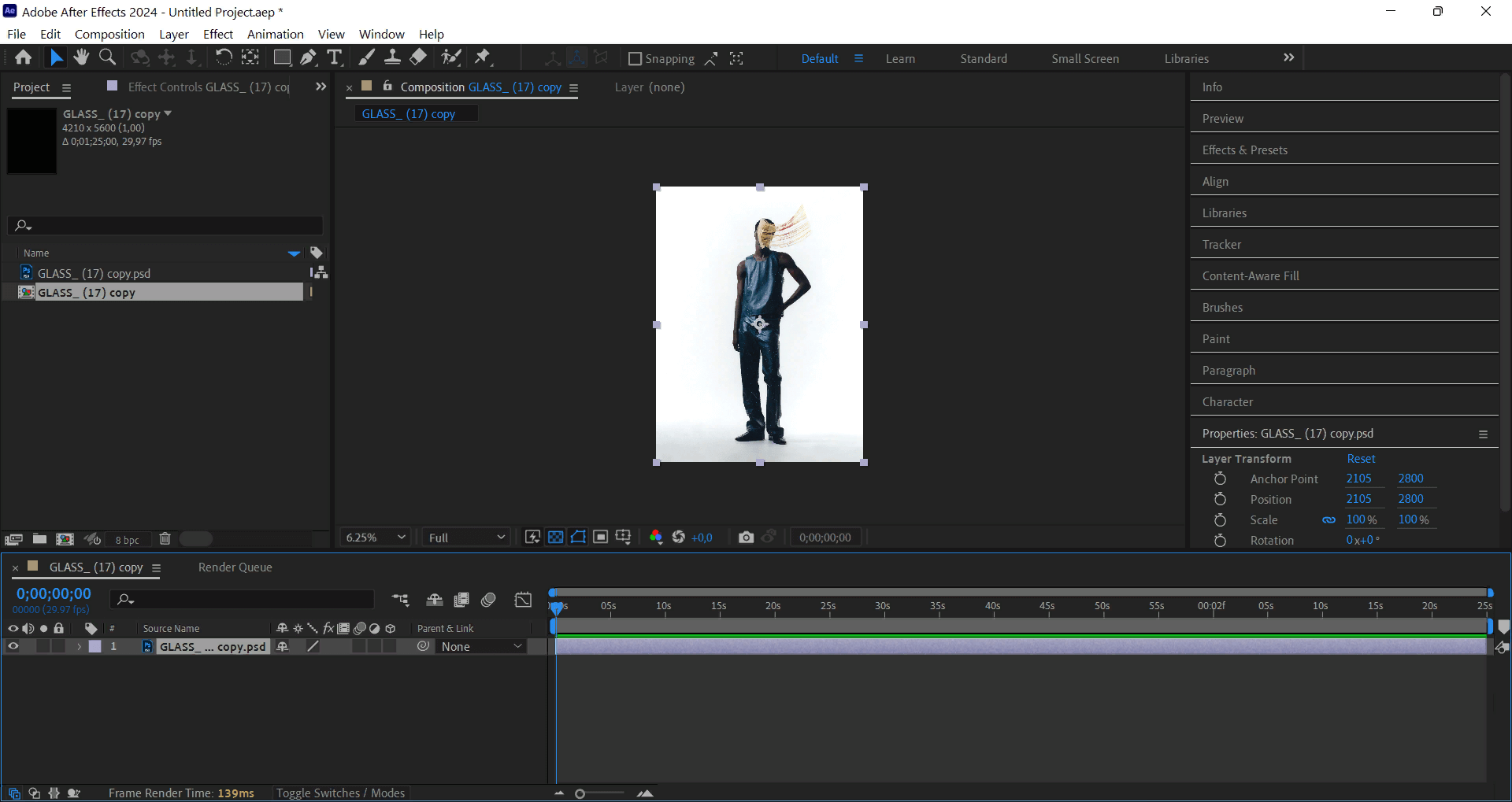 Добавление .psd в After Effects
Добавление .psd в After Effects
Шаг 4. Добавьте изменения в Photoshop
Редактируем изображение в программе Photoshop и нажимаем Ctrl + S, чтобы его сохранить.
Шаг 5. Проверьте обновление файла в After Effects
Переходим в After Effects и получаем отредактированное изображение в режиме реального времени.
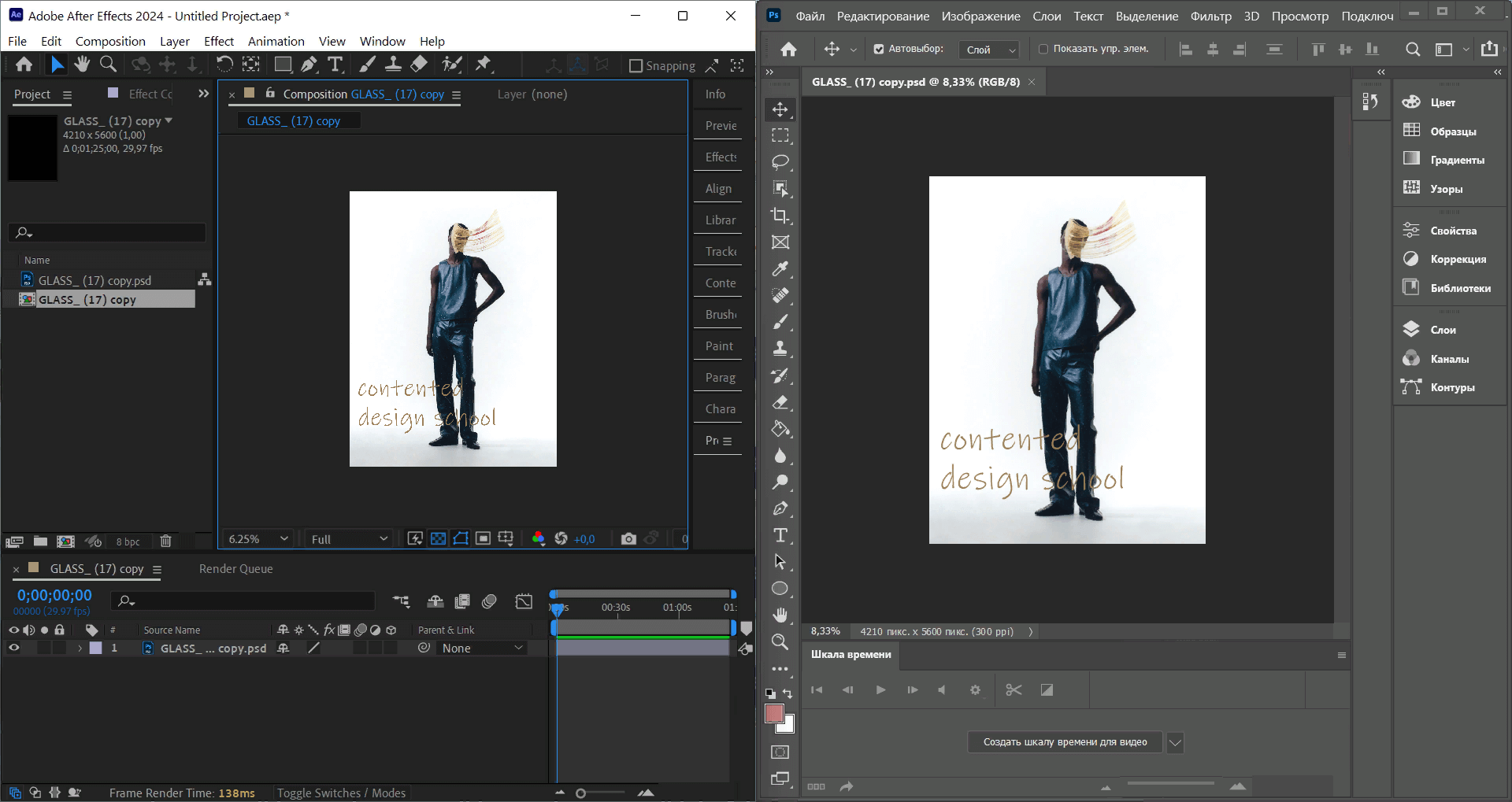 Синхронизация After Effects и Photoshop
Синхронизация After Effects и Photoshop
В рабочих процессах бывает так, что нужно отредактировать файл во время работы. С помощью синхронизации программ Adobe не нужно использовать промежуточные файлы в рендере — можно работать в нескольких программах одновременно, не перегружая жесткий диск дублирующими файлами.
Читайте также:
Auto Layout: как новичку полюбить один из самых сложных параметров Figma
Синхронизация с Cinema 4D
С помощью плагина Cineware можете импортировать файлы Cinema 4D в After Effects и редактировать их в вашей композиции.
Шаг 1. Откройте Cinema 4D
Плагин Cineware по умолчанию установлен в последних версиях After Effects. Чтобы включить синхронизацию, заходим в Cinema 4D Render Settings — Save — Compositing Render Files — Include 3D Data. Ставим галочку напротив Include 3D Data и нажимаем ОК.
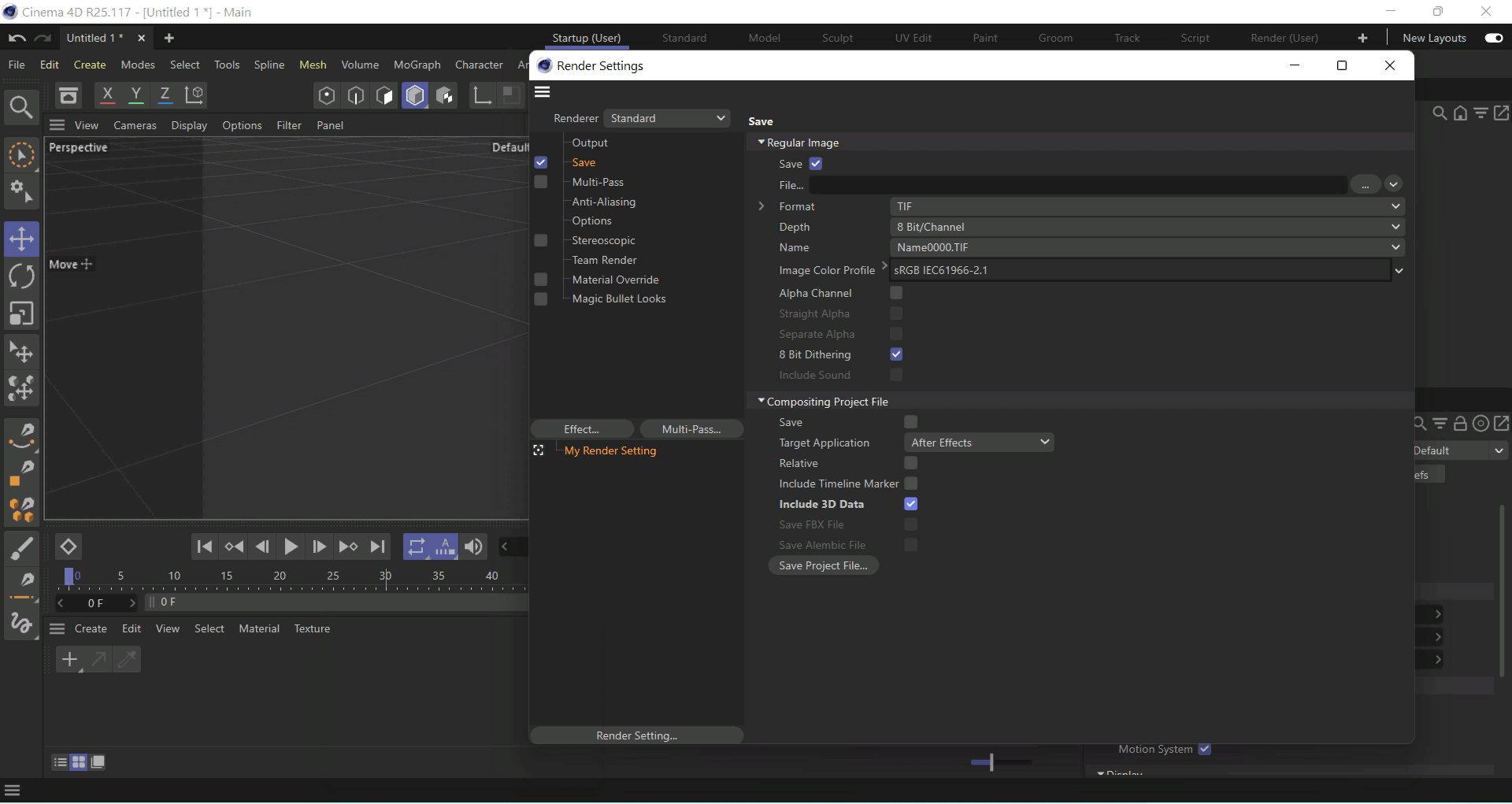 Настройка проекта Cinema 4D
Настройка проекта Cinema 4D
Шаг 2. Откройте After Effects и добавьте 3D-файл
Переходим в After Effects и создаем новую композицию. Открываем вкладку Layers — New — MAXON CINEMA 4D FILE.
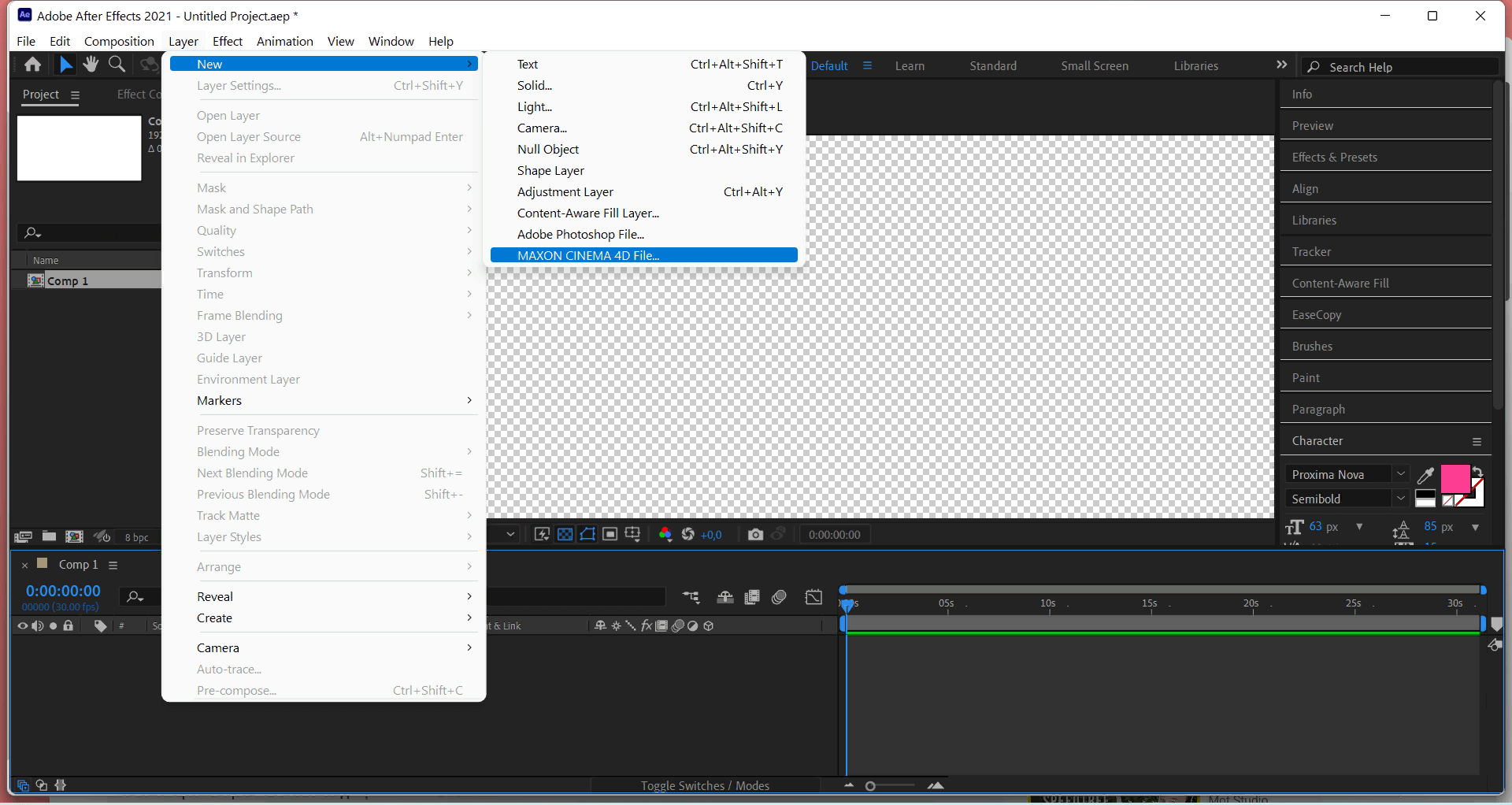 Открытие 3D-файла в After Effects
Открытие 3D-файла в After Effects
Шаг 3. Сохраните проект
Сохраняем проект Cinema 4D в необходимой папке.
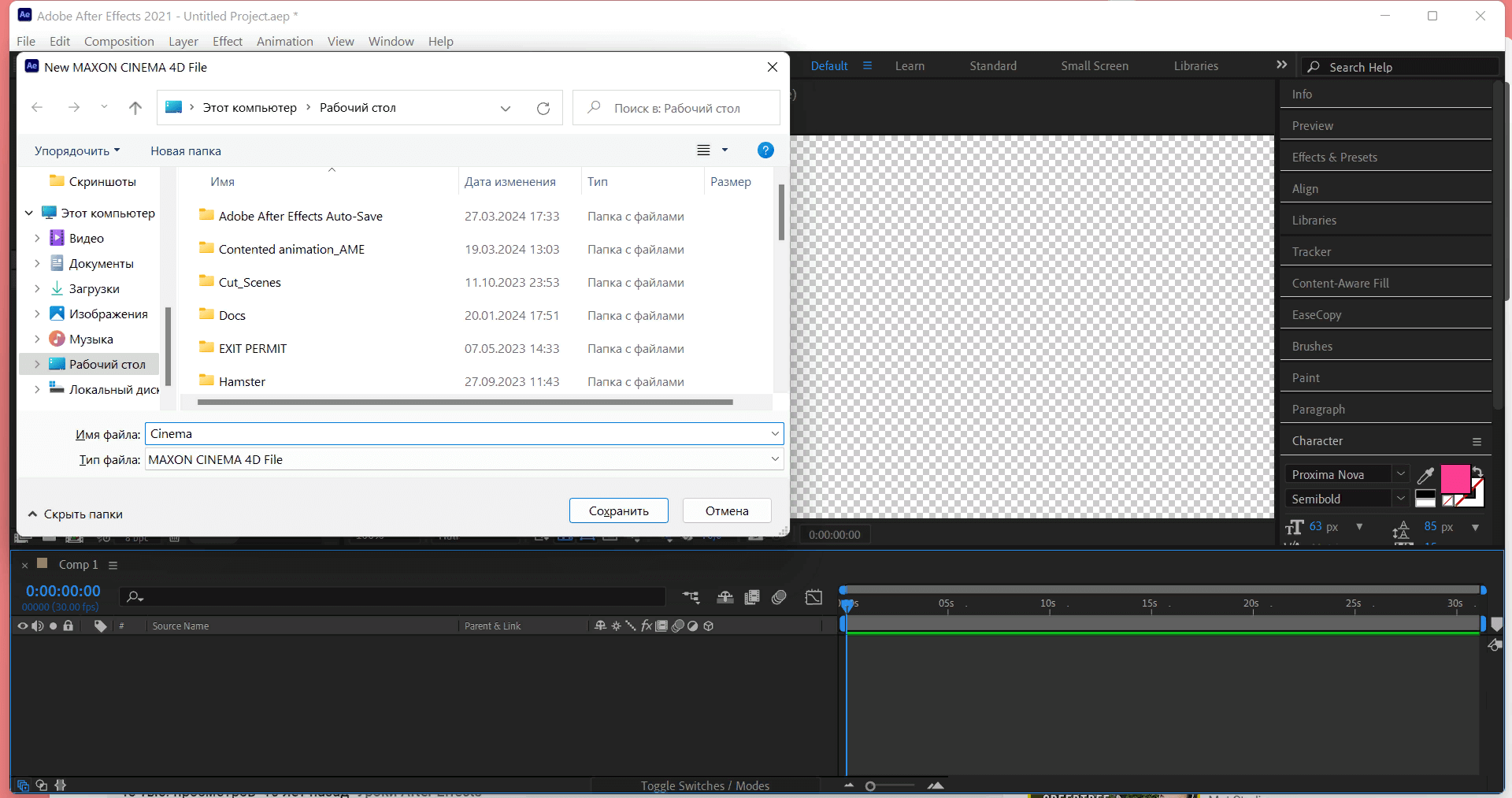 Сохранение проекта Cinema 4D на устройстве
Сохранение проекта Cinema 4D на устройстве
После этого автоматически открывается Cinema 4D.
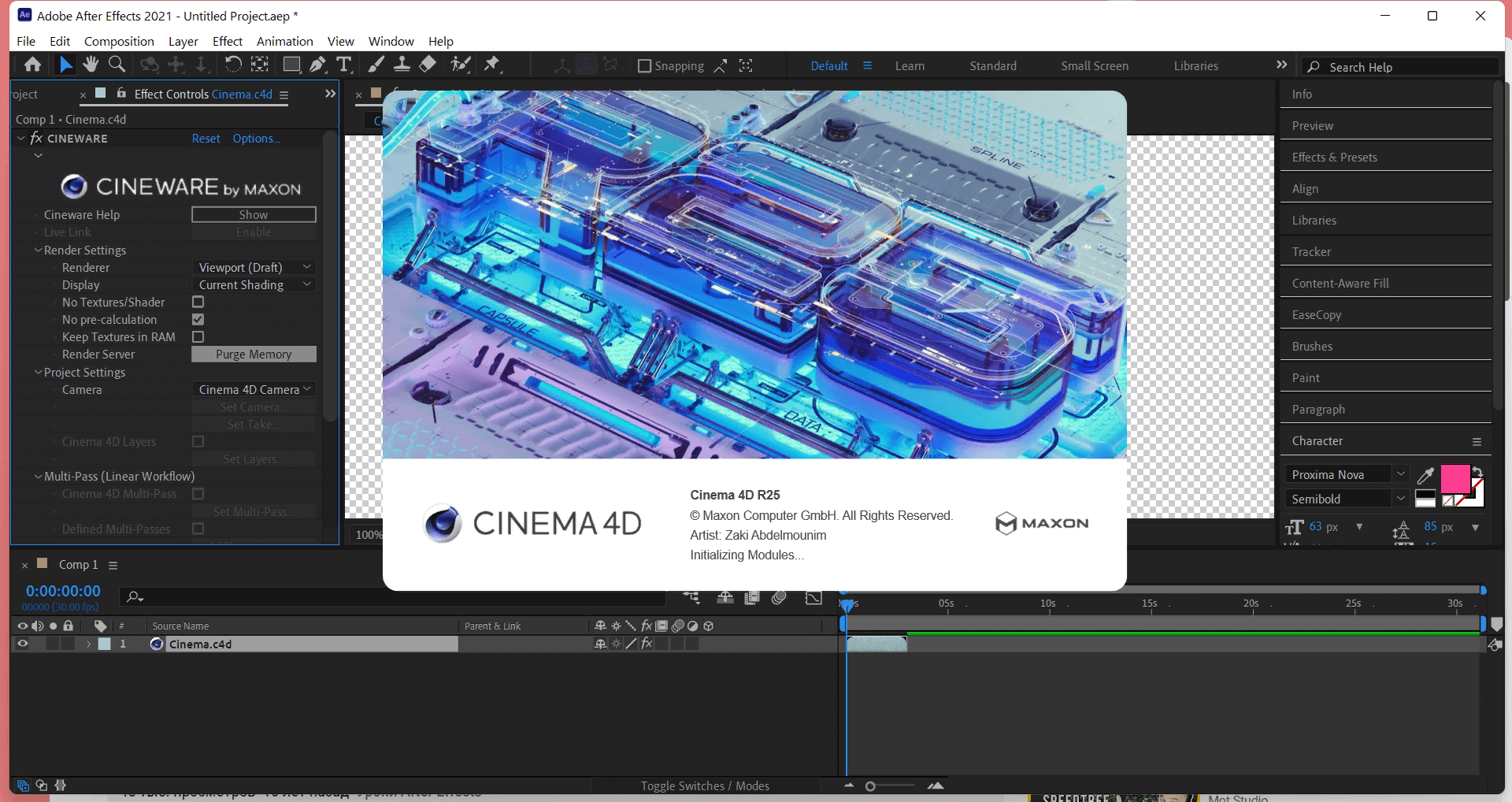 Открытие Cinema 4D
Открытие Cinema 4D
Шаг 4. Создайте 3D-сцену
Переходим в 3D-программу и создаем простую сцену. Добавляем примитив, пол и камеру. Создаем анимацию камеры с помощью ключей анимации.
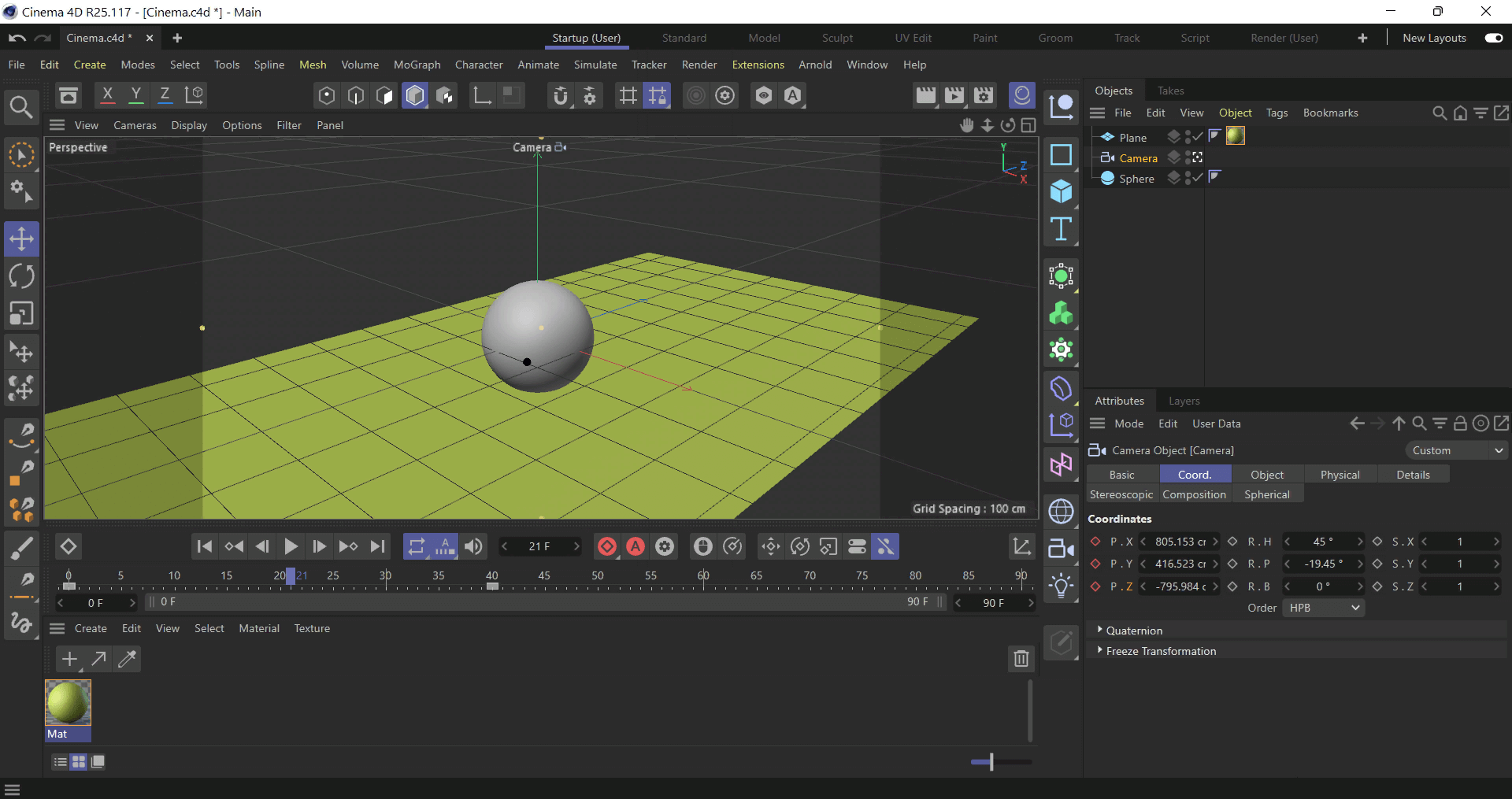 Создание 3D-сцены
Создание 3D-сцены
Шаг 5. Перейдите в After Effects, чтобы увидеть 3D-сцену
Сохраняем проект и переходим в After Effects. Если проект не появляется сразу, нажмите пробел или переместитесь на несколько кадров вперед. Теперь наш проект из Cinema воспроизводится в After Effects.
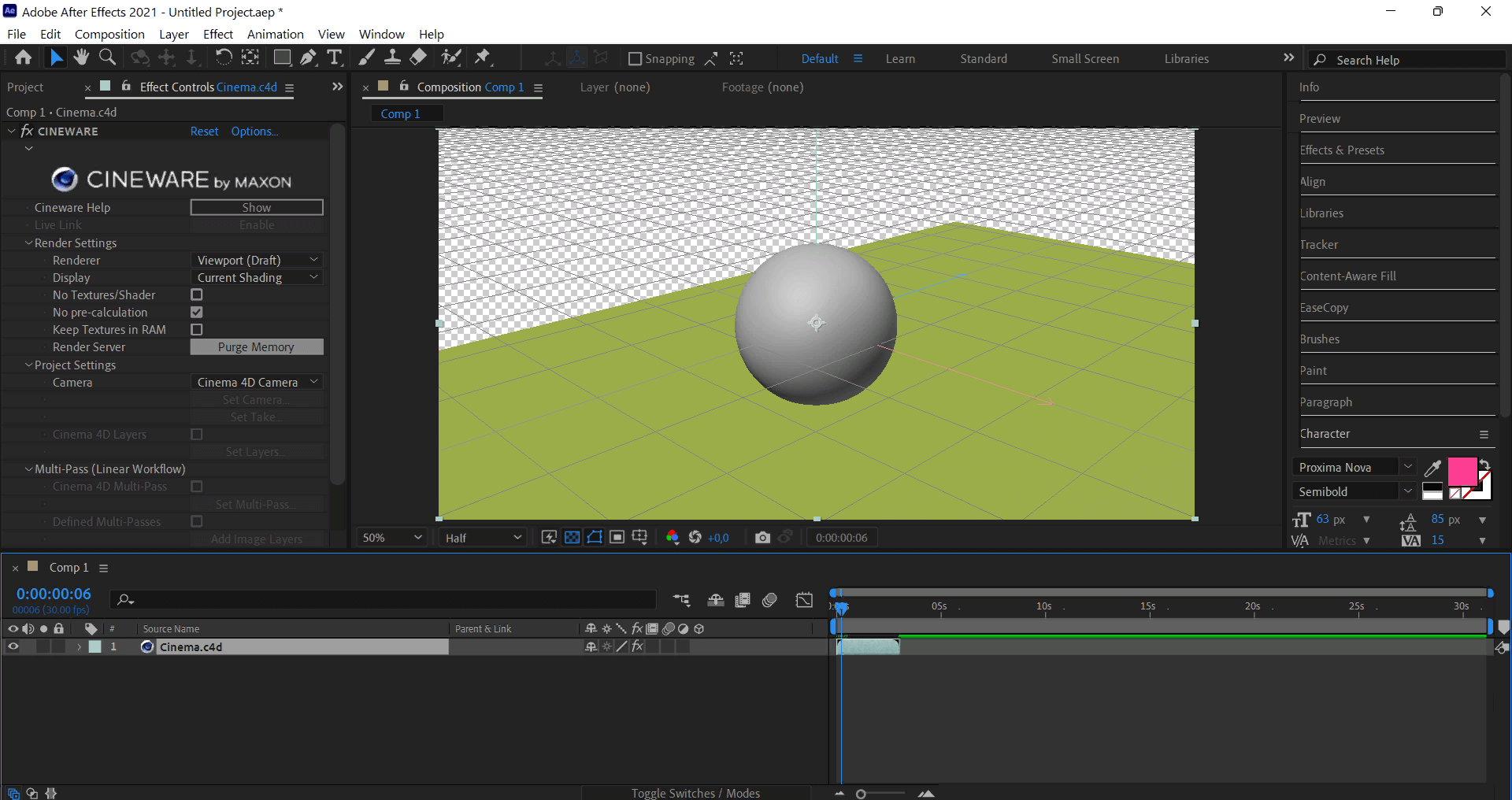 Перенос 3D-сцены в After Effects
Перенос 3D-сцены в After Effects
Главное о том, как синхронизировать After Effects с другими программами
Подытожим порядок действий:
- Откройте программу: Premiere Pro, Illustrator, Photoshop, Cinema 4D — и создайте файл проекта. Потом сохраните его.
- Откройте After Effects и загрузите исходный файл из предыдущего шага.
- Добавьте изменение в файл и сохраните.
- Перейдите в After Effects и получите отредактированный файл.
Синхронизация After Effects с программами Adobe и Cinema 4D облегчает и ускоряет рабочий процесс. Такие интеграции помогают работать в едином пространстве и не переключаться между разными программами.
профессия моушн-дизайнер с нуля до про
профессия моушн-дизайнер с нуля до про
Научитесь создавать эффектную 2D- и 3D-анимацию и пройдите двухмесячную стажировку в дизайн-агентстве Artman и крупных компаниях. Вы начнете нарабатывать практический опыт с первого месяца обучения, а с третьего — брать первые заказы. Курс английского для дизайнеров в подарок
научиться