Зачем нужна цветокоррекция изображений
бесплатно
10 вопросов — и вуаля: вы знаете, в какой дизайн-профессии вам стоит получить опыт
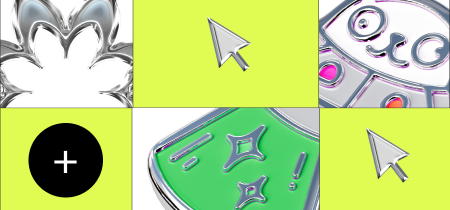
Вот главные задачи цветовой коррекции.
- Передача эмоций и настроения. Цвета сильно влияют на эмоциональное восприятие изображения, такова особенность человеческой психологии. За счет цветокоррекции можно усилить или изменить настроение на снимке или рисунке.
- Исправление ошибок и улучшение качества. Цветокоррекция помогает уменьшить заметность ошибок, допущенных при съемке, например исправить баланс белого и неправильную экспозицию. Баланс белого — это параметр, который отвечает за совпадение общей цветовой гаммы на получившемся снимке и в реальной жизни. Если во время фотографирования произошли сбои или ошибки, баланс может быть смещен. Исправить его помогает цветокоррекция при постобработке.
 Пример того, как цветокоррекция помогает устранить неестественные цвета. Источник
Пример того, как цветокоррекция помогает устранить неестественные цвета. Источник
бесплатно
10 вопросов — и вуаля: вы знаете, в какой дизайн-профессии вам стоит получить опыт
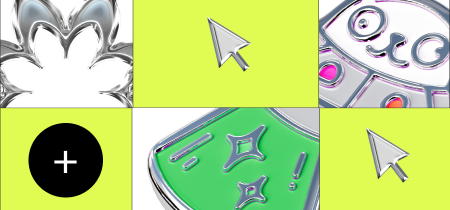
- Достижение стилевого единообразия. В коммерческих проектах обычно нужно, чтобы все видеоролики и фотографии были выполнены в едином стиле и цветовой гамме. Коррекция помогает согласовать цвета и тон на изображениях.
- Добавление эффектов. Цветкор помогает выразить идею иллюстрации, дизайна или фотосъемки, например, за счет придания эффекта винтажности, уменьшения или увеличения насыщенности конкретных цветов, перекрашивания одних цветов в другие и т.д.
- Адаптация к разным медиа. Для печати, размещения на сайтах или в соцсетях, показа на телевизионных экранах требуются разные настройки цвета на изображении. Цветокоррекция помогает адаптировать картинку к конкретным условиям воспроизведения.
Где нужна цветокоррекция
Буквально везде, где есть изображения или видео. Вот несколько часто встречающихся областей.
Фотография. Можно сказать, что навык цветокоррекции — один из основных для фотографа. Цветкор задействуют во всех видах съемки: пейзажной, портретной, рекламной и др.

 Устранение чрезмерного затемнения в пейзажной съемке. Источник
Устранение чрезмерного затемнения в пейзажной съемке. Источник
Кино и видеопроизводство. Здесь цветкор помогает создавать конкретный визуальный стиль, атмосферу, передавать настроение героев и сцены в целом. Также он отвечает за общую структурную согласованность ролика: разные сцены должны сочетаться по цвету и тону, чтобы произведение было целостным.
Реклама и маркетинг. Цвет — один из важнейших факторов, привлекающих внимание аудитории в рекламном ролике или баннере. В этой сфере цветокоррекция помогает создавать привлекательные и запоминающиеся изображения, подчеркивать свойства продукта или услуги, реализовывать фирменный стиль бренда, передавать нужные эмоции.
 Очень часто цветкор при постобработке помогает перекрасить одежду на моделях в рекламной съемке. Источник
Очень часто цветкор при постобработке помогает перекрасить одежду на моделях в рекламной съемке. Источник
Дизайн интерьера и архитектура. Фотографии помещений и экстерьера с разных ракурсов очень важны, чтобы грамотно преподнести готовый проект. Цветокоррекция помогает создавать привлекательную визуализацию, подчеркивать нужные детали, улучшать освещение и цветовые сочетания, чтобы представить пространство в наилучшем свете.
Веб-дизайн и соцсети. Цвет — один из важнейших элементов брендинга, поэтому цветкор широко применяется для создания контента для сайтов и социальных сетей, чтобы привлекать внимание аудитории, повышать узнаваемость компании и согласовывать разный визуальный контент друг с другом.
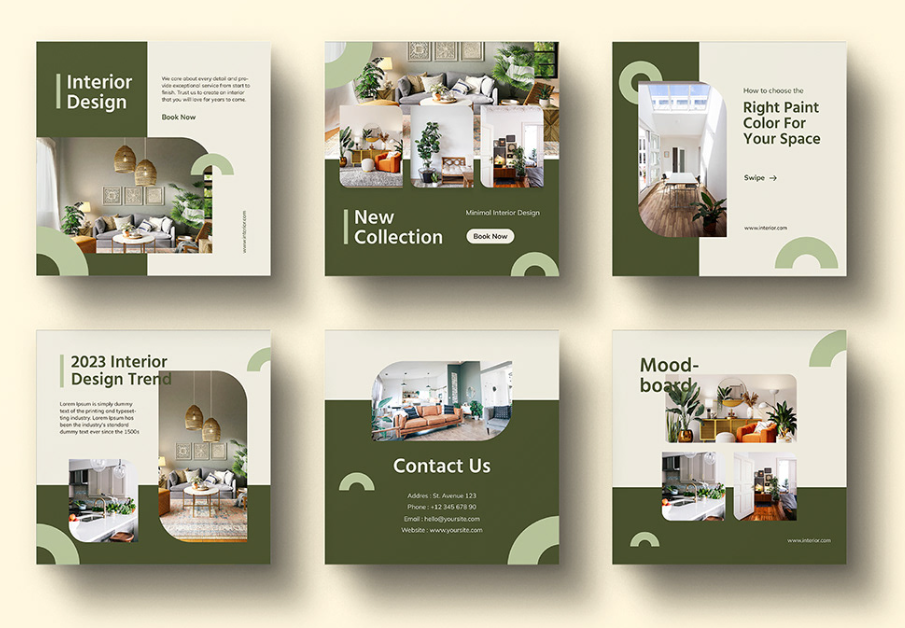 Лента соцсетей смотрится лучше, если визуалы имеют общий стиль. Цветокоррекция фотографий помогает добиться этого. Источник
Лента соцсетей смотрится лучше, если визуалы имеют общий стиль. Цветокоррекция фотографий помогает добиться этого. Источник
Основные инструменты цветокоррекции в Adobe Photoshop
«Фотошоп» позволяет корректировать цвета различными способами. Рассмотрим самые популярные в порядке возрастания их сложности. Этими инструментами можно пользоваться и отдельно друг от друга, и вместе, например, последовательно применяя нужные друг за другом.
Яркость/Контрастность (Brightness/Contrast)
Этот инструмент находится в меню «Изображение» → «Коррекция» → «Яркость/Контрастность».
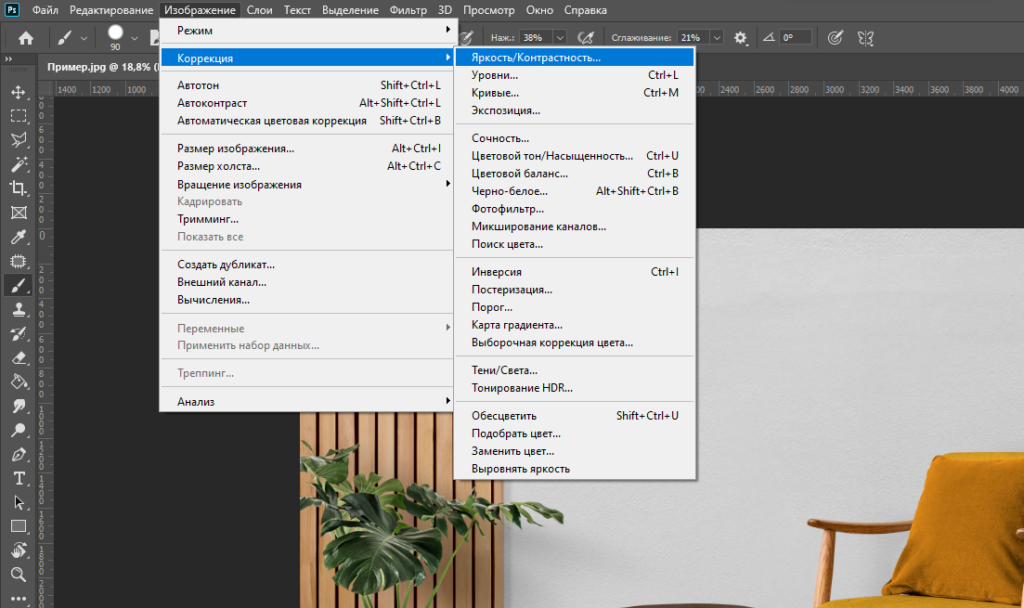 Инструмент «Яркость/Контрастность» в меню «Фотошопа»
Инструмент «Яркость/Контрастность» в меню «Фотошопа»
Чтобы ее применить, надо сначала выбрать изображение, которые вы хотите скорректировать, на панели слоев. Инструмент представляет собой панель с двумя регуляторами:
- «Яркость» — увеличивает/уменьшает общую светлоту картинки при движении вправо;
- «Контрастность» — увеличивает и уменьшает контраст между светлыми и темными областями.
Обратите внимание, что действие этого инструмента к растровому изображению является необратимым: спустя время вы не сможете вернуться в то же меню яркости и контрастности, чтобы поменять настройки. Это неудобство преодолевается так: сначала редактируемый слой нужно перевести в смарт-объект.
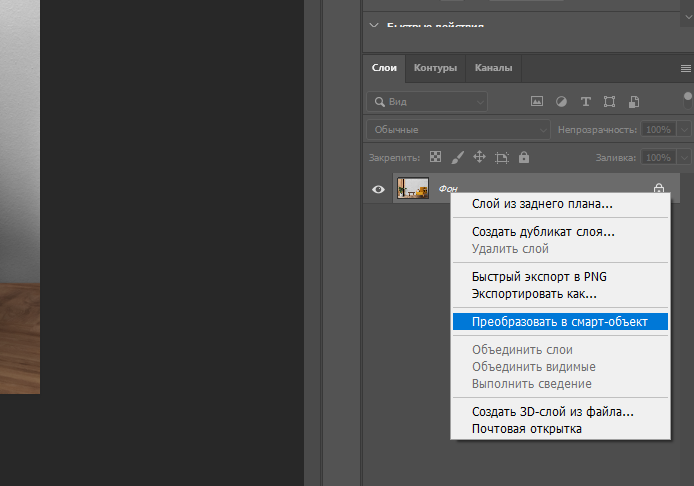 Превращение растрового изображения в смарт-объект в Photoshop
Превращение растрового изображения в смарт-объект в Photoshop
После вы сможете в любой момент перенастроить яркость/контрастность, кликнув на соответствующий смарт-фильтр. Эта же особенность характерна для всех инструментов меню «Изображение» → «Коррекция», о которых мы будем говорить далее.
Цветовой тон/Насыщенность (Hue/Saturation)
Этот параметр можно отыскать в меню «Изображение» → «Коррекция» → «Цветовой тон/Насыщенность». После клика вы увидите с двумя уже упомянутыми параметрами и «Яркость». Ползунок «Цветовой тон» меняет сразу все оттенки на изображении в соответствии с цветовым кругом, а «Насыщенность» отвечает за интенсивность оттенков.
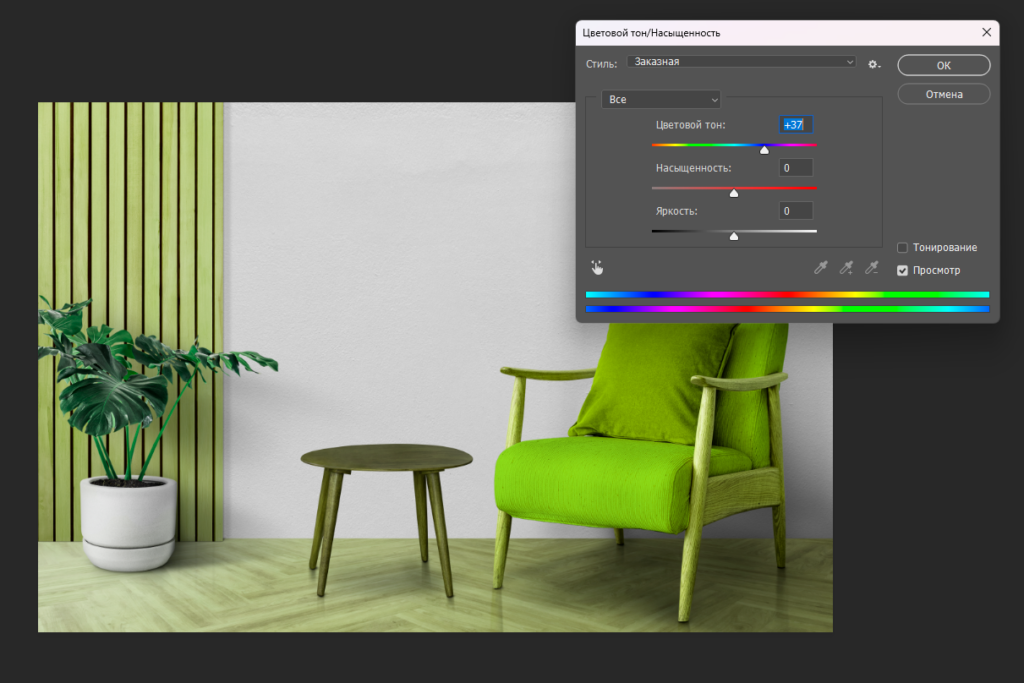
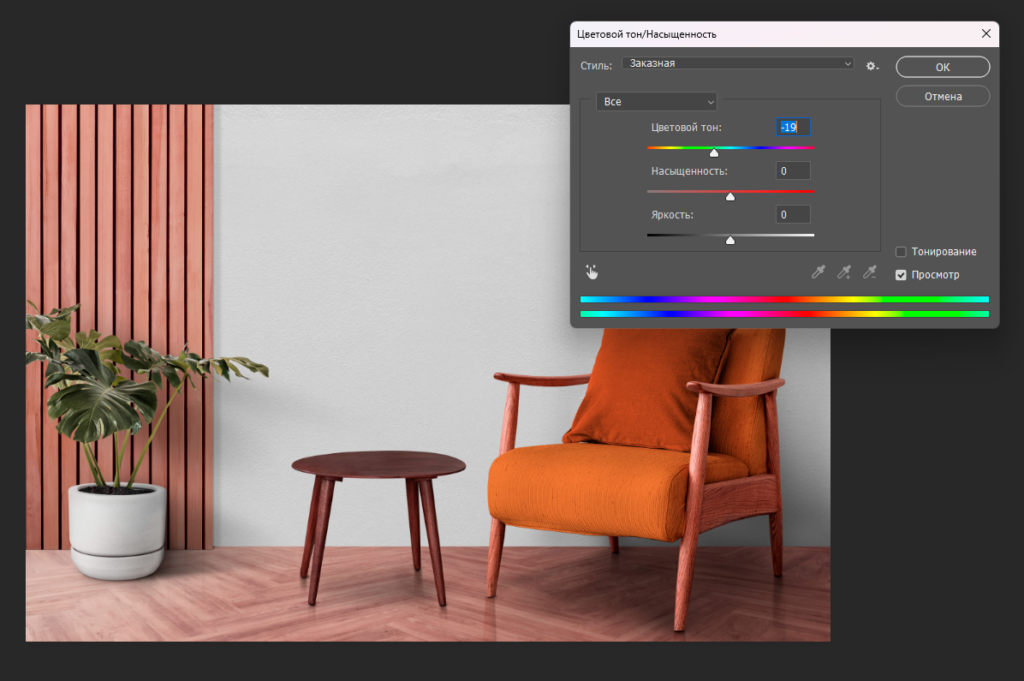 Пример того, как работает «Цветовой тон»
Пример того, как работает «Цветовой тон»
Цветовой баланс (Color Balance)
Чтобы воспользоваться этим инструментом, зайдите в меню «Изображение» → «Коррекция» → «Цветовой баланс». При клике на пункт откроется окошко со слайдерами для регулировки оттенков в разных цветовых диапазонах: теней, средних тонов и светов. Двигая маркер, можно смещать баланс в сторону того или иного цвета из трех пар противоположных: голубой — красный, пурпурный — зеленый, желтый — синий.

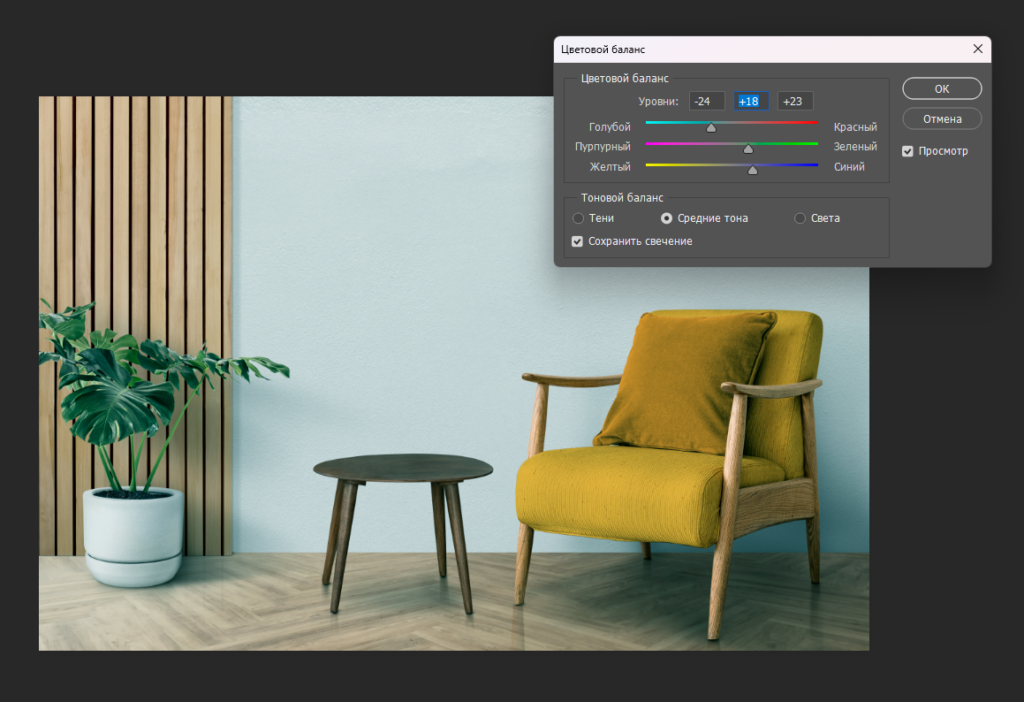 Пример работы «Цветового баланса»: изображение без корректировок и с небольшой корректировкой
Пример работы «Цветового баланса»: изображение без корректировок и с небольшой корректировкой
Тени/Света (Shadow/Highlight)
Продолжаем исследовать уже знакомый нам раздел меню «Изображение» → «Коррекция». В пункте «Тени/Света» вы найдете выпадающее окно с регуляторами этих двух параметров. Двигая ползунки, вы сможете изменить интенсивность цветов и яркость осветленных и затемненных участков на фото.
Фотофильтр (Photo Filter)
Его можно найти в меню «Изображение» → «Коррекция» → «Фотофильтр». Инструмент выглядит как небольшая панель с видами фильтров, цветами и их плотностью. Подобрать желаемый оттенок можно с помощью недолгих экспериментов: попробуйте разные комбинации настроек.

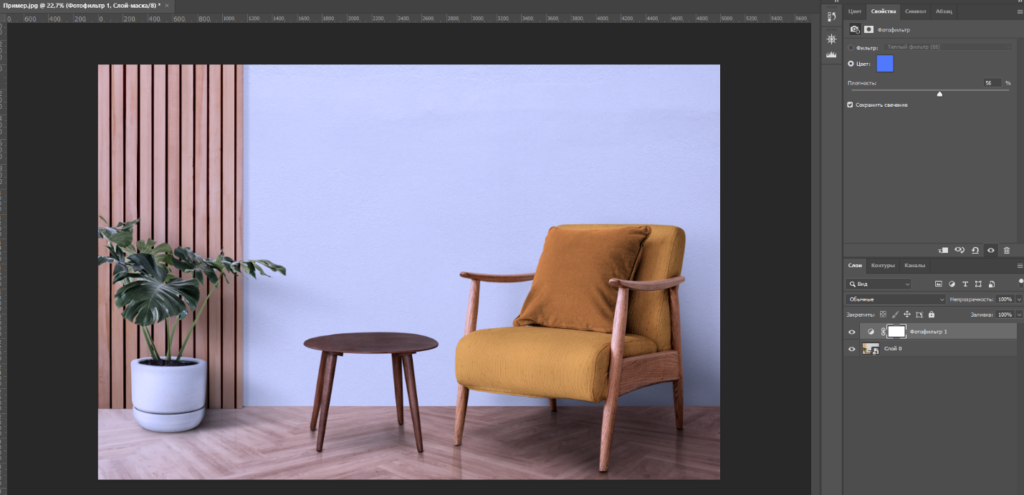 Пример работы «Фотофильтра»: изображение без корректировок и с синим фотофильтром
Пример работы «Фотофильтра»: изображение без корректировок и с синим фотофильтром
Уровни (Levels)
Они находятся все в том же меню «Изображение» → «Коррекция» в пункте «Уровни». Панель настройки сильно отличается от того, что мы рассматривали ранее. Вы увидите гистограмму — элемент, похожий на график. Он схематически отражает тональный диапазон и цветовой баланс в трех участках изображения: светлых, средних и темных. Передвигая эти три переключателя под графиком, можно добиться желаемого соотношения тонов. Кроме того, можно воспользоваться готовыми наборами настроек, выбрав их из выпадающего списка вверху окна.
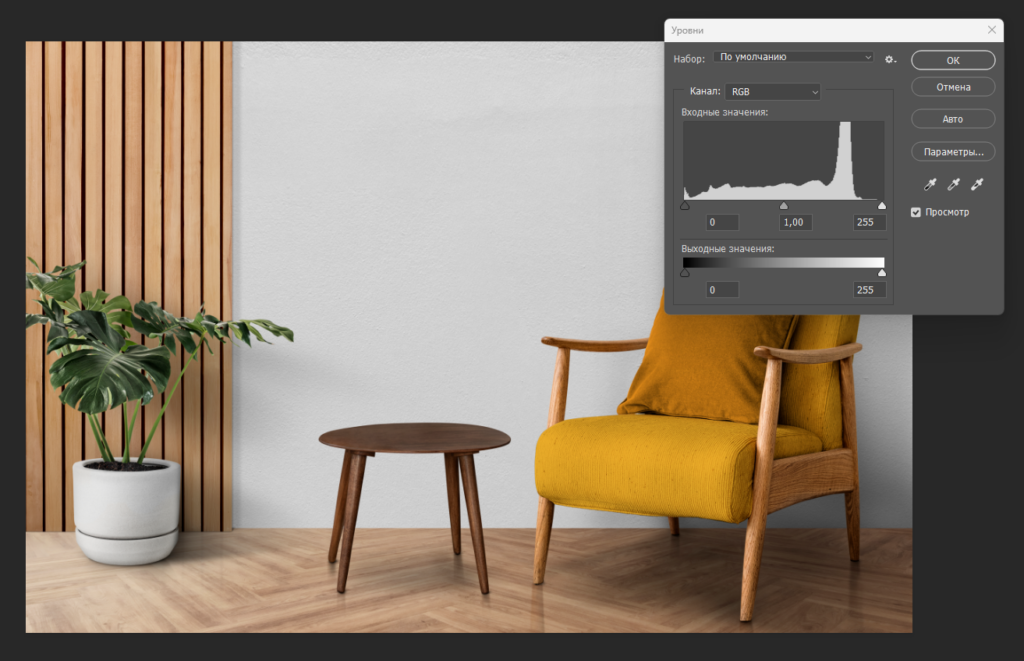 Так выглядит инструмент «Уровни» в Photoshop
Так выглядит инструмент «Уровни» в Photoshop
графический дизайнер с нуля до про
профессия | 20 месяцев
графический дизайнер с нуля до про

Станьте дизайнером, который нужен в маркетинге, PR, IT. Дадим не только знания, но и реальный опыт в профессии
научиться
Кривые (Curves)
Пункт «Кривые» вы найдете сразу рядом с «Уровнями» в меню «Изображение» → «Коррекция». В окне цветокоррекции вы увидите график, тоновую кривую (изначально выглядит как прямая линия, идущая наискосок), а также точки и кнопки для регулирования кривой. Меняя положение точек и кнопок, можно светлить и затемнить все или только определенные области картинки, изменить контраст и цвета. Настроить собственную тоновую кривую можно отдельно для каждого из цветовых RGB-каналов, выбрав их из выпадающего списка над графиком.
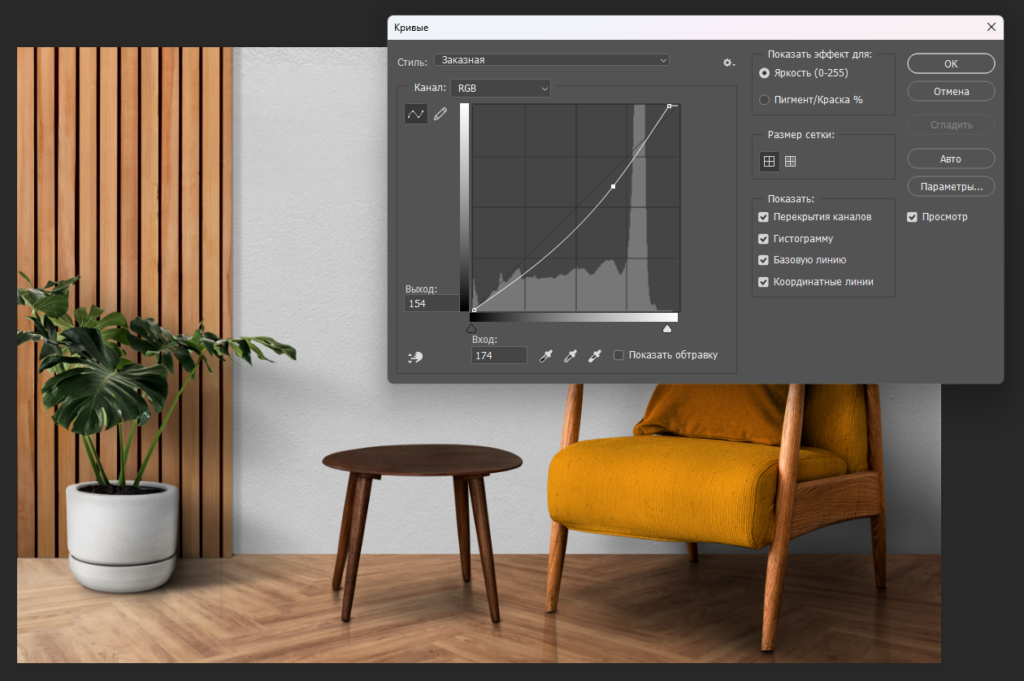 Так выглядит инструмент «Кривые» в Photoshop
Так выглядит инструмент «Кривые» в Photoshop
Режим наложения Цветность (Color)
Это чуть более сложный инструмент коррекции, который помогает исправить и даже полностью заменить все цвета или только один. На панели слоев добавьте новый слой поверх того, с которым вы работаете, а затем перейдите на верхнюю панель инструментов и в списке режимов наложения вместо «Обычные» выберите «Цветность» для только что созданного слоя. После этого вы можете рисовать любым цветом на этом новом слое и заметите, как при этом меняются цвета на основной картинке.
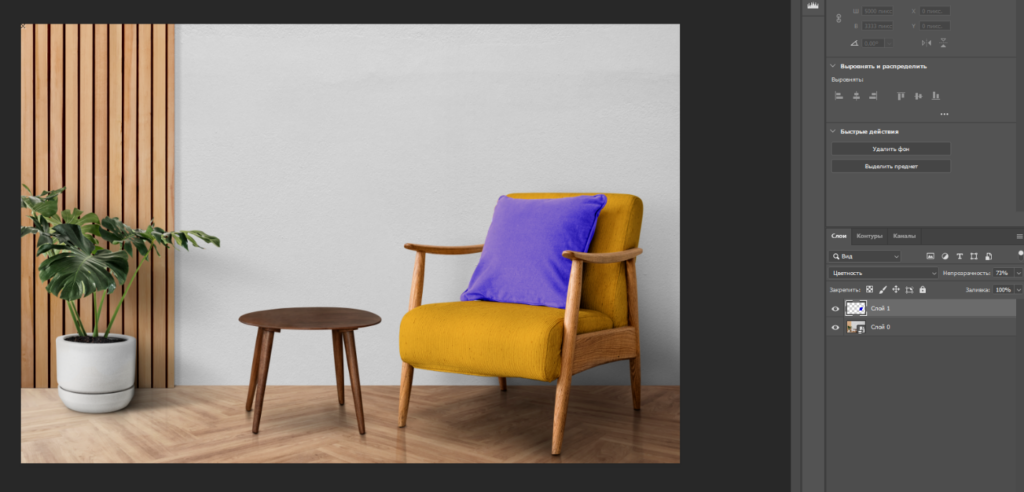 Пример перекрашивая фрагмента фото в режиме наложения «Цветность»
Пример перекрашивая фрагмента фото в режиме наложения «Цветность»
Гистограмма (Histogram)
Этот профессиональный инструмент вы найдете в меню «Окно» → «Гистограмма». По клику открывается панель с графиком, показывающим распределение тонов на изображении. По умолчанию окно маленькое, но его можно расширить, нажав на три полоски и выбрав «Расширенный просмотр» или «Просмотр всех каналов». В последнем случае вы увидите тоновое распределение в каждом из RGB-каналов.
С помощью гистограммы фотограф или художник могут понять, насколько равномерно распределены яркость и контраст на изображении. Вот сильно упрощенное пояснение, как читать гистограмму.
- Если график низкий и смещен вправо или влево, то фотография чересчур засветлена либо затемнена. Лучше выполнить коррекцию.
- Если же график без «дыр» справа и слева и имеет возвышение посередине, то картинка скорее всего выполнена правильно и содержит полный тональный диапазон.
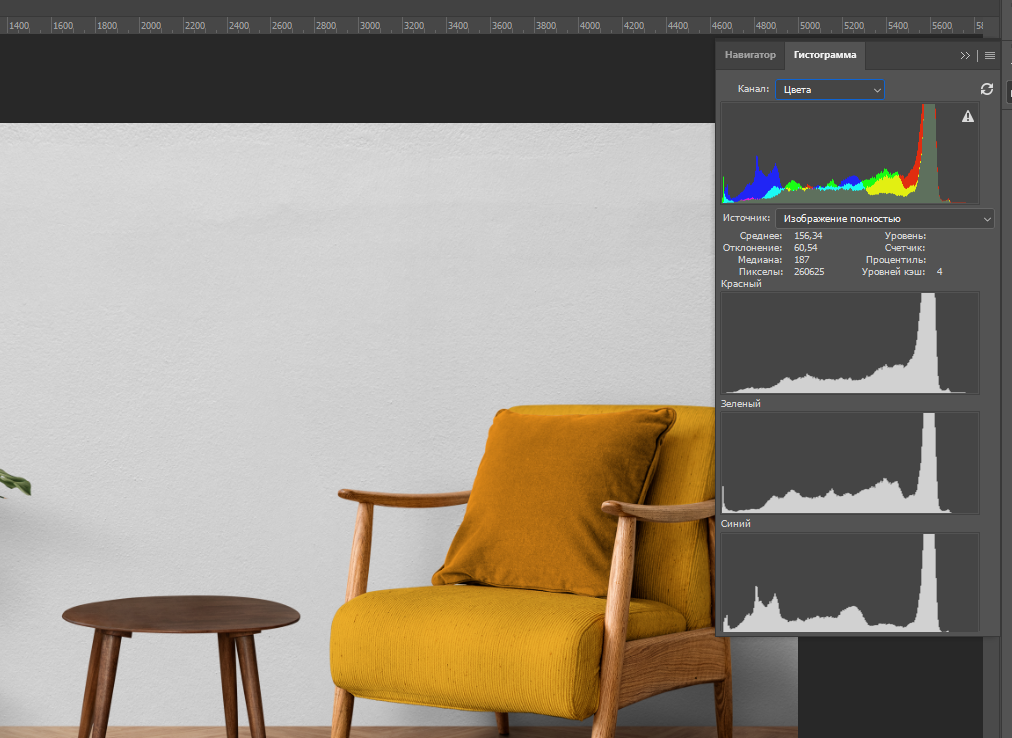 В нашем примере на графике есть «дыра» справа, то есть отсутствуют детали в светлых участках — картинка затемнена.
В нашем примере на графике есть «дыра» справа, то есть отсутствуют детали в светлых участках — картинка затемнена.
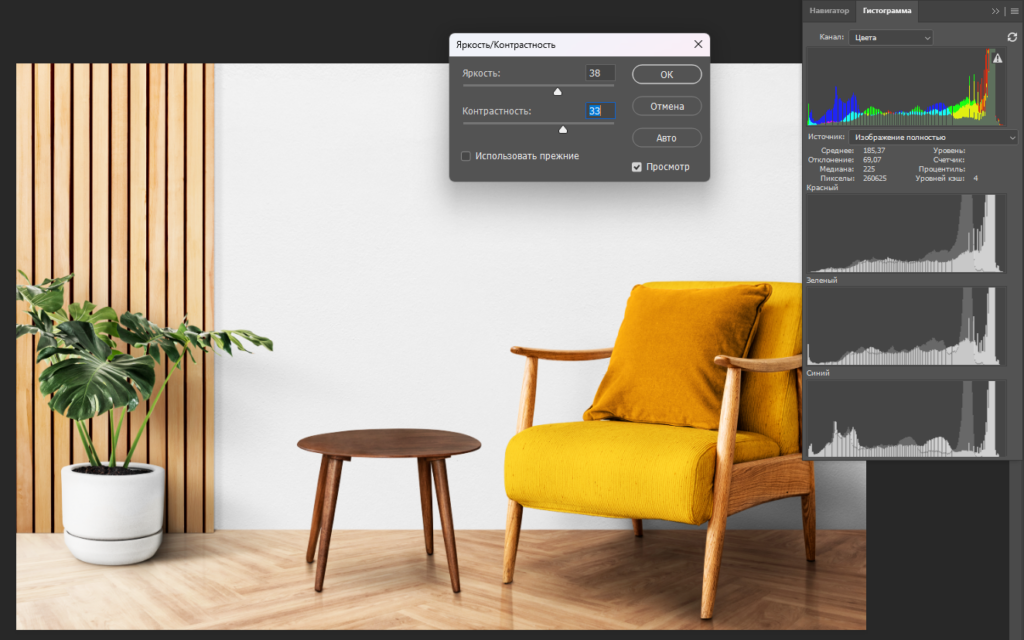 Решить проблему помогает небольшое увеличение яркости и контрастности.
Решить проблему помогает небольшое увеличение яркости и контрастности.
Цветокоррекция фотографий в Adobe Lightroom
Один из самых популярных инструментов, которыми пользуются профессиональные фотографы для редактирования фото, — это Adobe Lightroom. В нем много функций для настройки цвета и тона изображений.
На панели базовых настроек (Basic) вы найдете несколько простых основных инструментов, которые могут помочь.
- «Баланс белого» (White Balance) — здесь находятся регуляторы температуры и оттенка, которые позволяют быстро и естественно поменять цветовую гамму.
- «Экспозиция» (Exposure) и «Контраст» (Contrast) — помогают регулировать общую яркость изображения и разницу между светлыми и темными областями.
- «Высветление» (Highlights), «Тени» (Shadows), «Белый» (Whites) и «Черный» (Blacks) — эти настройки отвечают за видимость деталей в светлых и темных областях.
- «Насыщенность» (Vibrance и Saturation) — два параметра отвечают за интенсивность цветов, но в немного разном ключе.
Для более тонких настроек можно перейти в панель «Тоновая кривая» (Tone Curve). Похожую кривую мы уже разбирали выше для «Фотошопа». Здесь она работает так же и позволяет корректировать отдельные тона (тени, средние тона, света).
Панель «HSL/Цвет» (HSL/Color) содержит несколько ползунков, отвечающих за настройку оттенков (Hue), насыщенности (Saturation) и освещения (Luminance) отдельных цветовых диапазонов — красного, зеленого, синего и других. Это помогает точно контролировать и балансировать цвета.
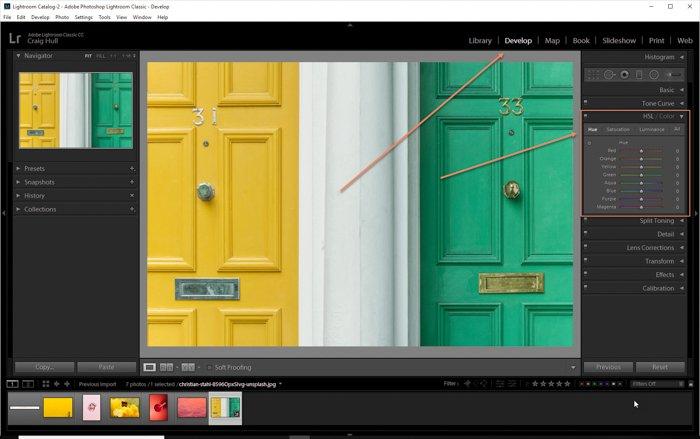 Пример работы с панелью HSL/Color. Источник
Пример работы с панелью HSL/Color. Источник
В «Лайтрум» также есть несколько инструментов для локального, точечного исправления цветов. Это, например, «Корректирующая кисть» (Adjustment Brush) и «Градиентный фильтр» (Graduated Filter). Их можно использовать только к каким-то конкретным участникам картинки, например одежде модели, небу или обивке мебели.
Наконец, одна из самых востребованных функций Adobe Lightroom — это цветовые пресеты. Они представляют собой готовые наборы настроек, которые обеспечивают желаемый визуальный стиль. Пресеты очень удобно применять сразу к нескольким фотографиям, чтобы они выглядели единообразно.

 Пример обработки нескольких фото с помощью пресетов в едином стиле. Источник
Пример обработки нескольких фото с помощью пресетов в едином стиле. Источник
Цветокоррекция видео: что это и почему она важна
Видеоролики или фильмы нуждаются в корректировке цветов не реже, чем фотографии. Более того, от оттенков часто зависит весь визуальный стиль и согласованность частей ролика. Один из самых ярких примеров, который приходит на ум, когда мы говорим о цветокоррекции в кино, — это «Город грехов». Эту черно-белую гамму с высокой контрастностью и редкими цветными акцентами трудно не запомнить, если вы хоть раз смотрели картину.
 Кадр из фильма «Город грехов» (2205). Источник
Кадр из фильма «Город грехов» (2205). Источник
Цветкор видео также помогает усилить эмоциональное воздействие и исправить искажения цвета.
Существует много программ для монтажа и цветокоррекции видео. Рассмотрим, как выполняется настройка тонов и оттенков в нескольких самых распространенных сервисах.
Adobe Premiere Pro
Инструменты для цветкора здесь похожи на те, что есть в Photoshop, ведь это тоже продукт Adobe. В рабочей среде «Цвет Lumetri» (Lumetri Color Panel) вы найдете слайдеры регулировки баланса белого, насыщенности, контрастности, яркости и других параметров, а также уже известные нам кривые для каждого из RGB-цветов.
DaVinci Resolve
Главный инструмент для коррекции цвета и тона здесь — это Color Correction Tool. В нем есть множество настроек для регулировки яркости, экспозиции, контрастности, баланса белого и многих других параметров.
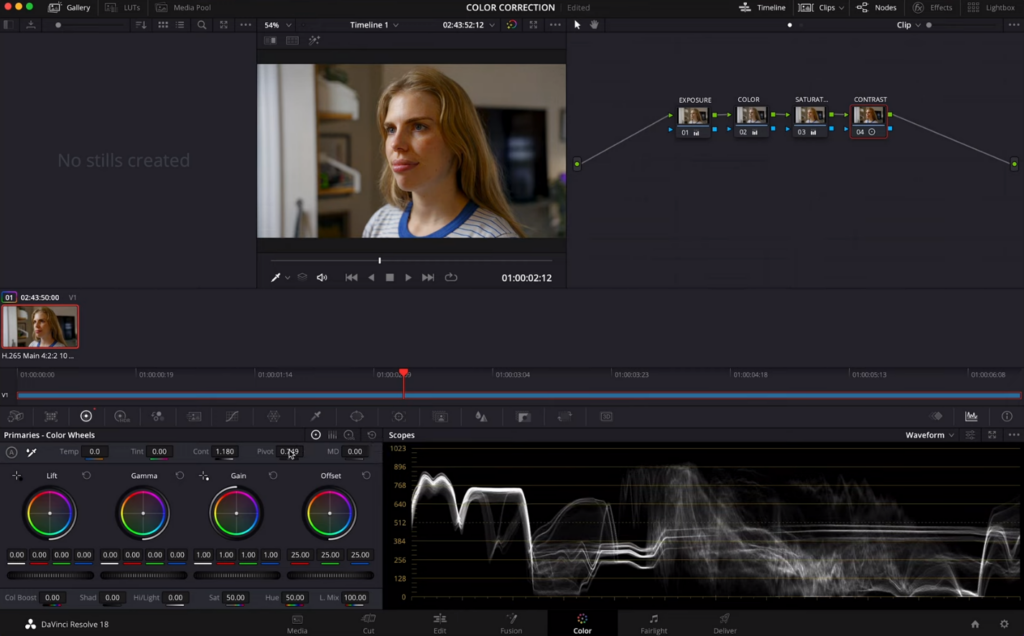 Так выглядит панель коррекции цвета в DaVinci Resolve. Скриншот из видео с YouTube-канала B&H Photo Video
Так выглядит панель коррекции цвета в DaVinci Resolve. Скриншот из видео с YouTube-канала B&H Photo Video
Final Cut Pro
Это популярная программа для монтажа видео на компьютерах Mac, в которой есть много необычных инструментов для профессиональной тонкой настройки цвета, например Luma Waveform и RGB Parade. Кроме того, здесь есть привычные для монтажеров функции, вроде цветовых колес и кривых.
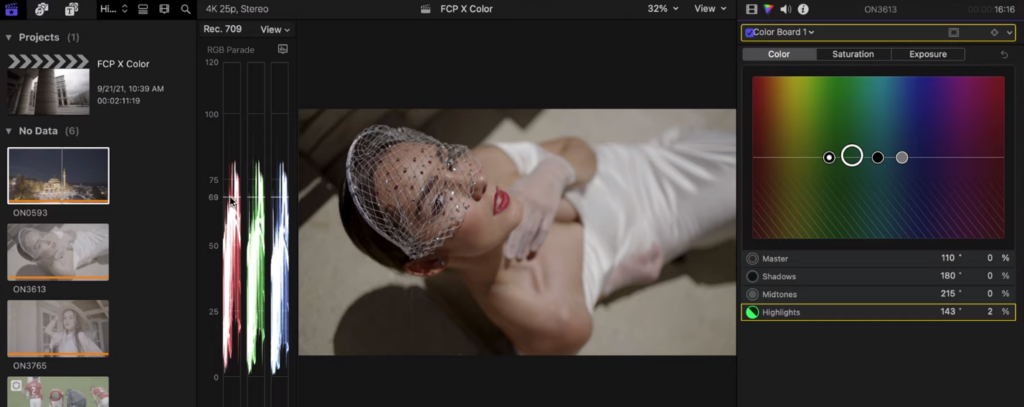 Инструмент RGB Parade в Final Cut Pro 10. Скриншот из видео с YouTube-канала Олега Никитина
Инструмент RGB Parade в Final Cut Pro 10. Скриншот из видео с YouTube-канала Олега Никитина
Несколько советов по цветокоррекции
Возможно, эти рекомендации помогут вам сделать работу быстрее и добиться эффекта, который будет по-настоящему удивлять и притягивать взгляды.
- Анализируйте исходное изображение
Внимательно посмотрите на исходник и задайте себе вопрос: «Что и зачем я буду корректировать?». Последовательность операций будет зависеть от задачи и различаться, например, в случае корректировки небольших засветов и в случае полной замены одного цвета на другой.
- Сохраняйте естественность
Натуральность сейчас в моде, поэтому для решения большинства задач не нужны суперяркие или насыщенные цвета. Старайтесь сохранять реализм.
- Работайте с отдельными каналами
Вместо того, чтобы одним махом поменять цветовой тон на изображении, попробуйте отдельно отрегулировать основные цвета. Это помогает в большинстве случаев и делает процесс управляемым и обратимым.
- Учитывайте контекст и главный объект
Всегда помните, что является основным в вашей фотографии, и не смещайте с него визуальный акцент на другие предметы с помощью цвета. Например, в фотографии пейзажа с насыщенным небом стоит сохранить правильные оттенки синего и розового, чтобы обеспечить реалистичность.
- Сохраняйте детали
Сильный цветкор может привести к потере деталей, особенно в самых темных или светлых участках изображения. Следите за этим и не доводите коррекцию до крайности.
профессия графический дизайнер с нуля до про
профессия графический дизайнер с нуля до про
Маркетинг, PR, IT — мы не знаем, какую сферу вы выберете, когда станете графическим дизайнером. Но знаем, что вы сможете им стать, получив реальный опыт. Тот, который оценят работодатели
Научиться