Выберите инструмент Pen Tool (Перо), кликнув по иконке на левой панели инструментов:
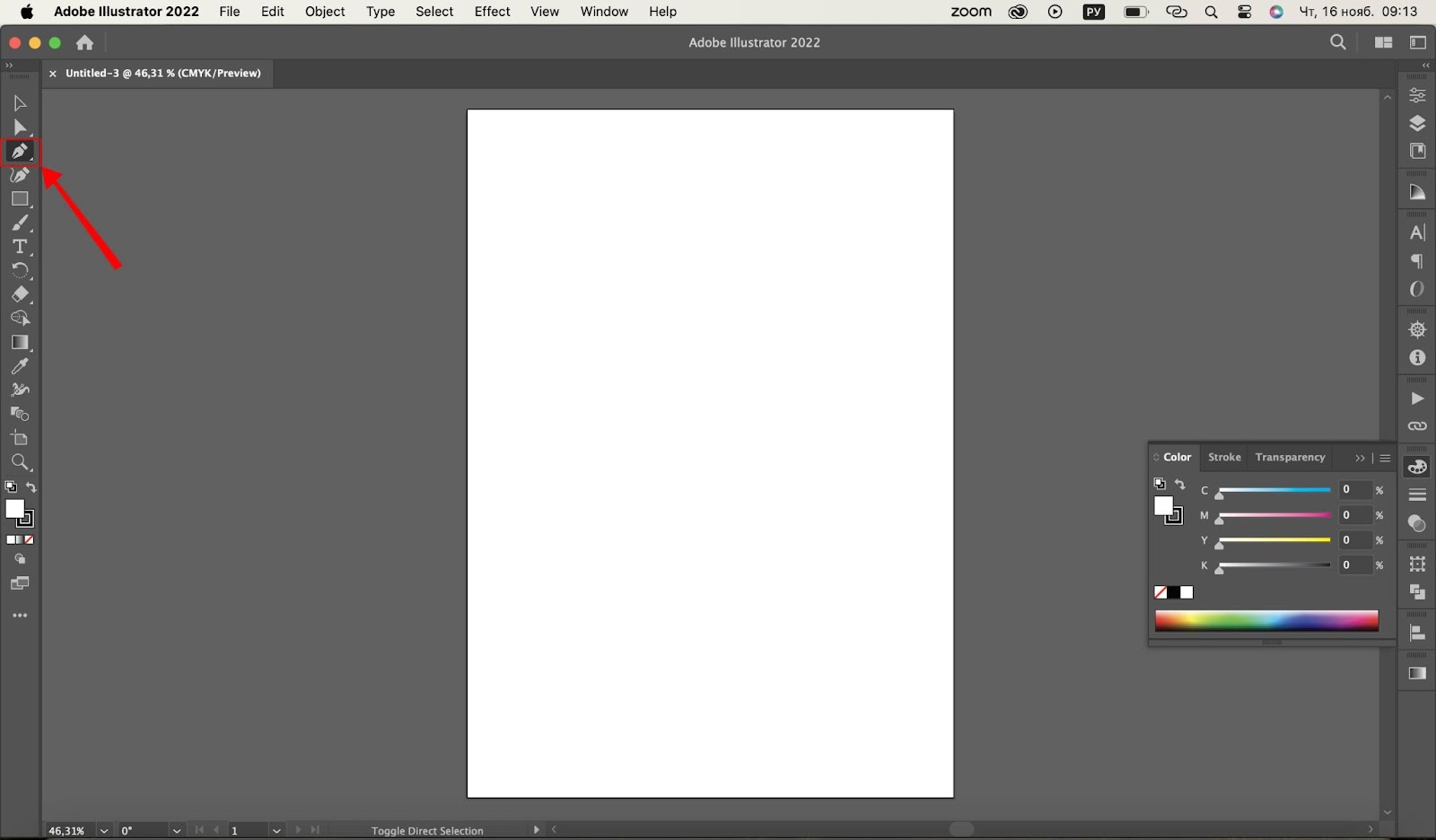 Инструмент Pen Tool на панели инструментов
Инструмент Pen Tool на панели инструментов
Поместите курсор в ту точку на рабочей области, из которой вы планируете начать рисунок, и затем нажмите левую кнопку мыши. Так вы создадите первую опорную точку. Далее перенесите курсор в конец будущего отрезка и кликните еще раз. Чтобы завершить рисование нажмите клавишу Enter.
Создание отрезка с помощью Pen Tool
Сначала создайте первую опорную точку, то есть кликните левой кнопкой мыши по рабочей области. После этого нужно переместить курсор в ту часть экрана, где кривая должна завершиться, и не просто кликнуть, а зажать левую кнопку мыши, чтобы получилась вторая опорная точка с усами (направляющими).
Опорная точка с направляющими
Направляющие можно тянуть в разные стороны. Чем они длиннее, тем больше будет радиус скругления у линии. Если вращать направляющие, то кривая будет выгибаться в разные стороны.
Изменение кривой линии с помощью направляющих
Читайте также:
Как использовать горячие клавиши в Illustrator и запомнить их сочетания
Что означает изменение внешнего вида курсора
Курсор при активном инструменте Pen меняет свой вид в зависимости того, где он находится:
- Если подвести курсор к уже созданному контуру, то рядом с пером появится значок «+». Он показывает, что в этом месте можно добавить на контуре еще одну опорную точку.
- Если навести курсор на саму опорную точку, то рядом с ним появится значок «-». Он показывает, что нажав на опорную точку можно ее удалить.
- Если подвести курсор к последнему сегменту контура, то появится значок «0», который означает, что можно замкнуть контур.
Как создать угловую точку
Из плавного изгиба можно сделать острый угол, для этого к опорной точке нужно подвести инструмент Pen и кликнуть по ней, удерживая нажатой клавишу Alt (на Windows) или Option (на macOS). Так появится угол, на вершине которого будет та самая точка.
Создание острого угла с опорной точкой на вершине
Как закрыть контур
Чтобы завершить создание фигуры, нужно замкнуть контур, который вы создали. Для этого переместите курсор к первой опорной точке, с которой начинали рисовать. Рядом с указателем инструмента Pen появится кружок. Кликните по пустой точке мышью, и контур замкнется.
Замкнутый контур в первой опорной точке
Чтобы оставить контур незамкнутым, нажмите, удерживая клавишу Ctrl (для Windows) или Command (для macOS), в любом месте рабочей области.
коммерческий иллюстратор
профессия| 8 месяцев
коммерческий иллюстратор

Любите рисовать? Превратите хобби в профессию и на практике освойте 5 популярных направлений иллюстрации
научиться
Перемещение опорных точек при рисовании
Перемещение точек дает возможность менять, дорабатывать и исправлять уже нарисованный контур. После создания опорной точки клините по ней и удерживайте кнопку мыши. Потом нажмите пробел и, продолжая удерживать кнопку мыши, перетащите точку в нужное место.
Изменение фигуры с помощью перемещения точек
Для удаления точки нажмите или коснитесь ее и затем нажмите клавишу Delete. Чтобы завершить рисование, нажмите клавишу Esc.
Как нарисовать простой эмодзи
Выбор референса и инструмента
Например, пусть это будет вот такой желтый огонек с черным контуром:
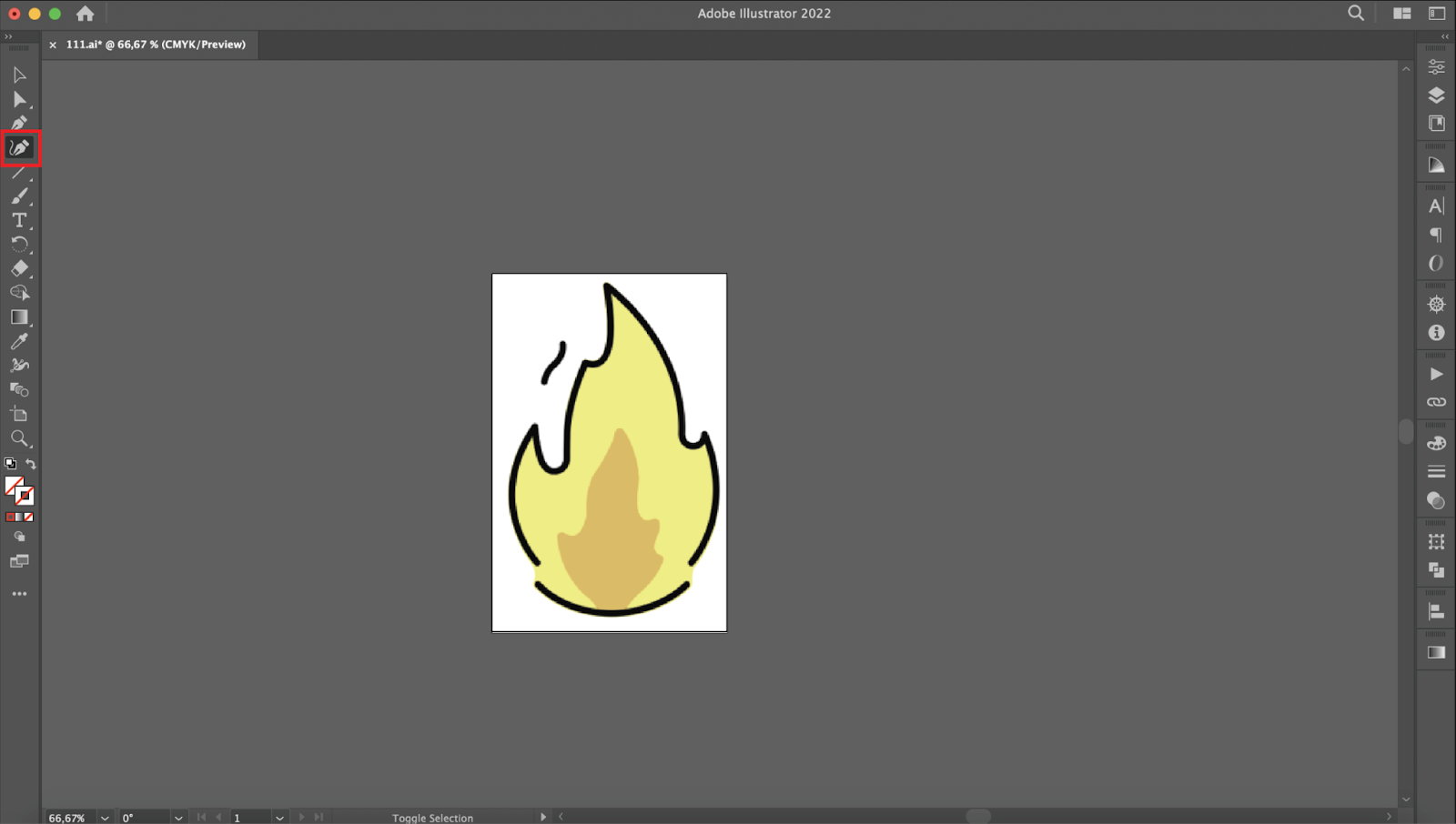
Для рисования будем использовать инструмент Corvature Tool (Кривизна), который работает по такому же принципу, как Pen Tool (Перо): сначала ставим опорные точки по контуру, а в конце рисунка — замыкаем контур.
Читайте также:
Как зарабатывать на коммерческой иллюстрации
Выбор заливки и обводки
Обводка — это внешняя линия фигуры, а заливка — это цвет, которым фигура будет заполнена внутри контура. Цвет настраивается в палитре, которая находится слева под панелью основных инструментов. Верхний прямоугольник будет указывать на выбранный цвет заливки, а нижний прямоугольник — это цвет обводки.
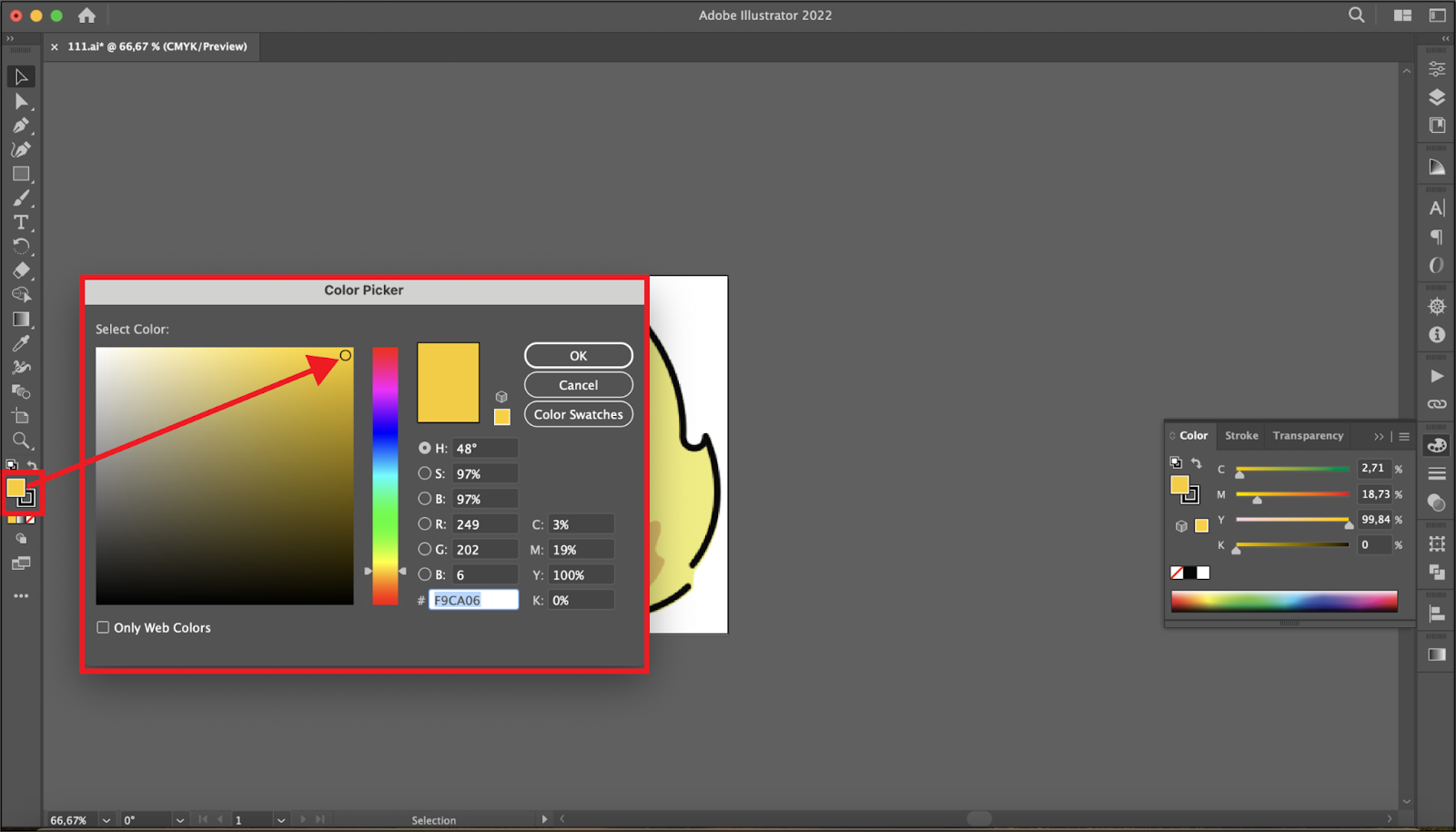 Палитра под основной панелью инструментов
Палитра под основной панелью инструментов
Создание контура
Поставьте первую точку в рабочей с помощью мыши и постепенно ведите вниз кривую линию, повторяющую силуэт референса. Для этого нужно помнить простые правила, которые мы разобрали выше:
- Чтобы добавить на контур новые точки, кликайте мышью, удерживая клавишу Alt (на Windows) или Option (на MacOS).
- Для перемещения точки кликните по ней и затем выполните перетаскивание.
- Для создания угловой точки на вершине языков пламени дважды кликните мышью, удерживая клавишу Alt.
- Для удаления точки кликните по ней и нажмите клавишу Delete. Кривая при этом сохранится.
- Чтобы завершить рисование, нажмите клавишу Esc.
Процесс создания контура с заливкой
Набросок не обязательно делать идеальным, т.к. потом его можно подкорректировать.
Доработка деталей
Для доработки контура выбираем инструмент Direct Selection Tool (Частичное выделение). С его помощью можно перемещать опорные точки и менять наклон контура векторной фигуры.
Исправление недочетов в контуре с помощью инструмента Direct Selection Tool (Частичное выделение)
Создание копии внешнего контура
Кроме внешнего контура пламени у нас также есть внутренний огонек оранжевого цвета. Его можно добавить, скопировав внешний контур. Для этого нужно выбрать его инструментом Selection tool (Выделение), то есть просто кликнуть по нему курсором.
Копировать контур и вставить копию в рабочую область можно привычными комбинациями клавиш Ctrl + C и Ctrl + V на Windows и Command + C и Command + V на MacOS.
Внутренний маленький элемент огонька — это копия большого внешнего контура
Изменение размера и цвета
Чтобы сделать внутренний контур поменьше, потяните за один из уголков прямоугольной рамки, удерживая клавишу Shift. Переместить новую фигуру в центр большого внешнего контура можно также инструментом Selection tool.
Чтобы перекрасить второй огонек, нужно зайти в палитру и выбрать нужный оттенок заливки.
Изменение цвета фигуры в палитре
Создание контура для обводки
Чтобы у эмодзи появился широкий внешний контур, нужно скопировать желтую фигуру еще раз. Теперь можно использовать верхнее меню программы File → Copy и затем File → Paste in Front (Вставить на передний план).
Нужно вставить копию на передний план, чтобы обводка оказалась поверх фигуры
Удаление заливки и изменение толщины контура
В панел Stroke (Границы обводки) можно изменить толщину, например, до 4 px, и контур станет заметнее. А убрать заливку, чтобы внутренняя часть стала прозрачной, можно в панели Color (Цвет).
Изменение толщины контура в панели Stroke и отмена заливки
Создание разрыва на линии контура
Если полностью повторять эмодзи из референса, то снизу контур должен прерываться. Для этого сначала нужно поставить дополнительные опорные точки на контуре в месте предполагаемого разрыва контура.
Возьмите инструмент Pen (Перо) и кликните левой кнопкой мыши по контуру, чтобы появилась точка. Теперь нужно выделить несколько точек инструментом Direct Selection Tool (Частичное выделение) и нажать клавишу Delete.
Удаление части контура с помощью Direct Selection Tool
Добавление декоративных элементов
Слева от основной фигуры в референсе есть еще одна кривая, которая имитирует виток дыма. Его тоже можно создать по знакомой схеме:
- Поставить опорную точку в начале кривой
- Кликнуть и зажать кнопку мыши, чтобы создать в середине линии опорную точку с направляющими.
- Скорректировать изгиб, меняя длину направляющих.
- Поставить еще одну точку в конец кривой линии, зажав клавишу мыши, и повторить те же действия для создания второй волны изгиба.
Последняя кривая дорисована с помощью Pen Tool
Как сохранить эмодзи
Чтобы сохранить векторный рисунок, откройте верхнее меню: File → Export → Save for Web.
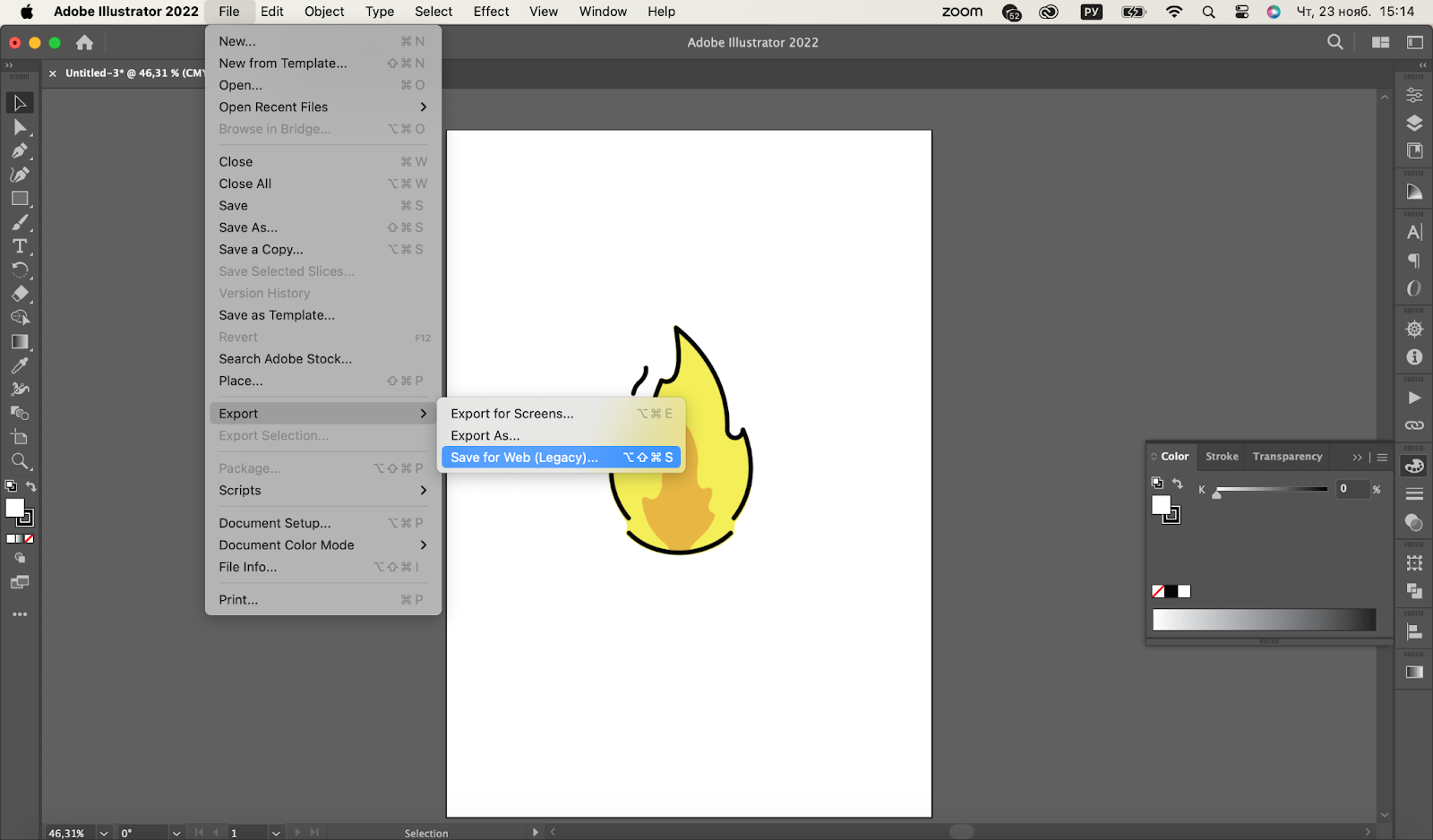 Настройки сохранения файла
Настройки сохранения файла
Для использования эмодзи в соцсетях понадобиться формат с прозрачным фоном — PNG-24.
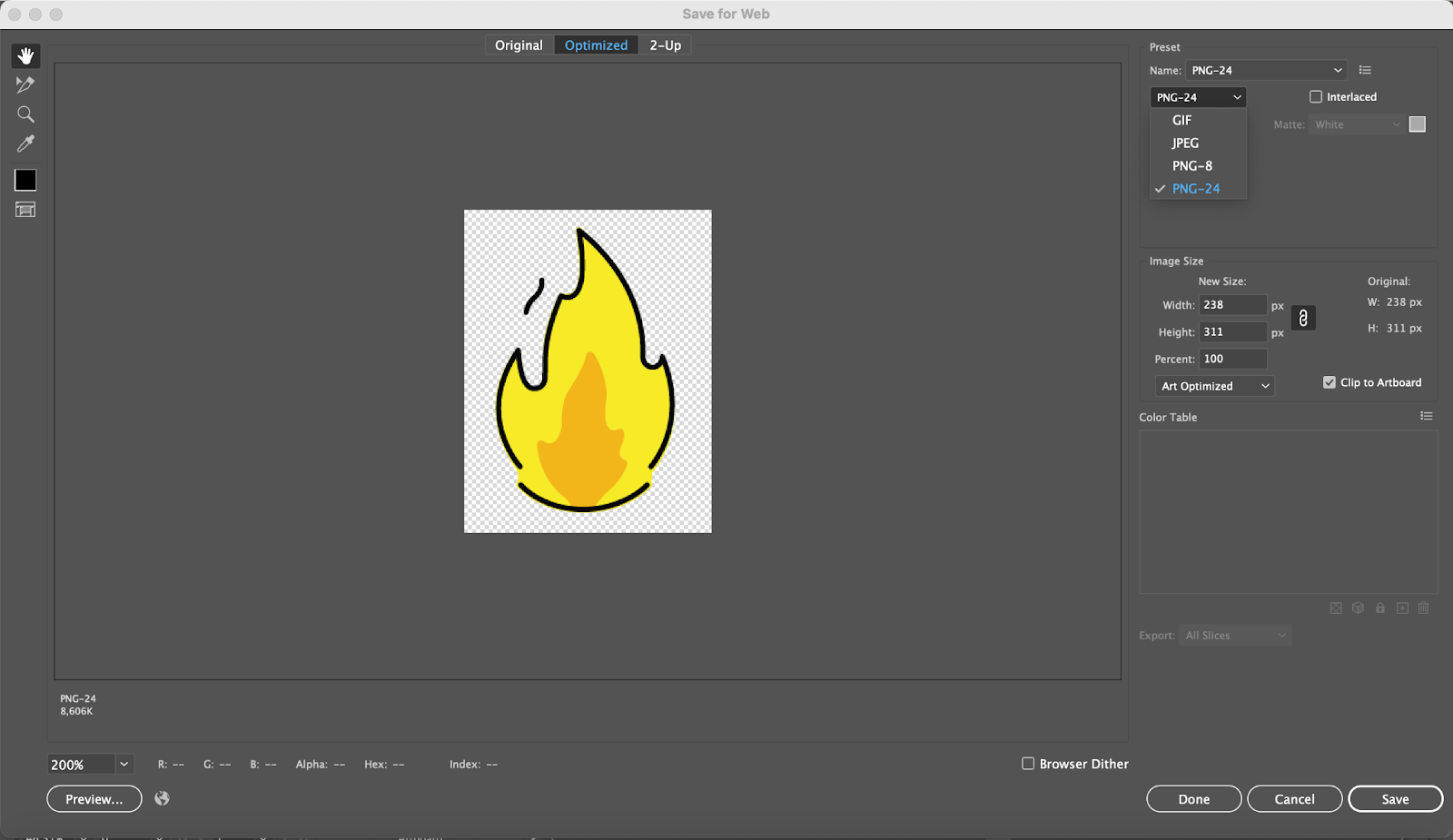 Формат PNG-24 в выпадающем меню
Формат PNG-24 в выпадающем меню
После выбора нужного формата нажмите Save, и файл сохранится на компьютере в выбранной папке.
бесплатный проект
бесплатный проект

Дизайн-волна — ваше экспресс-погружение в дизайн-профессии. Участвуйте в эфире с экспертами, выполните несложные практические задания и получите подарки.
зарегистрироваться