Что такое Motion Tracking
Motion Tracking — это процесс отслеживания движения объектов в цифровом изображении или видео, с помощью которого можно создавать более реалистичные и сложные анимации.
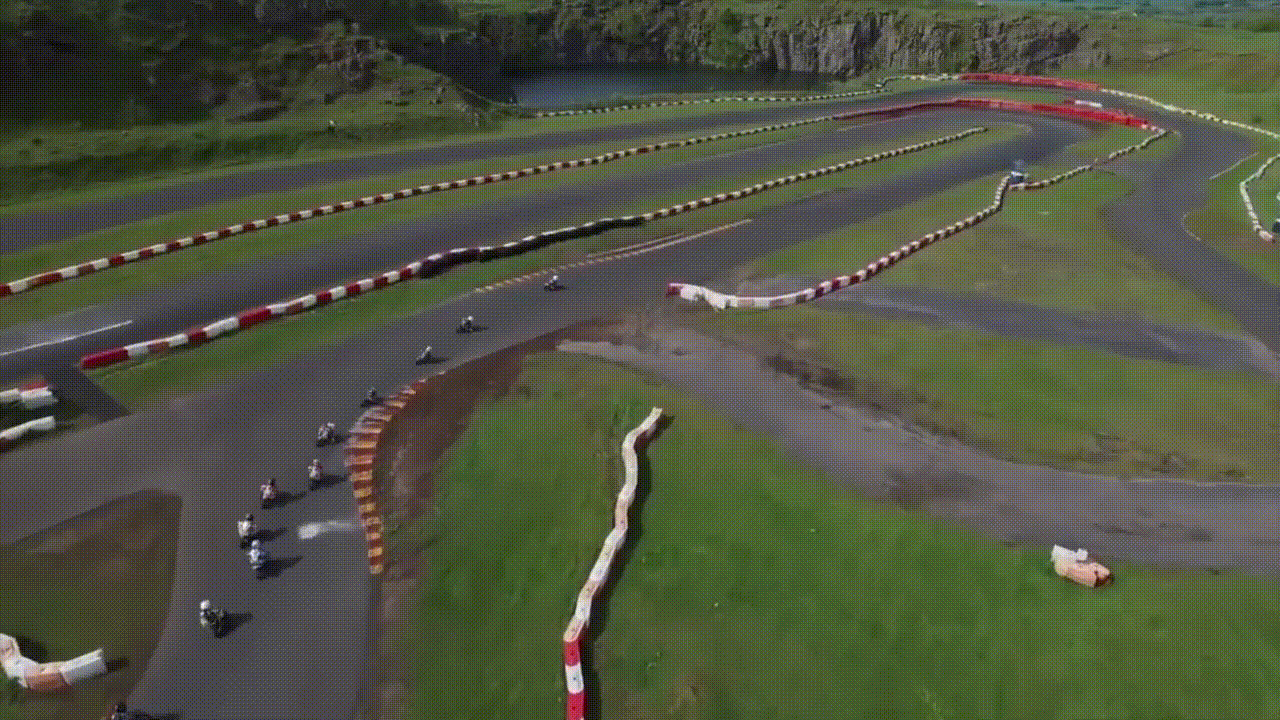 Пример использования Motion Tracking
Пример использования Motion Tracking
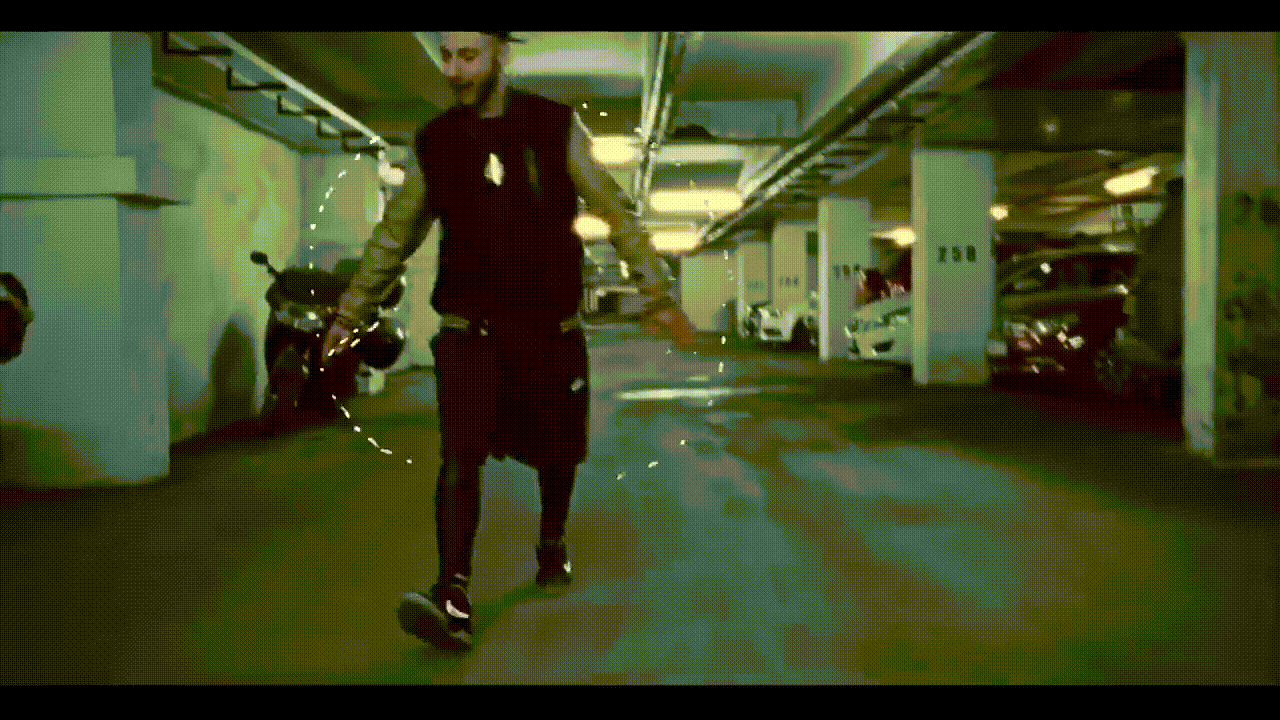 А вот еще пример использования Motion Tracking
А вот еще пример использования Motion Tracking
Как создать Motion Tracking
Рассказываем, как сделать трекинг движения и что получится, если следовать нашей инструкции.
Шаг 1: Создаем новый проект в After Effects
Создаем новый проект в After Effects.
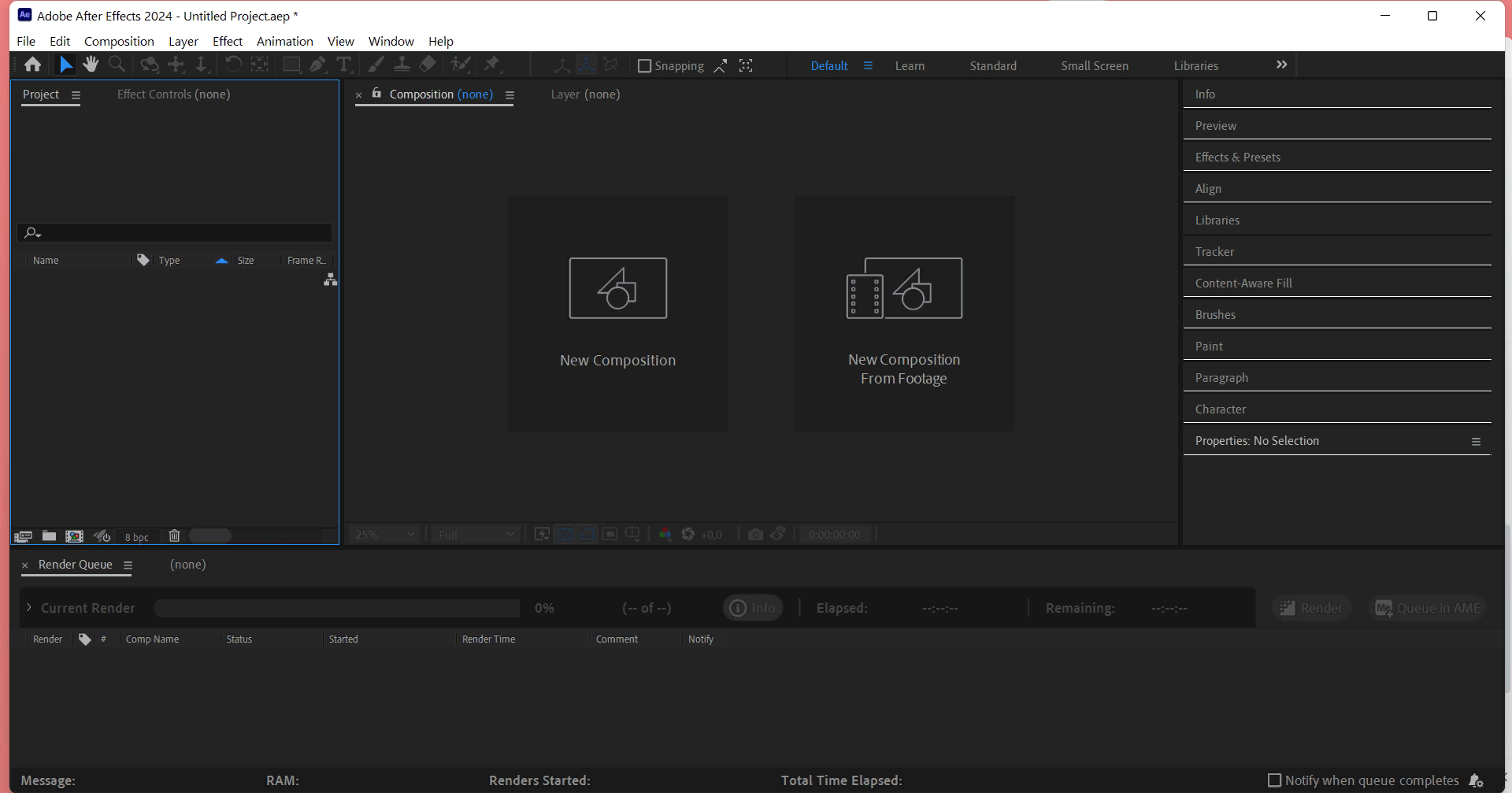 Создание нового проекта
Создание нового проекта
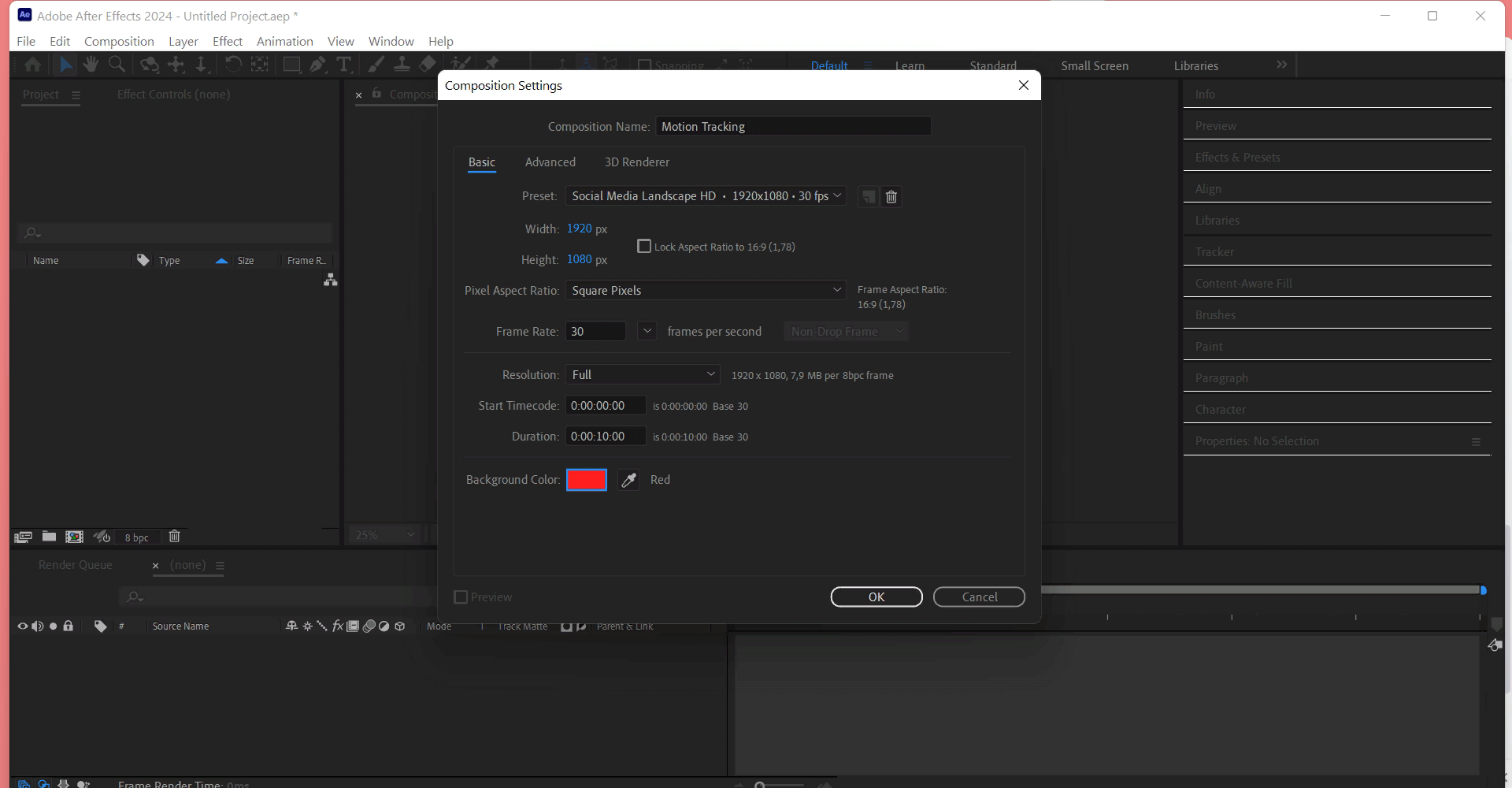 Настройка новой композиции
Настройка новой композиции
Шаг 2: Добавляем видео в сцену
Добавляем видео, с которым будем работать, в нужную сцену. Можно выбрать любое видео: главное, чтобы внутри были контрастные объекты. Это нужно, чтобы Motion Tracking правильно сработал.
Motion Tracking работает так: программа анализирует цвета пикселей в выделенной области и сопоставляет со следующим кадром, то есть After Effects ищет, за что зацепиться, на протяжении всего видео. Поэтому если в видео посреди города стоит белый билборд, то трекинг выполнится на 100%. Но если это пролет дрона над лесом, где мало контрастных деталей, то трекинг будет часто сбиваться и придется создавать его вручную.
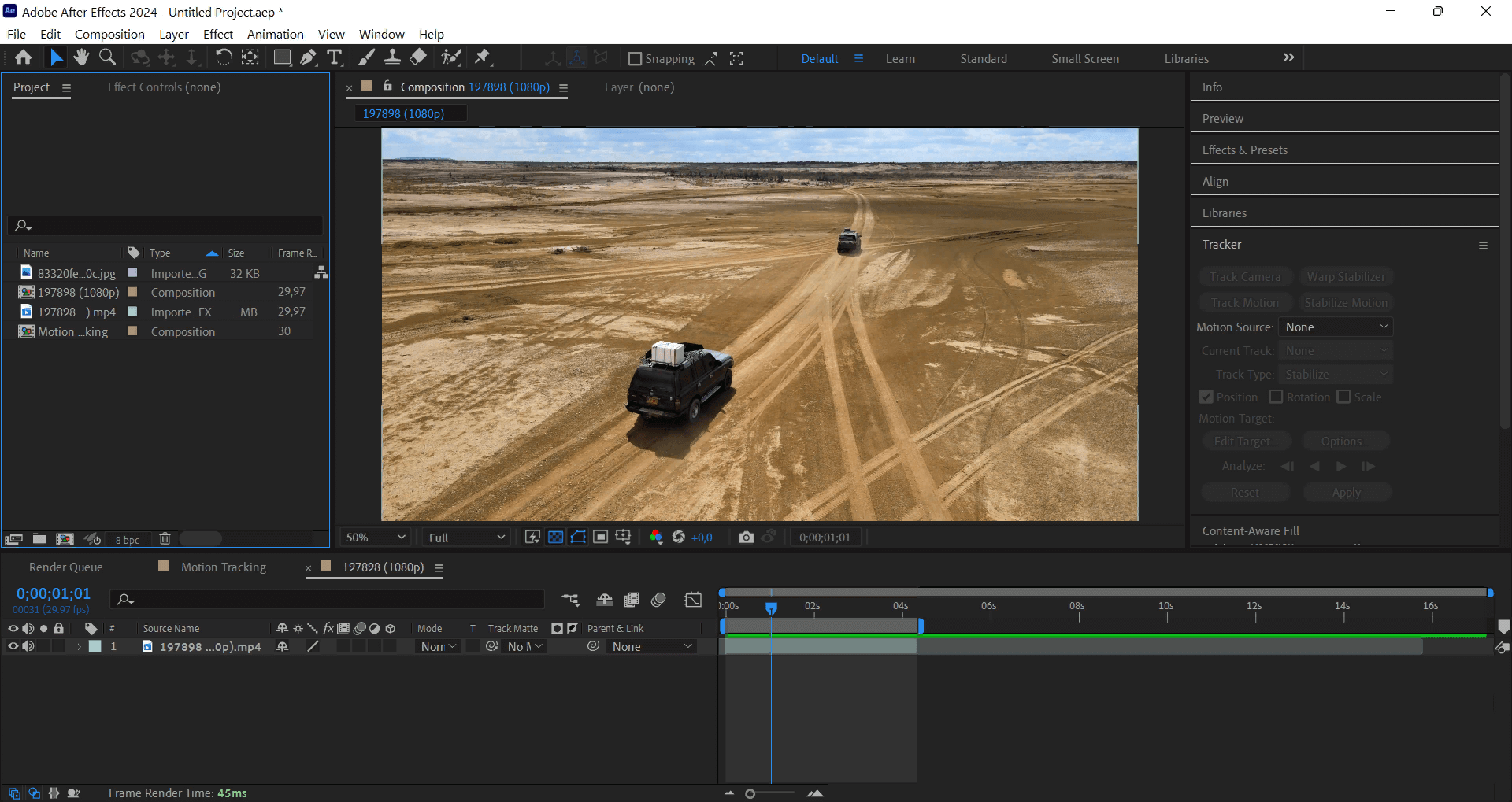 Добавляем видео в проект и настраиваем его
Добавляем видео в проект и настраиваем его
Выбираем объект, который прикрепим. Это может быть текст или картинка. Я выбрал логотип школы Contented.
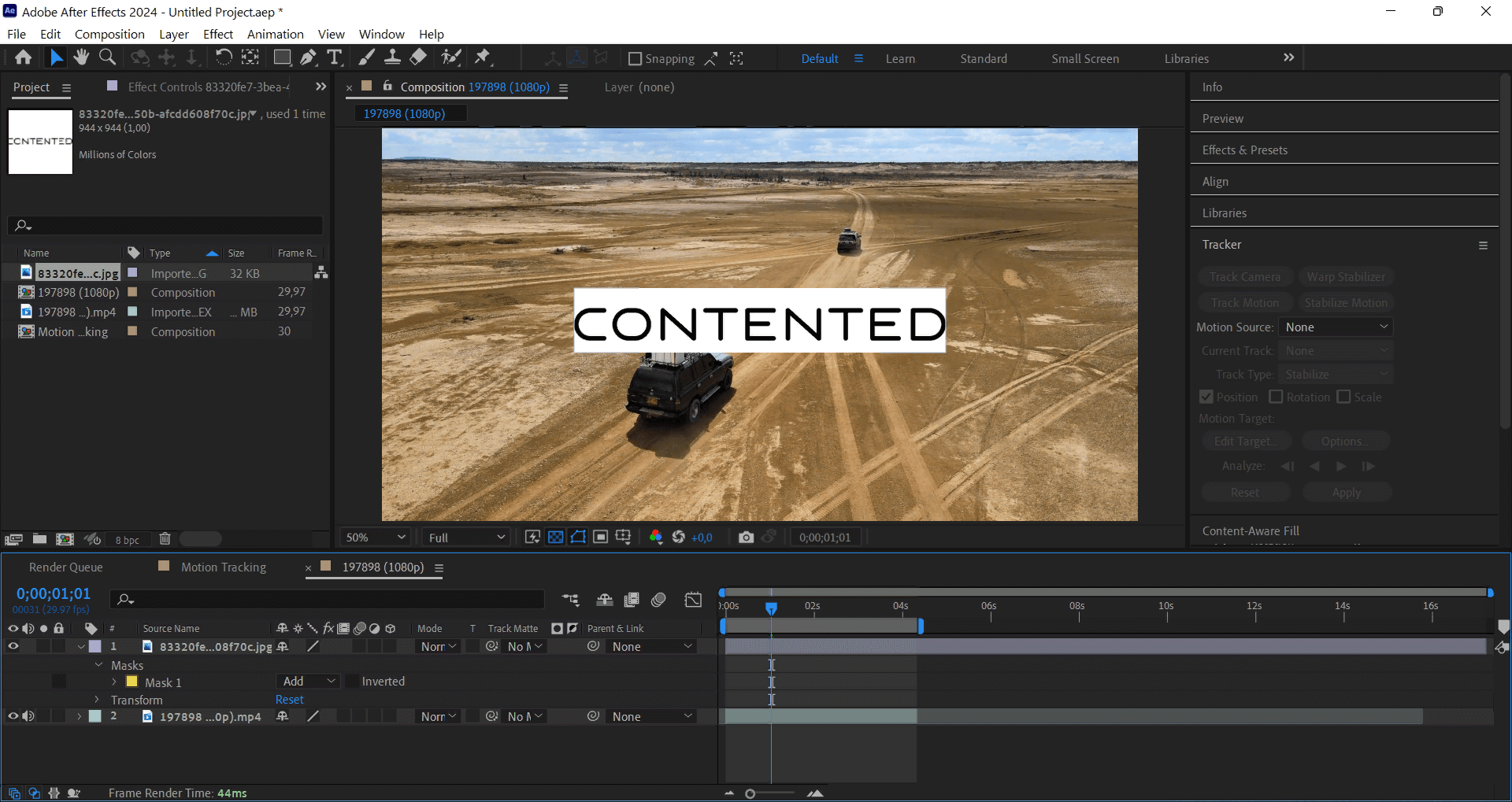 Добавляем объект привязки
Добавляем объект привязки
Шаг 3: Выбираем видео, которое будем анализировать
Выбираем видео, которое будем анализировать. Переходим во вкладку Tracker — Track Motion.
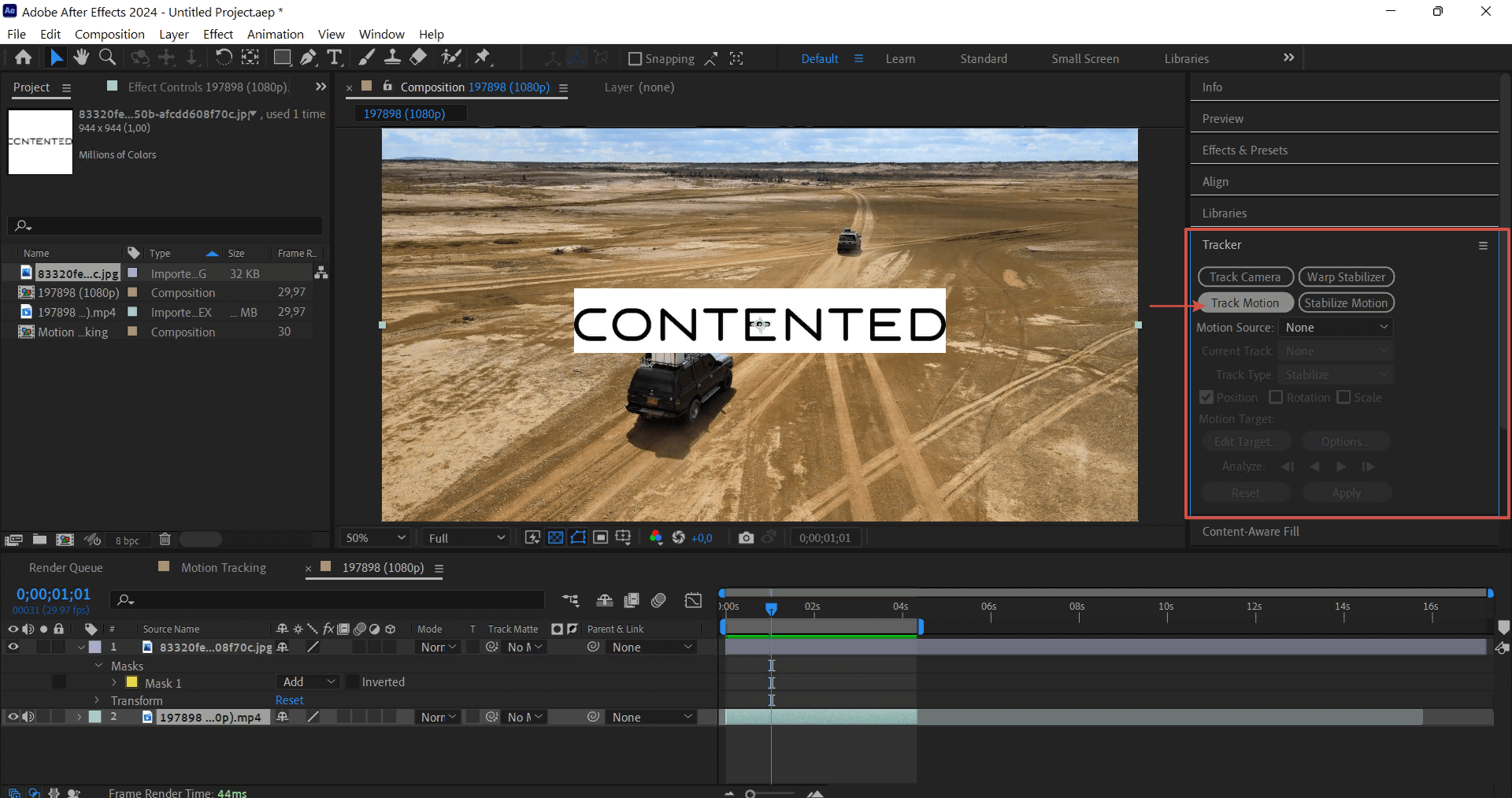 Переходим во вкладку Tracking
Переходим во вкладку Tracking
На экране появляется Track Point, точка, которую располагаем на границе контрастных участков.
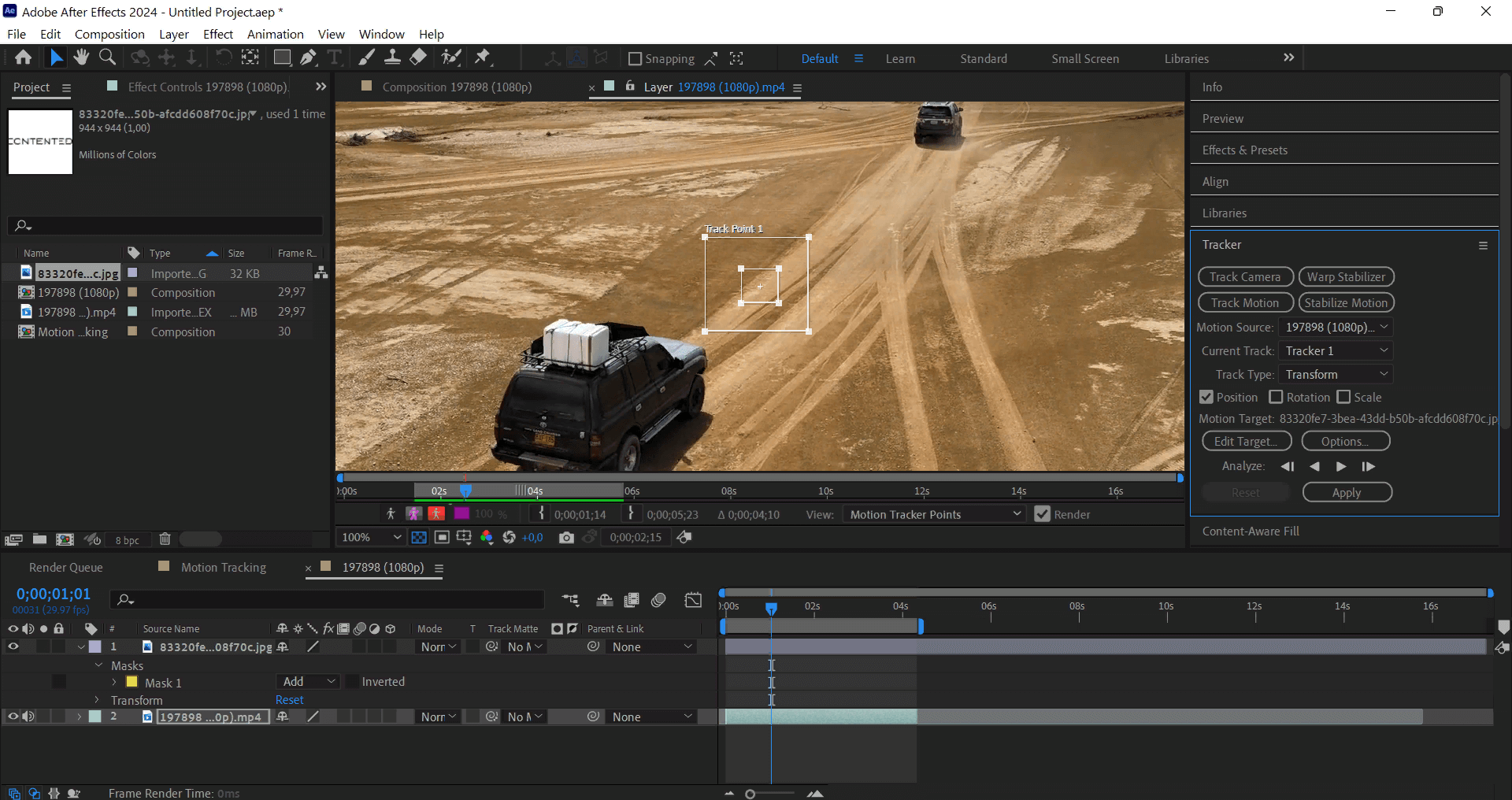 Выставляем Track Point
Выставляем Track Point
У Track Point есть две квадратные рамки. Это область для анализа. Чтобы выбрать правильный размер, нужно проанализировать видео и посмотреть, насколько сильные происходят движения. Например, чем меньше движения, тем уже область захвата, чтобы сохранить точность. То же работает и в обратную сторону. Чем больше точка перемещается в пространстве, тем больше выбираем область, чтобы в следующем кадре точка попадала в нее.
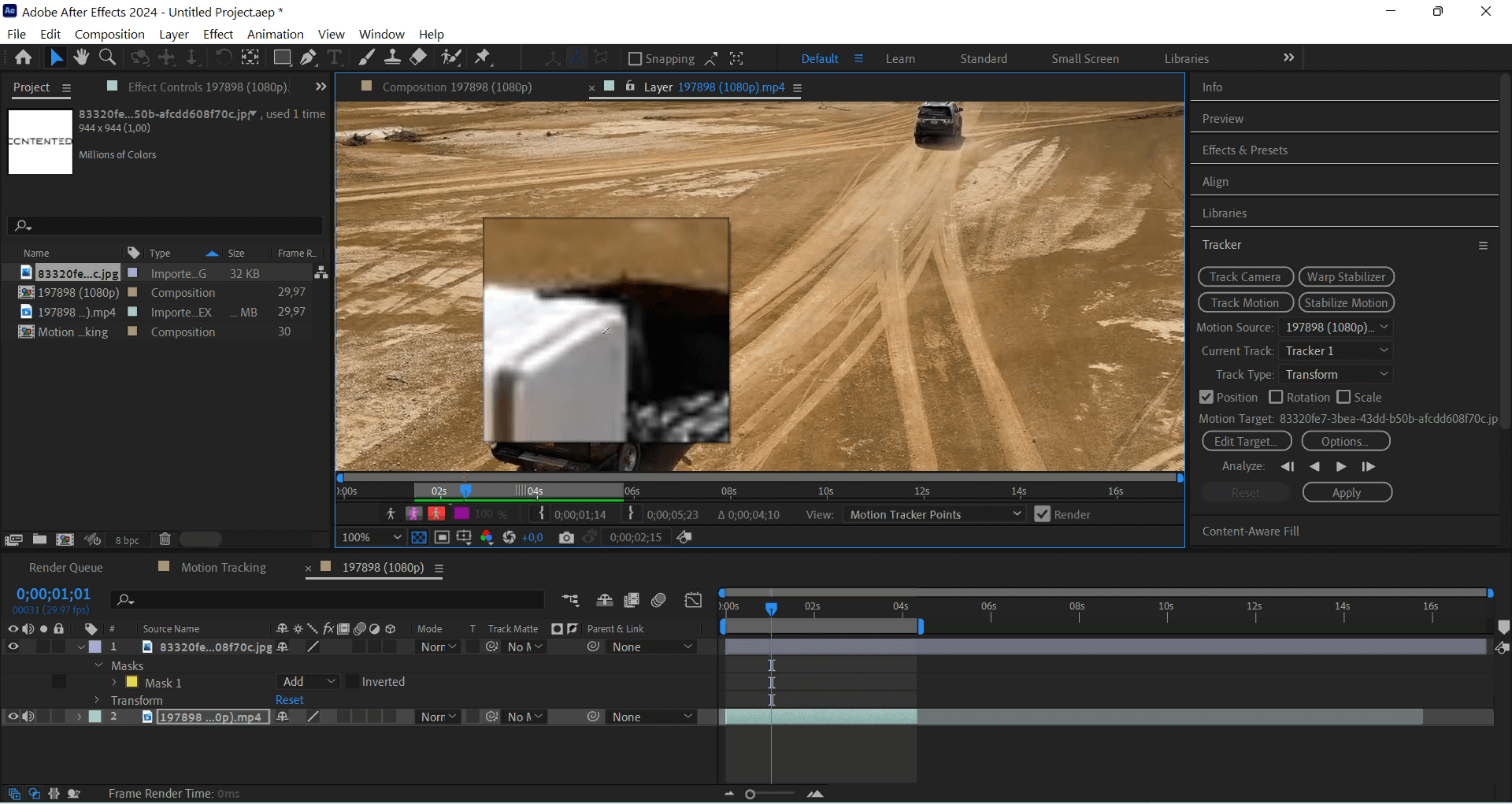 Настраиваем Track Point
Настраиваем Track Point
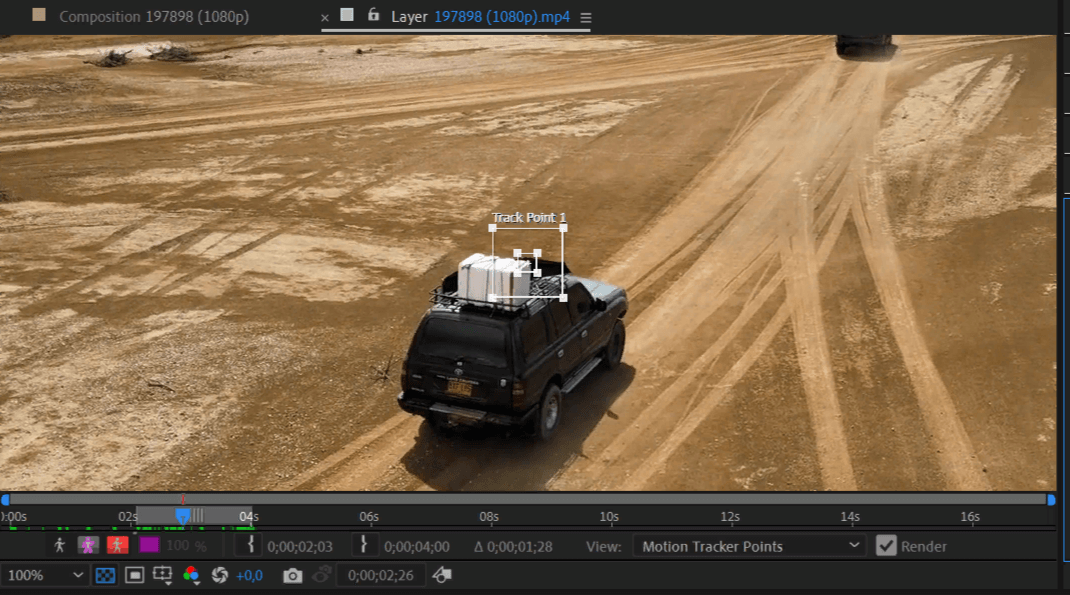 Выставляем Track Point в идеальное контрастное положение
Выставляем Track Point в идеальное контрастное положение
Когда установили точку в нужном месте, нажимаем Analyze forward.
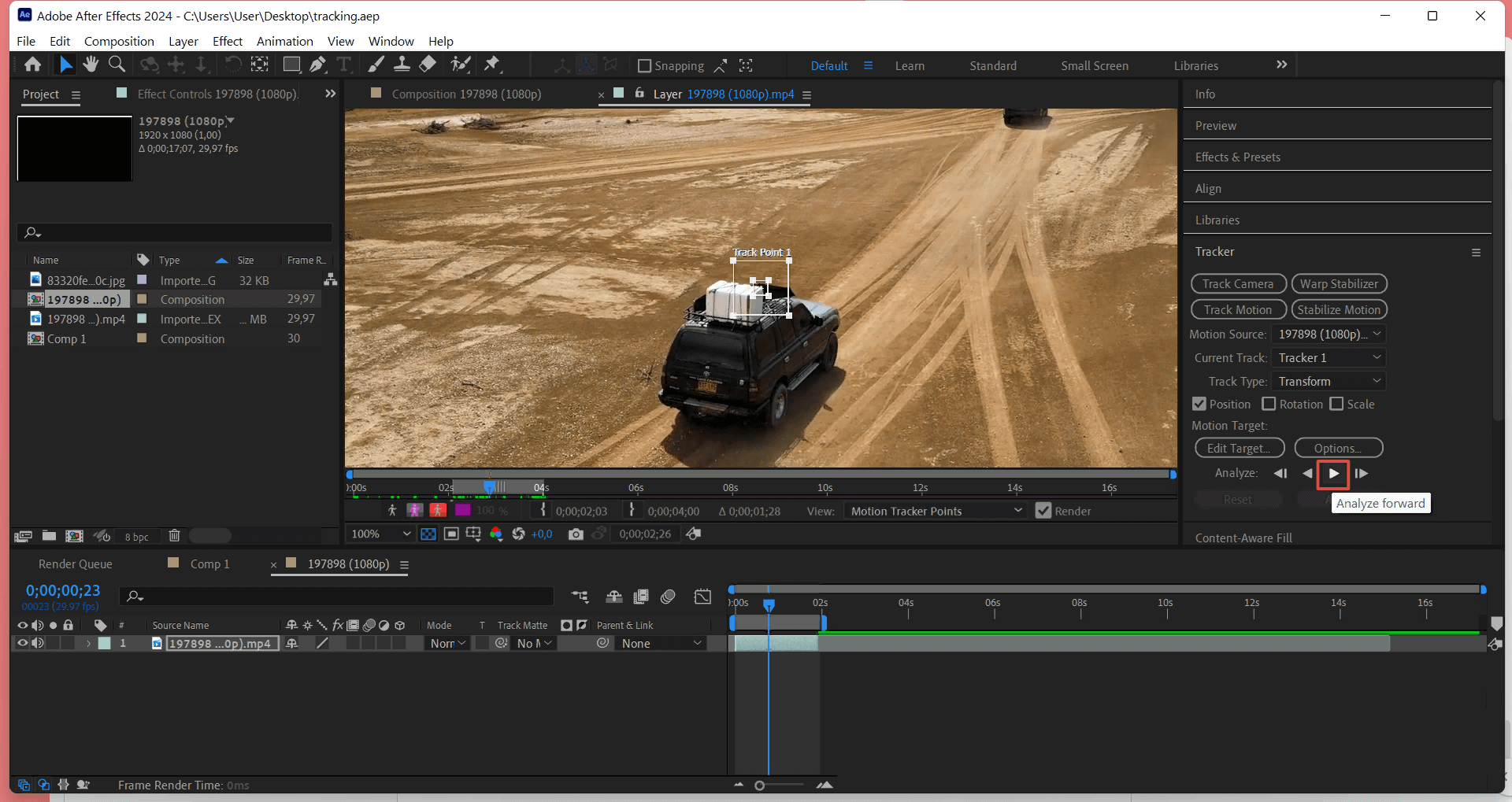 Анализируем трекинг
Анализируем трекинг
Шаг 4: Проверяем правильность траектории точки
Когда трекинг завершился, проверяем, насколько верна траектория точки. Если не получается с первого раза, это нормально. В таком случае нажимаем Reset и экспериментируем с положением точки и размерами границ.
Читайте также:
Что почитать, чтобы делать крутые игры: 9 книг для геймдизайнеров
После успешного трекинга, когда точка идеально двигается вместе c объектом, нажимаем сочетание клавиш Ctrl + Alt + Shift + Y и создаем Null-объект — нажимаем Edit Target.
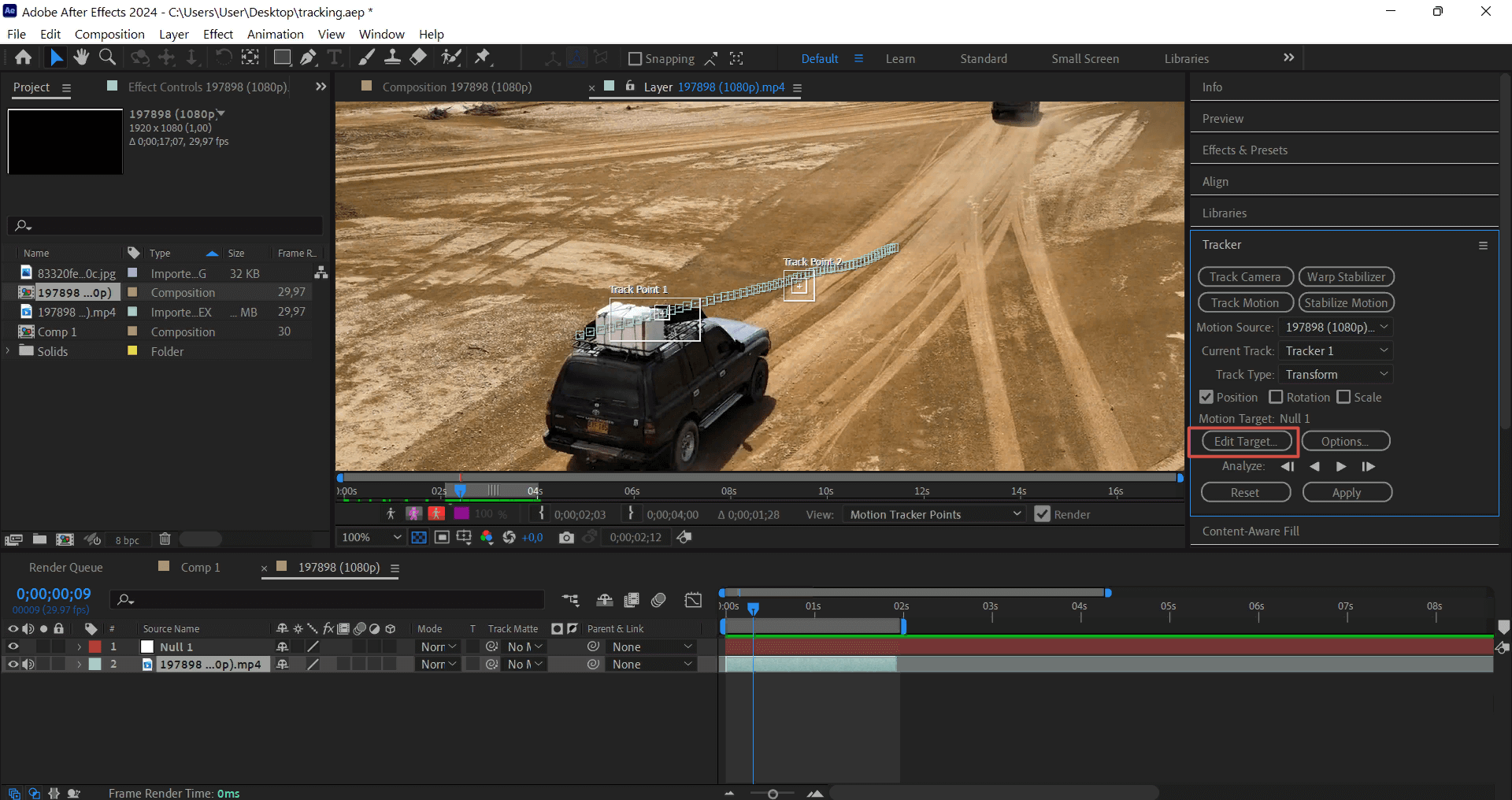 Проверяем правильность трекинга
Проверяем правильность трекинга
Во вкладке выбираем Null-объект и нажимаем OK.
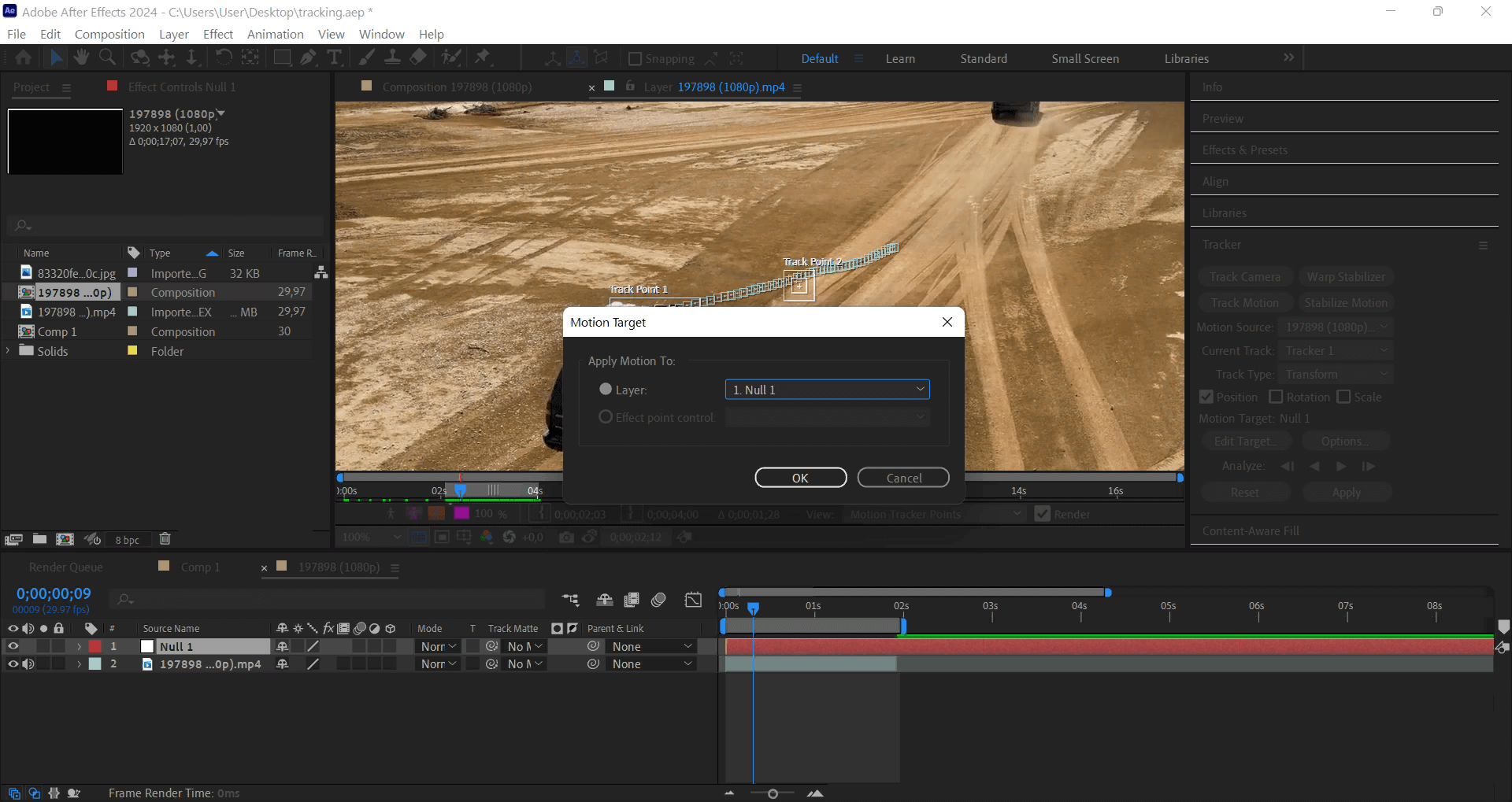 Привязываем трекинг к точке
Привязываем трекинг к точке
В конце нажимаем Apply. Теперь Null-объект повторяет траекторию движения Track Point. Добавляем объект привязки в композицию и с помощью Parent & Link привязываем к Null-объекту.
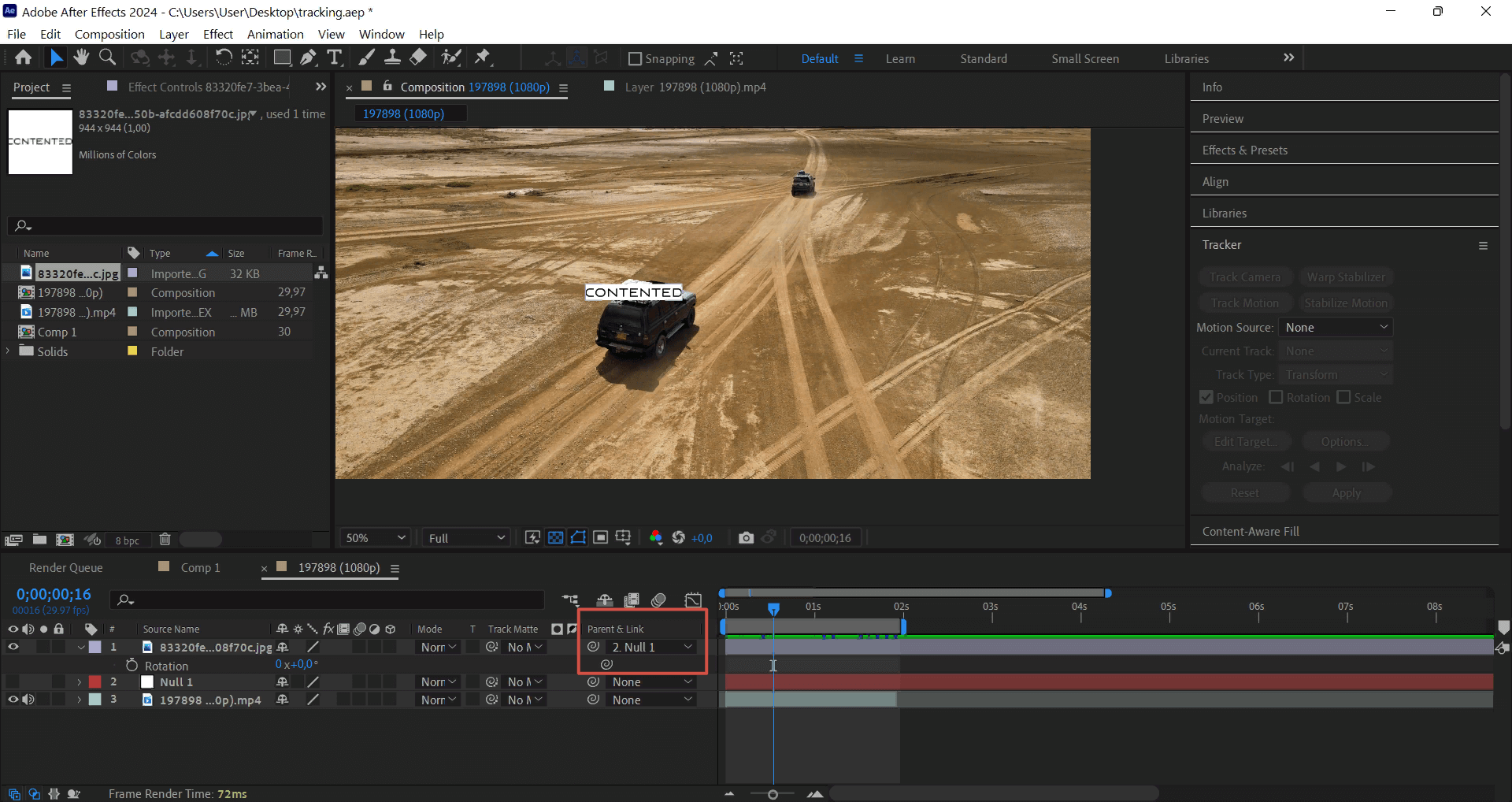 Присоединяем лого к движущемуся объекту
Присоединяем лого к движущемуся объекту
Шаг 5: Исправляем нестабильность трекинга
Бывают футажи, в которых камера движется нелинейно, и трекинг получается нестабильным. Чтобы это исправить, ставим галочки напротив Rotation и Scale.
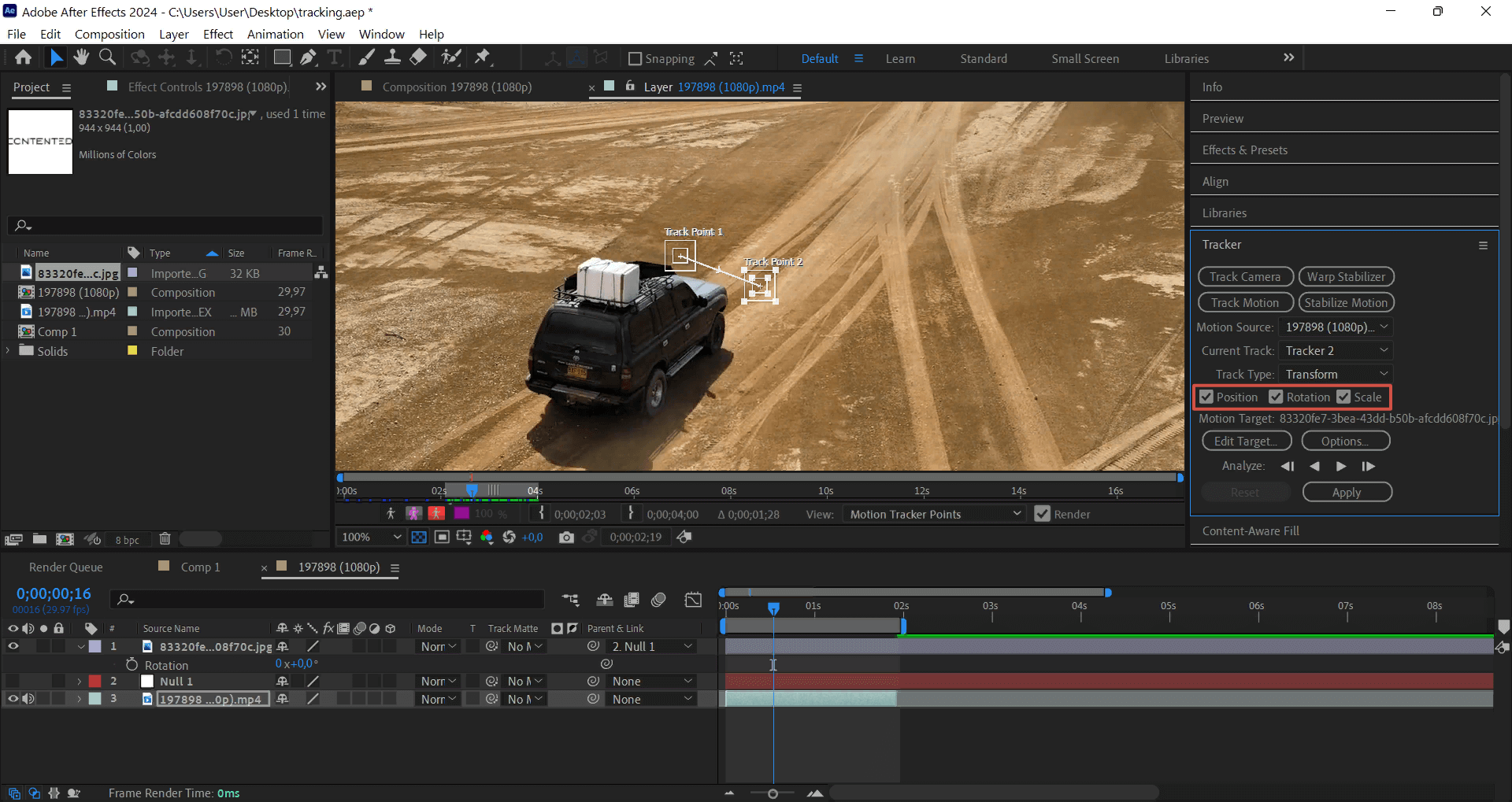 Дополнительные настройки лого
Дополнительные настройки лого
Появился второй Track Point, который стабилизирует трекинг. Выставляем две точки в контрастные участки и нажимаем Analyze forward.
Внимательно следите, чтобы вы находились в начале композиции, иначе анализ будет проводиться с выбранного участка и не захватит начало видео. После этого повторите все шаги.
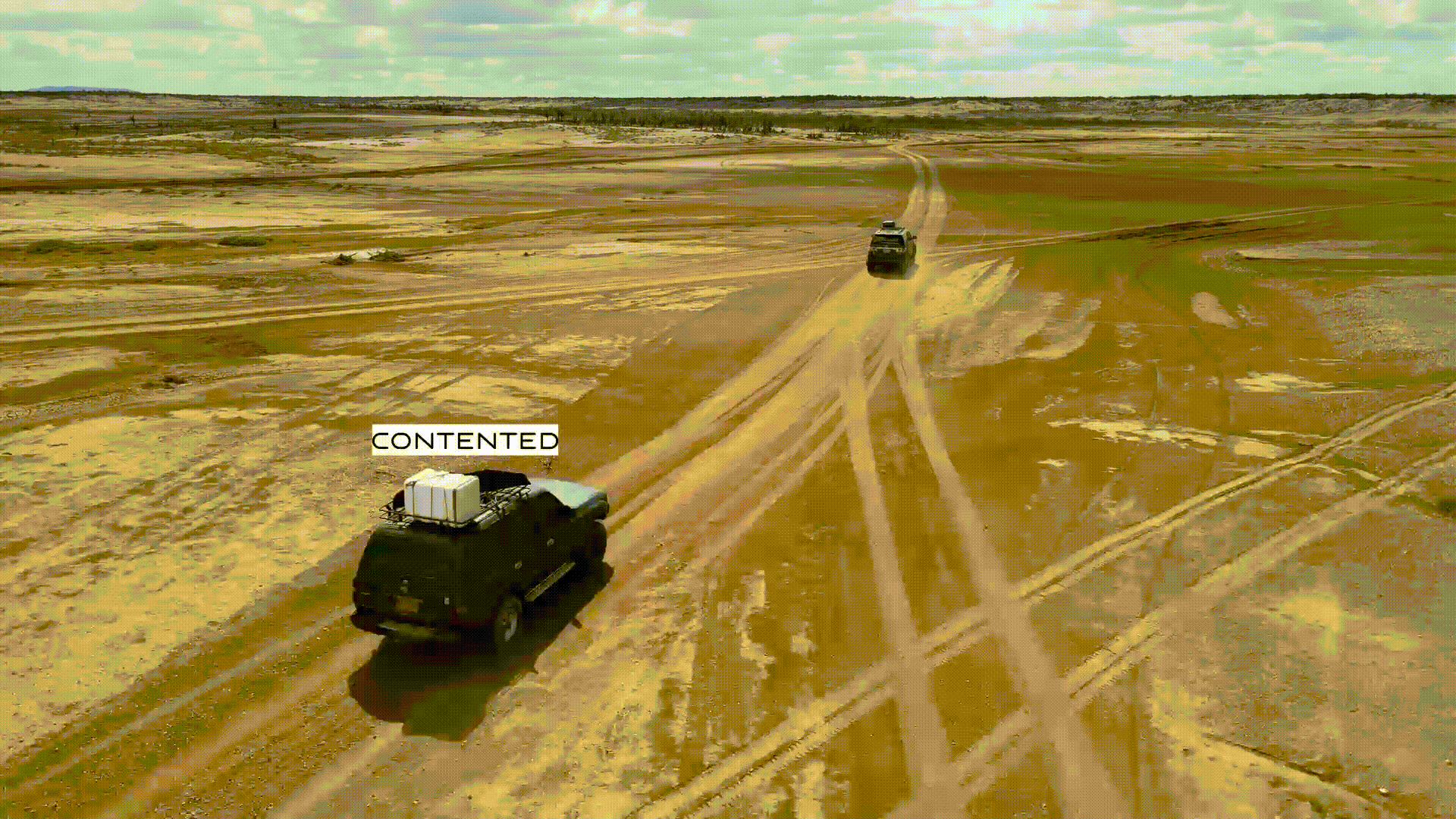 Результат трекинга
Результат трекинга
Главное о том, как сделать привязку к объекту в видео
- Добавляем видео в сцену, настраиваем его.
- Переходим во вкладку Tracking, устанавливаем Track Point.
- Запускаем анализ видео и проверяем точность трекинга.
- Создаем Null-объект и привязываем его к Track Point.
- Добавляем объект привязки в сцену и прикрепляем его к Null-объекту.
профессия моушн-дизайнер с нуля до ПРО
профессия моушн-дизайнер с нуля до ПРО
Научитесь создавать реалистичную анимацию на уровне middle-специалиста. Вас будут ждать в десятках индустрий, от IT до маркетинга.
научиться